Как узнать сколько файлов на компьютере
Всем привет! Сегодня нам предстоит выяснить, как найти недавние документы в компьютере. Дело все в том, что подобная операция может пригодиться каждому.
Например, если пользователь подозревает, что кто-то залезает в его операционную систему и работает в ней без разрешения. Отслеживание истории посещений и открытых/сохраненных файлов — дело не самое простое. Существуют различные способы получения интересующих пользователя сведений. Остановимся исключительно на файлах, которые были недавно открыты, изменены или сохранены.
Всякий раз когда открываем какой-нибудь файл ОС Windows регестрирует такое действие и размещает ярлык этого файла в секцию «Недавно открытые элементы» в меню «Пуск», который расположен по адресу %APPDATA%/Microsoft/Windows/Recent. Только вот по умолчанию папка истории хранит сравнительно небольшое число элементов. Увеличить его можно, изменив кое-какие настройки в редакторе локальных групповых политик.
В ОС Windows есть команда, с помощью которой вы можете увидеть, какие папки или файлы были открыты ранее. Напоминает историю браузера.
Через проводник
Штатный системный инструмент Проводник позволяет получить доступ к любым файлам и папкам, имеющимся на диске компьютера, в том числе, когда объект требуется быстро найти. Интерфейс и функциональные возможности встроенного инструмента зависят от версии системы, но принцип использования остаётся всё тем же.
Чтобы открыть этот раздел:
Откроется папка с файлами и другими папками. Вы можете открыть файлы и папки сразу из этого окна.

В результате откроется папка с последними изменёнными файлами на компьютере, в хронологической последовательности, начиная с последнего изменённого.

Функция может понадобиться тем, у кого на ПК имеются сотни файлов. Если вы потеряли файл или папку, то можете найти их через историю своих действий.
Аналогичным образом можно открыть и почистить папки:
где хранятся пути к файловым объектам и используемым приложениями Windows.
Через стороннюю утилиту OSFV
Также для просмотра недавно открытых файлов вы можете воспользоваться специальной утилитой OpenSaveFilesView (OSFV), разработанной компанией Nirsoft. OSFV работает напрямую с реестром, извлекая список «последних» файлов из подразделов OpenSavePidlMRU и OpenSaveMRU.

Помимо их имён и расширений, утилита отображает их порядковый номер, полный путь, дату/время создания и модификации, время последнего просмотра, атрибуты и размер.

Имеется возможность сортировки списка и сохранения выбранных элементов в текстовый лог. Установки утилита не требует, интерфейс имеет простой и понятный.

Совместима OpenSaveFilesView со всеми популярными версиями Windows обеих разрядностей. Язык интерфейса по умолчанию — английский. К программе прилагается русификатор, доступный для скачивания на сайте разработчика. Это простой INI-файл, который нужно поместить в одну папку с программой. И сама утилита, и русификатор совершенно бесплатны.
Выделяешь все папки и файлы на этом диске, и нажимаешь Properties..
Ответы
Adrenalin 5 (2801) 7 15 13 лет
легко - виндовс експлорер - ц: - пропертиес - и там будет указание - сколько фолдеров и файлов
zakon 5 (3099) 2 5 13 лет
find / -type f | wc -l

MakKris 3 (627) 2 8 13 лет
Posmotri skoko u tja na diske pamjati i uznae6

zapustitj Find i najti vse fajly na kompe :)

Emax 7 (79395) 15 355 969 13 лет
Сделай так как советует kokocc , я ради прикола проверил - 305724

ac` 3 (853) 2 4 13 лет
ну вообще как предложил кокос, но там проблема что он не охватит походу скрытое файло, поэтому по такому вопросы должна быть какая-нить прога :)

Andrey87 2 (343) 1 5 13 лет
MaX1M 6 (9394) 4 22 53 13 лет
A tebe stanit leg4e esli ti uznae6 skolko u tebja failov na kompe? :D

Oblachko 7 (24083) 5 35 84 13 лет
Выделяешь папки на жестком диске, и жмёшь пропертиес
У меня на Ц- 54 638 ,а на Д- 12 094

Похожие вопросы
skype ^^ ti komuto kidal pesnju a on ne prinel takoe bivaet ) Например WinHex.Tools - Open Disk - Logical Drive Letters (выбор диска) - выбираете файл, правый клик - Position - List Clusters ФАРом загляни в его кишки.
Окай, нотепадом прочитай заголовки, первые байты. Xilisoft video converter скачай. В DC++ есть с креком
Любой файл hex, он же и bin.
Это текстовый далеко не любой файл
Любую циферку или буковку можно показать в шестнадцатеричном виде(hex) или в двоичном (bin)
А для этого есть редакторы которые умеют так показывать. Так и гугли hex editor
А вы не задумывались, что хранится на вашем жестком диске? Для этого существует удобное средство анализа хранилища, которое вы можете использовать для быстрого получения информации о том, что действительно занимает у вас место на дисках. Хотя анализ хранилища не всегда включает в себя предоставление подробных данных, он все равно может быть очень информативным, особенно если вы ищете информацию о том, как узнать что занимает место на диске и какие из файлов, скорее всего, будут удалены.

Анализатор хранилища — это бесплатное программное обеспечение которое помогает как узнать что занимает место на диске, доступное для Windows, Mac и Linux, которое упрощает сканирование и анализ жесткого диска. Это позволяет вам получать доступ к данным с помощью удобной для пользователя панели задач.
Рассмотрим лучшие анализаторы хранилища для Windows.
1. WinDirStat

2. CCleaner

CCleaner позволяет очищать системные временные файлы, кэш, историю посещения веб-сайтов, очищать файлы cookie и многое другое. Для продвинутых пользователей есть опция, позволяющая редактировать реестр Windows, чтобы можно было вручную добавлять или удалять записи или параметры. А еще лучше иметь возможность самостоятельно создавать наборы инструментов для решения специфических задач, таких как очистка реестра Windows. Есть также возможность использования стороннего программного обеспечения (TuneUp), но в целом CCleaner является лучшим решением.
3. Disk Savvy

Это очень хорошая программа для удаления ненужных данных с жестких дисков, когда вы хотите полностью удалить ненужные файлы или каталоги или когда вы хотите, чтобы очистить ваш жесткий диск от определенных типов файлов, например, временных файлов или документов. Как и все другие программы, Disk Savvy имеет очень простой, но интуитивный интерфейс, который предлагает вам начать работу. Он имеет много полезных опций, которые помогут вам определить, сколько места занимает определенный тип файла или каталога.
Кроме того, он позволяет вам также удалять временные файлы из Интернета, которые могут занять много места на вашем жестком диске. Анализ диска, по-видимому, очень быстрый, а его значок показывает, сколько свободного места осталось на вашем диске. Если вы захотите удалить некоторые файлы сразу, вы можете найти их в списке файлов и кликнуть кнопку «Очистить», чтобы их удалить. Программа имеет хороший веб-сайт, на котором вы можете скачать его бесплатно.
4. JDiskReport

Удобный анализатор файловой системы, который показывает вам, как узнать чем занято место на диске, сколько свободного места осталось на каждом диске и все, что с ними происходит. Это программное обеспечение является бесплатным и поддерживается его разработчиком. Помимо отображения статистики, вы можете также просмотреть подробные сведения о размере файлов и их местоположении. Эта программа также содержит множество функций сравнения, включая поиск, копирование и сравнение файлов.
Кроме того, вы также можете установить программы, чтобы получить полный контроль над дисковым и системным каталогами. Он может использоваться для установки программ и удаления их с вашего диска.
5. TreeSize Free

С этой бесплатной программой вы можете сделать снимок своего жесткого диска, чтобы увидеть распределение памяти, свободное место и даже узнать, сколько гигабайт или мегабайт памяти доступно для конкретного файла. Это очень полезная функция для анализа использования диска, поскольку вы можете найти, какие файлы занимают много места и удалить их, когда они вам больше не нужны.
Помимо этого, программа может также сканировать удаленные файлы, как это делает WinDir. Он также может просматривать каталоги на жестком диске, такие как «Документы», «Видео», «Фотографии» и т. Д., Чтобы определить, сколько места они занимают на диске. Также можно проверить, сколько времени потребуется для выполнения различных операций, таких как копирование, перемещение или удаление определенных файлов или всей своей файловой системы.
6. RidNacs

При помощи этой программы вы можете отсканировать все ваши диски и проверить их на наличие вирусов. Эта программа также может автоматически выполнять сканирование всех дисков в определенное время. Сканирование выполняется очень быстро и занимает всего несколько секунд. Если вы хотите проверить только часть дисков, то вы можете установить границы проверки, нажав кнопку «Bring to Scan», которая доступна в верхнем правом углу программы.
Программа может определить, какой файл вызывает ошибку и имеет ли он вирусную природу. Во время работы она будет отображать информацию в виде списка, что делает процесс сканирования более удобным.
Еще одна полезная фича — это визуализация всей информации на экране, которая выдается по мере исследования. Вверху экрана отображаются все обнаруженные ошибки, внизу — какие файлы они затрагивают. Внизу также отображается информация о размере файлов.
7. Extensoft’s Free Disk Analyzer

Как понятно из названия этого программного обеспечения, оно распространяется совершенно бесплатно. Тем не менее, мне нравится эта программа еще и тем, что она позволяет вам просмотреть информацию об использовании диска, такой как размер файлов, которые были удалены, тип файла, количество свободного и занятого места на жестком диске. А также, сколько места занимает каждая из этих частей. Все эти данные отображаются в наглядной и понятной каждому форме.
Кроме того, вы можете увидеть, сколько свободного места имеется на каждом жестком диске, который вы используете, чтобы получить более полное представление о том, как вы используете свободное место на своем компьютере.
Программа может работать даже в режиме командной строки. Я рекомендую вам попробовать этот инструмент, чтобы посмотреть, как он работает. Ведь это гораздо лучше, чем все эти анализаторы использования диска, которые я упомянул ранее. Если вы действительно хотите использовать эту программу в командной строке, то здесь есть отличный помощник, который поможет вам сделать это. Просто запустите этот инструмент в режиме командной строки в окне эмулятора терминала или на любой виртуальной машине, и вы получите все те же функции, что и в инсталлированной версии.
8. Disktective

Еще один анализатор жесткого диска, который не имеет большого количества функций по сравнению с предыдущими программами. Тем не менее, он поставляется с рядом дополнительных функций, таких как разделение жесткого диска между несколькими пользователями, и в этой программе имеются настройки для каждого пользователя. Таким образом, вы можете легко создать новый диск, который будет использоваться для разных пользователей, каждый из которых имеет свои собственные параметры. Это функция очень полезна для организаций или групп, в которых необходимо разделение данных.
Функция под названием «Режим экономии энергии» помогает настроить питание жесткого диска таким образом, чтобы он работал при включении компьютера, а не после загрузки операционной системы. Кроме того, эта программа имеет еще одну полезную функцию, которая позволяет вам сканировать жесткий диск, когда он находится в спящем режиме.
Единственный недостаток — устаревший интерфейс. Некоторым это может показаться неактуальным, но у некоторых будет другая точка зрения.
9. SpaceSniffer

На мой взгляд, SpaceSniffer является лучшим аналитическим инструментом для Windows XP. Это очень простая в использовании программа, которую можно легко использовать на персональном компьютере под управлением Windows XP, который имеет всего 1-2 ГБ ОЗУ. С ее помощью вы можете видеть все содержимое файлов на любом жестком диске или разделе, а в том числе любые файлы, включая те, которые используются только как общие (например, для архивов).
При этом вы можете просматривать их в виде иконок, списков или просто текстовых документов, что позволяет очень быстро увидеть, сколько места они занимают, и как можно использовать это место. В нем также предусмотрены отличные функции, такие как автоматическое преобразование расширений файлов и их просмотр в более удобном для пользователя представлении. Он даже делает поиск файлов по определенным словам и позволяет вам даже получить список файлов определенного типа.
При этом он очень прост в использовании, не нужно тратить много времени на настройку программы.
10. Folder Size

Очень простая программа, которая позволяет быстро определить размер выбранной вами области на жестком диске. Этот инструмент прост в использовании, но он все еще не может предоставить вам информацию о различных типов файлов, которые занимают место на вашем жестком диске. Однако вы можете просмотреть размеры для ваших наиболее часто используемых файлов, расширений и т. Д., Поскольку инструменты Windows, встроенные в него, работают очень плохо, эта программа станет настоящей находкой.
Если вы хотите узнать, сколько места занимают файлы на вашем диске, вы можете сделать это за считанные секунды, используя это программное обеспечение. Конечно, при запуске программы вы получите информацию о размере вашей системы, однако вы не увидите размер какого-либо конкретного раздела жесткого диска, на котором вы хотите проверить. Но это не помешает нам узнать о размерах различных файлов на нашем жестком диске с помощью этой программы.
Эта простая программа поможет вам определить размер некоторых из ваших файлов на вашем компьютере, если вы выберете область, которую вы хотите проанализировать.
Диски, которые мы установили в компьютер, а также те, которые мы подключаем через USB , не прекращайте совершенствоваться. Это что-то логичное и соответствует времени, поэтому у них все больше и больше возможностей, и они также быстрее. Отсюда растущее значение такого предмета, как Windows Проводник.

Но для того, чтобы все это было возможно, по крайней мере, удобным и доступным для всех способом, программное обеспечение также является ключевым элементом для всего этого. Именно здесь наиболее часто используемая операционная система настольные ПК во всем мире вступает в игру Windows 10. Для управления файлами, папками и приложениями и управления ими это Microsoft Система предоставляет нам большое количество функций и инструментов.
Утилита проводника Windows
Несомненно, это то, что большинство из вас уже знает из первых рук, мы говорим об огромной важности такого элемента, как Для Windows File Explorer . Фактически, это инструмент, который, можно сказать, предлагает свои услуги системе и пользователям на протяжении десятилетий.
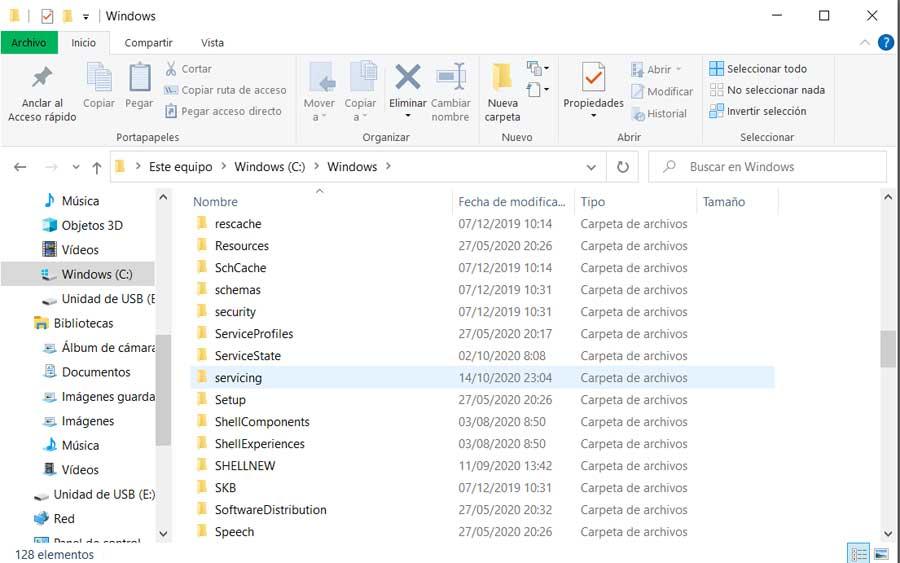
Таким образом, проводник Windows, о котором мы говорим, является системным приложением, которое пользователи используют для навигации по папкам, подпапкам и файлам. Все это фактически относится к данным, которые мы храним на разных дисках. Как могло быть иначе, полезность всего этого распространяется как на внешние, так и на внутренние диски ПК. В то же время он предоставляет нам все необходимое для копирования, перемещения, вставки или удаления всех видов содержание .
Что ж, в дополнение к тому, что было сказано, Explorer предоставляет нам много другой информации и функций, которые могут быть очень полезными. Это тот случай, о котором мы хотим поговорить в данном случае, мы имеем в виду возможность контролировать количество файлов и папок, сохраненных в любом путь к диску . Для начала скажем вам, что каждый раз, когда мы обращаемся к определенной папке, проводник показывает данные о ней. Например, в его нижней части мы можем найти количество элементов, в которых находится эта папка.
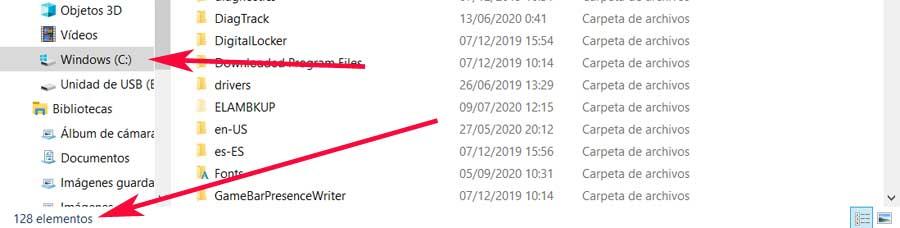
Но при всем и при этом не учитывается количество вложенных папок или файлов, которые также здесь хранятся. Вот почему мы собираемся показать вам, как быстро узнать количество файлов в папке. из проводника Windows . Стоит отметить, что на этом этапе мы можем использовать различные методы, чтобы узнать количество файлов и подпапок в папке.
Просмотр количества файлов и папок без программ
Из проводника
Сначала мы сказали вам, что сам проводник, о котором мы говорили, будет очень полезен в этом отношении. Следовательно, чтобы узнать общее количество файлы и подпапки папки из проводника, это очень просто. Для этого достаточно открыть окно для этого элемента и щелкнуть по папке правой кнопкой мыши.
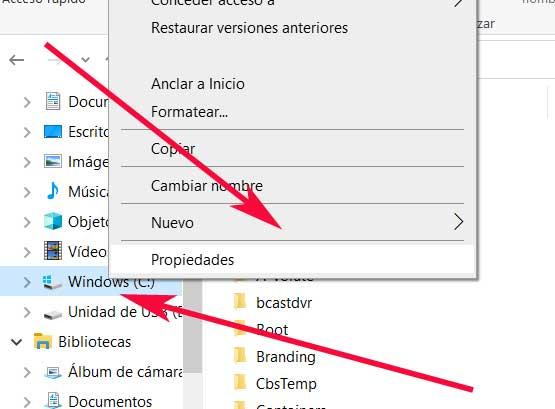
Таким образом, в новом появившемся окне мы увидим некоторую информацию об открытой папке. Кроме того, если мы перейдем на вкладку Общие, мы найдем такие данные, как местоположение, его размер и все, что в нем есть. При этом мы хотим сказать вам, что мы сможем видеть все файлы и папки, которые здесь размещены.
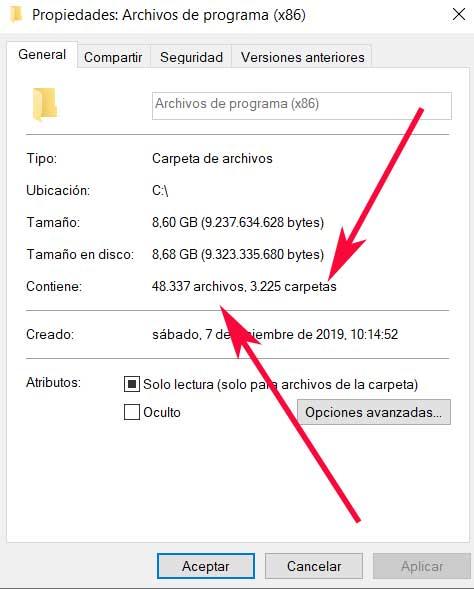
Просмотр подпапок и файлов из CMD
Точно так же и из той же операционной системы, что и в Редмонде, теперь без проводника, у нас есть другой способ узнать эти данные, которые мы комментируем.
Наконец, также можно узнать количество папок, подпапок и файлов в папке из командной строки. Для этого первое, что нам нужно сделать, это открыть новое окно командной строки или CMD . Это то, чего мы быстро достигаем, набрав команду CMD в Поиск в Windows и откройте командную строку с правами администратора. После этого мы должны перейти к точному расположению диска, с которого мы хотим узнать общее количество вложенных папок и файлов, которые он содержит.
Далее, оказавшись в рассматриваемой папке, мы пишем команду dir *. * / Вт / с. Таким образом мы увидим, как все содержимое папки появится на экране, чтобы завершить список их общим количеством.
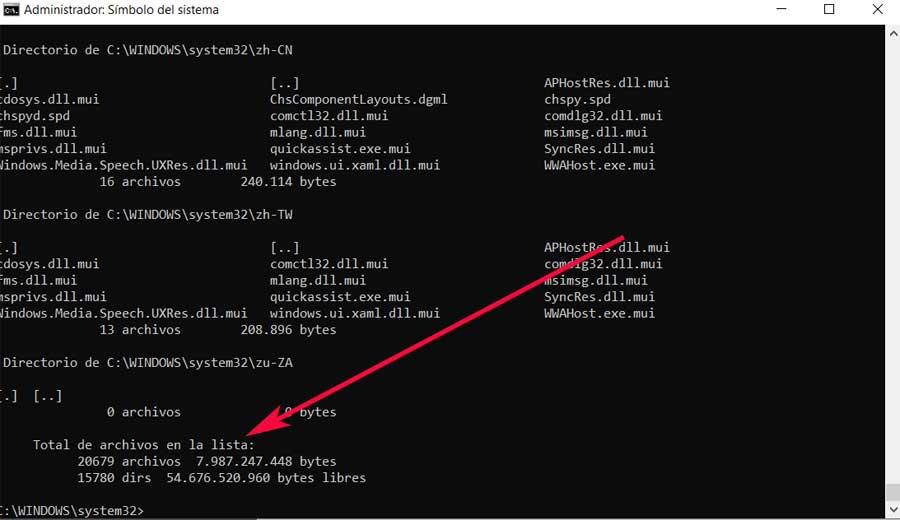
Просмотр количества файлов и папок с помощью сторонних программ
Мы можем достичь того, что мы видели до сих пор, просто используя инструменты, предлагаемые в самой операционной системе. Однако в то же время мы можем использовать другие программные инструменты, которые мы можем использовать, чтобы узнать содержимое каждой папки. Это случай приложения под названием WinDirStat , программа, которую мы можем скачать с эту ссылку .
Он предлагает нам несколько дополнительных функций в дополнение к регистрации, о которой мы говорили. Поэтому у нас также будет бесплатно анализатор пространства на дисковых накопителях, чтобы мы могли освободить его, если он нам понадобится. В то же время, с другой стороны, мы находим предложение такого типа, называемое Проводник по размеру папки что вы можете скачать отсюда .
Эта программа даже рассматривается как повседневная альтернатива проводнику Windows. Фактически, после его установки мы обнаруживаем очень похожий пользовательский интерфейс, и он предлагает нам всевозможную информацию о файлы и папки .
Читайте также:


