Dns для защиты детей
В наше время количество сайтов с контентом для взрослых растет в геометрической прогрессии. Ладно мы, взрослые люди, можем сами отвечать за свои действия и выбирать потребляемый контент. Сказать тоже самое о молодом неокрепшем разуме, к сожалению, нельзя. Дети постоянно хотят узнавать что-то новое, им интересно абсолютно все.
Ежедневно дети потребляют различный контент в сети, и да, это не только YouTube и другие стриминговые платформы, но и различные, своего рода, увлекательные порталы. "Ну уж нет. Мое чадо никогда не посетило бы такие сайты!" Подумает большинство читателей этой статьи. Но вспомните себя в этом возрасте! Ведь все запретное было самым интересным! Так что лучше почитайте о способах ограничения контента на компьютере и мобильных устройствах, если не хотите, чтобы ваш ребёнок раньше времени познакомился с миром взрослых.
Как защитить телефон ребенка от взрослого контента?
В настройках устройства нужно найти и активировать пункт Родительский контроль. Это позволит управлять правами доступа устройства ребенка к различным сервисам и даже ограничить время использования.
Настройка родительского контроля присутствует как на iOS, так и на Android Настройка родительского контроля присутствует как на iOS, так и на AndroidБраузер Google Chrome позволяет активировать параметр Family Link, который вводит ограничения на взрослый контент для ребенка как на компьютере, так и на мобильном устройстве.
Google Play Market также позволяет ограничить детей от приложений и игр, которые могут содержать взрослый контент. Это не только то, о чем вы подумали, но и игры, в которых присутствует насилие. Согласитесь, это неприемлемый контент для неокрепшего разума.
Как защитить компьютер ребенка от взрослого контента?
В большинстве современных антивирусов есть специальная опция для защиты детей от всевозможных сетевых опасностей. Надеюсь, большинство из вас все-таки пользуется антивирусом на Windows устройствах.
Kaspersky Safe Kids защитит ваших детей от нежелательного контента Kaspersky Safe Kids защитит ваших детей от нежелательного контентаК примеру, в антивирусе Касперского эта функция называется Kaspersky Safe Kids . Она может работать как на компьютере, так и на мобильном устройстве вашего ребенка. Что позволяет значительно сэкономить время настройки ограничений на каждом устройстве отдельно.
Блокировка нежелательного контента фильтрацией DNS
Настоятельно рекомендую поменять DNS сервера на всех детских устройствах на бесплатные сервера от Яндекс.DNS. Надо выбирать семейный вариант (77.88.8.7 и 77.88.8.3). Эту манипуляцию можно сделать на роутере или на устройстве. Достаточно зайти в настройки подключения и добавить эти 2 адреса к текущим DNS серверам.
Естественно, любые ограничения можно обойти, имея определенный багаж знаний и навыков, но мы говорим о детях, которые еще не знают таких вещей. В любом случае я настоятельно советую воспользоваться несколькими из предложенных вариантов. Это обезопасит вас и вашего ребенка от нежелательного контента, которого в наше время пруд пруди.
Понравилась статья? Ставьте палец вверх, делитесь ей в социальных сетях и подписывайтесь на канал Блог разработчика .
















DNS-серверы могут использоваться не только для того, чтобы переводить доменные имена в IP-адреса. Часто они применяются для фильтрации сайтов по спискам, для противодействия вредоносным сайтам, а иногда — и для обхода некоторых ограничений. Ниже расскажем о том, что такое безопасные DNS-серверы и какие функциональные возможности они предлагают.
- 3.1. Cisco Umbrella
- 3.2. Cloudflare
- 3.3. DNSFilter
- 3.4. Google Public DNS
- 3.5. Neustar UltraDNS Public
- 3.6. Quad9
- 3.7. SkyDNS
- 3.8. Яндекс.DNS
Введение
Каждый день мы для различных целей посещаем большое количество сайтов в интернете, будь то профессиональные, обучающие, развлекательные или другие ресурсы. При этом следует проявлять бдительность, потому что одной из самых распространённых угроз безопасности, с которой может столкнуться любой человек, являются вредоносные сайты. Ежедневно злоумышленники создают большое количество таких сайтов для заражения вирусами, краж, вымогательства и прочего.
На вредоносных сайтах могут размещаться баннеры, при нажатии на которые загружается опасное содержимое. Поэтому, например, поиск в интернете нужного «софта» может закончиться загрузкой и установкой вредоносной или заражённой программы, начиная от простых вирусов и заканчивая шифровальщиками. Большую «популярность» имеют фишинговые сайты, выдающие себя за легитимные с целью заполучить пароли от различных ресурсов, данные банковских карт и др. Серьёзную опасность представляют сайты, не требующие никакого взаимодействия с пользователем кроме самого факта обращения к ним. Такие сайты содержат сценарии (скрипты), которые автоматически исполняются на стороне клиента, то есть на вашем компьютере или мобильном телефоне, и результатом их выполнения является установка шпионских программ, ботов, шифровальщиков. Угрозу также представляют сайты с запрещённым контентом: порнография, наркотики, терроризм. Стоит отметить, что они тоже нередко могут нанести вред всё теми же вирусами.
Одной из простых и доступных мер для защиты от вредоносных сайтов является использование безопасных DNS-серверов.
Что такое DNS?
Оградить вас от вредоносных ресурсов и ваших детей от нежелательного контента призваны безопасные DNS-серверы. Основной идеей здесь является постоянное отслеживание вредоносных и нежелательных сайтов, составление чёрных списков и ограничение доступа. Использование безопасных DNS-серверов увеличивает конфиденциальность ваших запросов (данные хранятся определённый промежуток времени, а затем удаляются); кроме того, некоторые сервисы осуществляют блокировку рекламы. Такие DNS-серверы могут стать хорошей заменой серверов вашего провайдера.
Обзор популярных безопасных DNS-серверов
Cisco Umbrella
В 2015 году компания Cisco купила безопасный DNS-сервис OpenDNS, создав на его базе решение Cisco Umbrella. Это — не просто безопасный DNS, а комплекс для защиты от угроз из интернета, включающий в себя также межсетевой экран, веб-прокси с возможностью анализа файлов в изолированной виртуальной среде, инструменты для проведения расследований. Сервис располагается в облаке и ориентирован на корпоративных клиентов. Управление им осуществляется на веб-странице Cisco Umbrella. На корпоративном DNS-сервере настраивается перенаправление DNS на IP-адреса 208.67.222.222 и 208.67.220.220, и далее на странице Cisco Umbrella добавляется сеть компании-клиента. Политики для клиентов содержат большое количество настроек: выбор категорий сайтов и контента на них для блокировки, блокировка в зависимости от используемого приложения, а также блокировка по конкретным именам доменов. Остальные функции в рамках нашей темы описывать не будем. Cisco Umbrella занимает 3-е место по производительности в рейтинге независимого сервиса по мониторингу DNS-серверов DNSPerf.
Cloudflare
DNSFilter
Компания DNSFilter создавала свой сервис с 2015 года на протяжении трёх лет. DNSFilter — полностью платная служба с поддержкой различных функций безопасности. Среди основных — DNSSEC, DNS over TLS (шифрование запросов), классификация сайтов в режиме реального времени, защита от ботнетов и фишинга. Можно пользоваться сервисом дома или на базе своего предприятия с возможностью хранить журналы запросов клиентов и настраивать политики. Адреса серверов DNSFilter — 102.247.36.36 и 103.247.37.37. Цена подписки — от 216 до 1069 долларов США в год, в зависимости от набора функций и вариантов использования. В рейтинге сервиса DNSPerf он занимает 2-е место по скорости.
Google Public DNS
Neustar UltraDNS Public
Бесплатный DNS-сервис от американской компании Neustar. Сервис предлагает несколько серверов с различной степенью фильтрации. Серверы с адресами 64.6.64.6 и 64.6.65.6 предоставляют быстрый и надёжный поиск запрашиваемых ресурсов без блокировок. Блокировка вредоносных, фишинговых, шпионских сайтов выполняется при указании адресов 156.154.70.2 и 156.154.71.2. Если вы хотите ограничить сайты содержащие контент с порнографией, насилием, азартными играми, то установите в качестве DNS-серверов IP-адреса 156.154.70.3 и 156.154.71.3. Сервис находится на пятом месте в рейтинге DNSPerf.
Quad9
Ещё один хороший бесплатный сервис. Внимание здесь уделено не только фильтрации вредоносных ресурсов, но и вашей конфиденциальности. На сайте Quad9 указано, что при использовании этого сервиса ваш IP-адрес никогда не регистрируется на его серверах. Сервис использует как коммерческие, так и общедоступные источники данных по угрозам безопасности. Контентная фильтрация при его работе, впрочем, не осуществляется. Для использования Quad9 нужно задать в настройках DNS IP-адреса 9.9.9.9 и 149.112.112.112. Сервис размещается на 7-й строчке рейтинга DNSPerf.
SkyDNS
Яндекс.DNS
Сервис от всем известной российской компании работает с 2013 года. Полностью бесплатен, имеет три режима работы. Базовый вариант — IP-адреса 77.88.8.8 и 77.88.8.1 — не осуществляет фильтрацию при запросах. Безопасный режим — 77.88.8.88 и 77.88.8.2 — блокирует вредоносные сайты. Третий набор серверов — 77.88.8.7 и 77.88.8.3 — осуществляет контентную фильтрацию материалов для взрослых. Яндекс.DNS замыкает первую десятку рейтинга DNSPerf, но поскольку существует огромное количество сервисов, это в целом говорит о хорошей производительности.
Как выбрать DNS-сервер?
Для выбора DNS-сервиса можно воспользоваться уже упомянутым сервисом DNSPerf.
Рисунок 1. Рейтинг DNSPerf

Выберите регион, в котором вы находитесь, или общие значения по миру, и сервис покажет время отклика DNS-сервисов на запросы, время безотказной работы и качество обслуживания. Качество DNS-сервиса зависит от доступности и количества серверов: например, если сервис имеет четыре сервера и один из них недоступен, то качество будет равно 75 %.
Для определения самого быстрого DNS-сервера конкретно для вашего компьютера можно воспользоваться программой DNS Jumper. При запуске теста «Быстрый DNS» она опросит все доступные серверы и покажет время их отклика.
Рисунок 2. Быстрый тест DNS Jumper

Как установить адреса DNS-серверов
Рассказ о безопасных DNS-серверах был бы неполным без краткой инструкции по настройке для домашних пользователей. Мы покажем нужные действия на примере Windows 10.
В Панели управления Windows, в категории «Сеть и Интернет» понадобится нажать на «Центр управления сетями и общим доступом». В правой верхней части страницы будет доступна ссылка на состояние активного подключения (см. рис. 3, где оно называется «Ethernet»). В окне состояния, которое открывается при нажатии на ссылку, присутствует кнопка «Свойства»; обратите внимание, что для изменения свойств нужны права администратора. В перечне свойств выделите щелчком пункт «IP версии 4 (TCP/IPv4)», нажмите на кнопку «Свойства» и в открывшемся окне установите переключатель «Использовать следующие адреса DNS-серверов». Введите основной и запасной адреса от того поставщика услуг, который вас заинтересовал, и нажмите кнопку «ОК» в этом и предыдущем окнах.
Рисунок 3. Настройка DNS-серверов для домашнего пользователя в Windows 10

Выводы
Попробовать пользоваться безопасными DNS однозначно стоит. Вы укрепите свою защиту в интернете и при этом вряд ли почувствуете какую-то разницу в скорости. При выборе сервисов Cloudflare, Яндекс.DNS, Google, Neustar, Quad9 вы бесплатно оградите себя от фальшивых сайтов и в некоторых случаях сможете закрыть доступ к нежелательному контенту. Для защиты организаций больше подойдут решения от Cisco и DNSFilter с большим разнообразием возможностей и настроек. Если стоит задача по защите детей в интернете, то целесообразно рассмотреть сервис SkyDNS, который предоставляет интересные функциональные возможности за небольшую цену.
Любой родитель хочет оградить своё чадо от плохих вещей в этом мире. Интернет не исключение. Сам по себе Internet не плох, он зеркало, в котором отразилась человеческая реальность. Есть в Интернете хорошие вещи? Есть! Но есть и плохое . для детей.
Данная статья призвана помочь родителям обезопасить своих детей от нежелательного контента в сети с помощью фильтров. Причём бесплатно! От вас требуется только желание. Так как хорошая защита - эшелонированная защита из нескольких этапов, то наша защита детей так же будет многоступенчатой . враг не пройдёт.
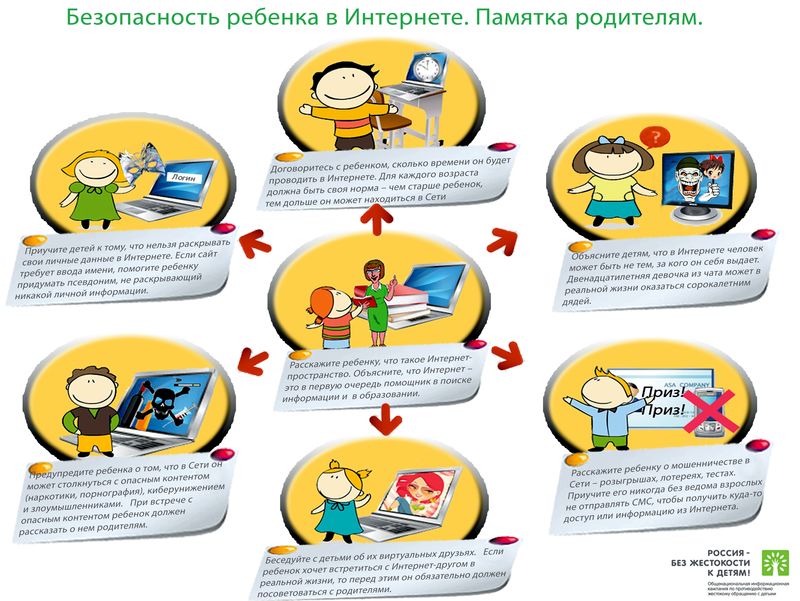
В независимости от уровня ваших компьютерных знаний придётся узнать и уяснить пару моментов.
2) Защита поисковой выдачи. Данный этап оградит ребёнка от нежелательных результатов поисковой выдачи. Необходимо во всех браузерах на всех доступных вам компьютерах в качестве домашней страницы использовать Яндекс с Семейным фильтром.
3) Защита с помощью бесплатных программ и плагинов к браузеру. Сторонние бесплатные программные решения и услуги от Internet провайдеров.
Защита через DNS.
В Интернете из бесплатных и серьёзных защит для детей через фильтрацию DNS мы возьмём 2 представителя: Яндекс.DNS и OpenDNS FamilyShield (OpenDNS Семейный Щит). Почему 2?
1) Мало ли кто из них начнёт "тупить", а таймауты при преобразовании сказываются на скорости вашей работы в сети Internet, в независимости от вашего тарифа у провайдера.
2) Одна голова хорошо, а две лучше.
3) Во многих операционных системах есть 2 поля под указание DNS серверов.
Прежде чем перейти к прописыванию DNS серверов-защитников, нужно определиться, где лучше прописать наших защитников. DNS сервера можно прописать на оконечном устройстве - компьютер, ноутбук, планшет, смартфон или в вашем роутере-узле (если он имеется), который выводит вашу домашнюю сеть в Internet.
Каждый способ обладает плюсами и минусами.
1) Прописать на роутере - точке доступа. Ваши компьютеры получают сетевые настройки от домашнего роутера по протоколу DHCP. Роутер выдаст всем вашим устройствам и устройствам, пришедших в гости друзей, указание использовать его в качестве DNS. А сам будет использовать вышестоящие DNS сервера-защитники. В этой схеме, друзья будут защищены тоже.
2) Но вышестоящая схема плоха, когда ваше чадо уйдёт со своим смартфоном или планшетом в кафе с друзьями и там его не будет защищать чужой роутер. Поэтому прописывание защитников-DNS на оконечном устройстве обладает своим плюсом.
Решать вам - защищаться через вашу точку доступа и/или через конечное устройство.
Точка доступа.
1. Введите IP-адрес роутера в браузере, чтобы зайти в панель администратора.
2. Введите имя пользователя и пароль.
3. В меню управления роутером найдите настройки DNS-сервера.
4. Пропишите адрес Яндекс.DNS 77.88.8.7 в качестве Primary DNS-сервера и сохраните изменения. В поле Secondary DNS-сервера пропишите адрес OpenDNS FamilyShield 208.67.222.123.
На компьютере.
Windows XP.
1. Откройте меню Пуск -> Настройка -> Панель управления -> Сетевые подключения.
2. Щелкните правой кнопкой мыши на нужном сетевом подключении и выберите пункт Свойства.
3. В окне свойств подключения выберите пункт Протокол Интернета (TCP/IP) и нажмите кнопку Свойства.
4. В открывшемся окне выберите пункт Использовать следующие адреса DNS-серверов.
5. Введите адрес Яндекс.DNS 77.88.8.7 в качестве Предпочитаемый DNS-сервер. В поле Альтернативный DNS-сервер пропишите адрес OpenDNS FamilyShield 208.67.222.123. И сохраните изменения кнопкой Ок.
Windows 7.
1. Откройте меню Пуск -> Панель управления -> Сеть и Интернет -> Центр управления сетями и общим доступом -> Изменение параметров адаптера.
2. Щелкните правой кнопкой мыши на нужном сетевом подключении и в появившемся меню выберите пункт Свойства.
3. В окне свойств подключения выберите пункт Протокол Интернета версии 4 (TCP/IP) и нажмите кнопку Свойства.
4. В открывшемся окне выберите пункт Использовать следующие адреса DNS-серверов.
5. Введите адрес Яндекс.DNS 77.88.8.7 в качестве Предпочитаемый DNS-сервер. В поле Альтернативный DNS-сервер пропишите адрес OpenDNS FamilyShield 208.67.222.123.
Windows 8.
1. Наведите мышку на меню Пуск (левый нижний угол экрана), когда появится меню, нажмите на нем правой кнопкой мыши и выберите Панель управления.
2. Откройте Сеть и Интернет -> Центр управления сетями и общим доступом -> Изменение параметров адаптера.
3. Щелкните правой кнопкой мыши на нужном сетевом подключении и в появившемся меню выберите пункт Свойства.
4. В окне свойств подключения выберите пункт Протокол Интернета версии 4 (TCP/IP) и нажмите кнопку Свойства.
5. В открывшемся окне выберите пункт Использовать следующие адреса DNS-серверов.
6. Введите адрес Яндекс.DNS 77.88.8.7 в качестве Предпочитаемый DNS-сервер. В поле Альтернативный DNS-сервер пропишите адрес OpenDNS FamilyShield 208.67.222.123.
Mac OS X.
1. Зайдите в Системные настройки -> Сеть.
2. Выберите сеть, для которой вы хотите настроить DNS (AirPort, Ethernet).
3. Нажмите на кнопку Дополнительно, перейдите на вкладку DNS.
4. Пропишите адрес Яндекс.DNS 77.88.8.7 и сохраните изменения.
Ubuntu.
1. Щелкните на значке сетевого подключения, в списке выберите Edit connections (Изменить соединения).
2. Выберите сеть, для которой вы хотите настроить DNS, и нажмите Edit (Изменить).
3. Перейдите на вкладку IPv4 Settings (Параметры IPv4), в группе Method (Метод, Способ Настройки) выберите Automatic (DHCP) addresses only (Автоматически (DHCP, только адрес)).
4. Введите адрес Яндекс.DNS 77.88.8.7 в поле Addresses (Адреса, Серверы DNS) и сохраните изменения.
В смартфоне или планшете.
Android 4.x
1. Зайдите в Настройки, выберите пункт Wi-Fi.
2. Долгим нажатием (нажать и удерживать до появления диалогового окна) выберите желаемую Wi-Fi сеть.
3. В появившемся диалоговом окне выберите Настроить сеть.
4. Поставьте внизу галочку Показать расширенные настройки.
5. В пункте Настройка IP в выпадающем списке выберите Статический.
6. Введите в поле DNS 1 адрес Яндекс.DNS 77.88.8.7. В поле DNS 2 пропишите адрес OpenDNS FamilyShield 208.67.222.123.
7. Нажмите Сохранить.
Apple iOS.
1. Зайдите в Настройки -> Wi-Fi, нажмите на стрелку напротив используемой вами сети.
2. Найдите пункт DNS и впишите в него адрес Яндекс.DNS 77.88.8.7.
Защита поисковой выдачи.
Данный этап защитит ребёнка во время поиска информации. Можно воспользоваться Семейным поиском Яндекс, который фильтрирует поисковые запросы и не выдаёт результаты, не предназначенные ребёнку. Защита основана на том, что по умолчанию все новые открытые вкладки в браузере используют в качестве домашней страницы поисковую систему Яндекс с Семейным фильтром. Вероятнее всего, что ребёнок не будет переходить на другие поисковые системы, а воспользуется уже предложенным с фильтрацией.
Защита с помощью бесплатных программ и плагинов к браузеру.
В данном разделе рассматриваются программные продукты, которые могут бесплатно помочь родителю защитить детскую психику от ужасов в Интернете и сделать его белым и пушистым.
-
Интернет Цензор устанавливается на компьютер под управлением MS Windows и обеспечивает фильтрацию для всех веб-браузеров и программ. Она совершенно бесплатна, проста в установке и не предъявляет высоких требований к ресурсу компьютера. База сайтов, посещение которых программа разрешает (так называемый "белый список") регулярно пополняется и корректируется вручную экспертами.
Программа "Интернет Цензор Лайт" устанавливается как дополнение к веб-браузеру Mozilla Firefox и обеспечивает фильтрацию только для данного браузера.
Google Chrome.
1. Войдите в настройки браузера: Верхний правый значок из трёх горизонтальных линий -> Настройки.
2. Выберите слева Расширения - Ещё расширения.
3. Поищите AdBlock, который появится в категории Расширения.
4. Установите кнопкой Бесплатно.
Читайте также:


