Как узнать модель ноутбука
По различным причинам возникает необходимость узнать какая модель у вашего ноутбука. К примеру, нужно подобрать какую-то комплектующую запчасть, заменить аккумулятор, получить информацию о совместимостях и тому подобное. В статье разберу самые простые способы.
Есть наклейка, но точная модель неопределенна, фото автора канала Есть наклейка, но точная модель неопределенна, фото автора канала1) Самый простой и доступный способ, визуально осмотреть ноутбук. Обычно производитель оставляет информацию, она может быть на какой-нибудь наклейке, может быть исполнена на самом корпусе. Важно понимать, что если вы нашли информацию: "Asus", "Acer", "Lenovo" и тому подобное, этого будет не достаточно. Это информация о производителе (бренд), а не модель ноутбука. Повторюсь, на наклейке с лицензионным ключом Windows, не будет нужной вам информации.
Наклейка на обороте ноутбука DELL, есть информация о модели, но опять же не все понятно Наклейка на обороте ноутбука DELL, есть информация о модели, но опять же не все понятноНа некоторых моделях ноутбуков, информация о модели может находиться под аккумуляторной батареей. Все просто, вытаскиваем аккумулятор и ищем информацию. Если батарея не в легком доступе, а чтобы ее вытащить нужна частичная разборка ноутбука, в таком случае информации там не будет, только потратите время. На моем ноутбуке DELL, как раз такой вариант.
2) После включения ноутбука, можно зайти в BIOS. В большинстве случаев можно с легкостью найти информацию о модели, но бывает что ее там нет или очень трудно найти. На ноутбуке DELL, который участвовал в фотосессии, в BIOS тяжело что-то найти. Я не стал тратить время на это.
3) Информацию о модели ноутбука можно узнать программным способом. Помогут сторонние программы, к примеру AIDA64 или подобные аналоги.
Скриншот из программы AiDA64, уже больше информации Скриншот из программы AiDA64, уже больше информации4) В операционной системе Windows, можно через команду: "dxdiag". Все делается просто, в меню "Пуск" находим поисковую строку, вводим "dxdiag" и выполняем поиск. Выбираем средство диагностики Directx и смотрим информацию.
Существует несколько способов узнать модель ноутбука. Эта информация может пригодиться, если вы собираетесь делать апгрейд.


С каждым годом темпы роста производительности компьютерного железа увеличиваются. Для того, чтобы держать свой ПК в тонусе, его необходимо время от времени апгрейдить. Чтобы избежать проблем с совместимостью, нужно знать, какие комплектующие установлены внутри. И если в стационарном компьютере сделать это очень просто, достаточно открыть крышку корпуса, то с ноутбуками все обстоит немного сложнее. Для того чтобы добраться до некоторых компонентов, придется разобрать половину гаджета. В качестве альтернативного способа требуется узнать модель лэптопа и по этой информации определить, какое железо производитель устанавливает внутрь. Сегодня мы расскажем, как узнать модель своего ноутбука независимо от производителя.
Как узнать модель ноутбука с помощью маркировки: Acer, Asus, HP, Lenovo
Самый проверенный метод - посмотреть информацию в документации, которая прилагается к покупке любого ноутбука. Как показывает практика, руководство по эксплуатации очень часто теряется со временем. Но если у вас осталась упаковка от гаджета, внутри вы гарантированно найдете данные о модели.

Можно также посмотреть на наклейки, которые наносит разработчик. Чаще всего они находятся на тыльной стороне устройства. На них указана полная информация об устройстве, включая производителя, серию и модель. Но это не единственный вид маркировки ноутбуков. Если наклейки по какой-либо причине стерлись или информация на них нечитаемая, то не расстраивайтесь. Попробуйте найти наименование модели на батарее лэптопа.
Для этого потребуется снять аккумулятор с помощью разблокировки специальных фиксаторов, которые находится по краям батареи. Таких фиксаторов может быть два. Если вы не видите ни одной защелки, значит, батарея скрыта под крышкой. Ее придется полностью открутить с помощью отвертки и снять. После этого вытащите аккумулятор и переверните. На нем с обратной стороны будет написан производитель, а также серия и модель.
Как посмотреть модель ноутбука: средства в Windows
1. Командная строка
Если вам не удалось найти ни одну маркировку, попробуйте определить модель с помощью встроенных утилит, которых в современных операционных системах насчитывается очень много. Самый простой вариант — командная строка. Для этого совершите следующие манипуляции:
В этой статье мы поговорим о том, как узнать модель ноутбука, если на устройстве нет наклейки о его серийном номере. Часто встречаются ситуации, когда пользователю проблематично определить точный тип своего ПК.
Переносные компьютеры широко распространены, а по истечению определенного времени может понадобится провести апгрейд оборудования устройства. Например, нужно добавить оперативной памяти, заменить жесткий диск, графическую карту, или другие комплектующие.
Перед проведением подобных манипуляций необходимо собрать подробные сведения о ноутбуке, чтобы знать текущее состояние аппаратного обеспечения. Полученная информация позволит избежать проблем с совместимостью при установке нового оборудования.
Компании — производители ноутбуков выпускают огромное количество похожих моделей, которые отличаются по своим характеристикам. Несмотря на похожее название, на устройствах может существенно отличатся установленное аппаратное обеспечение.
Чтобы не попасть в ситуацию с неправильным выбором комплектующих, необходимо получить ответ на вопрос о том, как посмотреть модель ноутбука.
Где посмотреть модель ноутбука? На части устройств имеются наклейки с описанием номера модели ноутбука. Обычно здесь указана фирма — производитель лэптопа и точное название модели.

Следует учитывать, что существуют несколько понятий: название модели, номер модели и серийный номер. В первом случае, может быть выпущено несколько похожих типов устройств с отличающимися характеристиками. Во втором случае, пользователь получает более полные сведения о модельном ряде, где может быть несколько похожих устройств. В третьем случае, вы получите точное наименование модификации ноутбука.
Намного проще получить ответ на то, как узнать марку ноутбука. Обычно, на корпусе выгравировано название торговой марки производителя устройства: HP, Lenovo, Dell, Samsung, ASUS, Acer, Toshiba, MSI и так далее. Если подобной надписи на корпусе нет, то вы можете использовать другой метод: перед запуском операционной системы Windows на экране появляется заставка с именем производителя устройства.
Но, эта информация дает только самое общее представление о типе данного ноутбука. Нам необходимо узнать его точное название.
Вот где вы можете узнать модель ноутбука:
- На упаковке изделия.
- Непосредственно на корпусе устройства.
- На наклейке с серийным номером.
- На или под аккумулятором (батареей).
- В инструкции или другой документации, прилагаемой к данному лэптопу.
Что делать, если нет этикетки с серийным номером, другие способы определения модели не подходят из-за того, что на корпусе нет обозначений, а документация не сохранилась?
В Windows узнать модель ноутбука можно с помощью программных методов:
- Получение информации с помощью сведений о системе.
- Просмотр в BIOS или UEFI.
- В командной строке.
- В средстве диагностики DirectX.
- С помощью специализированных программ.
В этой статье мы рассмотрим способы, как посмотреть модель ноутбука, работающего на Windows при помощи программного обеспечения: стандартными средствами системы или с помощью сторонних приложений. Это универсальные варианты, которые помогут вам получить необходимые сведения непосредственно на работающем компьютере.
Как посмотреть модель ноутбука на Windows 11 / 10 / 8 / 7
Сначала рассмотрим метод, одинаково работающий в операционных системах Windows 11, Windows 10, Windows 8.1, Windows 8, Windows 7. В состав ОС входит утилита «Сведения о системе» — «msinfo32.exe», с помощью которой можно получить информацию о данном компьютере.
Запустить системное приложение можно из списка установленных программ в меню кнопки «Пуск», или при помощи универсального способа:
- Нажмите на клавиатуре на «Win» + «R».
- В диалоговое окно «Выполнить» введите команду «msinfo32» (без кавычек).
- Нажмите на клавишу «Enter».

- В окне «Сведения о системе» обратите внимание на элементы «Изготовитель» и «Модель», в которых содержится информация о данном устройстве.

Как определить модель ноутбука с помощью средства диагностики DirectX
Вы можете узнать, какая модель ноутбука, используя встроенное системное средство — утилиту «DxDiag.exe». Этот инструмент предназначен для диагностики DirectX, и помимо другой информации отображает сведения о модели устройства.
Выполните следующие действия:
- Нажимайте на клавиши клавиатуры «Win» + «R».
- В окне «Выполнить», в поле «Открыть:» наберите команду «dxdiag» (без кавычек).
- Нажмите на кнопку «ОК».
- В окне «Средство диагностики DirectX», во вкладке «Система» отображены сведения о системе.
- Среди прочих данных, здесь имеются пункты «Изготовитель компьютера» и «Модель компьютера», в которых отображена необходимая информация.

Как узнать название модели ноутбука в БИОС
Во многих случаях, можно получить нужную информацию непосредственно в БИОС компьютера. Для этого вам потребуется зайти в BIOS или UEFI, чтобы увидеть сведения о модели вашего ПК.
Ищите данные во вкладках типа: «Info», «Advanced» и тому подобное. Следует иметь в виду, что не всегда сведения о марке ноутбука вы найдете в BIOS. Например, на устройстве, информацию о котором мы ищем в этой статье, в UEFI (EFI) ноутбука нет сведений о модели.
Как узнать модель ноутбука через командную строку — 1 способ
Мы можем узнать модель ноутбука через командную строку (CMD.exe) — встроенный инструмент операционной системы Windows.
Чтобы узнать модель ноутбука в CMD, пройдите шаги:
- Запустите командную строку от имени администратора.
- В окне интерпретатора командной строки введите: «systeminfo» (без кавычек), а затем нажмите на «Enter».
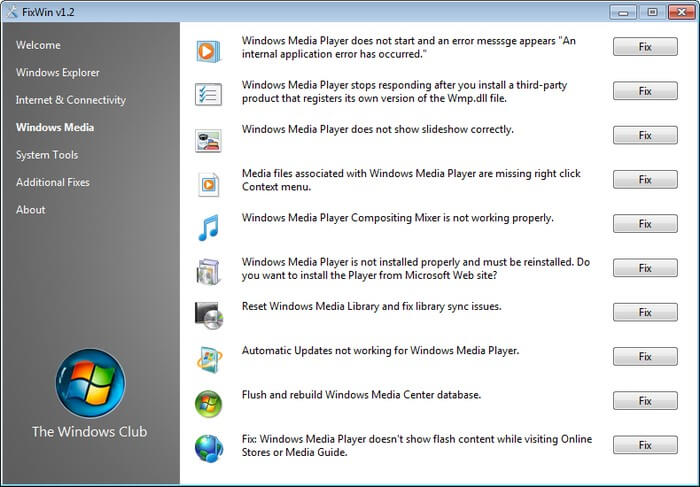
- Среди отображенной информации найдите пункты «Изготовитель системы:» и «Модель системы:», в которых вы увидите нужные данные.
Как узнать модель ноутбука: командная строка — 2 способ
Если вам необходимо, воспользуйтесь другим способом для получения сведений из командной строки Windows.
- Откройте командную строку от имени администратора.
- Выполните команду:

- Посмотрите на выведенную информацию по столбцам, отображающим отдельно: имя, производителя и версию ноутбука.
Как узнать точную модель ноутбука в CPU-Z
Бесплатная программа CPU-Z предназначена для получения сведений о центральном процессоре компьютера. При помощи этого приложения можно узнать модель ноутбука.
- Откройте главное окно программы CPU-Z.
- Войдите во вкладку «Mainboard».
- В полях «Manufacturer» и «Model» отобразятся данные о производителе и модели этого устройства.

Как посмотреть номер модели ноутбука в HWiNFO
Получить информацию о ноутбуке можно в бесплатном приложении HWiNFO:
- Запустите программу на компьютере.
- В центральной области, во вкладке «Feature», в поле «Computer Brag Name» вы найдете необходимые сведения.

Узнаем модель ноутбука с помощью Speccy
Бесплатная программа Speccy служит для получения подробных сведений об оборудовании компьютера.
Проделайте следующие действия:
- Запустите программу Speccy на компьютере.
- В главном окне приложения нажмите на опцию «Системная плата».
- В окне с информацией обратите внимание на пункты «Изготовитель» и «Модель».

Как посмотреть какая модель ноутбука в AIDA64
AIDA64 — мощное приложение для получения всевозможной информации об аппаратном обеспечении компьютера.
Пройдите несколько шагов:
- Откройте AIDA64 на ПК.
- Во вкладке «Меню», в списке опций поочередно нажмите на «Компьютер», а потом на «DMI».
- Щелкните по пункту «Система».
- В нижней части окна приложения вы увидите «Свойства системы».
- В пунктах «Производитель» и «Продукт» находятся значения, указывающие на модель устройства.

Информация о марке устройства в SIW
В мощной программе SIW (System Information of Windows) вы найдете подробные данные о аппаратном и программном обеспечении ПК.
- Войдите в программу SIW.
- В левой части окна перейдите к разделу «Оборудование».
- Кликните по опции «Сводка о системе».
- В окне приложения показаны сведения о компьютере: производитель, семейство, название продукта и его модель.

Получение сведений о модели ноутбука в программе Astra32
Программа Astra32 (Advanced System Information Tool) предназначена для определения конфигурации и диагностики компьютера. Мы можем узнать необходимую информацию в демо версии приложения.
- В окне программы Astra32, в левой колонке нажмите на опцию «Материнская плата».
- В параметре «Система» показаны ланные: «Производитель системы» и «Имя продукта».

Выводы статьи
В некоторых ситуациях пользователю необходимо знать модель ноутбука, например, чтобы провести апгрейд, изменить конфигурацию оборудования. Не всегда на устройстве сохраняются наклейки с этикеткой или инструкция, с помощью которых можно получить нужные сведения. В этом случае, для получения необходимой информации можно использовать встроенные средства операционной системы Windows или стороннее программное обеспечение.
Ситуации, когда необходимо узнать модель ноутбука могут быть самыми разными от банального подбора чехла, до установки драйверов или нужных программ. Если о своем ноутбуке вы знаете, только название компании-производителя, то эта статья для вас. В ней мы подробно расскажем о том, как узнать модель ноутбука буквально за 2-3 минуты. Мы рассмотрим пять самых популярных способов, которые пригодятся и начинающим юзерам, и продвинутым профи, а также расскажем о бонусе для владельцев ноутбуков НР.
Содержание:
Способ №1 – самый простой
Если вы аккуратно пользуетесь ноутбуком, или только недавно его купили, тогда наверняка, у вас еще сохранились все наклейки на корпусе. Как правило, производители размещают наклейку с информацией о названии ноутбука, его марки и модели на внешней стороне ноутбука, либо возле клавиатуры, либо возле аккумулятора.

Как видите, ничего сложного нет. Если по каким-то причинам наклейка не сохранилась или изображение и данные на ней стерлись до такой степени, что разобрать что-либо невозможно, можно узнать модель ноутбука в инструкции или на коробке, в которой продавался девайс.
К сожалению, с инструкциями и коробками принято прощаться после того, как срок гарантийного обслуживания заканчивается. Если вы избавились от документов, потеряли при переезде или просто не хотите потратить несколько часов на поиски, для вас есть еще четыре способа определить модель ноутбука.
Способ №2 – спросить у своего Windows
Кто лучше знает о марке и модели ноутбука, как не само устройство, а точнее его операционная система? Так, почему бы нам не спросить нашего «помощника». Данная инструкция подойдет только для владельцев ноутбуков, где установлена ОС Windows. Чтобы посмотреть модель ноутбука, выполните такие простые действия:
- Нажмите комбинацию клавиш Win и R. Win зачастую не пишется словами на клавиатуре, а отображается вот такой кнопкой.

- В появившейся командной строке введите команду – msinfo32.
- Нажмите Enter или кнопку ОК.
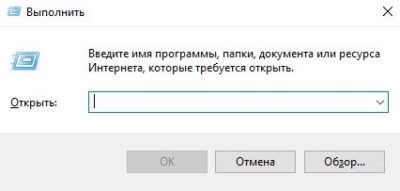
В появившемся окне вы увидите много полезной информации, но нас интересует вкладка «Сведения о системе». Нажимаем на нее и в правой части видим название изготовителя и модель ноутбука.

Способ №3 – при помощи команды DirectX
Если по какой-то причине предыдущий способ у вас не сработал, воспользуйтесь все той же командной строкой, которую можно вызвать сочетанием клавиш Win + R, а затем введите команду dxdiag.
У вас откроется окно средств диагностики DirectX, где помимо прочих закладок, найдите «Система». В этой закладке храниться информация о вашей модели и марке ноутбука, а также процессоре, объеме оперативной памяти, версии DirectX и еще много полезных данных.

Способ №4 – при помощи команды CMD
Если вопрос, как узнать модель своего ноутбука, для вас до сих пор актуален, рекомендуем воспользоваться все той же командной строкой (Win+R), но на этот раз ввести команду cmd.
В появившемся олдскульном черном окне введите одну из двух предложенных команд:
Команда SYSTEMINFO покажет данные об изготовителе системы, ее модели – именно эти данные нам и нужны. Для дополнительной информации можете посмотреть тип системы, модель процессора, дату установки ОС и все данные по операционной системе, которые вам могут понадобиться.

Команда wmic csproduct get name сразу покажет вам только модель ноутбука. С некоторыми девайсами этого может быть недостаточно, поскольку может понадобиться информация о модификации ноутбука и другие важные данные. Но, если вопрос только в том, как узнать точную модель ноутбука, тогда этот способ подходит отлично.

Вообще рекомендуем подружиться с командной строкой, ведь если вы занимаетесь ремонтом ноутбуков или планируете глубже изучить способности вашего «железа», то с этой функцией вы будете сталкиваться очень часто.
Способ №5 – для продвинутых
Если при слове BIOS и виде «синего экрана» у вас не появляется панический приступ, тогда этот способ вам подойдет. Способ с BIOS также будет интересен, если вы купили б/у ноутбук, где-то на Ebay или Amazon, а на нем нет никаких опознавательных признаков. Собственно, для того, чтобы посмотреть модель и марку ноутбука, нужно просто зайти в BIOS. Тут единых рекомендаций нет, и все зависит от производителя. Мы рассмотрим комбинации клавиш для входа в BIOS для разных моделей ноутбуков. Напомним, что комбинации нужно вводить во время загрузки ноутбука!
Комбинации клавиш для входа в BIOS на разных моделях ноутбуков
- Ноутбуки Asus – за вход в BIOS здесь отвечает клавиша F2, реже используются варианты Del или F9.
- Ноутбуки Acer – здесь также используется клавиша F2 или F1. Если не сработало, попробуйте ввести комбинацию Ctrl+Alt+Esc. Все клавиши должны быть зажаты и активированы, не стоит нажимать их по очереди. В более старых моделях может встречаться комбинация Ctrl+Alt+Del.
- Ноутбуки НР – здесь стоит нажать клавишу F10 или же Esc. На более ранних моделях попробуйте такие клавиши, как F8, F1, F11 или Del. Внимание: пробовать нужно по очереди! Если не получилось с одной клавишей, опять перезагрузите ноутбук и попробуйте теперь другую клавишу и так по порядку.
- Ноутбуки Lenovo – в большинстве моделей срабатывает клавиша F2. Если у вас лэптоп или ультрабук, то не забывайте, что команды F активируются только в комбинации с кнопкой Fn.
- Ноутбуки Samsung – в моделях этого производителя чаще всего срабатывает клавиша F2. Ей на помощь могут прийти F12, F8 или Del. На многих современных ультрабуках этого производителя также есть кнопка Fn, которая может отвечать за активацию отдельных команд.
- Ноутбуки Dell – здесь также чаще всего подходит клавиша F2. Реже и в более старых моделях могут быть полезны клавиши Esc, F10, F1 и даже Insert.
- Ноутбуки Sony – девайсы серии Vaio оснащены такой кнопкой, как Assist, нажав которую при загрузке, попадаешь в BIOS. Если такой кнопки нет, воспользуйтесь клавишами F1, F3, F2 или Del.
Зайдя в BIOS, ищите строчки Product Name и MIM. Также здесь можно посмотреть информацию об объеме оперативной памяти, жестком диске, серийном номере и т.п.
Бонус для владельцев ноутбуков НР
В интернете на форумах часто спрашивают, как узнать модель ноутбука НР. Дело в том, что конкретно этот производитель в некоторых моделях ноутбуков максимально запутал пользователей, и узнать модель ноутбука всеми выше перечисленными способами у вас не получится. Не стоит отчаиваться. Специально для таких случаев производитель НР сделал на официальном сайте службу поддержки.
Как узнать модель ноутбука НР на официальном сайте производителя?
- Переходим на официальный сайт поддержки компании НР.
- Нажимаем на кнопку «Разрешите НР определить вам продукт».
- Всего за пару секунд у вас на экране появится информация о модификации вашего устройства, его серийном номере и модели.
Напомним, что подобный способ актуален только для владельцев ноутбуков НР, ультрабуки и лэптопы Леново, Асус, Асер и прочие не имеют подобных функций на официальных сайтах.
Вместо вывода
Такой простой, на первый взгляд, вопрос, как узнать модель ноутбука перестает казаться элементарным, когда сталкиваешься с ремонтом б/у устройства. Еще чаще определением модели ноутбука озадачиваешься, когда заказываешь устройство в Китае, где помимо общеизвестных брендов очень много местных производителей.
Надеемся, что теперь у вас не будет проблем с определением модели и марки вашего девайса. Читайте блог Comfy и всегда оставайтесь в курсе полезных и крутых лайфхаков, которые сделают вашу жизнь немножечко проще и легче.
Читайте также:


