Как пустить по траектории 3д макс
Использование технологии создания тел вращения на основе сплайнов.
Цель работы: Изучение основных приемов вращения сплайнов для создания объемных тел.Типы вершин сплайнов
Сплайны состоят из сегментов и вершин, представляющих собой подобъекты кривых этого типа. Сегмент (segment) - это участок линии сплайна между двумя соседними вершинами. Криволинейные сегменты представляются набором прямолинейных отрезков (часто незаметных для глаза), число которых задается при создании сплайна. Вершины (vertex) сплайна различаются по типу и определяют степень кривизны сегментов сплайна, прилегающих к этим вершинам.- Corner (С изломом) – вершина, в которой сплайн претерпевает излом. Участки сегментов вблизи такой вершины не имеют кривизны.
- Smooth (Сглаженная) – вершина, через которую кривая сплайна проводится с плавным изгибом, без излома, имея одинаковую кривизну сегментов при входе в вершину и выходе из нее.
- Bezier (Безье) – вершина, подобная сглаженной, но позволяющая управлять кривизной сегментов сплайна при входе в вершину и при выходе из нее. Для этого вершина снабжается касательными векторами с маркерами в виде квадратиков зеленого цвета на концах. У вершин типа Bezier (Безье) касательные векторы всегда лежат на одной прямой, а удаление маркеров от вершины, которой принадлежат векторы, можно изменять. Перемещение одного из маркеров вершины Безье всегда вызывает центрально-симметричное перемещение второго. Перемещая маркеры касательных векторов вокруг вершины, можно изменять направление, под которым сегменты сплайна входят в вершину и выходят из нее.
- Bezier Corner (Безье с изломом) – вершина, которая, как и вершина типа Bezier (Безье), снабжена касательными векторами. Однако у вершин Bezier Corner (Безье с изломом) касательные векторы не связаны друг с другом, и маркеры можно перемещать независимо.
Вычерчивание сплайнов типа Line
Команда Line вызывается кнопкой Line командной панели Create и позволяет создавать линии практически любой требуемой формы. При выполнении команды мышью фиксируются места расположения вершин и настраивается их кривизна. Полученный сплайн можно замкнуть. В разделе Interpolation свитка General устанавливается режим оптимизации числа шагов, на которые разбиваются сегменты между вершинами.
Чтобы нарисовать линию с помощью мыши, выполните следующие действия:
Шаг 1. Щелкните в свитке Object Type (Тип объекта) на кнопке Line (Линия).
Шаг 2. Переместите курсор в любое из окон проекций и щелкните в той точке окна, где должна располагаться первая вершина линии. Линия всегда создается в координатной плоскости текущего окна проекции. Переместите курсор в точку расположения второй вершины.
Шаг 3. Создать очередную вершину можно простым щелчком кнопкой мыши. В этом случае вершина приобретет тип, определяемый положением переключателя Initial Type (Начальный тип) в свитке Creation Method (Метод создания).
По умолчанию это вершина типа Corner (С изломом). Если при создании очередной вершины щелкнуть кнопкой мыши и, удерживая ее, перетащить курсор, будет создана вершина, тип которой определяется положением переключателя Drag Туре (Вершина при перетаскивании). По умолчанию это вершина Bezier (Безье).
Шаг 4. Продолжайте создавать вершины и перемещать курсор. Чтобы удалять неверно установленные вершины, нажимайте на клавишу Backspace. Повторные нажатия этой клавиши будут приводить к удалению вершин в порядке, обратном порядку их создания, – от конца к началу линии.
Шаг 5. Для завершения процесса создания разомкнутой линии щелкните правой кнопкой мыши. Чтобы создать замкнутый сплайн, щелкните вблизи от первой вершины. Когда появится запрос Close spline? (Замкнуть сплайн?), щелкните на кнопке Yes (Да) или No (Нет).
Шаг 6. Чтобы изменить принятые по умолчанию типы вершин, создаваемых простым щелчком кнопкой мыши и щелчком с перетаскиванием курсора, измените установку переключателей в свитке Creation Method (Метод создания), показанном на рисунке 2.
Рисунок 2. Свиток Creation Method (Метод создания) сплайна-линии позволяет настраивать типы вершин сплайна.
Переключатель Initial Type (Начальный тип), определяющий вершина какого типа будет создаваться при щелчке кнопкой мыши, можно устанавливать в одно из двух положений: Corner (С изломом) или Smooth (Сглаженная). Чтобы задать, какой тип вершины будет создаваться при перетаскивании курсора после щелчка, установите переключатель Drag Type (Вершина при перетаскивании) в одно из трех положений: Corner (С изломом). Smooth (Сглаженная) или Bezier (Безье).
Редактирование формы сплайнов
Для редактирования формы сплайнов выполняйте следующие действия:
Шаг 1. Выделите сплайн и перейдите на командную панель Modify (Изменить). Если сплайн представляет собой линию, то кнопка Sub-Object (Подобъект) в свитке Modifier Stack (Стек модификаторов) будет доступна сразу.
Если же сплайн представляет собой один из стандартных геометрических объектов, таких как Circle (Круг), Rectangle (Прямоугольник) или Ellips (Эллипс), либо является объектом Text (Текст), то для обеспечения возможности выбрать для редактирования уровень подобъектов-вершин необходимо щелкнуть на кнопке Edit Spline (Правка сплайна) в свитке Modifiers (Модификаторы).
Шаг 2. Щелкните на кнопке Sub-Object (Подобъект) и выберите в раскрывающемся списке Selection Level (Уровень выделения) вариант Vertex (Вершина). В выделенном сплайне все вершины обозначатся крестиками, а первая вершина – квадратиком. В ряде случаев вершину или группу вершин для редактирования следует сначала выделить, используя для этого любые известные методы выделения объектов. Метки выделенных вершин окрашиваются в красный цвет.
Шаг 3. Для перемещения одной или нескольких вершин выделите их и перемещайте как любой другой объект сцены – с помощью инструмента Select and Move (Выделить и переместить). Форма примыкающих к вершинам сегментов сплайна будет при этом меняться автоматически.
Шаг 4. Для изменения типов вершин выделите одну или несколько вершин, укажите курсором на любую из них и щелкните правой кнопкой мыши. Появится контекстное меню вершины. В нижней части меню имеется перечень четырех типов вершин. Выберите команду нужного типа и щелкните кнопкой мыши.
Шаг 5. Для настройки формы сегментов, примыкающих к вершинам типа Bezier (Безье) или Bezier Corner (Безье с изломом), выделите одну из таких вершин. В окнах проекций появятся изображения касательных векторов, снабженных на концах маркерами в виде квадратиков зеленого цвета, как показано на рисунке 3.
Шаг 6. Для изменения угла, под которым сегмент сплайна входит в вершину, выберите инструмент Select and Move (Выделить и переместить), щелкните на маркере и перемещайте его вокруг вершины (рис. 3), наблюдая за изменением ориентации сегмента, которому соответствует перемещаемый маркер для вершин типа Bezier Corner (Безье с изломом) или обоих примыкающих к вершине сегментов – для вершин типа Bezier (Безье).
Рисунок 3. Перемещение маркера касательного вектора вокруг вершины.
Для изменения кривизны сегмента перемещайте маркер к вершине или от нее. Приближение маркера к вершине увеличивает кривизну сегмента для вершин типа Bezier Corner (Безье с изломом) или обоих сегментов для вершин типа Bezier (Безье), а удаление – уменьшает кривизну сегмента (сегментов) в районе вершины (рис. 4).
Рисунок 4. Удаление или приближение маркера к вершине.
Шаг 7. При необходимости можно обеспечить синхронное перемещение маркеров касательных векторов сразу нескольких выделенных вершин: это иногда помогает избежать непредвиденного искажения формы сплайна. Для этого следует установить флажок Lock Handles (Блокировать маркеры) в свитке Selection (Выделение), показанном на рисунке 5. Если при этом установлен переключатель Alike (Подобные), то перемещение одного из маркеров будет заставлять перемещаться маркеры подобных касательных векторов (только входящих в вершины или только исходящих из вершин). Если установлен переключатель All (Все), то перемещение любого из маркеров заставляет синхронно перемещаться и все остальные.
Рисунок 5. Блокировкой перемещения маркеров управляет флажок Lock Handles.
На рисунке 6 показано для примера, как при установке переключателя Alike (Подобные) перемещение маркера касательного вектора, исходящего из четвертой сверху вершины, заставляет синхронно с ним перемещаться маркер вектора, исходящего из второй сверху вершины.
Синхронно перемещаются только маркеры подобных (в данном случае, исходящих) касательных векторов выделенных вершин. При этом маркер касательного вектора, входящего во вторую сверху вершину, остается неподвижным, так как это вершина типа Bezier Corner (Безье с изломом).
На рисунке 7 демонстрируется результат синхронного перемещения всех маркеров выделенных вершин при установке переключателя Аll (Все).
РИСУНОК 7. Синхронно перемещаются все маркеры касательных векторов выделенных вершин
Вращение сплайнов
Форма-сплайн, к которой применяется метод вращения, поворачивается вокруг заданной оси, проходящей через одну из точек этой формы. При вращении сплайна поверхность вращения преобразуется в оболочку трехмерного объекта. Метод подходит для создания объектов, имеющих центральную симметрию.
Вращение сплайна осуществляется за счет применения к нему модификатора Lathe (Вращение).
Применение модификатора Lathe сводится к выбору исходной формы и настройке ряда параметров. В свитке Parameters можно задавать величину угла вращения (определяется счетчиком Degrees), на который будет повернуто сечение, число сегментов (для управления гладкостью боковой поверхности).
Установка оси вращения в глобальной системе координат (параметр Direction, по умолчанию это ось У), выбирается кнопками X, Y, Z группы Direction (Направление) (рис.8).
Рисунок 8. Результат применения Lathe для вращения сплайна по разным осям.
Группа Align (Ориентация) управляет положением оси вращения, устанавливая ее в положения Min (Минимум), Center (Центр) и max (Максимум) (рис. 9).
Рисунок 9. Установка положения оси вращения.
По умолчанию ось вращения проходит через центр габаритного контейнера сплайна (параметр Center), но ее можно переместить на левый край сплайна (точка минимума - параметр Min) или на правый край (точка максимума - параметр Мах). Флажок Weld Core (Объединить главные вершины) объединяет вершины на оси вращения, а Flip Normals (Вывернуть нормали) изменяет направление нормалей на противоположное.
Простейшее редактирование формы тела вращения Кривая, показанная на рисунке 10, рассчитана на создание методом вращения тела наподобие плафона керосиновой лампы. Чтобы получить нужное тело, ось вращения следует поместить левее левого края габаритного контейнера формы-профиля. Для этого следует выполнить следующее:
Шаг 1. Выделите тело вращения и щелкните на кнопке Sub-Object (Подобъект) в свитке Modifier Stack (Стек модификаторов) командной панели Modify (Изменить). По умолчанию в списке Selection Level (Уровень выделения) будет выбран вариант Axis (Ось). Ось вращения изобразится в окнах проекций в виде линии желтого цвета.
Шаг 2. Выберите инструмент Select and Move (Выделить и переместить), щелкните на оси и перетащите ее влево, наблюдая за изменением формы тела вращения, как показано на рисунке 10.
Рисунок 10. Слева – исходный вид тела вращения, справа – оно же после перемещения оси вращения.
1. С помощью проставления ключей в режиме Set Key или Auto Key.
Итак, самый простой способ анимации - это ручное или автоматическое проставление ключей анимации.

Строка анимации (Track Bar) находится в самом низу экрана. На ней отображаются ключи для выделенных объектов.
Что бы отобразить траекторию объекта нужно нажать правой кнопкой мыши на него, перейти в Object Properties и поставить галочку на Trajectory.

Правее есть перевлючатели между Auto Key (автоматическая простановка ключей) и Set Key (ручная):
В автоматическом режиме просто переходите в нужный кадр и перемещайте объект в нужное место - ключи проставлятся автоматически.
В ручном режиме для того что бы закрепить положение объекта на нужном кадре необходимо кликнуть на рисунок ключа слева от надписи Set Key.
2. При помощи сплайна.

Очень просто! Для этого нужно иметь сам объект и сплайн:

1. Выделяете объект, далее в верхнем меню выбираете Animation - Constraints - Path Constraint и кликаете по сплайну:
2. После этого действия у объекта появится два ключа: в нулевом и последнем кадрах.
В нулевом кадре объект будет находится в начале сплайна, а в последнем кадре - в конце.

Эти ключи так же можно передвигать и добавять новые:
3. Во вкладке Motion - Parameters есть несколько полезных переключателей.
Например если включить Follow то объект будет поворачиваться по направлению движения.
Bank - объект будет вращаться на основе кривизны сплайна.
Bank Amout и Smoothness - параметры влияющие на плавность вращения (поворота) объекта.
3. Link Selection - привязка объектов.
Если у вас есть анимированный объект и вы хотите что бы другой объект двигался рядом по такой же траектории или следовал за ним, то вы легко можете привязать один объект к другому.
Для этого выделите один из них и нажмите на иконку Link Selection (привязать объект), а затем кликните на второй.

Что бы отменить привзяку просто выделите один из них и кликните на иконку Unlink Seletcion.
Всем привет! Хочу поделиться с Вами своими знаниями о 3d моделировании, а конкретно о программе ЗDs max. Эта статья рассчитана на начинающих 3d-шников или на людей, которые не знают где скачать программу и что нужно знать, чтобы начать в ней работать.

С чего все началось
Вкратце расскажу о моем знакомстве с ЗDs max. Мне всегда хотелось творить, поэтому после окончания школы я поступил учиться на архитектора. На 3 курсе обучения мы стали проектировать здания и интерьеры, которые требовали красивой и красочной визуализации (чтобы будущий заказчик захотел приобрести данный проект). Я выбрал очень серьезную и сложную программу ЗDs max, которую изучаю до сих пор.
Конечно, решить поставленную задачу можно было и с помощью более доступных и простых программ, таких как:
ArchiCAD — программный пакет для архитекторов, основанный на технологии информационного моделирования (Building Information Modeling — BIM), созданный фирмой Graphisoft. Предназначен для проектирования архитектурно-строительных конструкций и решений, а также элементов ландшафта, мебели и так далее.
Проще говоря, когда вы чертите чертежи, эта программа автоматически выстраивает 3d модель и так же автоматически рассчитывает конструкции. Она пользуется большой популярностью у архитекторов и конструкторов.
Естественно, существует аналог ArchiCAD — Autodesk Revit.
SketchUP — программа для моделирования относительно простых трёхмерных объектов — строений, мебели, интерьера.
Но я посчитал, что выбор этих упрощенных программ будет несерьезным и непрофессиональным шагом (хотя изучить их все же пришлось – они входили в программу обучения).
Характеристики компьютера
Итак, я приступил к изучению 3Ds max. Первое, на что акцентировали внимание преподаватели — для быстрого рендера и стабильной работы в ней нужна серьезная машина. Конечно, первые мои проекты делались на ноутбуке с самыми минимальными требованиями на 2012 год. Но все же считаю, что любой человек, решивший встать на путь 3d-шника, должен хотя бы знать, на что нужно делать упор при покупке компьютера:
Процессор – сердце вашего компьютера. Основная нагрузка в рендере ложится именно на него. Иными словами, чем быстрее ваш процессор, тем быстрее будут рендериться сцены.
Материнская плата – необходима для объединения всех частей системного блока в единое целое. Она слабо влияет на производительность в 3d графике, однако именно от качества материнской платы зависит возможность разгона процессора, так как при этом повышается энергопотребление и нагрузка на цепи питания процессора (которые расположены как раз на материнской плате).
Оперативная память – при работе компьютера в ней хранятся данные, необходимые процессору для вычислений. При работе в 3d в ней хранятся файлы проекта – модели, текстуры, а при запуске рендера — промежуточные вычисления. Основной характеристикой памяти применительно к 3d графике является объём.
Видеокарта – необходима для вывода изображения на монитор. Все, что происходит в окнах проекций 3d программ, обрабатывает видеокарта, и от её мощности зависит комфорт работы в выбранном вами софте. Основными характеристиками, которые будут определять комфортность работы с картой (разумеется, в рамках конкретного поколения карт и одного производителя) являются количество потоковых процессоров, их частота и объём видеопамяти. Другие параметры, например, разрядность шины, в 3d графике будут иметь меньшее влияние на производительность.
Система охлаждения («кулер») – необходима для отвода тепла от процессора. Бывают жидкостные и воздушные. Воздушные системы могут быть активными и пассивными (если в системе охлаждения присутствует вентилятор, она называется активной, если вентилятор отсутствует – пассивной). Плюс пассивных систем – отсутствие шума, минус – низкая производительность. Активные системы шумят, но обеспечивают высокую производительность, эффективно охлаждая процессор даже жарким летом.
Жидкостное охлаждение бывает замкнутое и сборное. Замкнутое продаётся уже готовым к использованию и не требует (или почти не требует) обслуживания, в то время как сборное требует сборки пользователем и доливки охлаждающей жидкости.
Жесткий диск – необходим для хранения информации. В отличие от оперативной памяти способен сохранять данные и после выключения питания компьютера. Жесткие диски делятся на твердотельные и накопители на твёрдых магнитных дисках (HDD). Твердотельные накопители (они же SSD) очень быстрые, тихие, лишены таких недостатков как большое время доступа либо фрагментация, однако имеют высокую цену за 1Гб и меньшую, чем у HDD надёжность. SSD предназначены для установки на них программ (с целью повышения скорости запуска и сохранения проектных файлов) и для повышения комфортности работы (SSD не является обязательным комплектующим, на нём можно экономить при недостатке финансов на сборку ПК). HDD же предназначены для хранения больших объёмов информации. Они более медленные, чем SSD, подвержены фрагментации, однако имеют крайне низкую цену за 1Гб места и очень надёжны, так как техпроцесс их производства хорошо отлажен.
Блок питания – необходим для подачи напряжения на схемы питания компьютера. Блок питания необходимо подбирать индивидуально под каждый компьютер, учитывая количество и мощность компонентов, а также наличие разгона.
Я отлично понимаю, что у всех разные финансовые возможности, поэтому представляю лишь перечень минимальных условий, оставляя выбор за вами. Однако расстраиваться, если вы не проходите даже по минимальным требованиям, не стоит. Берите свой ноутбук или компьютер, устанавливайте ЗDs max версии 12 и ниже, пробуйте! В любом случае в первое время вы не сможете использовать все ресурсы ЗDs max…

Студенческая лицензия
Может, это станет для кого-то открытием, но всю продукцию Autodesk можно установить абсолютно бесплатно с лицензией. Как это делается на примере 3d max:
1. Пройдите по ссылке и нажмите Create Account.
2. В новом окне укажите вашу страну, обязательно образовательный статус Student, дату рождения и нажмите Next.
3. Заполните поля: Имя, Фамилия, укажите электронную почту, повторите ее в поле Confirm email и придумайте пароль. Пароль должен содержать в себе как цифры, так и буквы на латинице. Поставьте галочку как на скриншоте и нажмите Create Account.
5. Вас перебросит на страницу авторизации, введите ваш E-mail и нажмите «Далее».
7. Вы увидите уведомление о том, что ваш аккаунт подтвержден. Нажмите «Done».
8. Далее вас спросят, в каком учебном заведении вы проходите обучение. Для этого в первой строчке нужно указать Knower, всплывет подсказка: Can't find your school? Нажмите на нее.
9. Вас снова перебросит в предыдущее окно, где уже будет указан учебный центр. Останется выбрать во второй строчке Other и ниже — период обучения (рекомендую ставить 4 года). Нажмите Next.
Вас перенаправит на страницу, с которой мы начали (если этого не произошло, перейдите по ссылке и авторизуйтесь).
1) Далее укажите версию 3ds max, которую хотите скачать, выберите операционную систему и язык (English). Обязательно перепишите себе Serial number и Product key — они будет необходимы для активации студенческой версии на 3 года! (они также придут вам на почту).
2) После того как скачается дистрибутив программы, запустите его (это может занять время, не торопитесь), выберите путь извлечения (рекомендуем диск С) и нажмите «ОК».
3) Дождитесь, пока установщик распакуется, во всплывающем окне нажмите Install.
4) В следующем окне поставьте галочку I Accept и нажмите Next.
5) Далее поставьте галочку Stand-Alone, введите ваш серийный номер и ключ продукта, которые сохраняли ранее (их можно найти в почте) и нажмите Next.
6) Выберите папку сохранения программы (рекомендуем диск С), нажмите Install и наблюдайте за процессом установки.
7) После установки программы запустите 3ds Max, в появившемся окне нажмите I Agree.
8) Когда он запустится, посмотрите, что написано наверху. Если Student Version, все отлично! Autodesk 3ds max активирован, и вы можете пользоваться студенческой версией целых 3 года совершенно бесплатно!
9) ВАЖНО! Если после шага 18 у вас возникла ошибка 400 и при каждом запуске выскакивает окно, в котором написано, что версия программы на 30 дней, вам необходимо активировать 3ds max вручную. Как это сделать смотрите здесь. Если такой ошибки нет, полный порядок — все активировалось автоматически!
3Ds max. C чего начать?
1. Папка проекта
Первое что нужно сделать, начиная работу в 3d max — создать папку проекта. Она обеспечивает простой способ хранения всех ваших файлов, организованных для конкретного проекта.
• Application Menu → Manage → Set Project Folder
• Quick Access Toolbar → (Project Folder)
Папка проекта всегда является локальной, то есть 3d max, создает свою папочку в компьютере, в которую сохраняет автобеки. Путь для этого может зависеть от используемой вами операционной системы:
Windows 7 и Windows 8:
C: / Users / <имя пользователя> / Мои документы / 3dsmax / autoback /
Вы можете использовать Set Project Folder, чтобы указать другое место. Или установить папку проекта из диалогового окна Asset Tracking → меню Paths.
При установке папки проекта 3ds max автоматически создает серию папок внутри нее, таких как archives, autoback, downloads, export, express, import, materiallibraries, previews, scenes и т.д. При сохранении или открытии файлов из браузера это местоположение (папки проекта 3ds) используется по умолчанию. Использование последовательной структуры папок проекта среди членов команды – хорошая практика для организации работы и обмена файлами.
При установке папки проекта 3ds max может отображать предупреждение — некоторые пути к файлам больше не действительны. Если сцены, с которыми вы работаете, принадлежат выбранному проекту, можно безопасно игнорировать это предупреждение.
3ds max создает файл MXP с различными путями, которые относятся к папке проекта, и сохраняет его в папку, которую вы выбрали.
Примечание: Среди файлов, установленных вместе с 3ds max — ряд материалов библиотек, а также карт, используемых этими библиотеками. Эти файлы по умолчанию размещены в папке программы, в \ materiallibraries и \ карты подпутей соответственно. Если вы хотите использовать какой-либо из материалов библиотек в проекте, рекомендуется скопировать файлы библиотеки в папку проект\ materiallibraries. А в случае необходимости можно использовать внешнюю функцию настройки Path чтобы добавить \ карты путь вместе с их подпутями (включите Add подпутей при добавлении \ карты пути).
2. Единицы измерения
- Любую сцену в 3ds max нужно начинать с установки единиц измерения.
При этом внутренние математические операции преобразуются в соответствии с выбранными единицами измерения.
Проверьте и при необходимости включите флажок Respect System Units in Files (автоматически переключаться в системные единицы открываемого файла).
При открытии файла с другими системными единицами 3ds max выведет диалоговое окно,
в котором должен быть выбран переключатель Adopt the File’s Unit Scale? (Адаптировать под единицы открываемого файла?).
Помните, что размеры объектов сцены должны соотноситься с единицами измерения.
Если размер реальной комнаты равен 12 метрам, то и размер моделируемой комнаты должен быть 12 метров — 12000 мм, но никак не 12 дюймов или 12 миллиметров.
3. Рендеринг
Ре́ндеринг (англ. rendering — «визуализация») — термин в компьютерной графике, обозначающий процесс получения изображения модели с помощью компьютерной программы.
Часто в компьютерной графике (художественной и технической) под рендерингом (3D-рендерингом) понимают создание плоской картинки — цифрового растрового изображения — по разработанной 3D-сцене. Синонимом в данном контексте является визуализация.
Визуализация — один из наиболее важных разделов компьютерной графики, тесным образом связанный с остальными на практике. Обычно программные пакеты трёхмерного моделирования и анимации включают в себя также и функцию рендеринга.
В зависимости от цели различают пре-рендеринг (достаточно медленный процесс визуализации, применяющийся в основном при создании видео) и рендеринг в режиме реального времени (например, в компьютерных играх). Последний часто использует 3D-ускорители.
Компьютерная программа, производящая рендеринг, называется рендером (англ. render) или рендерером (англ. renderer).
Существуют отдельные программные продукты, выполняющие рендеринг. Самые распространённые — это Corona render и V-ray.
В интернете можно встретить много споров на тему: «Что же лучше — Corona или V-ray?»
Мною проверено на практике — легче. Ее не нужно настраивать до потери пульса, как V-ray, которая при любом клике на не ту галочку перестанет рендерить вообще. Можно даже рендерить с установками, которые стоят у который у Сorona по умолчанию. Также она стабильней, чем V-ray. И есть бесплатная версия на официальном сайте для всех желающих ее попробовать. V-ray же очень дорогой, и смысла его приобретать я не вижу (особенно если вы – только начинающий).
Что дальше?
- А дальше вам нужно изучить интерфейс. За что отвечает каждая кнопочка, окно, значок.
- Затем — стандартные примитивы, с помощью которых в 3ds max в основном все и рисуется.
- Далее вас ждет серьезная тема — модификаторы, применяя которые можно нарисовать самые сложные объекты.
Параллельно (тем, кто пока не дружит с иностранными языками) советую изучать английский. Именно на нем снимают самые классные уроки. Правда, придется научиться различать сложные диалекты и интонации (мне было сложно понять, что говорит англоязычный индус, а в итоге данный урок оказался одним из самых полезных).
Ставьте перед собой конкретные цели! Например, мой первый урок был посвящен моделированию яблока, а второй – стола и стульев. Верьте в себя, горите идеями не сомневайтесь в своих способностях, — у вас все получится!
Хочу заметить — мы с вами живем в 21 веке. В интернете имеется масса статей, уроков и отзывов о 3ds max. Данная статья – мое сугубо личное мнение, основанное на собственном опыте. Спасибо всем, кто ее прочел (надеюсь, она помогла вам разобраться, что такое 3ds max и как приступить к ее изучению). Удачи!
В этом уроке мы познакомимся с процессом создания анимации прохода или пролета камеры по сцене Autodesk 3ds Max . Саму концепцию построения такого рода анимации можно с легкостью применить и в других пакетах для работы с трехмерной компьютерной графикой, таких как Maya, XSI, Cinema 4D и т.д.
Для чуть более опытных читателей я приоткрою завесу тайны в самом начале урока. анимация камеры будет происходить по заданному сплайну, но мы не будем пользоваться утилитой Walkthrough Assistant из меню Animation — всё ручками, так как у ручек возможностей больше
Сам туториал не претендует на звание руководства по 3D-моделированию геометрии окружения в сцене. В большей мере речь здесь пойдёт о создании анимации в 3ds Max после того, как сценка уже смоделирована. В общем, все будет проще простого. может быть. а может, и нет. посмотрим :)
1. Рисуем первую стену
Начнем с запуска программы 3ds Max. Нарисуйте сплайновым примитивом типа Line (Линия) форму, как показано ниже (этот инструмент можно найти в Create > Shapes > Line ).
Включите параметры Enable in Renderer (Отображать при рендеринге) и Enable in Viewport (Визуализировать в окнах проекции). Диаметр визуализируемого сплайна контролируется параметром Thickness (Толщина) — установите его равным 15 см; у сплайна должно быть 4 стороны ( Sides ), а угол поперечного сечения ( Angle ) сплайна установите на 45 градусов. Такой угол нужен для того, чтобы поперечное сечение приняло плоскую форму, а не оставалось в виде ромба.
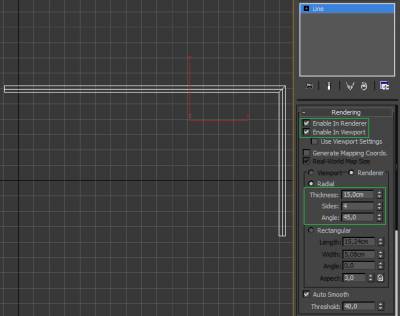
2. Поднимаем стену до нужной высоты
Теперь, когда мы очертили сплайном форму стены, ее надо вытянуть вверх на высоту 300 см. Для этого перейдите на вкладку Modify (Модифицировать) и добавьте к сплайну модификатор Edit Poly (Редактирование многоугольника). Затем создайте примитив Box (Бокс) высотой ( Height ) примерно в 300 см. Бокс послужит нам в качестве ориентира для замеров.
Вернитесь на вкладку Modify объекта стены и перейдите на уровень редактирования её вершин ( Vertex ). Выделите верхний ряд вершин и потяните его вверх до вершины бокса (300 см). От бокса можете избавиться (удалите). Первый участок стены мы сделали.

3. Планировка остальных участков стен
На этом этапе мы построим из участков стен, размноженных как Instance (Экземпляр), несложную схему, равномерно распределив их по сцене. Выделите стену, зажмите клавишу SHIFT и потяните ее в сторону, чтобы вызвать диалоговое окно Clone Options (Параметры клонирования). Выберите Instance и нажмите ОК. Почему Instance? Просто в этом случае если мы изменим геометрию исходного куска стены, все изменения отобразятся и на остальных ее частях.
Дальше мы зеркально отразим стену. Найти инструмент Mirror (Отзеркалить) можно, перейдя в меню Tools > Mirror , либо нажав соответствующую иконку на основной панели инструментов. Отзеркальте стену по оси X. Должен получится проход по типу коридора.
Теперь все то же самое нужно повторить, клонировав уже два сегмента стены по направлению вверх и отзеркалив их по оси Y. Продолжайте создавать экземпляры участков стен до тех пор, пока не получится достаточно обширная область.
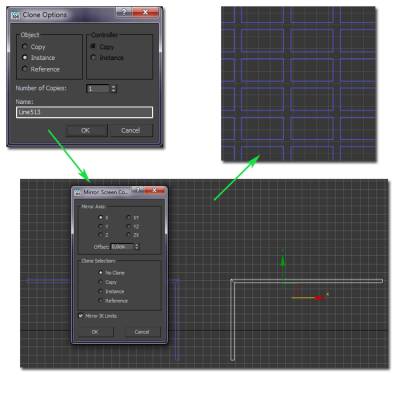
Примечание: вы должны помнить, что ось X в любом окне проекции плоскостей отвечает за горизонталь, а Y — за вертикаль.
4. Пол
Для имитации пола мы просто создадим обычную плоскость Plane и выровняем ее по нижнему краю стен.
Плоскость можно создать, перейдя на панель Create. Измените Length Segs (Кол-во сегментов по длине) и Width Segs (Кол-во сегментов по ширине) на 1, потому что лишние полигоны нам не понадобятся.

5. mental ray и солнечный свет
Визуализация сцены будет производиться силами mental ray и его системой дневного освещения mr Sun (Солнце mental ray) с mr Sky (Небо mental ray). Вы же можете выбрать V-Ray (в этом случае плоскость, созданную на 4 этапе, лучше заменить на специализированную версию VRayPlane), или еще каким-нибудь.
Установив mental ray активной системой визуализации, выберите на командной панели Create > Systems > Daylight . В окне проекции создайте систему дневного освещения, попутно соглашаясь со всеми предложениями mental ray во всплывающих окошках. Настройте время и место действия в сцене.
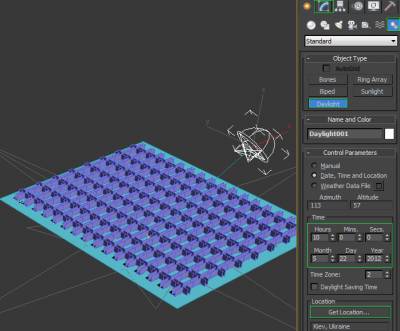
Теперь настроим экспозицию. Выберите из меню Rendering > Exposure Control , и в окне Environment and Effects (Окружение и эффекты) установите пресет Physically Based Lighting, Outdoor Daylight, Clear Sky (Физически корректное освещение, экстерьер с дневным светом, ясное небо). Если картинка вам покажется темной, то просто уменьшите Exposure Value (EV) (Значение экспозиции).
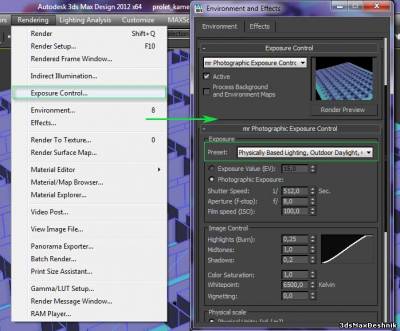
6. Гамма-коррекция
Этот этап необязателен, но все же лучше его выполнить. Для любого типа визуализаций в 3ds Max рекомендуется придерживаться значения гаммы 2,2.
В верхнем меню выберите Customize > Preferences . Переключитесь на вкладку Gamma and LUT , отметьте галочкой Enable Gamma/LUT Correction для включения этой опции.
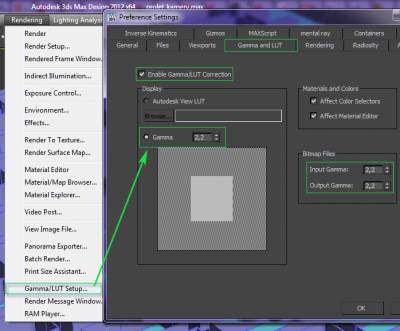
7. Рисуем путь перемещения камеры из сплайна
По середине прохода нарисуйте сплайном типа Line желаемую траекторию движения камеры. Иными словами, данный сплайн будет представлять собой маршрут перемещения камеры по сцене. Далее поднимите сплайн вверх примерно на высоту глаз. Не знаю, у кого какой рост, но подойдет значение в районе 180 см.
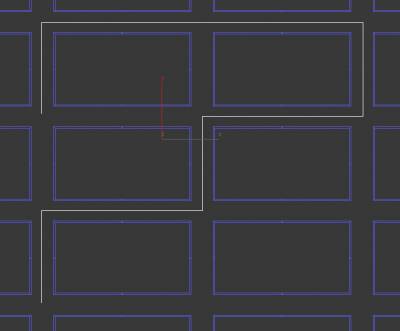
Варьируя высоту расположения сплайна в разных местах сцены, можно добиться интересных планов съемки. Это может отразиться на результате как хорошо, так и плохо, в зависимости от того, как этим приемом пользоваться.
8. Делаем плавные повороты
Нужно чуточку сгладить повороты сплайнового пути. в противном случае в видовом окне камеры будет казаться, будто вправо-влево поворачивает солдат во время строевой подготовки.
Выделите сплайн и перейдите на вкладку Modify. Выберите режим работы на уровне вершин ( Vertex ) и, нажатием комбинации клавиш Ctrl + A, выделите все вершины сплайна. После этого немного прокрутите меню панели вниз и отыщите кнопку Fillet (Скругление). В качестве значения для скругления введите, допустим, 110 см, или любое другое число на свой вкус. Теперь на поворотах камера будет плавно разворачиваться, что выглядит куда более реалистичнее.
У вас должно быть примерно такое:
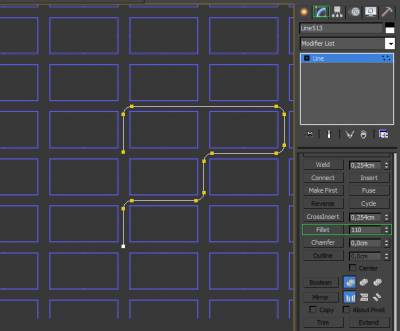
9. Создание камеры
Для создания камеры перейдите в Create > Cameras > Target Camera . Кликните левой кнопкой мыши в начале сплайнового пути и протяните курсор чуть подальше. Переместите камеру ближе к сплайну и поднимите до высоты уровня глаз. Объектив я выбрал диаметром 35 мм ( Lens: 35,0 mm), вы же можете выбрать другой, какой вам больше нравится, но учтите, что с маленьким объективом проходы лабиринта будут казаться очень длинными, а стены будут немного изгибаться по вертикали.
Давайте посмотрим, что видит наша камера. Для этого в активном окне проекции Perspective нажмите клавишу C. Таким образом мы быстро перешли на вид из камеры.
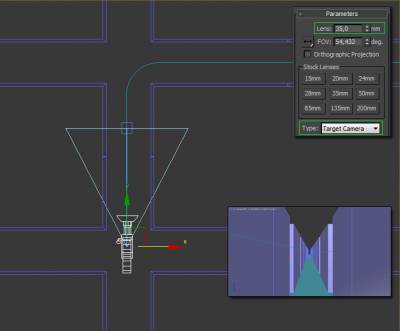
На данном этапе разумно будет настроить Time Configuration (Конфигурация временных интервалов). В этом диалоговом окне мы укажем продолжительность анимации и частоту кадров (FPS) в ней. Кнопку Time Configuration вы найдете в нижнем правом углу интерфейса, правее от поля номера кадра (на иконке нарисованы часы). Я вам советую во Frame Rate (Частота кадров) выбрать тип Film (Кино), при котором используется 24 кадра в секунду — так и рендериться будет быстрее, и выглядеть выразительнее.
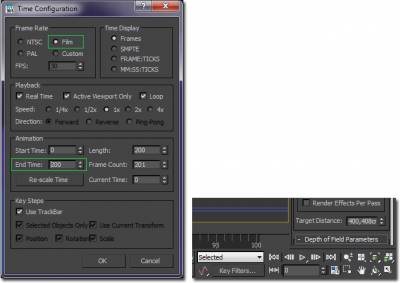
10. Назначение контроллера маршрута следования по сплайну
Выделите камеру, активизируйте вкладку Motion (Движение) и раскройте в ней свиток Assign Controller (Назначить контроллер). В нем вы увидите поле со свитком Transform , где вам нужно выделить строку Position, а затем нажать кнопку Assign Controller, на которой изображена галочка. Появится диалоговое окно Assign Position Controller. Там вам надо выбрать Path Constraint (Контроллер пути) и нажать кнопку ОК.
Все, контроллер маршрута следования вдоль сплайна применен к камере.
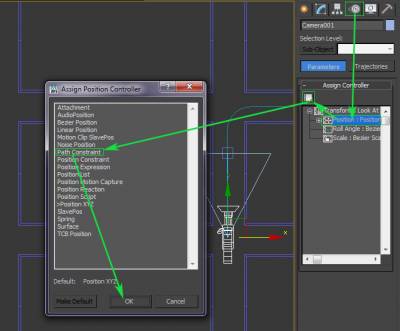
11. Задание камере маршрута перемещения
Находясь во вкладке Motion, прокрутите меню вниз и нажмите кнопку Add Path (Добавить путь), после чего выберите сплайн в окне проекции (можно нажать клавишу H и выбрать сплайн из диалогового окна, чтоб не промахнуться в окне проекции). Тем самым мы закрепили камеру за сплайном. Это позволит перемещать камеру вдоль пути от 0% до 100% относительно временного отрезка анимации.
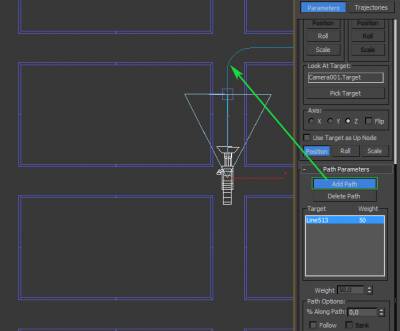
Если вы попробуете передвинуть бегунок Time Slider вправо при активном окне проекции вида Top, то увидите, что камера движется по заданному маршруту, но ее точка нацеливания этого не делает.
12. Решаем проблему с точкой нацеливания камеры
Использование точки нацеливания в камере Target Camera дает гораздо больше свободы действий — можно и вверх посмотреть, и вниз, и оглядеться вокруг попутно. Но придется потратить больше времени на создание опорных кадров во время анимации.
Для создания опорных (ключевых) кадров точки нацеливания, включите кнопку Auto Key (Автоматическая установка ключей). Этим способом мы попросим 3ds Max формировать для нас анимационную последовательность состояния объекта (в данном случае это будет точка нацеливания камеры) путем автоматического добавления ключей для него в опорных кадрах. Переместите слайдер анимации к кадру, где камера заходит на разворот, и затем измените положение точки нацеливания инструментом Select and Move (Выделить и переместить), как вы того хотите. Это надо проделать на каждом повороте, пока они не станут плавными.
Делать это надо в окне проекции Top, посматривая в вид из камеры. Под конец у вас должна получиться уйма ключей на временной шкале.

13. Проблемы с углами
Если сейчас сделать тестовый рендер, то, вероятно, вы заметите, что при заходе камеры за угол возникает одна проблема. Выглядеть эти участки могут чересчур тесными, если величина диаметра объектива камеры составляет 28 мм и более.
Во-вторых, можно уменьшить размер объектива, и хотя этот вариант хорошим не назовешь, но он работает.
В-третьих, можно отредактировать сплайновый путь, чтобы он держался ближе дальней стены (напротив поворота), что даст больше простора. Разницу вы можете видеть на изображении внизу. Чтобы отредактировать сплайн. выделите его и активизируйте вкладку Modify.
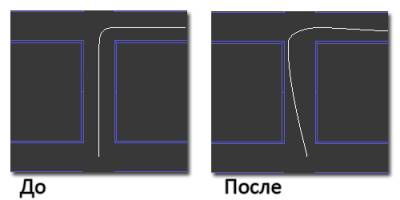
Перед редактированием сплайна не забудьте отключить Auto Key. Если вы этого не сделаете, изменение формы сплайна будет анимировано.
14. Визуализация
Пора отрендерить сцену. Нажмите клавишу F10, чтобы вызвать окно настроек рендеринга. Рендерить будем в mental ray.
Установите размер выходного изображения, в области Time Outpu t
(Время вывода) выберите Active Time Segment (Активный отрезок времени), промотайте окно вниз и найдите область Render Output (Вывод визуализации). В ней укажите место сохранения и имя/тип файла для визуализируемых изображений. Переключитесь на вкладку Indirect Illumination (Непрямое освещение) и убедитесь, чтобы Final Gather включен.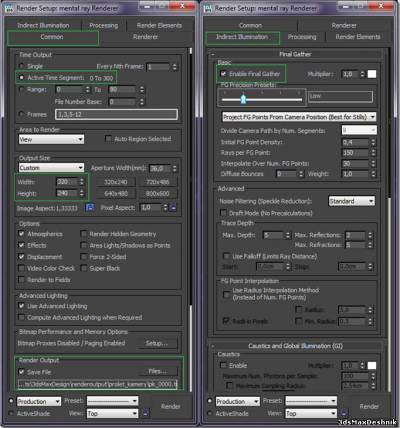
К камере также были добавлены шейдеры глубины резкости и небольшого свечения. Объектам в сценке я присвоил материалы из стандартного менталреевского набора. К рендерингу все готово.
Читайте также:


