Как увеличить видео в vlc media player
На протяжении многих лет жесткий диск компьютера любого пользователя посетило много приложений для воспроизведения медиа-файлов. В зависимости от периода времени, разные приложения были на вершине рейтингов: VPlayer , BestPlayer , KMPlayer и др.
В настоящее время отличной программой из этой категории является VLC Media Player. VLC позволяет просматривать видео без необходимости установки внешних кодеков, скачивать материалы с интернет-сайтов видео и конвертировать файлы из одних форматов в другие.
Последнее большое обновление плеера VLC, с бортовым номером 3, появилось в середине февраля текущего года и добавило внушительный набор функций, а также поддержку видео с разрешением 8K и панорамного видео.
С помощью нашего руководства вы узнаете, как использовать самые интересные функции приложения, в том числе те, которые глубоко спрятаны в настройках.
Плеер VLC – внешний вид и аксессуары
В стандартном режиме интерфейс VLC не поддерживает всех функций. Например, не хватает кнопки записи или захвата изображения. Активировать видимость дополнительных настроек можно выбрав пункт Дополнительные элементы управления в меню Вид .


Изменить настройки элементов интерфейса в соответствии с вашими потребностями Вы можете через меню Инструменты → Настройка интерфейса. В окне Редактора панелей инструментов можно изменять расположение отдельных элементов интерфейса, а также добавлять новые функции и настраивать их.

Плеер VLC – загрузка и просмотр видео из сети
Среди бесчисленных материалов ресурса YouTube каждый найдёт что-то для себя. VLC Media Player позволяет не только воспроизводить опубликованные там материалы непосредственно в окне приложения, но и загружать их копии на жесткий диск локального компьютера.
Чтобы это сделать, скопируйте URL-адрес видео с YouTube, после чего вставьте его в VLC, открыв меню Медиа → Открыть URL (или используйте сочетание клавиш Ctrl + N ). Затем подтвердите выбор, нажав кнопку Воспроизвести . Фильм начнет воспроизводиться.
Теперь нажмите клавиши Ctrl + J – это вызовет окно Информация о медиаисточнике, в котором вы узнаете настройки кодека, а в строке Расположение вы найдете путь для скачивания данного фильма. Скопируйте её и вставьте в адресную строку браузера, а затем перейдите к адресу.

Если фильм начнет воспроизводится, то его можно будет скачать и просматривать в автономном режиме (достаточно щелкнуть по нему правой кнопкой мыши и выбрать Сохранить видео как. или нажать кнопку Сохранить в Яндекс.Браузере).

В окне появится значение Кэширование по умолчанию равное 1000 мс. Можно это значение увеличить, чтобы плеер загружал видео «с запасом» и исключал, таким образом, риск возникновения задержек. Для этого используется текстовое поле Изменение параметров. Укажите там строку :network-caching=1000 , где вместо 1000 вы можете ввести большее значение.
Плеер VLC – смартфон в качестве пульта управления
Плеером VLC можно управлять с помощью мобильного устройства: смартфона и планшета. Это полезно, когда, например, на телевизоре Вы просматриваете видео с подключенного компьютера или когда показываете презентацию.
Откройте панель настроек VLC, нажав Ctrl + P . Откроется окно Простые настройки. В самом низу установите флажок Все , чтобы отобразить расширенные параметры плеера (обратите внимание, что окно меняет название на Расширенные настройки).

Следующий шаг – это изменение параметров брандмауэра Windows, который должен обеспечить связь плеера и смартфона. Если при повторном запуске VLC брандмауэр не выводит предупреждение, следует самостоятельно внести эти изменения в настройках брандмауэра.
Когда брандмауэр разрешит связь мобильного устройства с проигрывателем, нужно узнать IP-адрес своего компьютера – вы найдете его с помощью системного командной строки, вызываемой командой cmd, введенной в системном поиске. В открывшемся окне строке введите ipconfig. IP-адрес – это последовательность чисел рядом с IPv4 Address.
Теперь запустите веб-браузер на смартфоне и в адресной строке введите IP-адрес компьютера, с пометкой :8080 (порт используется VLC для удаленного управления). Введите установленный ранее пароль, – появится панель управления, позволяющая управлять воспроизведением на компьютере.
Плеер VLC – улучшение качества видео
Видео в низком разрешении плохо выглядит при просмотре в полноэкранном режиме. В таких случаях полезными могут оказаться фильтры, встроенные в плеер VLC. Сочетание Ctrl + E вызовет окно Регулировки и эффекты. В разделе Видеоэффекты вы найдете варианты, предназначенные для увеличения резкости и сглаживания изображения, а также для улучшения контрастности и цвета.

Оптимальное изображение : фиксированный размер окна. В соответствии с настройками по умолчанию плеер после включения фильма отображает его в окне размером с учетом разрешения. В некоторых ситуациях это может быть неудобно, например, когда разрешение видео больше чем разрешение монитора, тогда окно проигрывателя будет выходить «за пределы» экрана, а кнопки управления интерфейса будут недоступны. Плеер VLC позволяет определить общий размер окна для всего воспроизводимого контента.

Это можно сделать, открыв настройки ( Ctrl + P ). Выберите Все в нижней части окна, чтобы перейти в дополнительные параметры. Перейдите в раздел Видео в левой панели, а в правой, в разделе Настройки окна введите желаемый размер окна. Снимите флажок Автомасштабирование видео и сохраните внесенные изменения.
Синхронизация звука и изображения . В некоторых мультимедиа материалах звуковая дорожка не синхронизирована с видео. В плеер VLC можно попытаться свести к минимуму эту проблему. В окне Эффекты и фильтры ( Ctrl + E ) перейдите на вкладку Синхронизация. Настройка Синхронизация дорожки звука используется для определения смещения звука. Возможно, придется несколько раз обратиться к этой настройке, прежде чем Вам удастся подобрать оптимальное значение.
Плеер VLC – точная навигация
Создать скриншот в конкретный момент фильма нелегко. В конце концов, в одной секунде воспроизведения несколько десятков кадров (в зависимости от стандарта записи материала). Нажатие клавиши PrintScreen в нужный момент может быть проблематичным.
Плеер VLC имеет для этого специальную функцию. Остановите воспроизведение видео в нужный момент, щелкните изображение правой кнопкой мыши и выберите в контекстном меню команду Видео → Сделать снимок. По умолчанию изображение будет сохранено в системной папке Изображения.
При использовании функции захвата кадра видео и сохранение его в виде графического файла очень удобен механизм высокоточной навигации для конкретного кадра материала. Запустите воспроизведение и нажимайте на кнопку Кадр за кадром .
Каждое последующее её нажатие перемещает видео на один кадр.
Переход к определенному месту в фильме – эта опция полезна, особенно при воспроизведении длинных материалов, просмотр которых Вы по каким-то причинам остановили. Позволяет в случае возобновления воспроизведения сразу вернуться к месту, в котором в прошлый раз остановились. После загрузки файла нажмите клавиши Ctrl + T , в поле окна Переход по времени введите время, в которое было приостановлено воспроизведение. VLC возобновит фильм с этого места.

Плеер VLC – запись видео
Плеер VLC позволяет записывать трансляции, осуществляемые с помощью веб-камеры. Таким образом, вы сохраните, например, файл разговора по Skype. Соответствующие параметры доступны в настройках программы.
Совет: если в раскрывающемся списке Режим захвата выбрать Экран (по умолчанию стоит DirectShow), вы сможете записывать содержимое экрана монитора, например, для потоковой трансляции игр. В разделе Параметры укажите размер созданного видео. Должно быть не менее 15 кадров/сек, чтобы материал был плавный.
Преобразование видео . Если ваше устройство не справляется с воспроизведением какого-то видео или аудио файла, как правило, это связано с отсутствием поддержки формата, в котором сохранен файл. В таких случаях необходимо конвертировать файл в формат, с которым устройство справится.
Если в системе установлен VLC, то не нужно устанавливать дополнительных инструментов – плеер выполняет такое преобразование.

Для этого используется сочетание клавиш Ctrl + R . Нажмите их и вызовите диалоговое окно Источник. Кнопкой +Добавить выберите файлы для конвертирования. Под кнопкой Конвертировать/Сохранить скрывается выпадающее меню; выбрав опцию Конвертировать , вы откроете ещё одно окно, в котором вы можете указать целевой формат преобразованного файла.
Плеер VLC – аудио функции
Чтобы через плеер VLC слушать радиопередачи, транслируемые интернет-радиостанциями, нажмите комбинацию клавиш Ctrl + L . В новом окне нажмите внизу левой панели разделе Icecast Radio Directory. Приложение загружает список станций и отображает их на правой панели. Двойной щелчок на любом названии станции запустит воспроизведение.
В VLC Player (v1.01), как увеличить масштаб видео и управлять соотношением сторон с точным управлением, как это возможно с Media Player Classic Home Cinema (MPCHC)? Стандартный зум, кажется, поддерживает только двойной, нормальный, размер четверти и т. Д., Мне это вообще не полезно.
Я играю старый музыкальный видеофайл с соотношением сторон 4: 3. В MPCHC я могу использовать цифровую клавиатуру для небольшого увеличения, пока не уберу левую и правую полосы почтовых ящиков, и видео не займет весь экран. Я также могу растягивать и перемещать видео с небольшими приращениями, пока я не буду доволен соотношением сторон и положением.
Я мог бы продолжать использовать MPCHC, но у меня есть два дисплея, и мне действительно нравится функция VLC, позволяющая выводить полноэкранное видео на главном экране и интерфейс VLC (меню и т. Д.) На втором. Я не нашел способа сделать это на MPCHC, если кто-нибудь знает, мне также было бы интересно услышать.
Это решение, которое лучше всего подействовало на меня, поскольку у меня был видеопоток, который мне приходилось воспроизводить в VLC (RTMP плохо поддерживается в моем предпочтительном медиаплеере MPCHC) с вертикальными и горизонтальными почтовыми ящиками, и мне хотелось увеличить его, а затем я понял, вещь.
Просто используйте функцию кадрирования : если вы оставите параметры соотношения сторон по умолчанию, видео будет масштабироваться по размеру окна, что дает эффект масштабирования!
Чтобы получить доступ к кадрированию, вам нужно открыть это меню или использовать CTRL+E ярлык:

Затем перемещайтесь по вкладкам таким образом, а затем поиграйте со значениями для достижения желаемого уровня масштабирования.

И да, вы можете настроить его - даже во время игры - так как у вас есть контроль на уровне пикселей.
В VLC Media Player нет встроенной функции изменения масштаба видео при редактировании, но вы можете это сделать с помощью клавиатуры. Мы шаг за шагом покажем вам как увеличивать или уменьшать масштаб видео в VLC Media Player и покажем другое отличное программное обеспечение для редактирования видеороликов, в котором можно легко менять масштаб.
Часть 1: Как менять масштаб видеролика с помощью альтернативы VLC Media Player
Filmora Video Editor - это отличная альтернатива VLC Media Player. Ею легко пользоваться и в ней есть все инструменты, необходимые для создания хороших видеороликов: обрезка, масштабирование, разделение, объединение, а также различные эффекты: филтры, накладки, переходы, анимации, разделение экрана и тому подобное. С помощью этого редактора очень легко масштабировать видеоролик.

- Также доступно множество спецэффектов, включая разделенный экран, хромакей и замену лиц.
- Содержить более 300 видео эффектов, которые позволяют вам стать более креативным, используя тематику любви, интернета и домашних питомцев.
- Великолепные анимированные титры сделают ваш видеоролик потрясающим и особенным.
- Для пользоваталей Мас также есть дополнительные возможности по редактированию - проигрывание в обратном направлении, стабилизатор видео и масштабирование части кадра.
Руководство по масштабированию видеоролика в Filmora Video Editor
Вы всегда сможете легко масштабировать видеоролик в Filmora Video Editor. Вы должны использовать систему на Мас и установить на нее программу. Вы не сможете добиться удовлетворительного результата если приведенные ниже шаги не выполнены должным образом.
Шаг 1: Загрузите видеоролики в программу
Сначала вам надо загрузить видеоролики в программу. Для этого нажмите иконку "+" чтобы просмотреть ваш компьютер. Или вы можете сразу перетянуть ваш видеороик в эту программу.

Шаг 2: Перетяните видео в монтажную линейку
Вот так вы можете легко перетянуть видео в монтажную линейку.

Шаг 3: Обрезка видео
Кликните правой кнопкой мыши на видеофайле - откроется выпадающее меню. Выберите "Обрезать". После этого откроется окно редактирования.
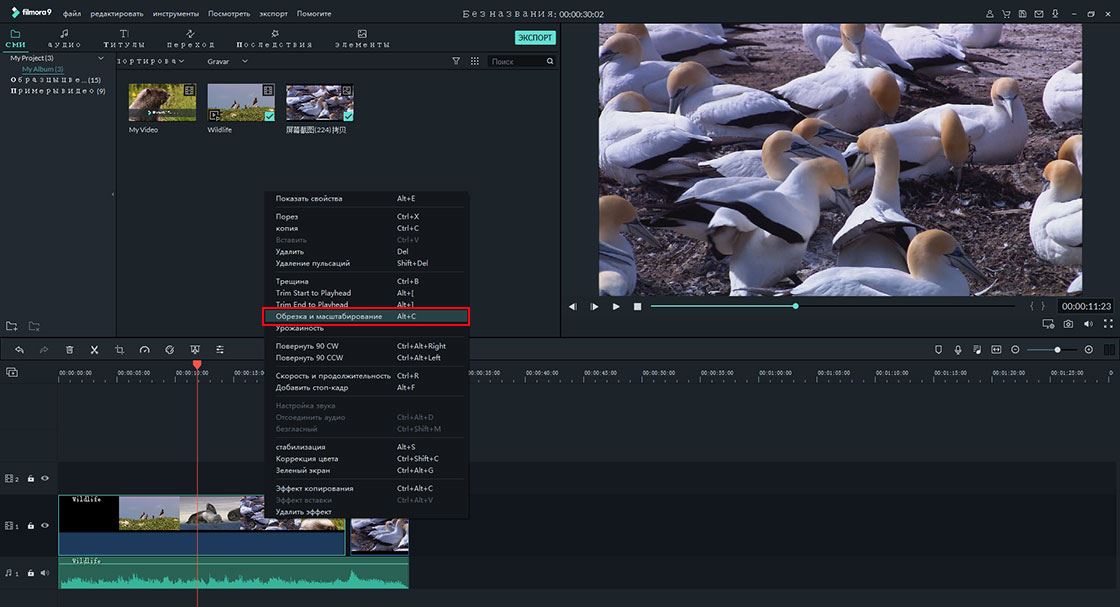
Шаг 4: Увеличение масштаба видео
В этом шаге вы можете увеличить масштаб видеоролика с помощью функции "обрезать". А для завершения работы просто клините "OK".
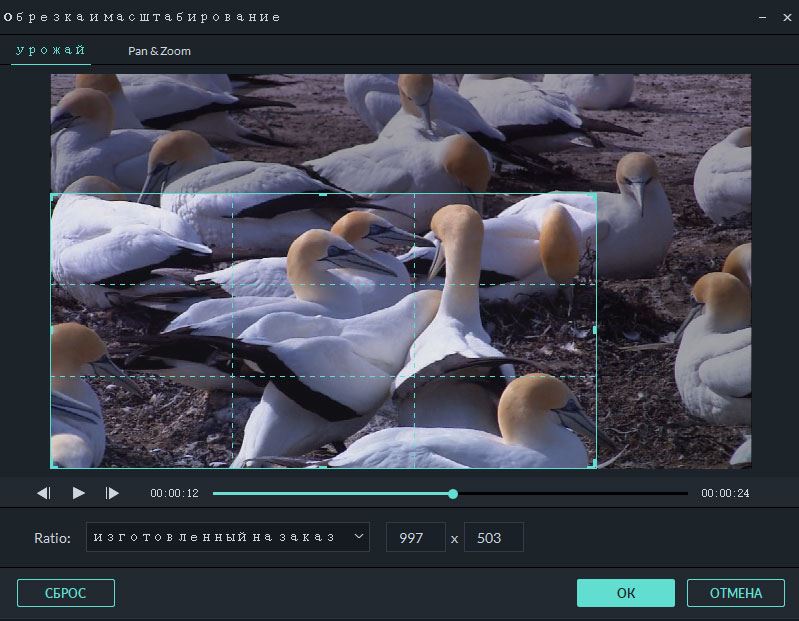
Шаг 5: Выгрузка видеоролика
Хотите сохранить отредактированное видео? Просто нажмите на кнопку "Экспорт" и выберите способ сохранения отредактированного файла, чтобы завершить работу.

Часть 2: Как менять масштаб видеролика с помощью VLC Media Player

Применение масштабирования позволяет получить более четкое изображение. VLC Media Player позволяет вам получить это лучше, чем в любой другой программе. Чтобы этого добиться, следует внимательно следовать описанным ниже процедурам.
Шаг 1: Запустите программу и откройте файл или файлы, которые вы хотите масштабировать. В следующем шаге нажмите на клавиатуре на клавишу “control” одновременно с “E” и появятся спецэффекты.
Шаг 2: Найдите иконку “интерактивный зум”, кликните на нее и сразу после этого появится флажок.
Шаг 3: Там появится инструмент - именно его и надо использовать для масштабирования видеоролика. То, как вы будете использовать этот инструмент, сильно влияет на результат масштабирования. Вам надо быть очень осторожным, чтобы не испортить то, что должно получиться. Если вам не нравится степень масштабирования, всегда есть возможность повторить операцию. Вы сможете увеличить или уменьшить масштаб изображения до желаемого уровня.
в VLC Player (v1.01), Как я могу увеличить видео и контролировать соотношение сторон с точным контролем, как это возможно с Media Player Classic Home Cinema (MPCHC)? Стандартный зум-видимому, только поддержка двойной, обычный, размер четверти и т. д., Мне не пригодится вообще.
Я играю в старый музыкальный видео файл, который находится в 4:3 соотношение сторон. В MPCHC я могу использовать цифровую клавиатуру для увеличения с небольшим шагом, пока я не удалил левую и правую панели letterbox и видео заполняет весь экран. Я также могу растягивать и перемещать видео с небольшим шагом, пока я не буду доволен соотношением сторон и положением.
Я мог бы продолжать использовать MPCHC, но у меня есть два дисплея, и мне очень нравится функция VLC, позволяющая полноэкранное видео на главном экране и интерфейс VLC (меню и т. д.) На втором. Я не нашел способа сделать это на MPCHC, если кто-нибудь знает, что мне также будет интересно услышать.
Я не думаю, что вы можете точно настроить их во время воспроизведения, но когда вы запускаете vlc через командную строку, вы можете указать точное масштабирование и соотношение сторон для использования, например:
это решение, которое лучше всего работало для меня, так как у меня был видеопоток, который я должен был играть в VLC (RTMP плохо поддерживается в моем предпочтительном медиаплеере, MPCHC) как с вертикальными, так и с горизонтальными letterboxes объявление хотело увеличить его, тогда я понял это.
просто используйте функцию обрезки: если вы оставите настройки соотношения сторон по умолчанию, видео будет масштабироваться в соответствии с окном, тем самым давая масштабирование эффект!
Для доступа к кадрированию вам нужно открыть это меню или использовать CTRL+E ярлык:

затем перейдите по вкладкам таким образом, а затем играть со значениями для достижения желаемого уровня масштабирования.

и да, вы можете настроить его-даже во время игры - как у вас есть контроль уровня пикселей.
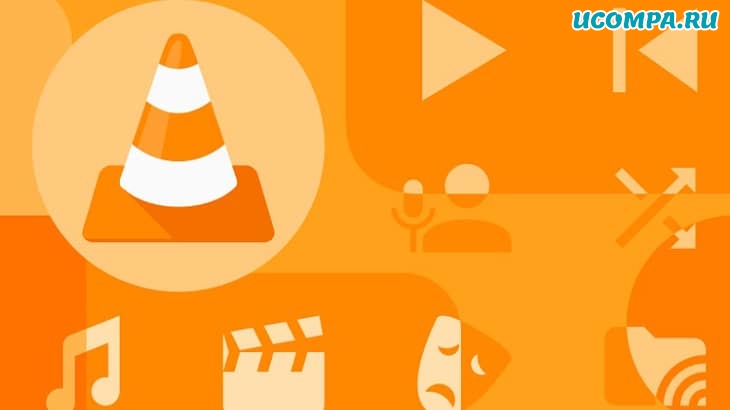
Простой дизайн и удобный интерфейс делают VLC одним из самых популярных медиаплееров в мире.
Большинство пользователей используют VLC только для облегчения функции воспроизведения видео.
Однако VLC поставляется с более мощными инструментами, о которых вы могли не знать.
Преобразование формата видео
Вы можете использовать VLC Media Player, чтобы изменить видеоформат ваших видео.
VLC способен конвертировать большинство видеоформатов.
Функцию преобразования также можно использовать для применения эффектов и фильтров к вашим видео.
Начните с открытия параметров мультимедиа, затем выберите «Преобразовать/сохранить».
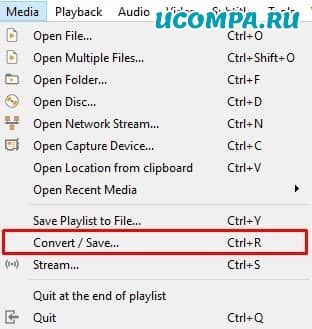
Нажмите «Добавить», затем откройте видео, которое хотите преобразовать.
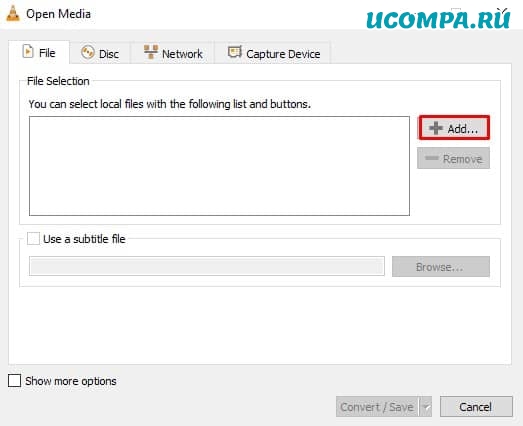
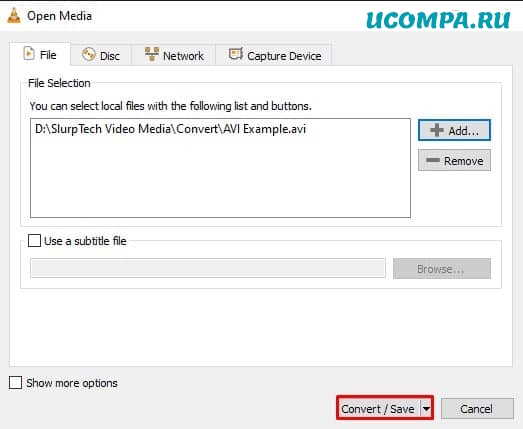
Создайте новый профиль, щелкнув крайнее правое поле в разделе настроек.
Переключитесь на видеокодек и включите видео. Установите кодек H264. Поставьте битрейт и качество на неиспользуемые, сделав их нулевыми.
Перейдите на вкладку «Аудио» и включите звук. Также выберите сохранение исходной звуковой дорожки.
Дайте своему профилю имя, затем нажмите «Создать».
Выберите папку для конвертированного клипа с помощью кнопки обзора, затем запустите.
Добавление эффектов и фильтров
VLC имеет встроенные видеоэффекты, которые вы можете использовать для точной настройки ваших видео.
Эти эффекты также можно использовать для настройки сетевых видео и прямых трансляций.
Видеоэффекты позволяют изменять оттенок, контраст, цвет и даже ориентацию вашего видео.
Видеоэффекты можно найти в настройках эффектов и фильтров.
Затем просто переключитесь на вкладку «Видеоэффекты».
С VLsub вы можете быстро загружать и добавлять субтитры к своим фильмам.
Найти субтитры для ваших фильмов или шоу так же просто, как найти их.
Перейдите в меню просмотра, затем выберите VLsub.
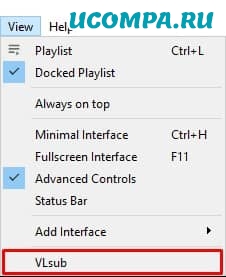
Введите свой язык и сведения о фильме, затем выполните поиск по названию.
Все доступные файлы субтитров будут добавлены в список.
Ваши субтитры будут автоматически добавлены к видео.
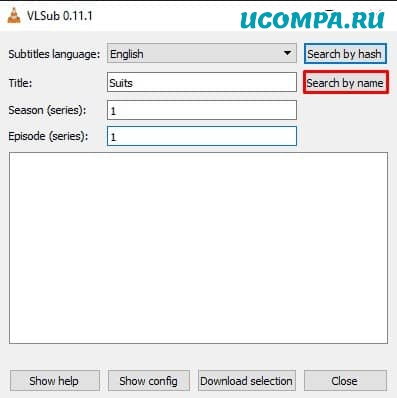
Обрезка видео и сохранение клипов
Вы можете использовать эту функцию, чтобы удалить скучные части вашего клипа или сократить его, чтобы показать только определенную часть.
Начните с заголовка «Медиа», затем выберите «Конвертировать/Сохранить».
Нажмите «Добавить» и откройте видео, которое хотите обрезать.
Установите внизу флажок «Показать дополнительные параметры».
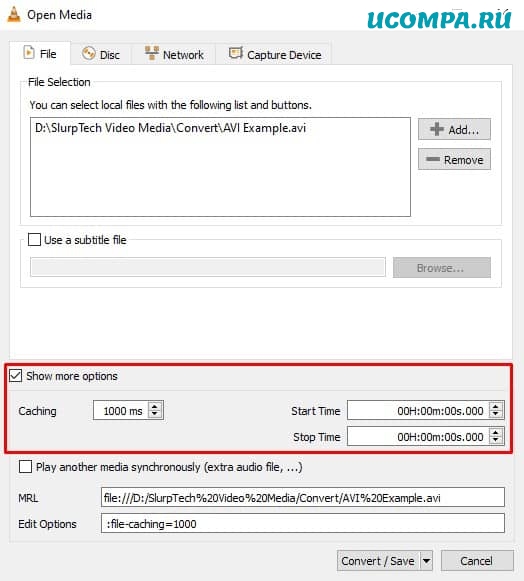
Установите время начала и окончания для вашего нового клипа. Это сегмент, который будет сохранен.
Выберите профиль или создайте новый.
Нажмите «Обзор» и выберите имя и место для нового клипа.
Закладки
Закладки позволяют сохранять места в фильмах и шоу, чтобы вернуться к ним позже.
Эта функция невероятно полезна, если вы отвлеклись во время просмотра фильма или если есть определенный клип, к которому вы хотите вернуться позже.
Нажмите «Создать», чтобы сохранить закладку.
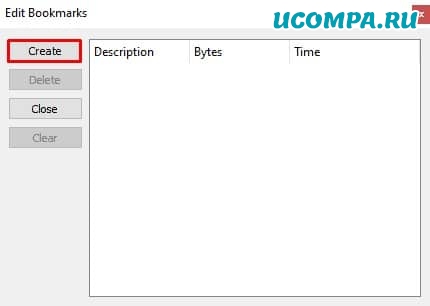
Затем вы можете дать своей закладке новое описание или название.
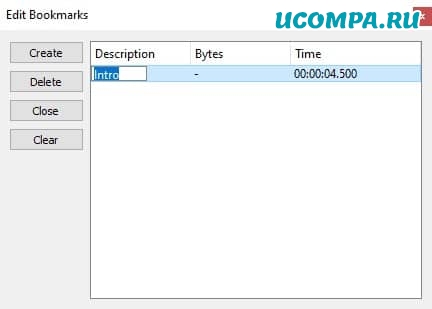
Вы можете получить доступ к сохраненным закладкам, перейдя в режим воспроизведения, а затем в пользовательские закладки.
Щелкнув одну из опций, вы перейдете в этот момент видео.
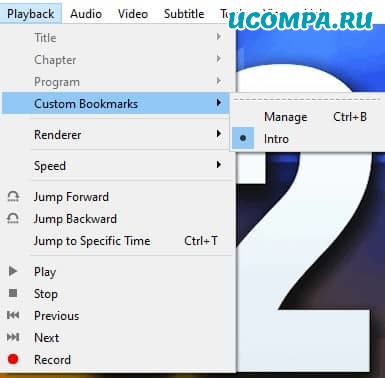
Экспорт закладок
Это не совсем необходимо, однако иногда ваши закладки не будут правильно экспортироваться без этого.
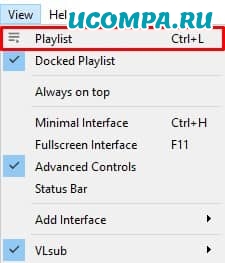
Щелкните «Медиа» и выберите сохранение списка воспроизведения.
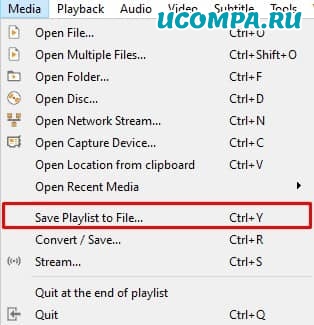
Сохраните файл. Рекомендуется сохранять список воспроизведения в том же месте и именем, что и видео.
Если вы хотите получить доступ к закладкам, просто запустите файл списка воспроизведения.
VLC Media Player должен открыть видео со всеми доступными закладками.
Эквалайзер звуковых эффектов
Как и в случае с видеоэффектами, у вас также есть возможность настроить звук мультимедиа.
Звуковые эффекты не очень обширны, но они предлагают широкий спектр настроек.
Эти эффекты работают для всех видео, воспроизводимых через VLC, включая видео и потоки YouTube.
Вы можете открыть меню звуковых эффектов через меню «Эффекты и фильтры» в заголовке «Инструменты».
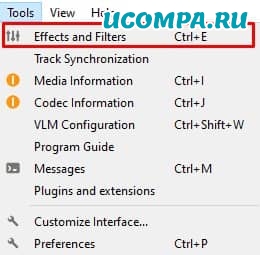
По умолчанию вы находитесь на вкладке «Эквалайзер».
Установите флажок, чтобы включить его, и отрегулируйте ползунки, чтобы настроить звук.
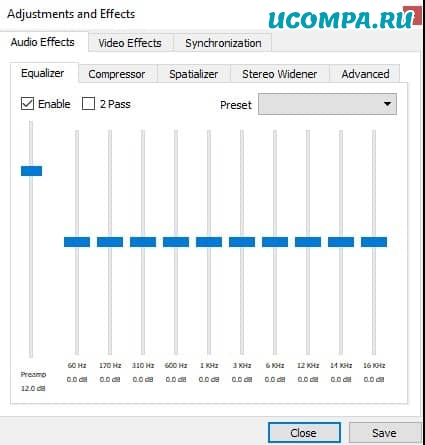
Есть несколько других звуковых эффектов, которые вы также можете настроить.
Настроить интерфейс
Базовая конструкция VLC является основной.
Хотя это и ограничено, у вас также есть несколько вариантов настройки пользовательского интерфейса плеера.
Вы можете найти некоторые параметры интерфейса с помощью параметров просмотра на верхней панели.
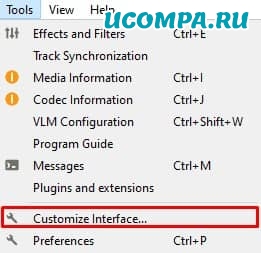
Откроется новое меню, здесь вы можете полностью изменить и настроить пользовательский интерфейс VLC.
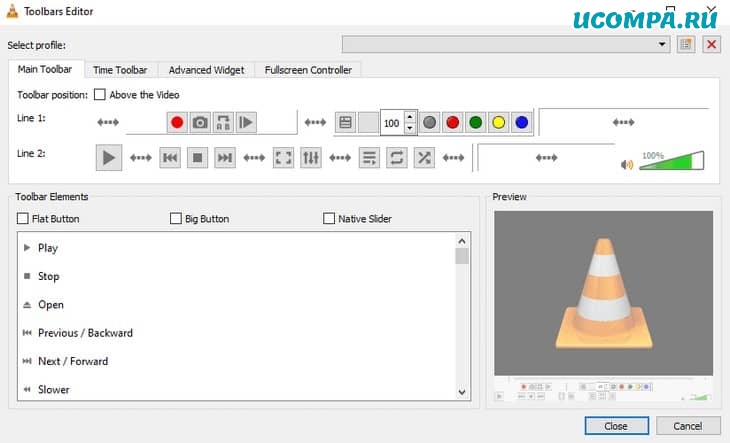
Смотрите YouTube и Twitch Streams
Помимо поддержки типичных видеоформатов, вы также можете использовать VLC для просмотра YouTube и Twitch.
Это отличный вариант для пользователей, которые не хотят иметь слишком много открытых браузеров или предпочитают использовать аудио и видеофильтры для улучшения качества просмотра.
Откройте параметры мультимедиа и выберите «Открыть сетевой поток».
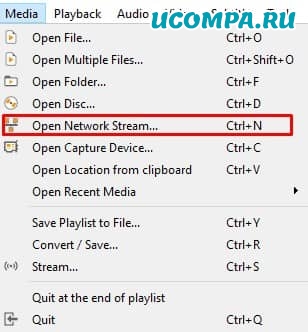
Вставьте URL-адрес видео или потока, который хотите посмотреть.
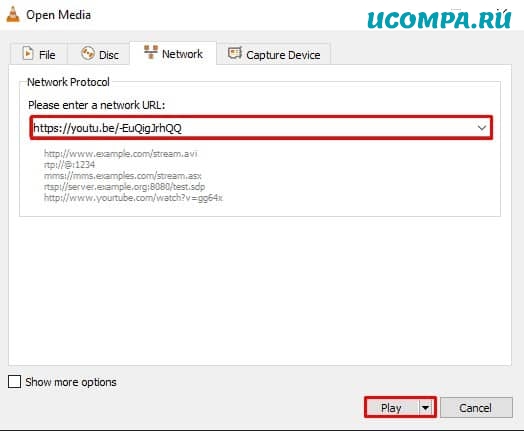
Используйте стрелку внизу, чтобы выбрать «Play».
Ваше видео или поток теперь будет воспроизведен.
Запись экрана
VLC Media Player также работает как средство записи экрана для вашего рабочего стола.
Возможности ограничены, однако он будет работать нормально для базового использования.
VLC автоматически запишет весь ваш рабочий стол.
Это может быть проблемой, если у вас несколько мониторов и вы хотите снимать только один.
Перейдите в «Медиа» и выберите «Открыть устройство захвата».
Установите режим захвата на «Рабочий стол» и установите частоту кадров, с которой вы хотите записывать экран.
Обычно используется 30 или 60 FPS.
Щелкните стрелку внизу и выберите «Преобразовать».
Либо выберите предустановку из раскрывающегося списка, либо создайте настраиваемую предустановку.
Нажмите «Обзор», чтобы выбрать имя файла и место для вашей записи.
Ваш экран автоматически начнет запись.
Когда вы закончите запись, вы можете использовать кнопку остановки в VLC, чтобы завершить запись.
Открыть недавние медиа
Эта функция работает для повторного открытия локальных видео, потоков и контента YouTube.
Вы можете использовать это видео для быстрого перезапуска видео, если вы случайно закрыли его.
Нажмите «Медиа», а затем наведите курсор на опцию «Открыть недавние медиафайлы».
Здесь будут показаны 10 ваших последних видео.
Щелкните одно, чтобы выбрать его.
Ваше видео снова откроется.
Существуют также сочетания клавиш, которые можно использовать для быстрого повторного открытия ранее просмотренного контента.
Ускорение и замедление видео
Регулируемая скорость воспроизведения стала популярной функцией для видеоконтента.
YouTube и другие видеоплатформы дают вам возможность ускорять и замедлять видео.
Это также возможно с помощью VLC Media Player.
Щелкните правой кнопкой мыши воспроизводимое в данный момент видео.
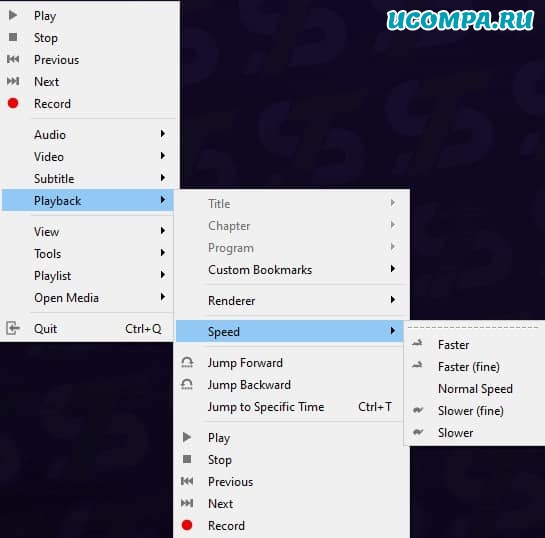
Выберите один из вариантов воспроизведения, и скорость видео изменится автоматически.
Слушайте радио/подкасты
VLC также работает как платформа для подписки и прослушивания подкастов.
Вы можете напрямую импортировать все выпуски подкастов в шоу с помощью RSS-канала.
Найдите ссылку RSS-канал для подкаста, который вы хотите послушать, и скопируйте его.
Перейдите в меню списка воспроизведения через параметры просмотра в VLC.
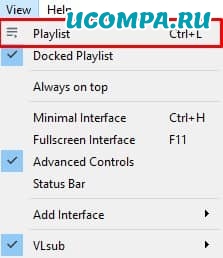
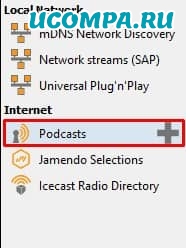
Вставьте ссылку на RSS-канал в новое окно и нажмите «ОК».
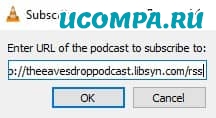
Подкаст будет добавлен на вашу боковую панель.
Щелкните подкаст, чтобы открыть список выпусков.
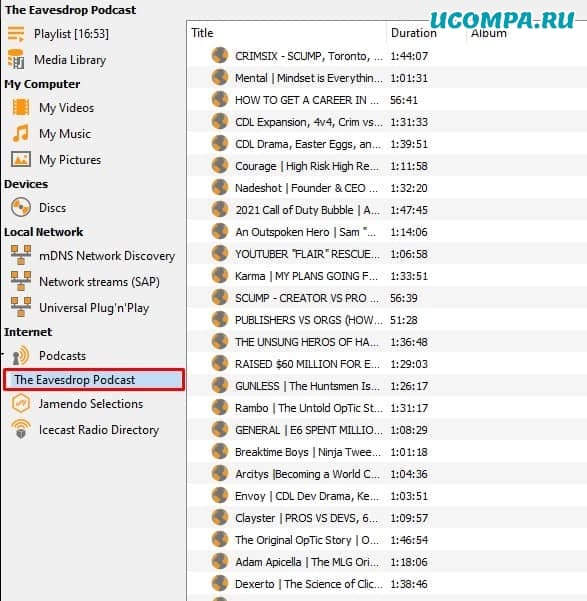
Выберите выпуск, затем нажмите кнопку воспроизведения, и подкаст начнет воспроизведение.
Автоматически воспроизводить видео в полноэкранном режиме
VLC Media Player также дает вам возможность автоматически переключаться в полноэкранный режим при воспроизведении видео.
Перейдите в меню «Инструменты» и откройте «Настройки».
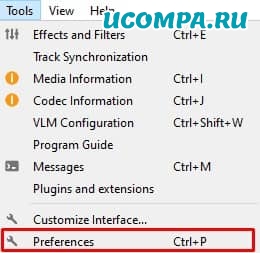
Переключитесь на параметры видео.

Установите флажок «Полный экран» под заголовком «Дисплей».
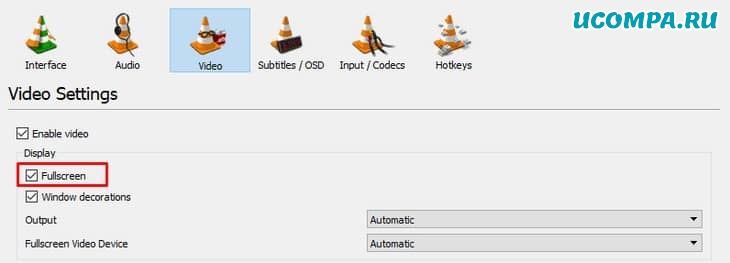
Нажмите «Сохранить», затем закройте окно и перезапустите VLC.
Установить видео как обои
VLC также можно использовать для воспроизведения видео в качестве обоев.
Эта функция влияет только на один монитор и в первую очередь предназначена для просмотра видео в полноэкранном режиме без ограничения функциональности компьютера.
Это можно использовать для предотвращения случайного выхода из полноэкранного режима.
Воспроизвести видео в VLC.
Щелкните видео правой кнопкой мыши и выберите «Видео», затем «Установить как обои».
Вы также можете получить доступ к этой опции через меню видео на панели инструментов VLC.
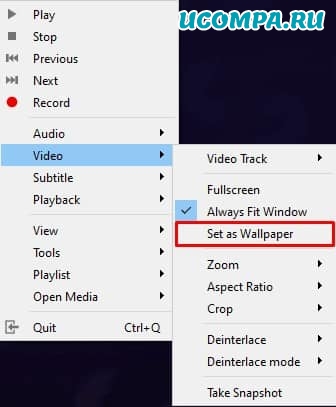
Чтобы удалить обои, просто выполните те же действия.
Последние мысли
VLC Media Player полон функций и возможностей, которыми каждый может пользоваться ежедневно.
Даже если вы используете VLC в течение многих лет, вероятно, вы не знаете обо всем, что возможно с помощью программного обеспечения.
Всегда есть что-то новое, что можно открыть, и более творческие способы использования программы.
Читайте также:


