Можно отложить закачку большого файла
Когда вы скачиваете действительно большие файлы в Chrome или другом браузере, то можете заметить, насколько это долгий процесс. Предположим, вы поставили на загрузку ISO-файл Windows 10 с официального сайта Microsoft, и скорость колеблется в районе 600 Кб/с, хотя у вас интернет в 50 Мбит/с. В такой ситуации не стоит звонить провайдеру и обвинять его в том, что тот урезает скорость.
Дело в том, что большинство современных браузеров — Chrome, Firefox, Safari и так далее — скачивают файлы в один поток, не задействовав ваш канал целиком. Это совершенно незаметно, когда качаете мелкие картинки или приложения, но попробуйте-ка так загрузить 4 ГБ.
К счастью, скорость загрузки можно увеличить несколькими способами.
1. Chrome, Opera и «Яндекс.Браузер»
В Chrome есть опция Parallel downloading в скрытых настройках. Включите её, и браузер начнёт скачивать файлы в несколько потоков.
Аналогичная опция есть и в других основанных на Chrome веб-обозревателях, например в Opera и «Яндекс.Браузере».
2. Firefox
В Firefox вам понадобится расширение Multithreaded Download Manager. Установите его, затем нажмите на значок в панели инструментов, щёлкните плюсик и добавьте URL, которых хотите скачать.

3. uGet и Progressive Downloader
Менеджеры загрузок в браузерах тоже постоянно испытывают проблемы с закачкой очень больших файлов. Альтернатива — использовать специализированную программу.
Один из вариантов — uGet. Это бесплатный менеджер закачек с открытым исходным кодом. Он умеет как перехватывать ссылки из браузеров, так и загружать файлы по требованию.
Количество потоков настраивается в параметрах загрузки uGet. Для этого надо при добавлении закачки указать нужное число потоков в пункте Max Connections.
uGet работает в Windows, Linux и Android.
Если вы предпочитаете macOS — установите Progressive Downloader, бесплатную альтернативу uGet. Нажмите Progressive Downloader → «Настройки» → «Задача» и введите необходимое количество потоков.
Однажды в очередной раз возникла задача о закачке относительно больших файлов. Говоря конкретно, клиент захотел заливать на сайт через админку видеоролики размером 20-40 мегабайт. Казалось бы, в наше просвещенное время подобный размер — это такая мелочь, о коей и говорить стыдно. Но внезапно все уперлось в настройки виртуального хостинга. Мы с ужасом обнаружили, что максимальный размер закачиваемого файла — 2M, и поменять эту цифру нет возможности. И менять хостинг по ряду причин нельзя — по крайней мере не сейчас.
Самая первая наша реакция — посмотреть возможности различных флеш-аплоадеров. Ведь не может быть, чтобы мировая техническая мысль не реализовала такой полезной вещи, как загрузка файла по частям. Перебираем последовательно Uploadify, SWFUpload, FancyUpload, jqUploader, jquery-transmit. Но все тщетно. Искомой фичи мы не видим. Вполне вероятно, что надо копать дальше, но время поджимает, и надо уже что-то делать…
Вышеописанное печально. Однако нам на руку играет тот факт, что это админка. Т.е. нам вовсе не нужно ориентироваться на кроссбраузерность. Достаточно того, что этот механизм будет работать на браузере клиента, каковым (о чудо!) является FF.
Тут же вспоминаем, что в FF последних версий есть возможность получить в строку содержимое файла, загруженного в поле file-upload. И в голову приходит желание разбивать эту строку на куски и закачивать частями, используя Ajax.
Клиентская часть
Сначала нарисуем необходимое в статическом HTML:
Теперь нам надо написать ту самую функцию big_file_upload:
Получение содержимого файла
Для получения содержимого файла будем использовать следующую конструкцию:
- file.get(0) — получение DOM-объекта из jQuery-объекта, переданного в функцию
- files.item(0) — получение первого файла из списка. Здесь он у нас единственный, однако напомню, что уже есть возможность множественной закачки файлов из одного контрола.
- getAsDataURL() — получение содержимого файла в формате Data:URL. Есть еще методы getAsText и getAsBinary, однако нам нужно передавать на сервер методом POST, поэтому желательно получить содержимое файла, закодированное в Base64.
Поскольку содержимое у нас в формате Data:URL, то неплохо было бы отрезать заголовочную часть, в которой находится информация о MIME-типе и способе кодирования. В более общем варианте нашей функции эту информацию надо бы использовать, но в данном примере она нам только будет мешаться при декодировании. Поэтому просто отрежем все по первую запятую (включительно), которой отделяется заголовок:
Отправка файла кусками
Здесь все банально:
Серверная часть
Теперь сделаем на сервере принимающий PHP-скрипт upload.php. В варианте для примера он также предельно прост:
Файл открывается с опцией «а», т.е. предлагается не перезаписывать существующий файл, а дополнять его. Таким способом мы из кусков соберем целый файл.
Думаю, всем понятно, что данный скрипт должен лежать в закрытой админской части сайта чтобы к нему не имели доступа разные личности со стороны. Кроме того, имя файла и сам файл должны проверяться на валидность. Иначе — это даже не уязвимость, а… я и слова-то такого не знаю…
Пробуем запустить
Попробовали? Получилось? Держу пари, что получилось совсем не то, что ожидалось. Файл вроде бы закачался. Вроде бы даже длина правильная. А вот содержимое — какая-то каша.
Почему так получилось? Ответ прост: POST-запросы отправляются в асинхронном режиме по нескольку кусков одновременно, поэтому никто не гарантирует, что на сервер они будут приходить именно в той последовательности, в которой были поданы команды на отправку. Мало того, что никто не гарантирует, а я прямо-таки утверждаю, что никогда они не придут в нужной последовательности. Всегда будет получаться каша.
Поэтому, как это ни грустно, придется асинхронность отключить. Перед оправкой файла выполним следующее:
Теперь все нормально. Файл собирается в нужной последовательности, однако на время закачки исполнение прочих скриптов приостанавливается. Поэтому, чтобы не нервировать пользователя, было бы неплохо где-нибудь показывать процентики или прогресс-бар. Таким образом, работоспособный скрипт выглядит следующим образом:
Скачивать файлы из Интернета можно при помощи браузеров. Для этого достаточно просто указать браузеру, куда сохранить скачиваемый файл. Однако есть программы, которые значительно упрощают процесс скачивания файлов из интернета, исключая возможность обрыва закачки и ускоряя сам процесс скачивания.
Особенно это актуально при закачке файлов большого объема (как правило, больше 50 Мб) и/или низкой скорости интернета. Одна из самых популярных программ в данной категории - это DownLoad Master. Неоспоримым преимуществом данной программы является ее бесплатность.
Где скачать программу для ускорения загрузки файлов
Принцип работы программы для ускорения загрузки файлов
Отличие от торрентов в том, что загрузка файла происходит не с нескольких источников (в качестве источников файла для торрентов выступают компьютеры пользователей, которые скачали себе конкретный файл), а с одного и того же, но по частям.
Установка программы для ускорения загрузки файлов
Установка программы проста - используется стандартный мастер установки для Windows-программ, с которым все пользователи операционной системы Windows хорошо знакомы. Мастер задаст несколько стандартных вопросов, ответив на которые вы самомтоятельно установите программу на свой персональный компьютер или ноутбук.

Программа имеет встроенный FTP-клиент, настройка и запуск которого осуществляется при нажатии кнопки FTP-Explorer главного окна программы.

Стоит заметить, докачка файла при использовании программы DownLoad Master возможна не со всех сайтов. Но для большинства сайтов такая воможность присутствует, что является несомненным плюсом.
Настройка автоматического перехвата ссылок в программе для ускорения загрузки файлов
Для того, чтобы программа автоматически перехватывала ссылки на скачиваемые из окна браузера файлы необходимо выбрать пункт меню Инструменты/Настройки и далее перейти в раздел Общие/Интеграция, где установить галочку напротив пункта Интеграция в Google Chrome или Интеграция в Opera или интеграция Mozilla Firefox в зависимости от используемого вами браузера.

После этого будет предложено установить соответствующий плагин для браузера, который необходимо установить, иначе ничего не получится. После установки плагина при щелчке правой кнопкой мыши по ссылке на закачку выбранного файла появится контекстное меню с командами Закачать ссылку и Закачать все ссылки.

После выбора команды Закачать ссылку появится окно, в котором уже будет указан нужный URL файла. Необходимо выбрать директорию для скачивания файла и категорию закачки. Можно отложить закачку и начать скачивание сразу с помощью кнопок Закачать позже и Начать закачку соответственно.

В процессе закачки файла будет доступна кнопка приостановки и возобновления закачки, а также будет показан прогресс закачки и количество потоков скачивания.

Если в настройках программы на вкладке Интеграция установлена галочка напротив пункта Отслеживать URL в буфере обмена, то закачку файла можно начать выбрав в контекстном меню ссылки на файл команду меню Копировать адрес ссылки. Появится окно, в котором уже будет указан нужный URL файла, и можно будет сразу же начать закачку.
Выводы о программе для ускорения загрузки файлов
Программа DownLoad Master имеет несколько языков интерфейса, позволяет задавать оптимальные настройки для различных типов соединений. наличие в программе истории закачек, поиска, возможность просмотреть и прослушать видео- и аудиофайлы во время скачивания делают программу DownLoad Master мощным многофункциональным инструментом для закачек файлов из интернете, однажды познакомившись с которым, Вы уже не захотите больше расставаться.
Менеджеры закачки (часто называемые и менеджерами загрузки) значительно облегчают процесс скачивания файлов с серверов в интернете на локальный компьютер. Пользователь, посещая различные сайты, может добавить в менеджер ссылки на файлы, которые он хотел бы скачать и запустить их закачку после того, как сёрфинг закончен. Таким образом, закачка файлов при помощи менеджера может быть выполнена в то время, когда пользователь не работает в интернете. Многие менеджеры закачки позволяют указать время, когда необходимо скачать файлы, что бывает удобно при использовании диал-ап доступа в интернет: список файлов для закачки можно сформировать днём и запланировать закачку на ночное время, когда действует более дешёвый тариф на услуги доступа в сеть. В этом случае, менеджер сам дозвонится до провайдера, скачает файлы и выключит компьютер. Помимо этого, менеджеры могут докачивать файлы, то есть, если закачка была прервана и файл не был скачан полностью, то менеджер после повторного соединения с сервером продолжит скачивание файла с того места, где была прервана закачка, а не будет скачивать весь файл заново. На этом список возможностей менеджеров закачки не заканчивается, они могут интегрироваться с браузером, автоматически снижать скорость закачки, когда пользователь работает в интернете, хранить учётные данные для доступа к определённым серверам и так далее.
В этом путеводителе собраны краткие описания самых распространённых менеджеров и даны ссылки на сайты производителей.
К оглавлению Download Accelerator Plus
К оглавлению Free Download Manager
- Автоматический поиск зеркал (других серверов, откуда можно скачать файл).
- Автоматический запуск установки скачанного программного обеспечения.
- Категории файлов (возможность сохранить файлы разных типов в разных папках).
- Поиск файлов в интернете.
- Поиск ссылки на файл, если была добавлена в очередь битая ссылка или запрашиваемый файл был удалён на сервере.
- Интеграция в браузеры. Интеграция в плеер (в избранном автоматически появляются ссылки на скачанные аудио и видео файлы).
- Разархивация ZIP-архивов.
- Скачивание всех файлов со страницы.
- Планировщик закачек.
К оглавлению Internet Download Manager
- Работа через прокси-серверы, поддержка Basic, Negotiate, NTLM и Keberos аутентификации.
- Скачивание всех файлов со страницы.
- Категории файлов.
- Планировщик закачек.
- Автоматическая проверка на вирусы скачанных файлов.
- Интеграция в браузеры.
Друзья, привет! Сегодня поделюсь информацией о том, как ускорить процесс скачивания больших файлов с помощью простого загрузчика. Показывать буду на примере Яндекс.Диска.
Важно: больше этот способ не актуален!
Решила написать эту статью, так как периодически ко мне обращаются с проблемой по скачиванию моего бесплатного курса. Загружен он на Яндекс.Диск, запакован в архив и весит 486 мегабайт. Это немало, поэтому если интернет не шибко шустрый, то закачка происходит медленно. Случается, что архив повреждается при загрузке, из-за чего не открывается, выдает всякие ошибки…
Я в таком случае рекомендую либо скачивать файлы из архива по отдельности, либо использовать загрузчик. Например, Download Master – о нем ниже.
По поводу первого способа – он хорош тем, что мы сразу можем посмотреть, что там внутри, и скачать только то, что нам нужно.
Для этого кликаем по кнопке «Просмотреть» над архивом и попадаем внутрь.
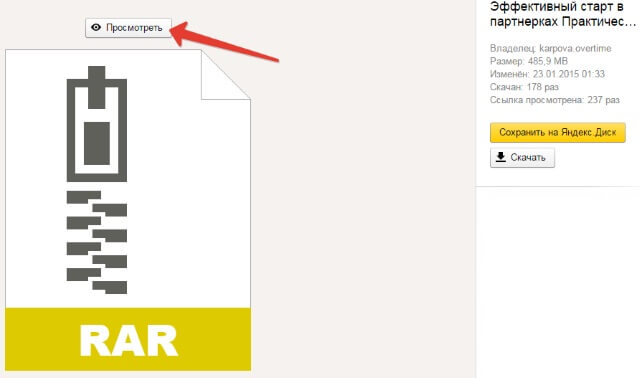
Дальше открываем папки и просматриваем файлы, которые там есть. Когда наводим мышкой на тот или иной файл, справа появляется 2 кнопки – просмотреть и скачать. Собственно, так и скачиваем.:)

Теперь немного о загрузчике. Я использую Download Master – он бесплатный и понятный. А поскольку мой интернет тоже не блещет скоростью, с тяжелыми файлами, особенно по нескольку гигабайт, этот загрузчик меня здорово выручает.
Он ускоряет процесс загрузки, позволяет избежать ошибок, возобновляет закачку, если она была внезапно прервана (например, пропал интернет). В общем, штука полезная. Да, и еще, он может скачивать видео с Ютуба.
Процесс установки я описывать не буду, ведь там все просто, тем более, что программа на русском. Единственное, в конце предлагают установку всяких элементов Яндекса – не забудьте поснимать галочки.
Вот так выглядит интерфейс программы:

Не стану углубляться во все настройки, а остановлюсь только на тех моментах, которые использую.
Нажимая на плюсик сверху, мы добавляем закачку (ссылку) и можем указать место, куда будет сохранен файл.
На скриншоте пример с видеороликом из Ютуб. Программа сама определила, что это видео и добавила максимальное качество, в котором мы можем загрузить ролик. Место сохранения я оставила по умолчанию. Для старта жмем по кнопке «Начать закачку».


Синяя стрелочка означает, что скорость закачки выбрана максимальная, если у вас стрелочка другого цвета, измените на эту.


Во вкладке «Автоматизация» можем отключить автоматическое обновление программы (не всегда обновления бывают удачные).
Во вкладке «Общие» можем снять галочку напротив «Запускать при старте Windows» и, если хотите, то убрать иконку в трее.
Ну и во вкладке «Разное» я поставила галочку напротив «Получать размер файла при добавлении закачки».

Теперь заходим в «Загрузки» (браузер Гугл Хром):

Находим здесь ссылку на файлы, которые только что начали скачивать и отменили, копируем эту ссылку (правая кнопка мыши → копировать адрес ссылки):

Идем в наш загрузчик, добавляем плюсом новую закачку, скопированная ссылка подставится автоматически. Программа определила, что это архив. Опять же, приоритет можем указать «Высокий» и нажимаем «Начать закачку».

Вот и все. Процесс проходит быстрее, чем если скачивать напрямую с диска. Скачанный архив сохранился у меня в загрузках, в созданной программой папке «Архивы».
Читайте также:


