Как увеличить память для аддонов wow
Это руководство покажет вам, как выделить больше ОЗУ для New World, и другие советы, которые вы можете сделать, чтобы уменьшить использование ОЗУ, чтобы избежать сбоев и увеличить FPS во время игры.
Во-первых, вы должны сравнить свою систему с системными требованиями New World, приведенными ниже.
Минимальные системные требования для New World
- Требуется 64-битный процессор и операционная система.
- ОС: Windows® 10 64-разрядная
- Процессор: Intel® Core ™ i5-2400 / AMD CPU с 4 физическими ядрами @ 3Ghz
- Оперативная память: 8 ГБ
- Видеокарта: NVIDIA® GeForce® GTX 670 2 ГБ / AMD Radeon R9 280 или лучше
- DirectX: версия 12
- Сеть: широкополосное подключение к Интернету
- Жесткий диск: 35 ГБ свободного места
- Дополнительные примечания: для игры требуется подключение к Интернету, предлагаются внутриигровые покупки.
рекомендованные системные требования
- Требуется 64-битный процессор и операционная система.
- ОС: Windows® 10 64-разрядная
- Процессор: Intel® Core ™ i7-2600K / AMD Ryzen 5 1400
- Оперативная память: 16 ГБ
- Видеокарта: NVIDIA® GeForce® GTX 970 / AMD Radeon R9 390X или лучше
- DirectX: версия 12
- Сеть: широкополосное подключение к Интернету
- Жесткий диск: 35 ГБ свободного места
- Дополнительные примечания: для игры требуется подключение к Интернету, предлагаются внутриигровые покупки.
Как видите, минимальные системные требования кажутся довольно высокими с точки зрения
требований к оперативной памяти.
Как уменьшить использование оперативной памяти New World
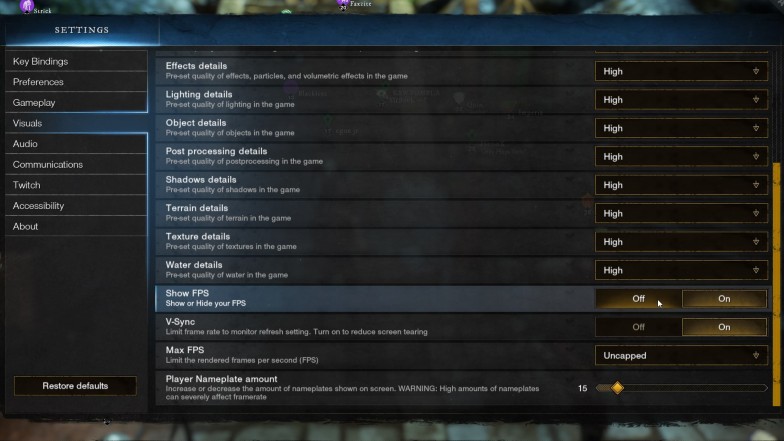
Ваш слайдер, в зависимости от того, какое оборудование вы используете, должен выглядеть примерно так. Вы видите множество различных параметров, для которых можно настроить производительность, и все они по-разному влияют на внешний вид игры и влияние на вашу систему.
Это важно, потому что процессор или ЦП также отвечает за использование памяти, хранящейся в вашей оперативной памяти.
Их уменьшение поможет вам уменьшить использование ОЗУ, но это лишь несколько настроек, которые вы можете сделать, поскольку большинство настраиваемых параметров связаны с графикой (VRAM).
Как выделить больше оперативной памяти
Установка приоритета ОЗУ с высоким приоритетом

Вы также можете изменить свои текстуры более индивидуальным способом, изменив уровень приоритета
через диспетчер задач Windows; этот трюк менее известен, но также влияет на другую часть
памяти: обычную оперативную память.
Оперативная память сейчас намного дешевле, чем несколько лет назад, поэтому запускать игру со слишком маленьким объемом оперативной памяти
не рекомендуется.
Вы просто делаете этот шаг, открывая диспетчер задач.
Как только это будет сделано, вы должны щелкнуть правой кнопкой мыши задачу «Новый мир» и нажать вкладку «Подробности».
Отсюда вам нужно щелкнуть правой кнопкой мыши процесс New World (он должен работать, пока вы это делаете), перейти к установке приоритета и выбрать высокий вместо обычного.
Это будет иметь незначительное, но заметное влияние, если вы боретесь с использованием оперативной памяти. Но, если этого
недостаточно, мы рекомендуем вручную закрыть несущественные задачи на панели задач или
загрузить стороннее программное обеспечение, которое сделает это за вас, например, Mem
Reduct.
Закрытие процессов в диспетчере задач
В зависимости от того, какие приложения вы установили, вы можете закрыть довольно много задач
из диспетчера задач.
Если у вас открыто всего несколько вкладок, некоторые из них могут использовать тонну оперативной памяти. Например, при воспроизведении видео на YouTube потребуется больше оперативной памяти, чем при наличии трех вкладок, содержащих только текст и изображения.
Следует отметить, что некоторые веб-браузеры используют больше ресурсов, чем другие. Использование разных веб-браузеров может отличаться по использованию ОЗУ.
Закрытие этих задач мало повлияет на вас, но если у вас их много, это поможет значительно.
Отключение программного обеспечения AV
Дополнительное антивирусное программное обеспечение в большей степени, чем Защитник Windows, также
известно своим использованием большого количества ресурсов.
Временное отключение антивирусного программного обеспечения во время игры не снижает
безопасность компьютера, но при этом обеспечивает гораздо лучший игровой процесс.
Это самые большие убийцы с точки зрения потребления системных ресурсов, если и
только если у вас нет требовательных программ, работающих в фоновом режиме во время игры.
Другие советы по сокращению использования ОЗУ
Если вы сделали все это, но все равно не получили желаемых результатов, есть место для
более отчаянных мер.
Вы можете сделать это, перейдя на панель управления через панель поиска Windows, нажав «
Система и безопасность», когда вы находитесь в панели управления, а затем щелкните правой кнопкой мыши систему и
нажмите «Открыть».
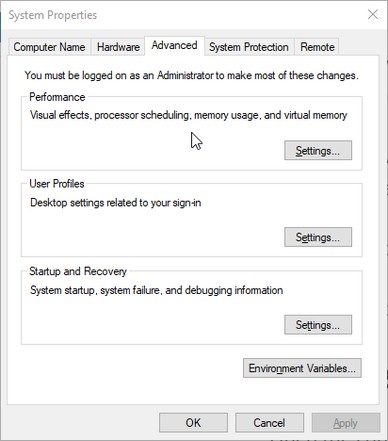
Теперь вы находитесь в основной информации о компьютере, здесь вы нажимаете изменить настройки рядом
с именем компьютера, оттуда нажимаете расширенные, и вы должны увидеть этот интерфейс:
Здесь вы просто нажимаете настройки рядом с производительностью, затем нажимаете расширенные на панели,
там вы увидите что-то похожее на это:
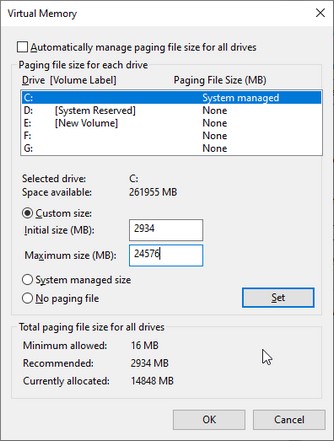
После всего этого вы, наконец, можете изменить дополнительное выделение оперативной памяти. Если это
то, что вы хотите сделать, снимите флажок «автоматически управлять
размером файла подкачки для всех дисков».
Отсюда выберите диск, на котором установлен New World. Используйте нестандартный размер, и отсюда вам нужно будет вычислить начальный и максимальный размер, поскольку они различаются для каждого ПК.
Используйте рекомендуемый размер файла подкачки под окном и введите это число в исходном размере.
Максимальный размер рассчитывается путем умножения текущего выделенного размера файла подкачки на 1,5. На изображении выше показано, что в настоящее время выделено 14848 МБ.
Если вы умножите это на 1,5, вы получите 24576. Это число, которое вам нужно вычислить для себя, и ввести это число для максимального размера. Нажмите «ОК», и это должно максимально увеличить объем доступной на вашем компьютере памяти.
Размер файла отличается для каждой системы, поэтому убедитесь, что вы не копируете числа, указанные выше.
Этот метод также можно использовать для других ваших игр, если они находятся на том же диске. Если вы хотите выделить для GTA5 больше оперативной памяти , вы можете использовать тот же метод.
Последние мысли
Запуск игры с 16 ГБ ОЗУ должен помочь. Однако, если вы используете более старую систему, эти советы могут потребоваться, чтобы помочь вам улучшить свой FPS и избежать сбоев во время игры в New World.
Некоторые из этих методов только улучшат эффективность вашей оперативной памяти. Технически вы все еще запускаете игру с установленным объемом оперативной памяти. Если это не помогло, возможно, вам потребуется обновить оперативную память.

Прежде чем переходить к активным действиям нужно убедиться, что на компьютере есть хотя бы 10-15 Гб свободного места на жестком диске, на который установлена операционная система.
Обычно это диск «C». Этот минимальный запас необходим для того, чтобы система могла без каких-либо проблем создавать временные хранилища файлов World of Warcraft, кэши и так далее.
Посмотрите системные требования World of Warcraft и убедитесь, что на вашем жестком диске достаточно места для нормальной работы игры.
Отключить ненужные программы
Каждая программа, которая запущена в ОС, занимает определенный процент оперативной памяти и загружает процессор. Убедиться в этом легко, достаточно просто открыть диспетчер задач с помощью сочетания клавиш Ctrl+Alt+Del:

Отключить оверлеи
Речь идет о тех программах, которые способны отображать свой интерфейс поверх игры. Часто на компьютере есть такие — Fraps, Steam, Origin и так далее. Даже когда оверлей скрыт, он обрабатывается компьютером, снижая FPS в WoW.
Поэтому все оверлеи нужно отключить. Почти всегда это можно сделать в настройках программы без необходимости ее удаления. Например, оверлей Steam, легко отключается через меню:

Обновить драйвера видеокарты, скачать драйвера для World of Warcraft
Вне зависимости от того, какая видеокарта стоит в системном блоке, ее драйвера нужно поддерживать в актуальном состоянии. Поэтому перед запуском WoW следует зайти на сайт производителя и проверить, не вышли ли новые драйвера:
После установки драйвера следует перезагрузить компьютер, чтобы исключить возможность сбоев. Также стоит учитывать, что для многих старых видеокарт новые драйверы уже не выходят.
Для некоторых игр производители видеокарт выпускают специально оптимизированные драйвера. Поищите таковые в разделе новостей о World of Warcraft - обычно мы про них пишем. Также можно посмотреть на сайте производителей видеокарт.

Изменить параметры электропитания
По умолчанию в компьютере установлен сбалансированный режим электропитания, который, а в некоторых ноутбуках, в целях увеличения времени работы, и вовсе установлена экономия энергии.

Это не дает компьютеру раскрыть свой потенциал в WoW полностью, поэтому первым делом нужно открыть панель управления, которую можно найти с помощью поиска. После нужно сделать следующее:
- Выбрать режим просмотра «Мелкие значки»;
- Кликнуть на «Электропитание»;
- На экране найти опцию «Настройка схемы электропитания», кликнуть на нее;
- Кликнуть на «Изменить дополнительные параметры питания»;
- В открывшемся окне найти выпадающий список;
- В списке выбрать «Высокая производительность»;
- Нажать кнопку «Применить», затем кликнуть «ОК».
Включить режим производительности Nvidia
После установки драйвера для видеокарты от компании Nvidia можно ускорить работу World of Warcraft с помощью режима производительности. Это немного упростит графику в игре, но повысит FPS. Обратите внимание, что этот метод доступен только в случае, если у вас видеокарта с чипом от Nvidia. Вот как это сделать:
- В нижнем правом углу экрана, в трее, нажать правой кнопкой мыши на иконку «Настройки NVIDIA»;
- В открывшемся окне справа выбрать вкладку «Параметры 3D»;
- Нажать на опцию «Регулировка настроек изображения с просмотром»;
- Справа поставить флажок напротив «Пользовательские настройки с упором на:»;
- Передвинуть «ползунок», который находится ниже, в крайнюю левую позицию «Производительность»;
- Снизу нажать на кнопку «Применить».

Далее необходимо запустить WoW и убедиться, что все отображается корректно. Если возникают проблемы, то нужно вместо «Пользовательские настройки с упором на:» выбрать «Настройки согласно 3D-приложению».
Отключить эффекты Windows
Если World of Warcraft работает не в полноэкранном режиме, а в окне, в том числе и без рамки, то повысить FPS можно, если отключить эффекты Windows. Для этого нужно проделать следующие действия:
- Открыть «Проводник»;
- Правой кнопкой нажать на «Этот компьютер» (или «Мой компьютер»);
- В контекстном меню кликнуть на «Свойства»;
- В открывшемся окне слева нажать на «Дополнительные параметры системы»;
- В открывшемся окне перейти на вкладку «Дополнительно»;
- В разделе «Быстродействие» нажать на кнопку «Параметры. »;
- В открывшемся окне перейти на вкладку «Визуальные эффекты»;
- Поставить флажок напротив опции «Обеспечить наилучшее быстродействие».

При необходимости на последнем шаге можно выбрать опцию «Особые эффекты». В таком случае можно самостоятельно выбрать, какие эффекты оставить, а какие — отключить.
Увеличить файл подкачки, если не хватает оперативной памяти для World of Warcraft
Чтобы компенсировать недостаток оперативной памяти, можно увеличить файл подкачки. Это позволит системе хранить часть необходимых World of Warcraft данных прямо на жестком диске. Вот что нужно сделать:
- Открыть «Проводник»;
- Правой кнопкой нажать на «Этот компьютер» (или «Мой компьютер»);
- В контекстном меню кликнуть на «Свойства»;
- В открывшемся окне слева нажать на «Дополнительные параметры системы»;
- В открывшемся окне перейти на вкладку «Дополнительно»;
- В разделе «Быстродействие» нажать на кнопку «Параметры. »;
- В открывшемся окне перейти на вкладку «Дополнительно»;
- Снять флажок с параметра «Автоматически выбирать объем файла подкачки» (если есть);
- Поставить флажок напротив опции «Указать размер»;
- В текстовых полях «Исходный размер (МБ):» и «Максимальный размер (МБ):» указать в мегабайтах значение, равное половине объема оперативной памяти.
Например, если в системном блоке установлена «плашка» на 4 Гб, то есть 4192 Мб, в поля выше нужно вписать число 2048. Можно сделать файл подкачки больше, но никакого прироста это не даст.

Еще больше ухудшить графику в WoW (режим «картошки») - выключить сглаживание и т.п.
Если World of Warcraft запускается, но сильно тормозит, то перед началом всех процедур следует снизить графику до минимума через настройки игры. Если это не помогло, то придется прибегнуть к помощи сторонних программ для настройки видеокарты:
Загрузив программу, запускаем ее. В случае с NVIDIA Inspector нужно запускать файл nvidiaProfileInspector.exe, а не nvidiaInspector.exe. Сверху, в строке «Profiles:» можно выбрать любую игру, которая поддерживается драйверами Nvidia.

Ниже представлены все доступные настройки. Их много, но для того, чтобы ухудшить графику в игре до «картофельной», вполне достаточно всего нескольких, которые находятся в разделе «Antialiasing».
Наибольший прирост производительности дает изменение этих двух параметров:
- Texture filtering — LOD bias;
- Antialiasing — Transparency Supersampling.
Каждая из этих настроек имеет разные значения. Некоторые из них могут делать картинку в World of Warcraft неудобоваримой, поэтому следует попробовать разные комбинации значений, которые дают более-менее сносное играбельную картинку.

В случае с RadeonMod все аналогично: нужно найти настройки, отвечающие за отображение текстур и снижать их до тех пор, пока FPS в игре не станет достаточно высоким.
Как разогнать видеокарту для World of Warcraft
Все, что связано с «разгоном», направлено на увеличение производительности, но это довольно обширные темы, о которых в двух словах рассказать сложно. К тому же это всегда довольно рисковое дело. Если что, мы вас предупредили.
Чтобы добиться большего значения FPS в World of Warcraft, сначала можно попробовать разогнать видеокарту. Самый простой способ сделать это — воспользоваться встроенными функциями ПО от производителя видеокарты.

Например, в комплекте с некоторыми видеокартами от GIGABYTE поставляется программа Graphics Engine, в которой есть несколько уже готовых профилей разгона. Это позволяет выжать из видеокарты 5-10 дополнительных кадров в секунду.
Если программы от производителя нет, то всегда можно воспользоваться универсальным решением — MSI Afterburner. Это одна из лучших программ для разгона, в ней множество разных настроек.

Но тут придется все настраивать вручную. Повышать следует в первую очередь частоту самого видеочипа («Core Clock») и частоту памяти видеокарты («Memory Clock»). Слева находятся базовые значения этих параметров. Справа отображаются температура и увеличение вольтажа — эти характеристики позволяют следить за «здоровьем» видеокарты.
При повышении частоты возрастает нагрев видеокарты. Если температура переходит отметку в 85 градусов, то следует увеличить скорость оборотов вентиляторов («Fan Speed»). Если температура повысилась до 100 градусов, то следует немедленно прекратить разгон, иначе чип может расплавиться. Мощный «разгон» требует водяного охлаждения, поэтому не следует повышать частоты более чем на 10%.
Разогнать процессор
В то время как «разгон» видеокарты вполне осуществим прямо в Windows, для того, чтобы улучшить работу процессора и тем самым увеличить быстродействие WoW, придется лезть в «Биос».
Геймерский «разгон» процессора обычно предполагает увеличение процессорного множителя (Core Ratio). Сделать это можно далеко не на каждом процессоре, а только на том, где этот множитель разблокирован. Обычно такие процессоры помечаются особым образом. Например, компания Intel использует маркировки «K» и «X‘. То есть, например, i7-4790 нельзя разогнать с помощью множителя, а вот i7-4790K — вполне.

Но как узнать точное название модели процессора? Проще всего воспользоваться программой CPU-Z. Запустив ее, нужно открыть вкладку «CPU» и посмотреть на самую первую строчку — «Name». Это и есть название процессора. Кстати, там же можно увидеть из сам множитель. Он в разделе «Clocks», в строке «Multiplier». Если процессор поддерживает «разгон», то этот множитель можно изменить.
Чтобы изменить коэффициент Core Ratio, нужно сначала попасть в оболочку BIOS. Для этого нужно нажать особое сочетание клавиш во время загрузки компьютера (до того, как появится экран Windows).

Сочетание может различаться в зависимости от материнской платы. Часто BIOS можно вызвать с помощью клавиши «F8» или «Del». На экране «Биоса» нужно найти раздел, посвященный процессору. Тут тоже все сложно, так как оболочек у BIOS много. Практически каждый производитель материнский плат использует свою собственную, поэтому без знания английского языка найти нужное место не так-то просто.
Изменять множитель нужно постепенно, повышая его на 2. После каждого изменения следует перезапускать компьютер и тщательно проверять работоспособность и температуру процессора. Если она становится выше 80 градусов во время игры, то нужно немедленно выключить World of Warcraft, перезагрузить компьютер, зайти в BIOS и снизить значение Core Ratio. Иначе процессор может сгореть.
1) Чтобы поставить дополнение, скачайте его и извлеките папку из архива в папку (путь к вашей папке ВоВ)/Interface/Addons. Получится следующее- (Путь к папке ВоВ)/Interface/Addons/(Папка с аддоном)/(Всякие непонятные файлы).
2) Зайдите в меню аддонов, для этого в окне выбора персонажей щелкните по кнопке Addons, в появившемся меню установите необходимые настройки.
3) Для запуска дополнения поставьте галочку рядом с его названием.
4) Для работы некоторых аддонов необходимы библиотеки или другие дополнения, если это так вы увидите надпись "Dependies on. ". В этом случае вы должны будите включить необходимые компоненты.
5) Чтобы все аддоны работали, поставьте галку "Load outdate addons" в окне выбора дополнений.
6) Желательно увеличить память, выделяемую аддонам до 64+ Мб. Это делается там же, где и предыдущее действие.
7) Некоторые старые версии аддонов могут работать с ошибками, некоторые работают только с определенными версиями ВоВ, следите за обновлениями. Некоторые аддоны работавшие в ранних версиях игры позже перестали работать т.к. их возможности давали слишком большие преимущества, например EasyPriest.
Не существует аддонов, за использование которых вас могут забаннить, т.е. если для установки требуется скопировать папку с дополнением в директорию Addons, вы можете быть спокойны. Другое дело если для запуска требуется *.exe файл, старайтесь не использовать такие программы.
Ace - библиотека для аддонов. (необходима для большенства аддонов.)
Ace2 - библиотека для новых аддонов. (необходима для большенства аддонов, необходима 1 и 2 Асе.)
AllInOneInventory - по щелчку на одну сумку открываются сразу все.
AlphaMap - прозрачная карта мира, т.е. открыв карту вы можете играть дальше.
Atlas и AtlasLoot Enhanced-После установки аддонов на панельке миникарты появляються соответствующие "кнопки".
Atlas содержит карты :
1. Место расположения подземелий (инстов) в : Kalimdors, Estern Kingdoms, Outlands
2. Карты всех подземелий
3. Карты и расположения Battlegrounds
4. Карты маршрутов перелетов между локациями
5. Outdoor Raid Encounters - место расположение Супер Босов которые находяться в не инстов.
AtlasLoot Enhanced - дополнение к аддону Atlas, после его установки позволяет смотреть, в Атласе, какие вещи падают с босов в Инстах.
По умолчанию (так выставленно в настройках) описание вещи закрыто до тех пор пока пока вы ее невыбьете. Но можно включить опцию которая позволяет кликом правой клавиши мышки получить информацию об предмете. Надо поставить галочку напротив : Enable all Chat Links. Тамже в настройках рекомендую отключить кнопку на миникарте для этого аддона Show Minimap Button, так как опции аддона доступны при открытом Атласе (см в самом низу кнопка "Options")
ArenaPointer - аддон по показывающий в течении недели примерное кол. очков которое вы получите в среду за арены
Auctioneer - собирает данные из аукционов.
Autobar - добавляет в игру настраиваемую панель, на которой вы можете расположить все съедаемые, выпиваемые и используемые вами предметы: эликсиры, еду, напитки, камни, создаваемые варлоком, и прочее. Удобный интерфейс настройки позволяет вам поместить на эту панель любой объект, который имеет переменное количество. Вам больше не придется залезать в рюкзак и нервно искать там в пылу боя нужную бутылку — все под рукой, на расстоянии одного клика мыши.
Auction House On-the-go - показывает ваши ставки и лоты в аукционах.
AccountLogin - запоминает ваш ник, т.е. при запуске игры он автоматически будет написан в поле логина (можно сделать и пароль).
AF_Tooltip - позволяет перемещать информацию о мобе (обычно - справа снизу), можно делать её всегда у курсора.
AutoRepair - при разговоре с вендором оружия, ваши вещи чинятся автоматически, причём в окне чата указывается стоимость починки.
Arena Unit Frame - замена стандартным фреймам плеера, таргета, сделанный специально для арена батл.
ArcHUD2 - полоски жизней вокруг персонажа, показывающие жизни, ману, комбатпоинты, жизни и ману пета, жизни и ману атакуемого объекта.
Automaton - автоматизация, упрощающая жизнь: дисмоунт при попытке кастануть заклинание, пропуск вступлений у НПЦ и многое многое другое
Accountant - для бухгалтеров, барыг и жмотов Показывает сколько и где вы тратили/зарабатывали деньги: тратили на скиллы, оружие, зарабатывали на мобах, квестах и т.д.
Bag Status Meters - показывает заполненность каждой вашей сумки + общее число свободных/занятых слотов.
Bongos - аддон позволяющий изменять свой интерфейс полностью!
BottomBar - ещё 24 доступные кнопки, куда можно положить скиллы, над панелью экспы. Как уверяют некоторые, может "конфликтовать" с другими аддонами.
BankStatement - показывает ваши шмотки, лежащие в банке (нет, не трёхлитровой Smile). Изменять содержимое банка, естественно, нельзя.
BugGrabber - ошибки больше не будут появляться даже в improvederrorframe.
BuffTimers - показывает таймер баффов/дебаффов под самой иконкой, очень удобно
Buffalo - аддон позволяющий настраивать расположение, размер и т.п. баффов и дебаффов.
Coin Caddy - показывает количество ваших монеток, не открывая рюкзак.
Cartoqrapher-видоизменяет карту мира, добовляя много полезной информации, запоминает НПС с квестами, позволяет делать на карте заметки, а также эти заметки пересылать другим игрокам, дублирует (или являеться альтернативным заменителем) аддонов Atlas и AtlasLoot Enhanced, и многое другое.
Есть небольшой глюк при использовании Картографа с Титан панелью : При открытии карты мира в низу накладуються координаты Титана и картографа.
Решение проблемы:
в настройках Титана (правой клавишей мыши на координатах, в панели Титана) снять флажок - показывать координаты на карте мира.
Trinity-Этот аддон позволяет полностью изменить интерфейс игры. При этом изменить таким образом как этого хотите вы, интерфейс практически становиться ораничен тока вашей фантазией.
Зайти в опции можно двумя спосабами :
1. кликнуть по кнопке аддона на миникарте
2. из чата дать команду /trinity
Titan -добавляет две дополнительные информационые панельки в низу и вверху экрана (по умолчанию), можно перенести 2 панельки в верх или отключить нижнюю. Аддон дает возможность видеть огромное количество дополнительной информации без открытия инвентаря, статуса персоонажа, карты :
количество денег, координаты местоположения, количество свободного места в рюкзаках, и т.п.
Есть один недостаток: нижняя панель смещает весь интерфейс в верх. Из за этого вопервых закрываеться небольшая область чата, а также в опциях (главное меню/настройки интерфейса) практически перекрываеться кнопки "Okay" и "Cancel"
Первый недостаток поправим так как чат можно поднять вверх, а второй можно обойти тремя способами:
1. Снять закрепление с нижней панели Титана чтобы она исчезала когда с нее убираеш указатель мшеи (что вобщемто не очень удобно визуально как помне)
2. Пренести нижнюю панель в верх (как помне тоже не очень удобно)
3. Когда закрываем окно настроек интерфейса кнопками "Okay" и "Cancel" указатель мышки ставить в самую вехнюю часть этих кнопок (там остаються пару пикселей этих кнопок, которые не петекрывает нижняя панель Титана)
UberActions - позволяюет отслеживать все 120 быстрых кнопок предусмотренных Близзардом для игрового интерфейса. Теперь не надо переходить в каждую стойку (воинам), изменение формы (друидам), стелс (разбойникам) и т.д. для того, чтобы добавить скиллы на соответствующие кнопки, все можно сделать через этот компонент. Кроме того, компонент позволяет обновлять скиллы на барах автоматически, при покупке скилла нового ранга.
WitchHunt - очень хороший аддон. Показывает что кастует моб или ваш опонент, и используя соответствующие навыки можно обрывать каст.
Wowhead quest comments - аддон показывающий коментарии к квестам. в них зачастую есть координаты мобов и объектов для квеста.
X-perl unitframes - замена стандартным фреймам плеера, таргета, пати, рейда.
ZoneLevel - показывает уровень мобов в зоне, в которой вы находитесь.

На хабре как-то писали о создании ботов к WoW, а вот статей о написании аддонов я не нашел и решил описать этот процесс на примере одной поделки, которую я писал когда-то давно, когда я был еще студентом и моего времени хватало на игру в World of Warcraft и создание аддонов к нему. С деньгами тогда было туго и играл я не на официальном сервере, а на одном из бесплатных, имеющем кучу недоделок, багов, фич и аномалий.

После того, как за случайное использование одной из них я был забанен, появилась идея создать аддон, указывающий в игре на все отличия данного шарда от официального сервера, с предупреждениями о наказаниях за их использование.
Я выложил аддон на Google Code и форум серевера и он стал достаточно популярным (как для пиратского сервера). Кому интересно, как делаются аддоны — велкам под кат.
Введение
Итак, начнём с определения. Аддон в WoW — это набор некоторых файлов, которые позволяют пользователю изменить интерфейс клиентской части игры, но никак не влияют на серверную игровую механику. Аддоны были в WoW изначально, что выгодно отличает эту ММОРПГ от некоторых других, кричащих о своём превосходстве, но не имеющих возможности создания официальных аддонов и по сей день. Аддонов есть тысячи, если не десятки тысяч. Почему так много? А потому, что стилей игры и игровых задач ровно столько же. И конечно же, разработчики молодцы, что с самого начала дали способ каждому создать что-то своё, а не навязывать единый интерфейс, требуя считать его удобным.
Инструментарий
Никаких специальных инструментов для создания аддонов не нужно. Все они представляют собой текстовые файлы, так что берите свой любимый текстовый редактор — и вперёд! Если он имеет подсветку синтаксиса языка Lua (именно на нём создаются аддоны) — вообще прекрасно. Этим требованиям отвечает, например, Notepad++.
А еще, энтузиасты создали на базе движка Free Visual Studio Shell специальную open-source IDE, которая называется AddOn Studio.

- Дизайнер интерфейса
- Просмотре интерфейса в виде XML-дерева
- Браузер ресурсов WoW
- Автодополнение по WoW API
- Автогенерацию некоторых файлов
Пару концептуальных моментов
- Есть такая штука, как политика Blizzard, требующая от аддона бесплатности, соответствия EULA, отсутствия вреда для других пользователей и пару других скучных, но идейно верных вещей. Так что о идеях написания ботов, хаков, читов и прочего мусора лучше забыть.
- Хотите Вы того или нет, Ваш аддон будет opensource, потому что пишется на LUA+XML и распространяется в исходных кодах.
Из чего состоит аддон
1. TOC-файл (table of conteset). Это оглавление нашего аддона. Объясняет оболочке WoW кто мы такие, как называемся, кто автор, из чего состоим и пару других вещей. Вот, например, toc-файл моего аддона:
2. XML-файлы, описывающие изменения в интерфейсе, которые мы хотим внести (фреймы, кнопки, привязку событий в интерфейсе к определенным функциям в коде). Вот xml-файл моего аддона:
Что тут написано? Мы объявляем привязку этого файла интерфейса к файлу кода WnetFeaturer.lua, далее декларируем два фрейма — один чисто для возможности повесить на события загрузки плагина своё событие, второй будет использоваться в игре для показа собственных тултипов (подсказок) к определенным объектам игрового мира.
3. Lua-файлы. Это код на языке Lua. Надо признать, что Lua в WoW несколько урезанный (детали можно почитать в WoWWiki), но для большинства задач его хватает. Вот один из файлов кода аддона (самый короткий).
- WnetFeaturer_Log — функция вывода в чат игроку всяких логов
- WnetFeaturer_OnLoad — вызывается при загрузке аддона (помните, в хмл-файле выше мы привязывали вызов этой функции к событию загрузки аддона). Проверяет необходимые зависимости, регистрирует пару хуков, подписывается на пару событий (например, событие входа игрока в игровой мир).
- WnetFeaturer_OnEvent — вызывается при возникновении некоторых событий, на которые мы подписались ранее. Внутри — обработчики каждого события.
- Planner_TalentFrame_AfterUpdate — самая сложная функция в этом файле. Нужна для отрисовки в дереве талантов персонажа зеленых, желтых и красных квадратиков поверх работающих, частично работающих и полностью сломанных талантов.
- checkIsItemValid, checkIsNPCValid, checkIsQuestNotValid — проверка того, является ли вещь или NPC валидно работающими на данном сервере. Эти функции вызываются из других мест кода, которые потом возле невалидных вещей рисуют вот такие картинки:
- WnetChecker_GameTooltip_OnUpdate — это хук на функцию показа тултипа. Здесь мы анализируем текст тултипа и, если в первой строке находим упоминание некоторого объекта, который работает неверно, мы изменяем текст тултипа.
Буду рад, если кому-нибудь это поможет. Спрашивайте, если что-то непонятно.
Читайте также:


