Как установить сертификат егаис на компьютер
Напоминаем вам, что для начала работы с ЭП на портале ЕГАИС необходимо оборудовать рабочее место таким образом, чтобы оно позволяло подписывать передаваемую отчетность средствами электронной подписи.
Пять основных шагов, которые необходимо сделать каждому пользователю описаны в подробной инструкции, размещенной на портале ЕГАИС:
3. Установить сертификат Удостоверяющего Центра, скачав его с сайта УЦ. Для этого можно обратиться за помощью в ваш удостоверяющий центр. Для просмотра установленного сертификата последовательно выбрать в меню команд пункты «Сервис» – «Свойства обозревателя». В открывшемся окне «Свойства обозревателя» перейдите на закладку «Содержание» и нажмите кнопку «Сертификаты». При этом откроется окно «Сертификаты», в котором следует перейти на закладку «Доверенные корневые центры сертификации» и найти в списке установленных сертификатов сертификат УЦ.
4. Установить личный сертификат с ключевого носителя. Перед установкой сертификата необходимо настроить программу Internet Explorer, добавив адрес портала ЕГАИС в надежные узлы. Для установки на ваш компьютер личного сертификата с ключевого носителя (USB-носителя или устройства Rutoken), вставьте его в компьютер и запустите программу «КриптоПро CSP»: «Пуск» – «Панель управления» – «КриптоПро CSP», затем воспользоваться функцией «Мастер импорта сертификатов» и провести необходимые действия.
5. Зарегистрироваться на портале ЕГАИС, осуществить ввод в систему требуемых документов (деклараций) и подписать их электронной подписью. Для этого осуществите ввод в систему требуемых документов в соответствии с инструкциями по вводу, скачать которые можно на странице портала «Техподдержка» . Далее, подпишите требуемые документы как описано в «Инструкции по использованию усиленной квалифицированной подписи в ЕГАИС».

Все участники рынка алкогольной продукции обязаны работать в Единой государственной автоматизированной информационной системе (ЕГАИС). Для работы в системе необходим квалифицированный сертификат электронной подписи (КЭП) на ключевом носителе. В качестве такого носителя можно использовать USB-токены Рутокен.
Какая версия Рутокен необходима для работы с ЕГАИС
Необходима модель ЭЦП 2.0. Данный USB-токен обеспечивает безопасное хранение ключей ЭП без возможности их экспорта. Помимо ЕГАИС Рутокен ЭЦП 2.0 применяется в системах ЭДО, а также дистанционного банковского обслуживания.
Чтобы авторизоваться и работать в системе ЕГАИС, необходим компьютер с доступом в интернет, устройство Рутокен ЭЦП 2.0 и записанный на него сертификат КЭП.
Установка сертификата на Рутокен ЭЦП 2.0 для ЕГАИС
Пользоваться устройством Рутокен для работы с ЕГАИС можно только после установки драйверов. В противном случае носитель просто не будет работать.
Важно: в момент установки драйверов Рутокен не должен быть подключён к компьютеру. Кроме того, для установки необходимы права администратора системы.
Для работы с ЕГАИС необходимо, чтобы квалифицированный сертификат электронной подписи был записан на ключевой носитель Рутокен. Дальнейшие действия зависят от того, есть ли у вас готовый сертификат КЭП или нет.
Вариант 1. Сертификата нет
В этом случае нужно сгенерировать запрос на выдачу сертификата. Чтобы генератор запросов стал доступен, в Панели управления Рутокен необходимо ввести PIN-код Администратора (по умолчанию 87654321).
Если стандартный PIN-кода Администратора не подходит, обратитесь к тем, кто выдал вам Рутокен.
Чтобы запустить утилиту:
- В Панели управления Рутокен (Пуск → Рутокен → Панель управления Рутокен) перейдите во вкладку Администрирование, выберите устройство и нажмите Ввести PIN-код.
- Установите переключатель в положение Администратор и введите PIN-код Администратора. Нажмите ОК.
- Перейдите во вкладку Сертификаты и нажмите Выписать сертификат.
Откроется окно утилиты Генератор запросов сертификатов для Рутокен ЭЦП 2.0. Чтобы создать запрос, выполните следующие действия:
Полученный файл запроса с расширением .req будет направлен в один из аккредитованных удостоверяющих центров (УЦ).
УЦ загрузит файл запроса в центр сертификации, проверит алгоритм шифрования, а также правильность заполнения полей в запросе. Если данные в запросе будут корректны, УЦ сгенерирует файл сертификата в формате .cer и сообщит заявителю о его готовности.
После получения сертификата можно приступать к его установке на устройство Рутокен. Выполняются те же действия, что указаны в Варианте 2.
Вариант 2. Сертификат есть, нужно установить его на ключевой носитель
Для записи сертификата КЭП на Рутокен ЭЦП 2.0 необходимо:
- Подключить устройство Рутокен ЭЦП 2.0 к компьютеру.
- Запустить Генератор запросов сертификатов для Рутокен ЭЦП 2.0 и нажать на кнопку Запись сертификата.
- Выбрать на ПК файл с сертификатом и нажать Открыть.
Квалифицированный сертификат ЭП будет записан на устройство Рутокен.
Настройка Рутокен ЭЦП 2.0 для ЕГАИС
Последним шагом будет настройка Рутокен ЭЦП 2.0 для работы с ЕГАИС. Для этого подключите устройство к компьютеру и откройте Панель управления Рутокен.
Перейдите во вкладку Администрирование и нажмите кнопку Информация. Откроется окно с информацией о носителе. Убедитесь, что напротив Microsoft Base Smart Card Crypto Provider указано «Поддерживается».

Если указан статус «Активировать», значит, первичная авторизация пользователя на устройстве Рутокен не выполнялась. Нажмите Активировать и укажите PIN-код в появившемся окне.
Статус «Не поддерживается» означает, что ключевой носитель не предназначен для работы с ЕГАИС.
Перейдите во вкладку Настройка. В блоке Настройки криптопровайдера нажмите кнопку Настройка. В поле Рутокен ЭЦП (2.0 / PKI / BT) выберите вариант Microsoft Base Smart Card Crypto Provider.

Для регистрации и работы в системе МОТП требуется усиленная квалифицированная электронная подпись.
У некоторых предпринимателей и организаций имеется электронная подпись для системы ЕГАИС-алкоголь , которую можно использовать в работе в системе МОТП.
Если у Вас нет электронной подписи для систем маркировки (Честный знак) или системы ЕГАИС-алкоголь , то можете ее заказать перейдя по ссылке.
Ниже описан пошаговый процесс настройки рабочего места для использования Рутокен ЭЦП в системе МОТП.
Что нужно для работы Рутокен ЭЦП 2.0 в системе МОТП?
- Программы КриптоПРО CSP
- Плагина КриптоПРО ЭЦП browser plugin
- Драйвера для ключа ЕГАИС Рутокен ЭЦП 2.0
- Рутокена Плагин
- Интернет-браузера
- ключа для ЕГАИС
Установка программ для работы электронной подписи
Для работы электронной подписи требуется наличие актуальной версии программы КриптоПРО CSP и плагина КриптоПРО ЭЦП browser plugin. Если эти программы уже установлены на вашем компьютере, то можете пропустить этот шаг инструкции.
Внимание! Установка программ для электронной подписи на ваш компьютер самому компьютеру не навредит, но может нарушить работу электронной подписи. Поэтому мы не рекомендуем самостоятельно заниматься установкой и настройкой компонентов электронной подписи, а доверить это специалистам! Наши специалисты оказывают услугу по настройке рабочего места для МОТП всего за 1000 рублей!
- КриптоПРО CSP можно скачать официального сайта (требуется регистрация) или с нашего сайта (версия 4.0) ;
- Плагин КриптоПРО ЭЦП browser plugin рекомендуем скачать с сайта производителя ;
Процесс установки достаточно простой - скачал и запустил файл, далее, далее. готово! Описывать его в данной инструкции не будем.
Установка драйвера для Рутокен ЭЦП 2.0
Для работы в МОТП с ключом ЕГАИС-алкоголь требуется, чтобы у Вас была установлена свежая версия драйвера (рекомендуем версию 4.5 и выше). Посмотреть версию установленного драйвера можно в Панели управления Рутокен, которую можно найти тут: Пуск - Программы (или Все программы) - Рутокен - Панель управления Рутокен, (в открывшемся окне перейдите в вкладку "О программе").
Если версия драйвера 4.5 и выше, то драйвер обновлять необязательно (но желательно), можете перейти к следующему пункту настройки.
Если требуется установка или обновление драйвера для Рутокен ЭЦП 2.0 - скачайте драйвер с сайта производителя и установите.
Установка Рутокен Плагин
Для того, чтобы ваш ключ Рутокен ЭЦП работал в браузере, необходимо установить Рутокен Плагин, который можно скачать с сайта производителя .
Установка плагина до безобразия простая - скачал, запустил, далее, далее, готово!
Для работы в браузерах Google Chrome и Яндекс Браузер требуется установка Адаптера Рутокен Плагин из магазина приложений Google . Для установки необходимо перейти по ссылке и нажать "Установить".
Настройка электронной подписи ЕГАИС для МОТП
Чтобы настроить электронную подпись, которую Вы используете для ЕГАИС-алкоголь, в системе МОТП необходимо определенным образом перезаписать Сертификат ключа проверки электронной подписи. Для этого Вы можете воспользоваться инструкцией с сайта производителя Рутокен или нашей инструкцией, описанной ниже.
Внимание! Работа с электронной подписью требует определенных знаний и навыков. Если Вы не можете выполнить какое-либо действие или не уверены в своих силах - обратитесь к специалистам за помощью!
Шаг 1. Сохраняем наш сертификат для ЕГАИС.
Открываем Панель управления Рутокен, которую можно найти тут: Пуск - Программы (или Все программы) - Рутокен - Панель управления Рутокен и переходим во вкладку Сертификаты.
Теперь выбираем наш сертификат для ЕГАИС-алкоголь (именно сертификат, полученный в Удостоверяющем центре, а не в личном кабинете ЕГАИС) и открываем его двойным нажатием левой кнопки мышки, переходим во вкладку "Состав" и нажимаем "Копировать в файл".
Запустится мастер экспорта сертификата, везде нажимаем "Далее", со всем соглашаемся, указываем путь и имя файла для сохранения сертификата.
После успешного экспорта сертификата убедитесь, что сертификат сохранился на вашем компьютере и он открывается! Иначе последующие действия сделают ваш ключ для ЕГАИС нерабочим!
Если Вы самостоятельно не можете произвести эти действия, или боитесь ошибиться - обратитесь в нашу техническую поддержку. Мы поможем настроить ваш компьютер для работы в МОТП с ключом ЕГАИС-алко. Стоимость услуги - 600 рублей, оплата по факту за результат любым удобным способом (на р/с или онлайн по карте).
Шаг 2. Удаляем сертификат с ключа ЕГАИС-алко.
Для удаления сертификата с ключа ЕГАИС-алко необходимо авторизоваться в ключе под записью Администратор, для этого на вкладке сертификаты нажимаем "Ввести пин-код", выбираем "Администратор" и вводим пин-код.
Стандартный пин-код Администратора на Рутокен ЭЦП - 87654321. Если стандартный пин-код не подходит - обратитесь в Удостоверяющий центр, который выдал Вам подпись, и запросите пин-код Администратора.
После удаления сертификата с ключа ЕГАИС-алко вместо названия вашей организации или ИП появится строка с названием "Ключевая пара. ". Ее удалять нельзя!
Шаг 3. Записываем сертификат на ключ.
Следующим шагом необходимо "вернуть" ваш сертификат на место - записать обратно на ключ ЕГАИС-алко. Для этого в Панели управления Рутокен нажимаем кнопку "Импорт", выбираем файл сертификата (который сохранили на предыдущем шаге), и он автоматически устанавливается в нужное место.
После установки сертификата на носитель Рутокен ЭЦП 2.0 можно пробовать заходить на сайт МОТП и работать.
Описанная манипуляция с Рутокен ЭЦП 2.0 не влияет на работу ЕГАИС-алкоголь.
Если Вы не можете самостоятельно настроить Рутокен ЭЦП 2.0 для работы с ЕГАИС-алко - сэкономьте свое время и обратитесь за помощью в нашу платную техническую поддержку.
Теперь все готово для работы с Рутокен ЭЦП 2.0 в личном кабинете МОТП .
Для нормальной работы с электронной подписью рекомендуем использовать браузеры: Internet Explorer, Google Chome, Яндекс Браузер.
Открываем сайт МОТП в любом из перечисленных браузерах (стабильнее работает в Chrome и Яндекс), выбираем ваш сертификат из списка и нажимаем "Войти в личный кабинет". После нажатия на кнопку появится окно запроса Пин-кода, вводим его и заходим в личный кабинет.
В данной инструкции подробно распишем как установить Рутокен 2.0 для работы с системой ЕГАИС. С самого начала хочу сказать, что сам ключ Рутокен работает стабильней, чем та же Джакарта (JaCarta). В последнее время в работе с Джакартой возникало очень много проблем, например: ОШИБКА УТМ 3.0.8 ЕГАИС ckr user already logged или Ошибка Jacarta (Джакарта) CKR_FUNCTION_FAILED. Это нас и побудило перейти на Rutoken 2.0.
Что такое Rutoken (Рутокен) и как он выглядит?
Рутокен ЭЦП 2.0 предназначен для безопасной двухфакторной аутентификации пользователей, генерации и защищенного хранения ключей шифрования, ключей электронной подписи, цифровых сертификатов и других данных, а также для выполнения шифрования и электронной подписи «на борту» устройства.

Что нам понадобиться для установки Рутокен 2.0 и УТМ
- Драйвер Rutoken 2.0; (скачать можно на официальном сайте).
- ФСРАР-Крипто 2; (скачать можно на официальном сайте).
- УТМ версии 3.0.8 (скачать можно на официальном сайте).
Установка Рутокен 2.0 на компьютер
Важно! На время установки вынимаем Рутокен 2.0 из usb-порта компьютера.
1. Запускаем дистрибутив Rutoken 2.0, который мы скачали ранее.

3. После установки будет доступна панель работы с ключом.

4. Вставляем в usb-порт ключ Рутокен.

Установка драйвера ключа закончена, далее приступим к установке УТМ 3.0.8 и ФСРАР-Крипто 2 для полноценной работы ЕГАИС.
Установка и настройка УТМ для работы Рутокен 2.0
Важно! Если у Вас был ранее установлен УТМ, то рекомендуем удалить его с компьютера.
1. Запускаем от имени администратора дистрибутив УТМ 3.0.8 (скачать).



Внимание! В том случае, если на компьютере, на который будут установлены компоненты для выпуска КЭП, ранее производилась работа с носителем Jacarta SE, следует удалить программы ФСРАР УТМ и ФСРАР Крипто. Нажмите Пуск, выберите Панель управления, перейдите в Программы и компоненты, отыщите указанные модули и удалить их вручную. Также следует поступить с драйвером Рутокен, если он был установлен.
Установка необходимых компонентов
Установка производится с виртуального диска Контур. Маркет. Для доступа рекомендуется использовать браузер Internet Explorer. Пройдите по указанной ссылке и выберите «Настройки для получения КЭП»:

Скачайте и запустите файл настройки (этот шаг будет предложен, если система настраивается впервые):

Перед тем как установить компоненты, система должна проверить, какие из них уже имеются на ПК. Согласитесь с этим, нажав кнопку «Далее»:


Установка компонентов начнется автоматически после нажатия соответствующей кнопки:
Дождитесь, пока установка будет завершена. Возможно, в процессе возникнет необходимость, перегрузить и Windows. После окончания установки система сообщит о том, что для входа вам понадобится личный сертификат. Также станет доступной кнопка «Получить в личном кабинете»:

Если у вас нет сертификата, нажмите указанную кнопку. Если он уже был выпущен Сервисным Центром, можно переходить к следующему шагу.
Получение сертификата ГОСТ
Извлеките из компьютера USB-носители и воткните Рутокен ЭЦП 2,0, который был выдан в Сервисном Центре:

Проверьте, чтобы Рутокен не содержал никаких иных сертификатов. Для этого нажмите Пуск — Все программы — Рутокен — Панель управления Рутокена, вкладка «Сертификаты» и убедитесь, что они отсутствуют:

Внимание! В систему ЕГАИС можно будет войти только с тем сертификатом, который записан на Рутокен ЭЦП 2.0 последним! Сертификат не подлежит копированию с одного носителя на другой!

Перейдите к сервису и в окне входа введите номер телефона, который указывали в заявке на КЭП — это необходимо для получения SMS с кодом:
Полученный код введите в соответствующем окне:


Если система сообщила, что компьютер не настроен, скачайте приложение и установите его:

После входа в систему вы попадете на страницу выбора сертификатов. Выберите нужный и инициируйте его выпуск:
Проверьте данные, которые будут отражены в сертификате КЭП. Если все в порядке, поставьте галочку в поле подтверждения согласия и нажмите «Выпустить сертификат»:
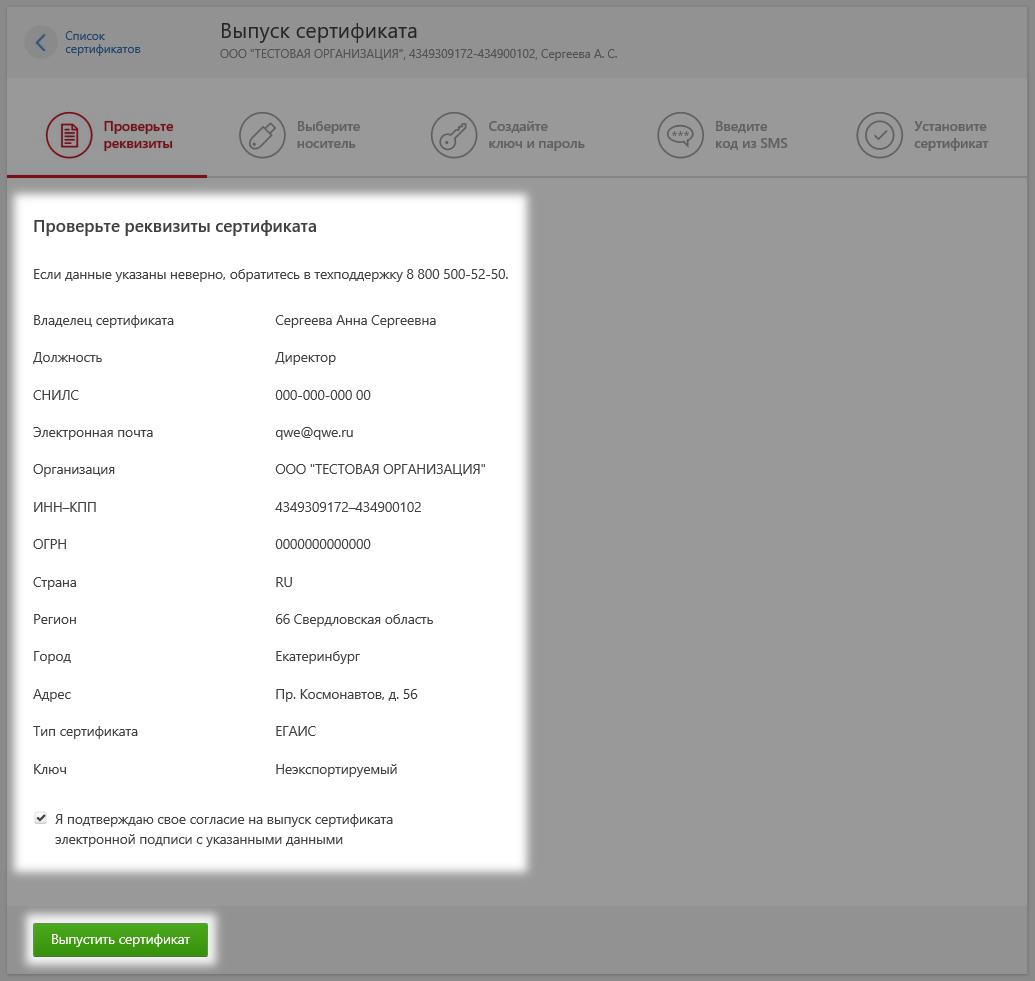
При наличии ошибок обратитесь в Сервисный Центр, в котором осуществляли подключение.
Выберите место хранения сертификата — Rutoken ECP 2.0 0:

Теперь система попросит ввести pin-код (по умолчанию 12345678):

Система создаст запрос на получение сертификата:

При необходимости нужно ввести pin-код повторно. После этого потребуется ввести новый цифровой код из SMS:

В следующие 30 минут система будет осуществлять проверку запроса на сертификат. Дождитесь ее окончания (браузер можно закрыть).

По окончании проверки появится кнопка «Установить сертификат» — нажмите ее:

Система может вновь запросить ввод pin-кода:

Дождитесь окончания процесса и надписи «Сертификат установлен». Ниже будут отражены сведения о сертификате. Система также подскажет, что следует делать дальше.
Читайте также:


