Куда разархивируются файлы winrar
Что такое архивы на компьютере и для чего они нужны
Как я уже сказала, у каждого документа на компьютере, ноутбуке и в телефоне есть свое расширение, которое указывает на его формат. Архив – это не обычный файл, а как бы контейнер для хранения информации, специальная папка, которая обладает особенной способностью уменьшать размер содержимого.
Нужны такие контейнеры для того, чтобы не занимать лишнего места на диске. Также архивирование, то есть сжатие, часто используется при отправке документов по электронной почте или через облачные хранилища.
Приведу пример. У меня есть скачанный с официального сайта архив с portable-версией Telegram. Весит он 25 мегабайт, такой размер допустим даже для отправки через Google-почту. После распаковки папка весит уже не 25, а 46 мегабайт. Разница довольно существенная, правда?
Чем меньший объем занимают материалы, тем легче их скачать из интернета, выложить в сеть и переслать кому-либо.
Еще одно преимущество данного формата в том, что на архивные файлы можно установить пароль, и тогда никто посторонний не сможет их открыть. Я периодически пользуюсь этим преимуществом для отправки важной информации.
Что такое файл RAR?
RAR представляет собою сжатый файл, который используется для хранения или перемещения файлов больших размеров. Такой файл распознать достаточно просто, так как архив имеет расширение .rar. К сожалению, компания Microsoft не добавила в операционную систему Windows 10 поддержку файлов типа rar. Поэтому, чтобы открыть или создать архив .rar, необходимо использовать утилиту стороннего разработчика.
Самой приемлемой для этой цели является программа WinRar. Она является бесплатной, совместимой с Windows 10 и простой в использовании. Однако кроме данной программы можно скачать WinZip, Universal Extractor, 7-Zip, WinAce.
Для того, чтобы создать архив с расширением .rar в Windows 10, достаточно скачать и установить на своём ПК программу WinRar. После инсталляции выполняем следующее:
- Находим нужный файл, жмём на нём правой кнопкой мыши и выбираем «Добавить в архив…».
- Откроется новое окно. Указываем тип архива, присваиваем ему название.
- Архив, в зависимости от размера файлов, будет создан в считаные секунды.
Открыть архив, для того, чтобы извлечь из него файлы в программе WinRar достаточно просто. Для этого двойным щелчком нужно открыть файл .rar и перетащить файлы в нужную папку или выполнить следующие действия:
- Открываем файл. Выделяем содержимое и нажимаем «Извлечь».
Как распаковать файлы в WinRAR: иконка «Извлечь»
- Откройте архиватор.
- В проводнике программы выделите сжатый файл с расширением .rar, .zip или .rar4.
- Нажмите на иконку «Извлечь».

- Щелкните по кнопке «Показать» и выберите директорию для извлечения файлов в правой части окна утилиты. По умолчанию документы будут разархивированы в текущую папку.
При необходимости освободить место на диске и удалить сжатый файл после разархивирования установите значение «Удалять всегда» в группе «Удаление архива» на вкладке «Дополнительно». Остальные параметры не меняйте.

Файл с расширением ZIP – что это такое?
Zip-файл это архив, содержащий файлы и папки, как правило, в сжатом виде, благодаря чему уменьшается их размер и становится удобнее их хранить или, например, пересылать другим пользователям.
WinRAR – наиболее популярная в мире утилита упаковки файлов, после Google Chrome и Acrobat Reader это самая часто устанавливаемая программа!
Самый простой способ распаковки ZIP-архива
ZIP-архивы это обычные файлы с расширением «.zip». На самом деле чтобы просто разархивировать файлы из ZIP не нужно никаких программ, всё уже встроено в проводник Windows 7. Чтобы распаковать файлы достаточно кликнуть правой кнопкой по файлу и выбрать в меню «Извлечь всё…»

При этом появится диалоговое окно, где нужно будет указать путь распаковки файлов, ну или оставить его по умолчанию (текущая папка). Как вы видите, на примере у меня файл «Чек-лист.zip» с заархивированным документом Word. Частенько в архивах можно обнаружить файл PDF.
Если оставить включённой галочку «Показать извлечённые файлы», то по окончании процедуры разархивирования откроется ещё одно окно проводника с открытой новой папкой.
Можно вообще не разархивировать файлы, а зайти в файл архива как в обычную папку и открыть нужный файл оттуда.
Многотомные архивы
Честно говоря, я давно не сталкивалась с таким явлением. Сейчас даже большой файл можно загрузить в облачное хранилище, если он не проходит по почте. Но иногда все же вам могут прислать такой интересный разбитый на тома архивный пакет, и нужно знать, как с ним работать. Распознать его можно по характерной приписке в конце названия “part1”, “part2” и так далее.


Укажите путь к недостающим фрагментам, иначе архиватор будет негодовать и выдаст ошибку.

Как разархивировать файл zip на компьютер
В основном, архивация необходима, когда работа связана с большим объёмом файлов для отсылки. По отдельности отправлять их нет смысла, и тогда на помощь приходит сжимание информации в архив. При недостаточной памяти ПК также можно заархивировать документы, которые используются не слишком часто – такая экономия оправдана, когда жёсткий диск переполнен.
Исходя из того, что некоторые программы архиваторы обладают функцией запечатывания, то есть применения секретной кодировки для архивных данных, для многих это важно в целях защиты информации.
Произвести извлечение нужной информации можно несколькими способами:
- с помощью стандартных инструментов ОС;
- используя программу 7-Zip;
- посредством WinRAR.
Есть и другие не менее качественные приложения архиваторы, но перечисленные варианты являются наиболее распространёнными
Чтобы открыть файлы, имеющие расширение zip, чаще всего, нет необходимости использовать сторонние программы для извлечения. В проводнике операционной системы уже встроена эта функция. Поэтому распаковка происходит автоматически, в списке действий достаточно кликнуть «извлечь», чтобы запустить этот процесс.
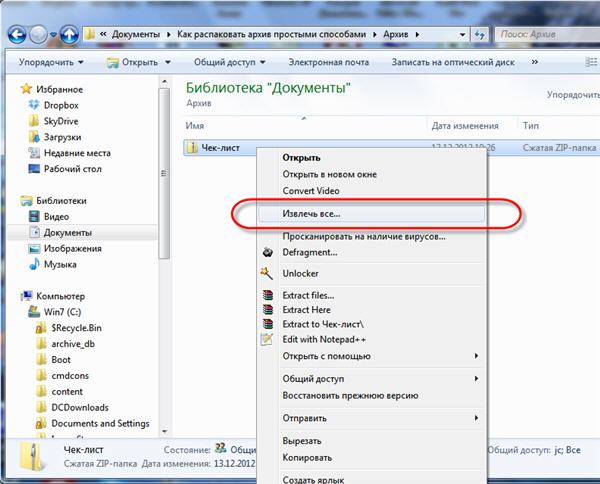
В специальном окне интерфейса будет необходимо указать папку, куда файлы разместить, конечно, это может быть всё та же папка. Подобные архивы могут содержать разную информацию – изображения, документы Word, тексты в универсальном формате PDF.
Оставляя отмеченной галочку «показать файлы», после извлечения можно увидеть окно с новой, уже открытой папкой. Ещё проще без распаковки, просто войти в архив по примеру обычных папок и открыть необходимый файл.
Программа знакома многим, так как нередко входит в комплект программного обеспечения операционки. Приложение служит для архивации и открытия документов в формате RAR и ZIP. Даже если она не присутствует на ПК, её можно загрузить с сайта разработчика. Она просто устанавливается, причём производителем предусмотрен бесплатный период обслуживания в 40 дней. Затем будет предложено оплатить лицензию, поэтому нужно быть готовым к тому, что будет высвечиваться напоминание о платной версии.
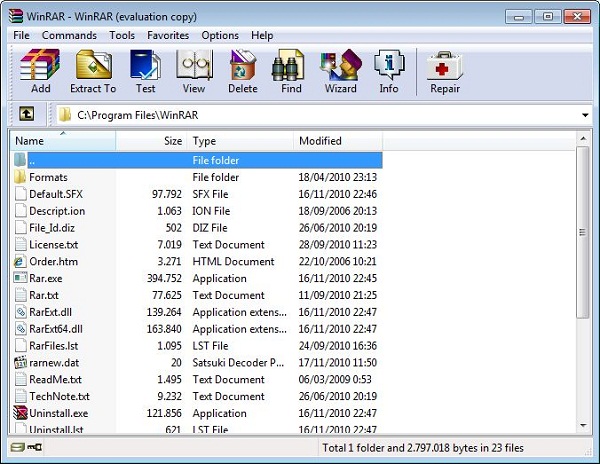
Открывать нужные файлы можно тремя способами, для этого выбирают:
- извлечение с открытием переговорного окна;
- открытие в текущую папку;
- можно извлекать содержимое в конкретно указанное место.
Если применять первый вариант, то есть возможность замены некоторой информации в режиме обновления. Это означает, что можно извлекать файлы с обновлением старых, просто обновлять существующие сведения и даже распаковывать архив, если он повреждён.
В принципе, любой конфиг с ошибками не подлежит извлечению, но есть одна тонкость – если отметить в перечне задач «оставить повреждённые файлы», то произойдёт распаковка. Таким образом, есть возможность открыть некоторые фото, видеозаписи, файлы мультимедиа, при этом, конечно, надо понимать, что они не будут предоставлены в первозданном виде.
Если в таких действиях нет необходимости, и нет представления о том, как разархивировать файл zip на компьютер, лучше использовать второй и третий вариант. Сам процесс длится всего несколько минут, конечно, в зависимости от объёма архива.
Альтернативные методы распаковки zip архива
На сегодняшний день есть множество других софтов, которые могут помочь с распаковкой архива zip. Файлы с таким расширениям могут быть обработаны посредством многих программ, а все связанные с этим действия, как правило, однотипны:
- Требуется запустить приложение, а затем открыть архив. Обычно, после этого открывается перечень хранящихся документов.
- Остаётся выбрать нужный, отметить путь извлечения, после чего подтвердить свои действия.
Для этого можно воспользоваться следующими софтами:
- HaoZip;
- IZArc;
- PeaZip;
- Hamster Lite Archiver;
- Hamster Free ZIP Archiver.
Это бесплатные, в основном русифицированные архиваторы, которые прекрасно заменяют WinRAR. Работают с большинством операционных систем, поддерживают большое количество файловых форматов.
Также можно производить распаковку с помощью файловых менеджеров, таких как Total Commander или FAR Manager, но следует отметить, что это более усложнённый метод, по сравнению с перечисленными ранее.
Что касается многотомных архивов, механизм их извлечения аналогичен открытию одного файла, и после разархивирования первого тома, этому процессу автоматически будут подвергнуты все остальные части.
На самом деле, такой проблемы, как разархивировать файл zip на компьютер, не существует. Если нет возможности использовать проводник, всегда можно воспользоваться доступными приложениями. Сделать это не представляет сложности, и каждый может выбирать самый удобный для себя вариант – платный или бесплатный.
Для распаковки архива используем программу WinRAR
Эту популярную программу часто используют для извлечения файлов из архивов с расширением rar. Программу можете скачать прямо с официального сайта разработчиков. Главное убедитесь, что загружаете именно русскоязычную версию. Программа устанавливается очень просто, как и большинство подобных приложений, по этому проблем тут не должно возникнуть.
WinRAR это платная программа и у нее есть пробный, бесплатный период использования на 40 дней. Когда это время завершится, программа продолжит и дальше работать и выполнять свои функции, просто теперь будет выскакивать окошко с просьбой купить лицензию.
Для распаковки архивов нужно совершить те же действия, что и в предыдущих программах.
Сделайте клик правой кнопкой мышки по файлу архива и выберите один из следующих пунктов:
- Извлечь файлы – появится окошко с параметрами извлечения файлов;
- Извлечь в текущую папку – все файлы распакуются в туда же, где и архив;
Извлечь в «название папки» – файлы извлекутся в указанную папку, которая будет автоматически создана в этом же каталоге.
Те, кто не сильно любит лишний раз выбирать кучу параметров, могут нажать на один из двух последних вариантов. А вот если выбрать первый, то откроется окно с параметрами извлечения, где можно будет выбирать папку для распаковки файлов и кучу других параметров.
- Например, в разделе «Режим обновления», есть такие параметры.
Извлечение с заменой файлов – при распаковке новые файлы заменят аналогичные, с таким же именем, которые уже находились вне архива. - Извлечь с обновлением файлов – по сути тот же эффект, просто замене подвергнуться только те файлы, что старее находящихся в архиве.
- Обновление только существующих файлов – существующие файлы будут обновлены, а все остальные даже не будут извлекаться. В разделе «Режима перезаписи» можно выставлять параметры поведения программы во время перезаписи файлов.
Кроме того, используя данное окно можно распаковывать поврежденные архивы. Ведь если использовать стандартные настройки, то программа будет выдавать ошибку, и распаковка будет не возможна. Но если установите флажок напротив пункта «Оставить на диске поврежденные файлы», то даже поврежденные файлы будут вытянуты из архива.
К примеру в случае с музыкой или видеозаписью, их можно будет открывать. Хотя это еще зависит от степени их повреждения в архиве.

Извлекать документы из архивов можно и через главное окно программы. Выделяете все нужное и нажимаете на кнопку «Извлечь» или «Мастер».
В некоторых случаях, приложение WinRAR можно использовать и для выполнения резервного копирования важной информации.
Только учитывайте такую небольшую особенность: после установки вышеперечисленных приложений, стандартная функция для извлечения архивов с расширением ZIP может попросту пропасть из контекстного меню.
Распаковка без специального ПО
Вообще, существует несколько десятков архивов разных видов. Друг от друга они отличаются алгоритмами сжатия. Однако чаще всего у пользователей возникает необходимость открыть файлы, имеющие расширение RAR или ZIP. Разархивировать папки второго типа на компьютере можно без скачивания и установки дополнительных программ. В Windows 7, 8 и 10 встроены собственные решения для работы с такими файлами:
- Щелкаем на выбранную папку с расширением ЗИП правой кнопкой мыши и в контекстном меню выбираем опцию «Извлечь все».


- Через пару секунд новая папка появится по указанному выше пути.

Важно: как видно, разархивировать файлы с расширением ZIP не сложнее, чем открыть PDF. Однако распаковать архивы RAR так не получится. Для работы с этими папками придется скачать и установить на компьютер дополнительное ПО.
Самый простой способ распаковки ZIP-архива
ZIP-архивы это обычные файлы с расширением «.zip». На самом деле чтобы просто разархивировать файлы из ZIP не нужно никаких программ, всё уже встроено в проводник Windows 7/8/10. Достаточно кликнуть правой кнопкой по файлу и выбрать в меню «Извлечь всё…»
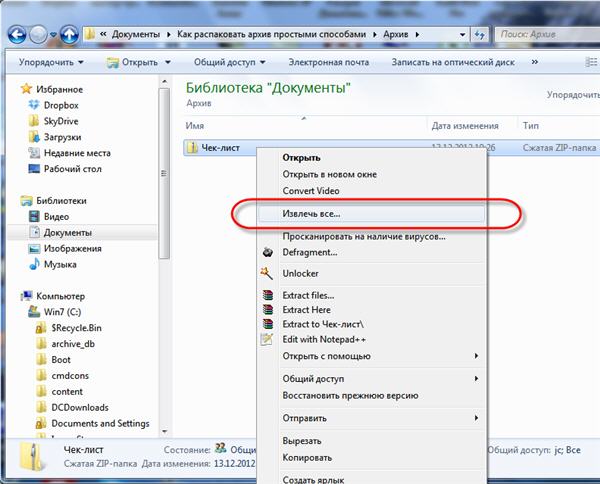
При этом появится диалоговое окно, где нужно будет указать путь распаковки файлов, ну или оставить его по умолчанию (текущая папка). Как вы видите, на примере у меня файл «Чек-лист.zip» с заархивированным документом Word.
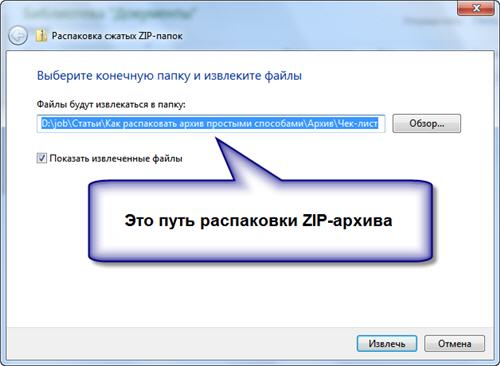
Если оставить включённой галочку «Показать извлечённые файлы», то по окончании процедуры разархивирования откроется ещё одно окно проводника с открытой новой папкой. А можно вообще не распаковывать файлы, а зайти в архив как в обычную папку и открыть нужный файл оттуда.
Как распаковать RAR архив
К сожалению, с RAR-файлами проводник не умеет работать. Для них нужно установить одну из программ, о которых пойдёт речь. Бесплатная программа 7-Zip давно себя зарекомендовала как простой и бесплатный архиватор. Умеет распаковывать файлы 7z, zip, rar и другие.
Пользоваться программой почти так же просто, достаточно кликнуть правой кнопкой по файлу и из подменю «7-Zip» выбрать один из пунктов:

- «Распаковать» – чтобы открыть диалог извлечения
- «Распаковать здесь» – чтобы просто извлечь файлы в текущую директорию
- «Распаковать в “Имя папки” — вытащить файлы в папку с именем архива (рекомендую)
Самые простые это второй и третий варианты, т.к. не требуют более никаких действий. Если выбрать первый вариант, то появится такой диалог:

Здесь мы можем указать свой путь для файлов. Если выбрать параметр «Без путей», то все файлы из архива будут одной кучей, без подпапок. Параметр «Перезапись» отвечает за режим перезаписи уже существующих файлов. По умолчанию программа будет спрашивать о каждом таком файле.
Извлечь файлы можно не только из меню правой кнопки мыши. Если кликнуть два раза по файлу он откроется в окне программы 7-Zip. Чтобы разархивировать файлы, просто выделите их и нажмите кнопку «Извлечь»
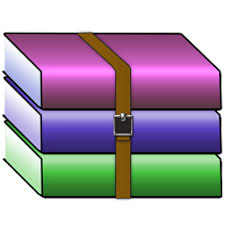
Программа для архивирования файлов и изменения их размера WinRAR отличается среди других тем, что поддерживает большое количество форматов сжатия и обладает удобным интерфейсом. Также среди важных функций архиватора нужно выделить возможность защитить конфиденциальные данные паролем и не беспокоиться за «секретность» информации.
Компания SoftMagazin предлагает рассмотреть наиболее частые вопросы по поводу использования программы, которые возникают у пользователей WinRAR.


Как работать с архиватором WinRAR
После того, как программа будет установлена на Ваш ПК, можно сразу начинать архивировать файлы или извлекать нужные вам документы из полученных сжатых папок. Чтобы открыть программу, можно запустить ее через проводник и в открывшемся окне выбрать нужные действия, либо выделить файл, и выбрать архиватор.
Применение архиватора оправдано во многих случаях, когда нужно компактно упаковать информацию, в особенности текстовую, для дальнейшего переноса на съемные носители или отправке через сеть. Существенное сжатие документов позволит сэкономить место на ПК и флешке.
Как создать архив WinRAR
Чтобы добавить файлы в архив WinRAR, нужно открыть программу, выбрать в меню «Открыть» и найти через файловый менеджер требуемый документ. Выделив документ, нажмите на верхней панели кнопку «Добавить» или, выделив правой кнопкой мыши файл, выберите «Добавить в архив». В появившемся окне нажмите «Ок» и программа создаст архив с расширением rar или zip.
Архивирование информации, находящейся на компьютере, помогает ее быстро упорядочить и ускорить работу ПК. При работе архиватора намного реже происходит кластеризация (потеря пространства на диске), так как в архиве будет создаваться кластер, единый на все файлы, а не один. Особо ощущается разница в объемах информации, при сжатии документов небольших размеров.

Как сжать файл через WinRAR
Запустив программу, можно сжать файл или папку с информацией до меньших размеров, значительно сэкономив место на жестком диске или флешке. Также архивы удобно передавать по сети, особенно, если это большие объемы информации. Обратите внимание, что наиболее компактно упаковываются текстовые документы или программы. Выбрав после запуска WinRAR и добавления файла имя будущего архива, укажите в выпадающем меню метод сжатия. Если размер папки не имеет значения, можно не сжимать файл. Для стандартного архивирования укажите обычный метод.
Одним из плюсов создания архивов можно назвать то, что в них гораздо проще хранить информационные файлы с «неудобными названиями». Так, многие ОС, с которыми работают сервера, при передаче файлов по сети некорректно воспринимают имена документов, в которых есть пробел или кириллические символы.
Как открыть архив WinRAR
Иногда нет возможности распаковывать весь документ из архива, ввиду отсутствия свободного места на ПК или вы работаете с чужого компьютера. Однако, все равно, есть необходимость просмотреть информацию в архиве для ознакомления. Воспользуйтесь следующими рекомендациями:
Кликните мышью два раза на файле, который нужно открыть
Такое же действие можно выполнить, находясь в окне архиватора
Выделив документ, перетяните его в окно программы или, если она закрыта, на ее значок
Через командную оболочку ОС можно указать название сжатого документа в виде параметра и запустить архиватор


Как распаковать архив WinRAR
Открыв архив при помощи действий, описанных выше, выделите файлы для извлечения или папки и выберите в меню «Извлечь». Перед распаковкой нужно будет указать путь сохранения папок и подтвердить действие, нажав «Ок». Для извлечения больших объемов информации можно поставить распаковку в фоновом режиме. Распаковка однозначно требуется в том случае, если вы устанавливаете какое-либо приложение или игру, сжатую в архив. Даже если у вас есть свободный доступ к exe-файлу, программа может не установиться, указав на то, что ей недоступны некоторые файлы в архиве. Извлечь файлы и папки можно:
В папку с тем же названием, что и архив, чтобы не потерять требуемый документ среди множества файлов
В текущую папку – файлы будут распакованы без создания отдельной папки в категорию, в которой находится сам архив
При выборе «Извлечь файлы» - откроется окно, где можно будет указать путь извлечения файлов.
Как сменить язык в WinRAR
Чтобы не возникало сложностей с упаковкой и разархивированием документов, изображений или других файлов, приложение должно работать на том языке, который доступен для понимания пользователю. Рекомендуем приобретать программу на русском языке, чтобы не испортить важные документы или не удалить случайно фотографии памятных событий.
Если интерфейс вашего архиватора на английском или любом другом языке, значит вы приобрели не русскоязычную лицензию. Чтобы использовать WinRAR с русскоязычным меню нужно приобрести лицензию на русском языке. Возможность смены языков интерфейса есть только в портативной (мобильной версии) программы.


Как поставить пароль на архив WinRAR
Для настроек конфиденциальности нужно сделать архив с документами, нажав «Добавить в архив». Затем в подпункте меню «Установить пароль» необходимо будет ввести секретные символы, повторить их для подтверждения и после нажать «Ок» для сжатия зашифрованного архива. Чтобы надежно защитить документы, установите галочку напротив пункта «Шифровать имена файлов и папок», чтобы названия нельзя было просмотреть.
Некоторые категории документов в обязательном порядке требуется перемещать конфиденциально, чтобы их не могли прочесть посторонние лица. В таком случае, установка пароля в архиве будет незаменимой.
Как разблокировать архив WinRAR
Если вы передаете другим лицам зашифрованные архивы, которые им нужно просмотреть, обязательно вышлите пароль. Не существует других методов разблокировки архива, кроме как правильное введение секретного кода.
Разблокировать архив можно, открыв программу и выбрав документ, либо, щелкнув мышью на папке «Извлечь в текущую папку» и введя требуемый пароль. Не забывайте: ставить пароль можно на оба формата архива zip и rar, однако использование rar даст возможность зашифровать не только документы, но еще размеры папок, их названия и комментарии.


Как узнать пароль от архива WinRAR
Будьте очень внимательны, зашифровывая файл, в особенности при добавлении в архиватор важных документов. Для проверки того, что вы правильно запомнили пароль, программа требует его ввести 2 раза.
Узнать пароль от зашифрованного архива можно, если Вам его сообщил отправитель сжатой папки или Вы сами шифровали его. В других случаях, разблокировать архив WinRAR и извлечь файлы не представляется возможным. Чтобы таких ситуаций не возникало, настоятельно рекомендуется внимательно запоминать пароль или фиксировать их.
Как сжать фотографии в WinRAR
Архивирование фотографий происходит так же, как и добавление других файлов. Выделите изображения или папку с фото и нажмите «Добавить в архив». Многих пользователей интересует, каким образом можно уменьшить размер изображений, при добавлении в архив. К сожалению, использование программы минимально изменит размер фото.
Если вы используете для хранения фотографий расширение jpg или png, то архиватор существенно не уменьшит объем изображения, так как это и так компрессированные форматы. Для уменьшения размера фотографий воспользуйтесь графическим редактором.


Как заархивировать видео с помощью WinRAR
Если вам необходимо передать видеоролик или важный кинофильм через Интернет, но вы не уверены в том, что его не увидят посторонние лица, запакуйте его в архив. Потратив минимум времени, вы можете надежно защитить информацию, поставив секретный код.
Для сжатия видеофайлов выделите их в проводнике либо найдите через файловый менеджер в архиваторе. Если вы выбираете видео через проводник, выделив его, кликните правой кнопкой мыши и укажите «Добавить в архив». При архивации видео через программу укажите на панели инструментов «Добавить». Затем выполните необходимые действия: укажите путь сохранения видеофайла, его название и метод сжатия.
Как открыть файл iso с помощью WinRAR
При скачивании игр довольно часто выпадают ссылки на файлы с их образами в формате iso. Стандартными методами, такой файл не открыть, для этого нужна специальная программа. С такой задачей также справится программа для архивирования. Открыть и просмотреть информацию, сохраненную в формате iso, например, дистрибутивы программы или игры, образ ОС, можно сделать, запустив архиватор.
Для этого в меню программы найдите нужный файл или щелкните по самому файлу в проводнике, и нажмите «Открыть с помощью». В открывшемся списке файлов можно выбрать требуемый и распаковать его. Для разархивирования файла iso укажите в открывшемся окне «Извлечь» и выберите нужную папку.


Как открыть файл mdf через WinRAR
Если на компьютере отсутствуют приложения для монтирования образов, можно воспользоваться архиватором и быстро открыть любой CD или DVD диск. Используя программу, вы сможете просмотреть дисковые файлы или дистрибутивы программы, например.
Файл с расширением mdf также, как и iso представляет собой образы дисков, однако открывается немного иначе. Выделите mdf-файл и щелкните по нему правой кнопкой мыши. В открывшемся меню укажите «Открыть с помощью». Вам будет предложено выбрать программу для открытия в Интернете или на компьютере. Чтобы корректно открыть файл, выберите второй пункт «Выбор программы из списка установленных» и в списке укажите WinRAR. После указанных действий все файлы и папки из архива mdf можно быстро извлечь стандартными действиями.
Как сделать самораспаковывающийся архив WinRAR
Самораспаковывающийся архив (SFX)представляет собой архив, который идет в комплекте с действующим модулем. При нажатии на архив, он извлекается без использования архиватора. Для создания SFX-архива, выберите нужные файлы через архиватор или проводник.
Укажите путь сохранения и имя архива. Для того, чтобы архив самостоятельно распаковался во вкладке «Общие» укажите «Создать SFX-архив». Во вкладке «Дополнительно» можно будет указать параметры извлечения файлов, например, во временную папку с последующим удалением.


Как разбить файл на части WinRAR
Работая с большими объемами информации, иногда есть необходимость перенести их на диски или флеш-память, и по возможности уменьшить размер. Документ можно поделить на удобные фрагменты, которые будут подходящего объема, для записи.
Как правило, если вам нужно добавить файл большого объема в архив и потом перенести на диск или флешку, то целесообразнее это сделать, разделив его на части при помощи архиватора. Для этого кликните на файл в проводнике или программе и нажмите "Добавить в архив». В общей вкладке укажите действие «Разделить на тома размером. ». В выпадающем меню можно выбрать стандартные размеры файла для записи на CD или DVD-диск, или установить значение самостоятельно. Для того, чтобы архивирование не занимало много времени, укажите в меню быстрое сжатие.
Как переименовать файл в архиве WinRAR
При работе с архивными данными может возникнуть ситуация, когда требуется сменить название документа или нескольких. Например, вам нужно поменять внутри сжатой папки названия накладных.
Для того, чтобы переименовать информацию внутри архива, следует воспользоваться программой. Запустите архиватор, выберите файл, который нужно переименовать и кликните на нем правой кнопкой мыши. В открывшемся меню выберите «Переименовать». Укажите новое имя архивного документа и нажмите Enter. При переименовании программа спросит «Сохранить изменения в архиве?» Для успешной смены имени файла нужно будет указать «Ок».

Какой максимальный размер архива WinRAR
Пользователи могут архивировать достаточно большие объемы информации, ведь часто возникает необходимость сжимать не только текстовые документы, но и видео, музыкальные файлы или большое количество качественных изображений. Можно не опасаться, что при архивировании будет превышен максимальный размер, так как программа позволяет запаковать даже очень большой по объему документ.
Для создания архивов в формате rar практически не существует ограничений. Вы можете сжать файлы или архив в программе с размером вплоть до 8 эксабайт. Следует знать, что архивы, превышающие по размеру 4 Гб, можно создавать только в файловой системе NTFS. При создании архива zip, максимально возможный размер всех сжимаемых файлов составляет 2 Гб.
Какие форматы поддерживает WinRAR
Вы можете архивировать информацию самого разного характера в программе. Сжимать можно и образы дисков, фотографии, звуковые файлы, текстовые документы и многое другое.
Программа поддерживает для создания архивов форматы zip и rar. Непосредственно при работе с файлами, архиватор выполняет все основные действия со следующими форматами: UUE, ISO, GZ, ARJ, 7Z, JAR, ACE, Z и некоторыми другими. Каждый формат распознается автоматически и для него выбирается оптимальный метод сжатия.


Как обновить WinRAR
Если вы приобрели лицензионную версию архиватора WinRAR в SoftMagazin, обратите внимание, что все лицензии, как для домашнего использования, так и для коммерческого являются бессрочными. Таким образом, не нужно заботиться о своевременном обновлении продукта и продлевать лицензию ежегодно.
Как удалить WinRAR с компьютера
Найдите в проводнике папку с WinRar и просто удалите ее
Используйте обычные действия при удалении программы в Windows, Пуск-Панель управление-Установка/удаление программ
Выделите архиватор и нажав правой кнопкой мыши, выберите удалить/деинсталлировать

Как только программа будет установлена на вашем компьютере, можно приступать к созданию или распаковке архивов. Работать с WinRAR можно двумя основными способами. Сделать это можно, открыв интерфейс программы в меню пуск или используя контекстное меню Windows. У каждого из этих способов есть свои преимущества, и ниже мы рассмотрим каждый из них.
Работа с программой через её интерфейс

Если вы все еще не приобрели полную версию, то увидите баннер с предупреждением, что программа не бесплатная, и предложением ее приобрести. Это всплывающее окно будет появляться при каждом запуске до тех пор, пока не будет приобретена лицензия.

Архиватор сразу же покажет файлы, которые расположены на рабочем столе. Подобно тому как в Проводнике Windows можно перемещаться между директориями с файлами, тоже самое можно делать и здесь.

Как заархивировать папку
Проще всего создать архив папки с выбранными файлами. Для примера возьмем папку с изображениями:

Дополнительные настройки нового архива
Окно настроек, которое отображается перед пользователем во время создания нового архива, содержит семь вкладок. Рассмотрим каждую из них подробнее.
Общие настройки
Здесь можно выбрать формат создаваемого архива: RAR, RAR4 (алгоритм сжатия, который использовался в старой версии архиватора) или ZIP. RAR или, как его еще называют, RAR5, обладает некоторыми преимуществами, которых не было у его предшественника, например:
- более надежное восстановление информации из поврежденных архивов;
- более быстрый просмотр файлов благодаря улучшенной таблице;
- поддержка многоядерной декомпрессии.
Метод сжатия

Здесь же можно выбрать метод обновления файлов с повторяющимися именами в архиве (с заменой, изменением имени, запросом по каждому файлу, пропуском или синхронизацией). Этот параметр применяется в тех случаях, когда файлы добавляются к уже существующему архиву.
Среди дополнительных функций, доступных на этой вкладке:
- деление архив на несколько томов определенного размера;
- добавление данных для восстановления нового архива;
- возможность протестировать запакованные файлы по окончанию;
- заблокировать архив (не разрешать добавлять в него новые файлы);
- установить пароль, ограничив круг лиц, которые будут иметь доступ к информации.
Нет необходимости каждый раз редактировать эти и другие многочисленные настройки приложения. Любые параметры могут быть сохранены в пользовательские профили для их активации всего в пару кликов.
Дополнительно
На этой вкладке содержатся дополнительные параметры для создания новых архивов. Например, в первом подразделе можно задать некоторые настройки файловой системы NTFS.



Обратите внимание: Если обработка архива занимает есть очень удобная функция, позволяющая отключить компьютер по завершению операции или, если необходимо, перевести его в спящий режим.

Опции

Файлы
Данный раздел позволяет работать с файлами и папками, которые будут добавлены в архив. Прямо здесь можно добавить новые файлы или папки, исключить отдельные объекты (не добавлять в архив) или добавить отдельные файлы без сжатия (в то время как другие файлы будут сжиматься выбранным способом).

Резервные копии
Содержит информацию, касательно резервных копий, которые вы можете создавать для архивируемых файлов. Настройка резервных копий подходит для продвинутых пользователей, которые работают с архивами регулярно и хотят, чтобы их данные были в безопасности.

Время
Позволяет выбрать какое время указывать для архивируемых файлов и папок (время создания, изменения или последнего доступа). Если снять все выделения, информация о временных событиях будет стерта у архивируемых файлов.

Можно задать, какие файлы необходимо архивировать по времени их создания или изменения. Как видно на скриншоте, отсеять файлы очень просто. Достаточно указать определенные временные рамки. Если данный параметр оставить без изменений, будут архивироваться файлы с любым временем.

Также существует возможность изменить время самого архива.

Комментарий
Если вы серьезно относитесь к сохраняемой информации, добавление комментария к архиву окажется очень полезной функцией. Так, если через несколько недель или месяцев придется вновь обратиться к сохраненной информации, будет точно известно, что находится в конкретном архиве.

Обратите внимание! Для того, чтобы не писать комментарии вручную к архивам с однотипными данных, можно сохранить текст комментария в формате txt, а потом просто добавлять текст из него.
Работа с Винрар через контекстное меню Windows

Для более удобного обращения к функциям архиватора, разработчики добавили его в меню стандартного Проводника Windows. Для его вызова достаточно нажать правой клавишей по нужному файлу или папке (тоже самое можно сделать, если было выделено несколько объектов) и выбрать необходимый параметр:
Заключение
Итак, WinRAR обеспечивает наиболее гибкую настройку архивируемых данных. А также позволяет восстанавливать поврежденные архивы и поддерживает прогрессивный формат RAR5. Программа интегрируется в контекстное меню Windows, что делает работу с ней еще проще. Надеюсь, что эта статья помогла вам разобрать как пользоваться Winrar.
Для любителей посмотреть выкладываю видео:
Самый простой способ распаковки ZIP-архива
ZIP-архивы это обычные файлы с расширением «.zip». На самом деле чтобы просто разархивировать файлы из ZIP не нужно никаких программ, всё уже встроено в проводник Windows 7/8/10. Достаточно кликнуть правой кнопкой по файлу и выбрать в меню «Извлечь всё…»

При этом появится диалоговое окно, где нужно будет указать путь распаковки файлов, ну или оставить его по умолчанию (текущая папка). Как вы видите, на примере у меня файл «Чек-лист.zip» с заархивированным документом Word.

Если оставить включённой галочку «Показать извлечённые файлы», то по окончании процедуры разархивирования откроется ещё одно окно проводника с открытой новой папкой. А можно вообще не распаковывать файлы, а зайти в архив как в обычную папку и открыть нужный файл оттуда.
Как распаковать RAR архив
К сожалению, с RAR-файлами проводник не умеет работать. Для них нужно установить одну из программ, о которых пойдёт речь. Бесплатная программа 7-Zip давно себя зарекомендовала как простой и бесплатный архиватор. Умеет распаковывать файлы 7z, zip, rar и другие.
Пользоваться программой почти так же просто, достаточно кликнуть правой кнопкой по файлу и из подменю «7-Zip» выбрать один из пунктов:

Самые простые это второй и третий варианты, т.к. не требуют более никаких действий. Если выбрать первый вариант, то появится такой диалог:

Здесь мы можем указать свой путь для файлов. Если выбрать параметр «Без путей», то все файлы из архива будут одной кучей, без подпапок. Параметр «Перезапись» отвечает за режим перезаписи уже существующих файлов. По умолчанию программа будет спрашивать о каждом таком файле.
Извлечь файлы можно не только из меню правой кнопки мыши. Если кликнуть два раза по файлу он откроется в окне программы 7-Zip. Чтобы разархивировать файлы, просто выделите их и нажмите кнопку «Извлечь»

Ещё хочу познакомить с одной новомодной программой Hamster Lite Archiver. Она ещё проще, бесплатна и имеет современный интерфейс. После её установки в контекстном меню проводника также появляются новые пункты. Чтобы распаковать архив rar или zip нажимаем по нему правой кнопкой и выбираем один из вариантов:

Несмотря на то, что пункты контекстного меню на английском, сама программа на русском. Видимо ещё не добрались до перевода этих пунктов, но на момент прочтения этой статьи ситуация может уже исправится. Диалог выглядит следующим образом:

Универсальная программа WinRAR
Очень широко используется программа WinRAR для работы с RAR-архивами, я пользуюсь только ей. Программу можно скачать или купить. Ищите сразу в списке русскую версию (Russian). Установка WinRAR совсем лёгкая, просто нажимайте всё время «Далее». Программа платная, но с пробным периодом 40 дней. После окончания пробного периода WinRAR продолжает работать, но начинает докучать окошком с напоминанием о лицензии при каждом запуске.
Чтобы распаковать файл RAR, или любой другой архив, достаточно кликнуть правой кнопкой по файлу и выбрать один из вариантов:

Самые простые варианты это второй и третий. Если выбрать первый вариант, то появится диалог, в котором можно указать конкретный путь, куда поместятся ваши файлы и ещё несколько параметров:

- Извлечь с заменой файлов – это если в папке уже есть такие же файлы как в архиве, то они будут заменены новыми
- Извлечь с обновлением файлов – тоже самое, но заменены будут только более старые файлы
- Обновить только существующие файлы – произойдёт только обновление, остальные файлы не будут извлечены.
Пункты «Режим перезаписи» отвечают за поведение программы при замене существующих файлов.
С помощью этого диалога можно распаковать повреждённый или недокаченный архив. По умолчанию, если файл с ошибкой, то он не будет распакован. Если же поставить галочку «Оставить на диске повреждённые файлы», то повреждённый архив будет частично распакован. Если это видео или музыка, то его можно будет открыть. Но, конечно же, полнота получившегося файла будет зависеть от степени повреждённости архива.
Также можно распаковать файлы из окна программы WinRAR. Для этого достаточно выделить нужные файлы и нажать на любую из кнопок: «Извлечь…» или «Мастер».

Также WinRar поможет вам для организации резервного копирования вашей информации.
Учтите, что после установки любой из перечисленных программ, стандартный пункт меню «Извлечь…» для ZIP-архивов может исчезнуть из проводника Windows.
Как распаковать многотомный архив
Многотомные архивы создаются чтобы разбить один огромный архив на несколько маленьких. В этом случае в конце названия файлов будут цифры, например .z01, .z02, .z03 или part1, part2, part 3 или 001, 002, 003 и т.д. Чтобы распаковать такой многотомный архив понадобятся ВСЕ части, иначе ничего хорошего не выйдет. Сам процесс распаковки ничем не отличается от обычного.
Нужно всего лишь разархивировать первый файл из списка обычным способом, а остальные подтянутся автоматически.

Если кроме нумерованных частей есть ещё и «обычный» архив, то распаковывать надо именно этот файл, он основной.

После распаковки ненужный файл с архивом можно удалить. Если что-то не получается, то прочитайте как удалить файл который не удаляется.
Выводы:
Итак, вытащить файлы из архивов zip, rar, 7z можно с помощью проводника Windows (только ZIP) или с помощью бесплатных программ 7-Zip и Hamster Lite Archiver, а также с помощью платной программы WinRAR. Выберите удобный для себя способ и пользуйтесь им на здоровье!
Представьте себе как ваши друзья будут вам благодарны, если вы поделитесь с ними этой информацией в социальных сетях! Кстати, с помощью этих программ можно также создавать свои архивы.
Читайте также:


