Как установить на айфон тотал коммандер
Take your TotalCommand simulation training to the next level with the TotalCommand app. The app assists with commanding incidents, assigning and tracking units. With departments getting larger and incidents becoming more complex, using a pen and paper to accurately manage incidents has become cumbersome with more room for errors. TotalCommand app allows the incident commander to see everything at once by keeping all relevant information on the same page. No need to switch between pages to check the status of an incident!
Live Syncing
-- planned
TotalCommand app uses a simple and intuitive single screen design to allow commanders to effectively manage incidents. Using drag and drop technology, assigning units and creating divisions and groups is made simple.
TotalCommand app accurately tracks and logs incident times. An incident clock is visible at all times. TotalCommand app also has an integrated customizable PAR timer. Using deteriorating colors for assigned units, the incident commander knows the working times of units with a quick look. Every action made by the incident commander is automatically time stamped and logged. Logs can be viewed and emailed at any time during or after an incident.
TotalCommand app is fully customizable to a specific department – from creating time stamped check lists to adding department specific groups and divisions.
Configure To Your Needs
TotalCommand app can be configured to any department’s needs. The user can add or change units, assignments, checklists, and adjust timers for PAR’s and assigned units.
TotalCommand app was designed with reliability and dependability as a priority. TotalCommand app logs all interactions instantly on a backup file. If a crash or equipment failure should occur, TotalCommand app will reload and continue from the last recorded point. The app does not require the use of a web connection, and can be used at any time without a connection.

В прошлый раз мы внимательно изучили Finder и надстройки к нему, а затем немного коснулись сторонних приложений для управления файлами. Сегодняшний материал предлагаю посветить мультиплатформенным файловым менеджерам и понять, насколько удачно они вливаются в общую концепцию OS X.
Midnight Commander
Сразу после установки пытаемся найти иконку приложений в Launchpad и понимаем, что её нет. Причина проста: Midnight Commander – приложение консольное. И поэтому запускать его требуется именно из консоли. Открываем Терминал (Terminal) и набираем заветные буковки mc.
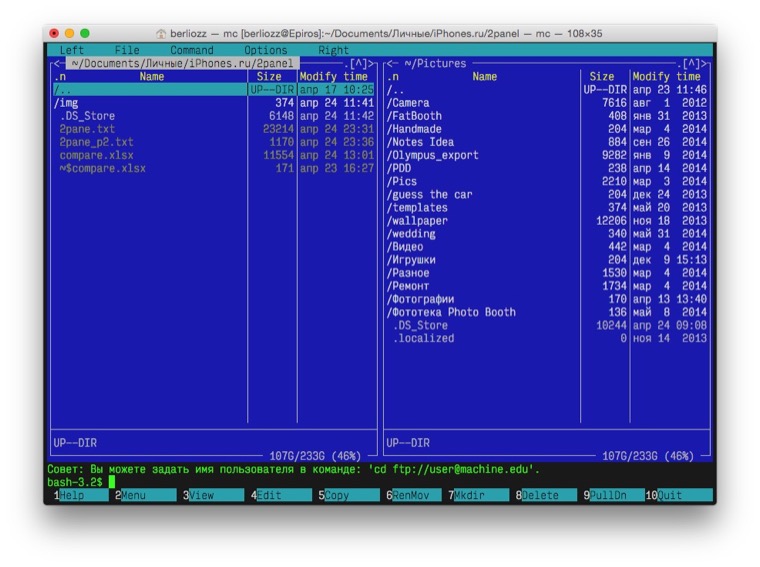
Запустить-то запустили, да вот только поддержку мыши не подвезли. Поэтому все операции выполняем при помощи клавиатуры и горячих клавиш. Подсказки есть в нижней части экрана, доступ к верхнему меню осуществляется через функциональную клавишу F9 (Fn+F9), далее стрелками управления курсоров выбираем нужный пункт.
В целом концепция управления ясна, приступаем к тестированию по нашей методике.
-
Операции с файлами – 38
Файловые операции, действия над группами файлов, копирование с переименованием по маске – всё это представлено и отлично работает. Смущает только постоянное набивание горячих клавиш Fn+F5 и Fn+F6.
Хорошо реализовано сравнение каталогов. За счет использования основного интерфейса не происходит смены контекста, что позволяет хорошо выделять визуально отличающиеся файлы, а потом выполнять над ними обычные операции, как будто и не сравнение делали.
Итоговая оценка: 58,6 баллов
- Операции с файлами: 38
- Работа с архивами: 9
- Сетевые возможности: 7,2
- Разное: 4,4
muCommander
Еще один представитель чужеродной системы, написан на Java, как следствие, имеет слегка корявый интерфейс. Но все имеет цену, и поддержка множества платформ выливается в проблему с внешним видом.
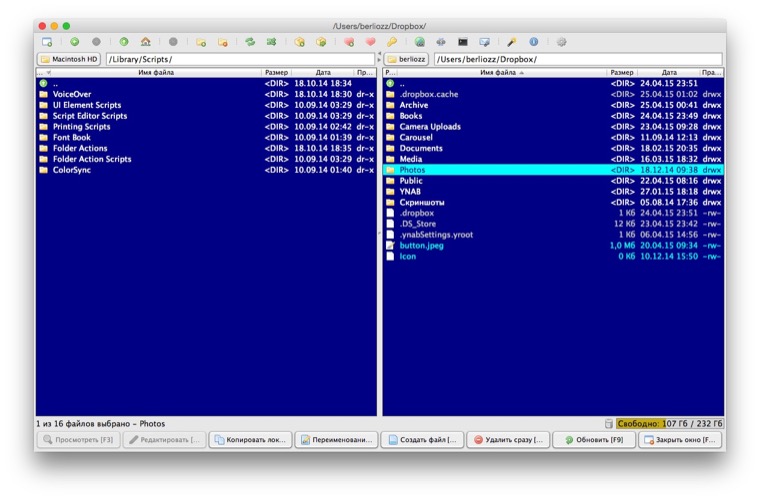
- Операции с файлами – 33
Как всегда, копировать/удалять/переносить умеет без проблем. Файлы можно выделять при помощи масок, тут же выглядывает возможность групповых переименований. При желании позволит сравнить каталоги по списку файлов, но не по содержимому. Для поиска разных файлов с одинаковым содержимым придется поискать другой продукт. - Работа с архивами – 8
Поддерживает ZIP, TAR, bZip и gZip, что мягко говоря, немного, да еще и мимо трендов. Потерян популярный 7z; про RAR говорить не будем, он всё-таки платный. На русском языке опять осечка — камень преткновения для ZIP-архиваторов. Кодировку в файлах от Windows-пользователей искажает безобразно. - Сетевые возможности – 18,4
Странный подход к реализации подключений. Все настройки собраны в глобальном меню настроек приложения, для быстрого доступа можно заполнить только по одному профилю на каждый протокол.
Отсутствует поддержка WebDAV, но при этом присутствует никому не нужный NFS.

muCommander получился достойным представителем двухпанельных файловых менеджеров. Быстрый, имеет неплохую эргономику интерфейса, хорош при обработке больших объемов информации. Но мелкие огрехи, начиная с общей инородности интерфейса и заканчивая ограничениями при быстром просмотре документов, позволяют рекомендовать его исключительно как дополнение к Finder для редких операций, но не в качестве постоянной замены.
Итоговая оценка: 63,4 баллов
- Операции с файлами: 33
- Работа с архивами: 8
- Сетевые возможности: 18,4
- Разное: 4
Double Commander
Один из самых многообещающих проектов для людей, ностальгирующих по Total Commander. Команда разработчиков прямо заявляет, что лидер Windows-рынка является для них примером.
Как и вдохновитель, в качестве языка разработки использует Free Pascal и среду разработки Lazarus, на которую недавно мигрировал и Total Commander.
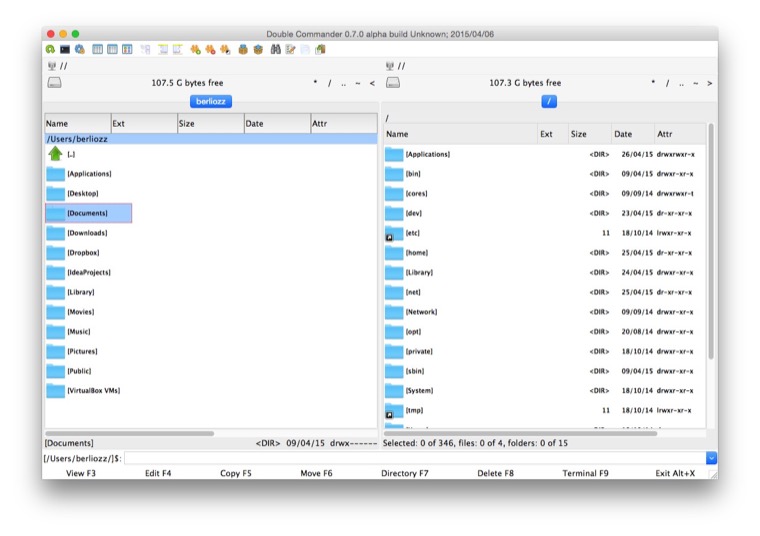
-
Операции с файлами – 39
Из приятных особенностей Double Commander – автоматическая постановка в очередь любых операций с файлами с возможностью управления их приоритетами. Не менее качественно реализован мультивыбор, который помимо масок позволяет использовать фильтры по размеру и дате создания.
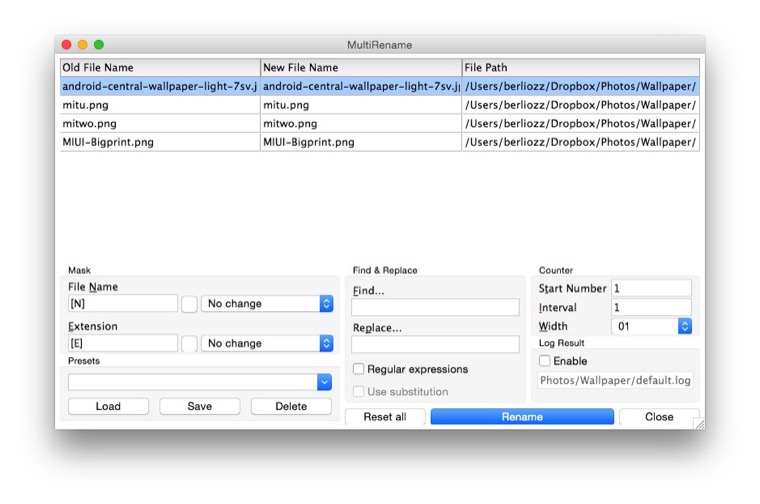
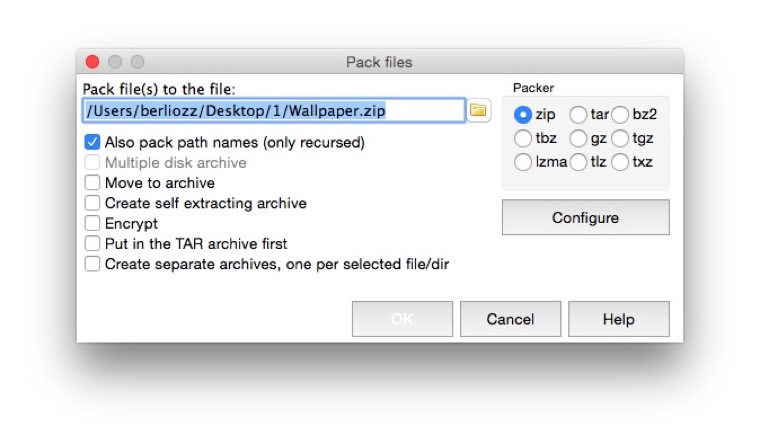
Double Commander. За громкими заявлениями о наследнике TC для других платформ скрывается странная поделка. Вроде это именно то, чего ожидал, но ощущение дешевой китайской «реплики» не оставляет ни на секунду.
Из заявленной поддержки расширений не получилось извлечь реальной пользы, так как расширения доступны только для Windows и Linux.
По части интерфейса всё ещё хуже. Расползающийся макет, убегающие кнопки, возникающие в неожиданных местах полосы прокрутки. В целом, к использованию рекомендовать не могу.
Итоговая оценка: 73 баллов
- Операции с файлами: 41
- Работа с архивами: 11
- Сетевые возможности: 16,8
- Разное: 4,2
Fast Commander
Я приятно удивлен данным приложением. Скажу больше. Я готов дать ему шанс и поэтому оставил его на своем компьютере. Fast Commander полностью соответствует своему названию: мгновенный запуск + все операции выполняются очень быстро. Приятно выглядит. Самое главное: автор, как и я, придерживается мнения, что файловый менеджер для любой операционной системы должен быть «нативным», быстрым и удобным.
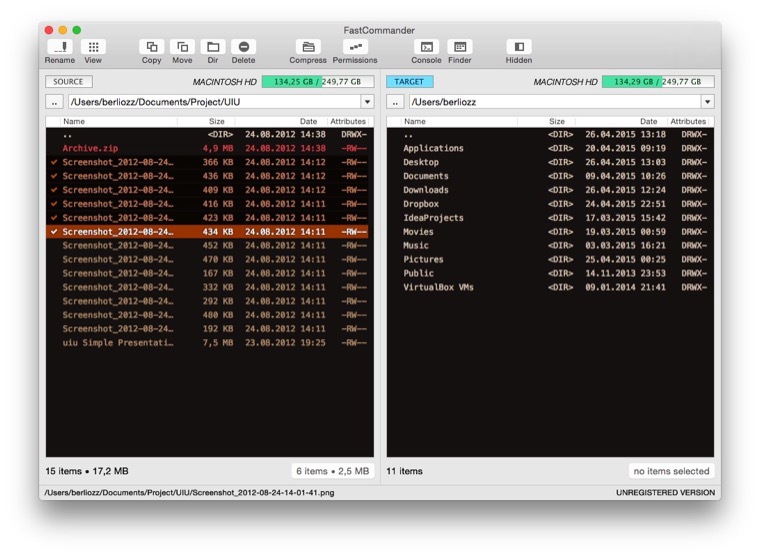
При сравнении я не буду останавливаться на каждом пункте отдельно, а пройдусь просто по вехам, так как функционально Fast Commander сильно отстает от других членов данного обзора.
- Операции с файлами – 19
Работа с файлами стандарта для всех двухпанельников: F5, F6, F8. При работе с группами файлов, доступен мультивыбор по двойному нажатию клавиши «-», где через пробел можно указать типы фильтров/масок. - Работа с архивами – 6,5
Поддерживает исключительно ZIP для упаковки и распаковки. Не умеет работать с кириллицей в архивах созданных под Windows, но при этом, создавая архивы с кириллическими символами в именах файлов, делает это корректно и у пользователей Windows проблем не возникает - Сетевые возможности – 2,4
Отсутствуют, на данный момент это исключительно локальный файл менеджер - Разное – 3
Нативный интерфейс и цена в 10USD, вот и все дополнительные функции.
Странное ощущение после использования Fast Commander. С одной стороны, это быстрый, аккуратный файл-менеджер, который хорошо выглядит – начиная от общей компоновки интерфейса и заканчивая подбором шрифтов и цветовой схемы. С другой стороны, пишет его один человек, а этот процесс не из быстрых. По большому счету, рекомендовать его можно только для быстрых операций с архивами. Но при этом ощущается какая-то магия Apple с этим приложением, стремление сделать «правильно». Поэтому буду следить за данным приложением и настоятельно рекомендую попробовать его остальным, чтобы получить ориентир, как выглядит правильный файловый менеджер.
Итоговая оценка: 33,9 баллов
- Операции с файлами: 19
- Работа с архивами: 6,5
- Сетевые возможности: 2,4
- Разное: 3
В заключение скажу, что сегодня получился обзор очень разношерстной компании. Тут и консольный Midnight Commander, Java-представитель в лице muCommander, клон Total Commander в лице Double Commander. Но, как ни странно, пользоваться хочется только малышом Fast Commander. У остальных слишком много недодумано: вроде всё есть, но отсутствует тщательный подход к разработке, пониманию пользовательских потребностей.
Пока моя рекомендация звучит так: оставляем Finder и устанавливаем Fast Commander для сложных операций над файлами. Ну а впереди – третья часть цикла, финальная! Спасибо за чтение и до встречи в следующем выпуске.
(1 голосов, общий рейтинг: 5.00 из 5)

Работа за компьютером бывает разной, кто-то сутками просиживает в интернете и по большому счету не особо нуждается в дополнительных инструментах. Им достаточно браузера. Но существенная часть аудитории этого сайта по-настоящему работают за своими компьютерами. И потому им может не хватать достойного файл-менеджера для OS X. Попробуем найти его!
Как правило, в процессе работы возникает множество мелких задач по работе с файлами, от банального копирования/перемещения и заканчивая сложными, типа групповых переименований, обновления архивов и создания резервных копий на удаленных серверах.
При всей дружелюбности Finder, делать все эти операции быстро и эффективно достаточно сложно, не невозможно, но достаточно трудоемко. Поэтому сегодня, я хочу устроить большое побоище между различными файловыми менеджерами.
Перед тем как начать, определимся с критериями, это позволит последовательно подходить к анализу каждого приложения, коих набралось немало.
Критерии
Оценку будем проводить по бальной системе, кто наберет больше, тот и победил. Каждый параметр оценивается по шкале от 1 до 10, при этом каждый параметр имеет коэффициент важности. Итоговый расчет будет выглядеть как сумма произведений оценок на коэффициент важности.
Сами критерии разобьем на 4 крупных раздела с подразделами:
Небольшие комментарии по методологии. При операциях с файлами важна их сохранность, как минимум копирование папок с одинаковыми именами друг в друга должно приводить к их объединению, а не замещению.
Второй момент, это работа с архивами, как известно, архив с кириллическим именами файлов созданный в OSX, не читается в Windows, цель, найти такой файл менеджер, который эту проблему решает.
Работа с сетевыми ресурсами отдельная песня, я очертил круг минимальных требований для поддерживаемых протоколов:
Предлагаю начать с Finder, как с самого доступного менеджера, в тоже время, он позволит нам получить точку отсчета, с которой и будем сравнивать остальных.
Файловый менеджер, используемый по умолчанию в OSX с незапамятных времен. Является одним из лучших представителей однооконных менеджеров на всех известных операционных системах, начиная с Windows и заканчивая разнообразными дистрибутивами Linux.
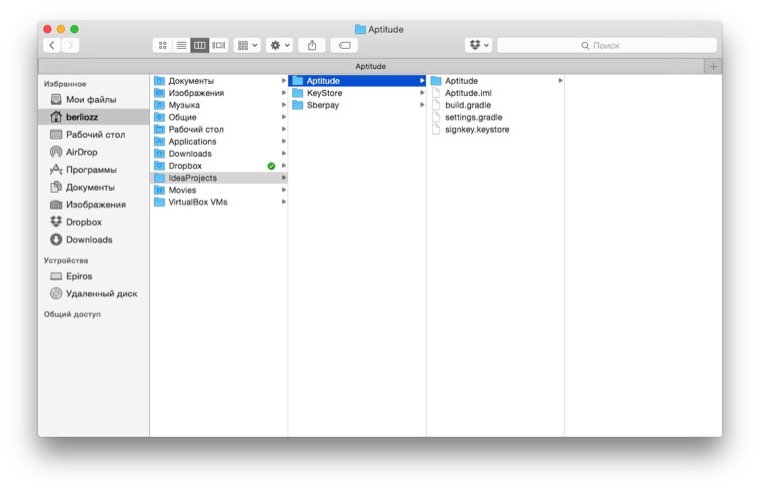
Приступим к непосредственной оценке.
-
Операции с файлами — 20
Не зря я отметил, что это лучший представитель жанра. В Apple всерьез подошли к анализу пользовательских потребностей и Finder из коробки умеет очень многое. Тут вам и групповые переименования и метки, копирование в несколько потоков, а самое главное простой инструмент отката любой операции по CMD+Z. К минусам стоит отнести такие маргинальные вещи как сравнение каталогов и их синхронизация, да неумение показывать сначала папки, а потом все остальные файлы.
Подводя итог. Finder является отличным вариантом файлового менеджера для большинства пользователей, если у вас нет специфичных задач, а работа с файлами не является вашей каждодневной задачей, то Finder это идеальное решение, которое просто не стоит менять.
Итоговая оценка: 43,5 балла
- Операции с файлами: 22
- Работа с архивами: 1,5
- Сетевые возможности: 16
- Разное: 6
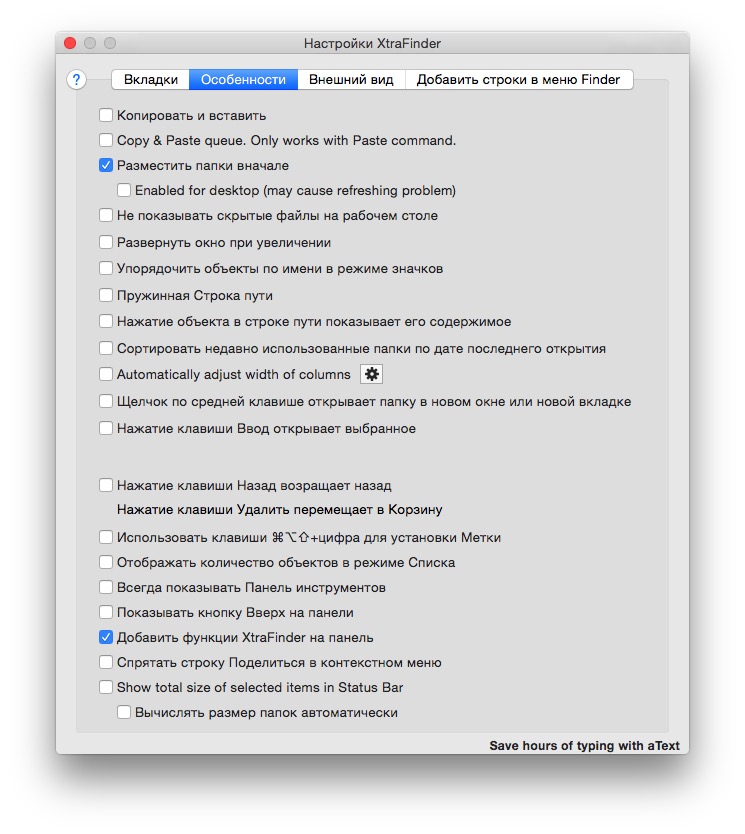
-
Операции с файлами – 29
Отличия в том, что тут решена проблема с невозможностью отбражать сначала папки, а только потом файлы. Плюс выбор файлов по маске выделен в отдельный пункт и не требует танцев с поиском и дальнейшей фильтрацией.
Что имеем, отличное расширение для Finder позволяющее существенно расширить его возможности и устранить те недоработки, которыми не пожелали заниматься инженеры из Купертино. При этом XtraFinder бесплатный, что позволяет всегда попробовать и решить, насколько вам это подходит.
С другой стороны, это именно надстройка, которая зависит от общего развития Finder и OSX в частности, как следствие уже OSX 10.10.3 не все функции работают, в частности изменение вкладок, высоты окон, двухпанельный режим, смена вида при удержании клавиши Command и часть других функций. Как поведет себя система при последующих обновлениях вопрос открытый, поэтому ставить на свой страх и риск и в случае ошибок в самом Finder искать причину с XtraFinder.
Отдельно стоит отметить лояльность приложения к пользователю. В основных настройках присутствует отдельный пункт меню Удалить приложение, позволяющие безболезненно вернуть Finder.
Итоговая оценка: 52,7 балла
- Операции с файлами: 29
- Работа с архивами: 1,5
- Сетевые возможности: 16
- Разное: 7
Второй вариант расширения возможностей Finder в виде надстройки. В отличии от XtraFinder, проект коммерческий и заявляет серьезные улучшения базовых функций. При этом автор заявляет, что несет ответственность за совместимость Total Finder с будущими обновлениями OSX, подтверждая это активной учетной записью программы Apple Developer.
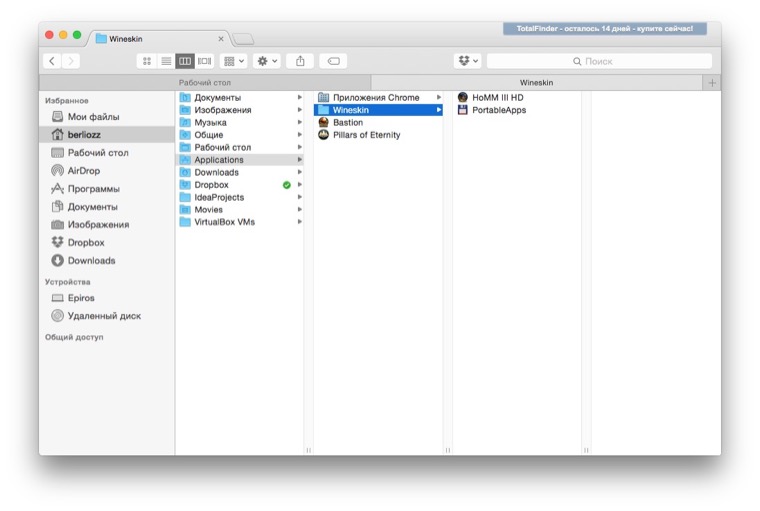
Рассказывать особо нечего, это по большому счету XtraFinder, только в смокинге, все прилизано, все аккуратно и все также нестабильно.
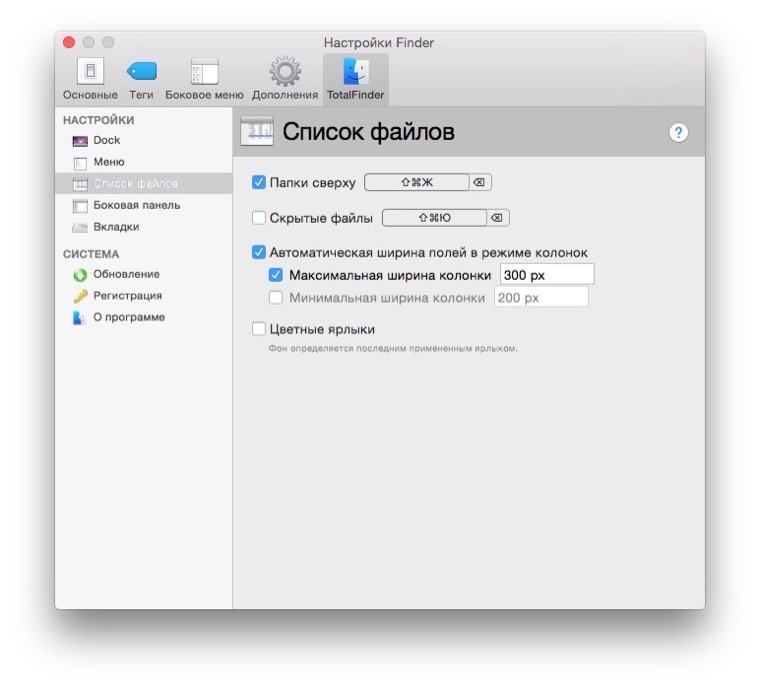
Объем настроек небольшой и их работоспособность на 10.10.3 оказалась плачевной. Вот вам и обещание поддерживать продукт. Началось все с того, что после установки Total Finder я получил два комплекта закладок, классические от Apple и модные в стиле Chrome от Total Finder. Затем, бросилось в глаза, что при колоночном просмотре, ширина разделителей сильно увеличилась, хотя в настройках системы выставлено значение: скрывать полосы прокрутки.
В целом, сложилось впечатление, что Apple начала активно бороться с подобными надстройками, и большого смысла в их установке нет. Если хочется все же попробовать, то лучше установить XtraFinder, он хотя бы бесплатный.
Итоговая оценка: 45,1 балла
- Операции с файлами: 23
- Работа с архивами: 1,5
- Сетевые возможности: 16
- Разное: 4,6
Варианты прокачки стандартного файлового менеджера мы рассмотрели, перейдем непосредственно к отдельным приложениям. И начнем, с одного из самых известных представителей: Path Finder. Выбор пал на него по простой причине, он следует идеологии Finder, существенно расширяя его возможности.
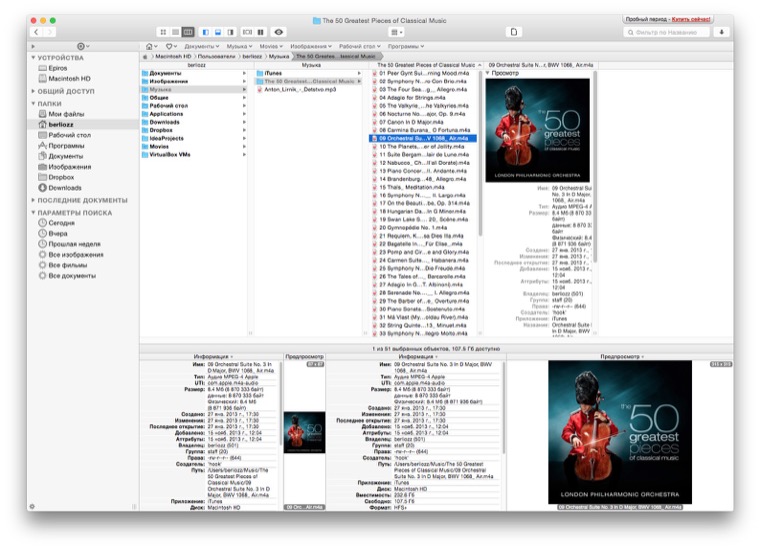
Множество дополнительных панелей, которые по умолчанию показывают одинаковую информацию, сильно портит первое впечатление.
- Операции с файлами – 45
По сути, этот тот же Finder, только добавлен режим двух панелей. Это упростило раскидывание файлов по разным каталогам, а решение с промежуточным буфером для файлов позволяет не использовать вкладки для одиночных операций. Total Finder обладает развитыми средствами по переименовыванию файлов с поддержкой регулярных выражений, что позволит привести к единообразному виду любой массив данных. А функции сравнения каталогов позволят быстро увидеть, какие файлы стоит перенести в папку для резервных копий. - Работа с архивами – 4
Поддержка архивов, более развита для операций извлечения, чем у Finder, но упаковывать умеет только в ZIP и используется стандартные системные функции для этого, как следствие все остальные возможности по работе с данными внутри архива и сохранение кириллицы аналогичны Finder. - Сетевые возможности – 17,6
При работе с сетью мы видим брата близнеца Finder, исключение составляют возможности управления очередями загрузок. - Разное — 4,8
Приложение платное и не дешевое. При этом функционально отличие от Finder находится в разделе интеграции с DropBox да двухпанельности.
Общее впечатление от Total Finder странное. Вроде как очень мощный продукт, заявленные функции работают, но выглядит все это как-то страшненько. Юзабилити интерфейса тоже вызывает множество вопросов, это такой своеобразный швейцарский нож, только лезвия раскрываются с непредсказуемых позиций.
В целом, я бы воздержался от использования данного приложения ввиду его громоздкости и перегруженности функциями. Например: HEX редактор, встроенный просмотр фото и редактор текста, собственный вариант клиента для Dropbox, предустановленные фильтры, множество панелей. Зачем все это, когда есть отдельные приложения, которые умеют делать все эти задачи лучше.
Итоговая оценка: 71,4 балла
- Операции с файлами: 45
- Работа с архивами: 4
- Сетевые возможности: 17,6
- Разное: 4,8
Далее: ещё больше файловых менеджеров
Перед вами – первая часть цикла. В следующих двух мы рассмотрим ряд других тематических приложений. Пока что можете оставлять в комментариях отзывы и предложения по другим менеджерам файлов. Неужели всем достаточно Finder или хочется заморачиваться с Automator? :)
(4 голосов, общий рейтинг: 3.50 из 5)

Ниже будет рассказано, как получить доступ к файловой системе Айфона посредством программы Total Commander и плагинов к нему. Приведено два варианта: по SFTP с использованием Wi-Fi и через USB. Программа Total Commander платная и стоит 1250р, триальный период 30 дней. Но поверьте, цена программы полностью оправдана ее возможностями.
Внимание, предварительно необходимо установить пакет OpenSSH на Айфон!.
2. Покупаем программу ЗДЕСЬ.
3. Скачиваем пакет русской локализации [423.36 Кб].
4. Устанавливаем программу и запускаем.
5. Находим скаченный архив локализации и кликаем по нему два раза левой кнопкой мыши. Архив самораспаковывающийся и программа определит локализацию. Поступит запрос на установку и мы соглашаемся.
7. Скачиваем и распаковываем SFTP-плагин
9. В появившемся окне нажимаем Добавить и открываем файл plugin_sftp.wfx из SFTP-плагина.
10. Наш плагин появиться в списке. Жмем ОК и возвращаемся к основному окну программы.
13. Записываем или запоминаем IP адрес.
11. В левом верхнем углу выбираем Сетевое окружение, обозначенное символом -/-, в качестве активного диска, как показано на скрине.
14. Заходим в раздел Secure FTP Connections и выбираем в нем Add Connections. Последовательно вводим Название соединения (например, iPhone), IP (из пункта 13), Логин (root), Пароль (alpine), Целевой катол (оставляем без изменений) и Декопрессия (соглашаемся).
15. Ждем проверки и заходим в только что созданное подключение.
2. Покупаем программу ЗДЕСЬ.
3. Скачиваем пакет русской локализации [423.36 Кб].
4. Устанавливаем программу и запускаем.
5. Находим скаченный архив локализации и кликаем по нему два раза левой кнопкой мыши. Архив самораспаковывающийся и программа определит локализацию. Поступит запрос на установку и мы соглашаемся.
8. Находим скаченный архив плагина и кликаем по нему два раза левой кнопкой мыши. Архив самораспаковывающийся и программа определит плагин. Поступит запрос на установку и мы соглашаемся.
9. В левом верхнем углу выбираем Сетевое окружение, обозначенное символом -/-, в качестве активного диска, как показано на скрине.
10. Подключаем Айфон по USB, открываем iTunes. После того, как iTunes определит Айфон, выбираем T-POT соединение.
Читайте также:


