Уведомление произошла ошибка с следующим клипом на временной шкале camtasia
Создание видеороликов, мультимедийных презентаций по праву считается достаточно сложной работой. Если азам компьютерной грамотности нас учили в школе, на уроках информатики, то для работы с графикой, звуком и видео, как правило, приходится посещать дорогостоящие курсы.
Нужно также отметить, что пользователям Mac OS повезло гораздо больше, чем владельцам Windows: в их распоряжении есть более широкий выбор программ, в том числе бесплатных, для работы с видео — ScreenFlow, Screenflick, iShowU. Аналогичные приложения для Windows можно перечислить по пальцам, в их ряду Camtasia Studio занимает, пожалуй, первое место.
В данном уроке мы расскажем, как создать свою видеопрезентацию, скринкаст и сохранить результат на жестком диске или опубликовать в интернете.
Порядок действий
Знакомимся с системными требованиями
Сравните конфигурацию вашего компьютера с минимальными требованиями Camtasia Studio. Если они не «в вашу пользу», процесс обработки видео едва ли будет стабильным и комфортным.
Последний пункт требований — опциональный. Однако, если вы планируете записывать голос, вам понадобится любой микрофон, не обязательно профессиональный.
Определяем тему видеоролика
Прежде чем приступать к записи, хорошенько подумайте о том, что вы хотите получить в результате. Определив «сюжет», проще записать ролик, не прибегая к сложному монтажу и длительному редактированию, вырезанию лишних эпизодов и добавлению недостающих элементов вследствие того, что вы несколько раз меняли свои намерения. Не столь важно, это видео технического характера или полноценное художественное произведение — суть едина.
Записываем видео
Пока нет необходимости открывать Camtasia Studio 8, в состав пакета входит инструмент для записи видео с Рабочего стола. Откройте «Recorder» («Пуск | Все программы |TechSmith — Camtasia Recorder 8»). Зайдите в настройки «Recorder» («Tools | Options»).
Вкладка General
В разделе «Capture» для улучшения производительности можно деактивировать опцию «Capture layered windows», а также «Disable Aero during capture». В качестве формата (раздел «Saving | Record to») лучше оставить .camrec.
- camrec: это позволяет после записи видео редактировать курсор мыши, добавлять маркеры, а также управлять такими встроенными возможностями Camtasia, как SmartFocus;
- avi: видео будет сохраняться «на лету» в пригодный для воспроизведения формат, при этом существенно экономится время (особенно, если вы изготавливаете ролики, не требующие редактирования, на скорую руку). Учтите, что выбор этого формата «ударит» по производительности.
Укажите расположение временной папки «Temporary folder», для нее на диске должно быть зарезервировано 2 ГБ (см. минимальные системные требования выше).
Вкладка Inputs
В настройках «Video Settings» (секция настроек «Video») выберите кодек TechSmith Codec 2. Нажав кнопку «Configure…», с помощью ползунка можно задать качество видео.
По умолчанию в качестве записывающего устройства Camtasia выставляет микрофон. Несмотря на это, в настройках «Audio» проверьте по индикатору, что микрофон включен и реагирует на звук. В «Audio Settings…» проверьте настройки качества: как правило, изначальные настройки выставлены на минимум, а вот «48000 Hz, 320 kbps Stereo» будет в самый раз.
Вкладка Hotkeys
Менять установки горячих клавиш вовсе не обязательно. Но ознакомиться с ними важно для того, чтобы знать, что нажать или, наоборот, случайно не нажать во время записи.
Вкладка Workflow
Если вы не хотите постоянно видеть окно с отсчетом о начале записи, можно отключить его, сняв флажок с опции «Record screen after starting capture».
Выбираем область для записи
При записи можно захватить как весь экран («Full screen», то есть по размеру вашего монитора), так и определенный регион (выпадающее меню рядом с кнопкой «custom»). Выбрать подходящий режим можно на панели инструментов «Recorder» в секции «Select area». Помимо прочего, вы можете свободно перемещать область для записи, изменять размер с помощью квадратов по краям. Активная область записи имеет яркий фон, неактивная область затемнена. Будьте внимательны при установке ручных параметров и убедитесь, что значок замка на кнопке «Lock» закрыт, иначе видеозапись будет расплывчатой и, как итог, непригодной к просмотру.
Настраиваем микрофон
Если вы планируете озвучивать видео, еще раз убедитесь, что микрофон активен, а уровень записи определен правильно.
Совет: лучше не переусердствовать и выставить громкость немного меньше, чем нужно. В крайнем случае, звук записи можно будет немного подтянуть, а вот хрип и искажения удалить будет уже невозможно. Наиболее приемлемым будет уровень громкости, соответствующий середине шкалы «Audio Input» и зеленому индикатору при нормальном произношении, без желтого и красного оттенков. Подстроить громкость можно с помощью ползунка.
В «Recorded inputs» будет вполне уместно активировать веб-камеру, при ее наличии, переключившись с «Webcam off» на «On». Разумеется, камера должна распознаваться операционной системой, в случае ошибки установите последние драйверы и проверьте настройки («Tools | Options | Inputs | Webcam»).
- Используйте USB-микрофон, поскольку он, по заверениям TechSmith, удобнее аналогового микрофона, подключенного к звуковой карте. Как показала практика, оптимальным вариантом будет гарнитура чуть дороже $20 любой известной марки.
- Избегайте записи в шумных местах. Впрочем, гарнитура с функцией шумоподавления устранит возможную проблему.
- Проведите небольшой тест перед началом чистовой записи: спокойным тоном произнесите что-нибудь в микрофон в режиме записи. Если ухо улавливает шипение или подобные искажения, отдалите микрофон или отрегулируйте уровень громкости микрофона и меньшую сторону.
- Фоновая музыка (помимо чисто эстетической функции) поможет сгладить шум микрофона, «сгладить» изменение уровня громкости.
Запись скринкаста
Есть два способа записи: с помощью паузы записать сплошной файл либо каждый эпизод сделать отдельным файлом. Выбор сугубо за вами.
Процесс записи можно приостановить и возобновить нажатием клавиши «F9». Альтернативный вариант — открыть Camtasia Recorder и нажать «Stop», но тогда вам придется вырезать этот фрагмент видео при редактировании.
- Перейти к редактированию ролика в Camtasia Studio (нажмите «Save and Edit» и укажите место сохранения файла).
- Опубликовать видео без редактирования («Produce»).
- Удалить запись («Delete») и записать не удавшийся фрагмент заново («rec»).
- Записывайте видео в большом разрешении, конечный файл сохраняйте в меньшем, если будете использовать интеллектуальную фокусировку (SmartFocus). Увеличение исходного разрешения смотрится невыигрышно.
- Записывайте фрагменты длиной более 30 секунд: Camtasia оптимизирует длинные фрагменты, для коротких эпизодов вы должны будете самостоятельно указывать панорамную анимацию и увеличение.
- Старайтесь не двигать курсор во время комментирования, не двигайте его слишком быстро.
- При прокрутке старайтесь использовать колесико мыши, а не кликать курсором ползунок скролл-бара, поскольку SmartFocus сделает ненужное увеличение.
Указываем размеры видео
Как только вы записали видео и нажали кнопку «Save and Edit», Camtasia предложит вам указать разрешение видео в окне «Editing Demensions».
Для обеспечения наилучшего качества ролика советуем указывать «Recording Demensions», то есть оригинальные размеры при записи, в ином случае укажите заданные пропорции, убедившись, что опция «Keep aspect ratio» (сохранять пропорции) отмечена.
Редактирование видео на Timeline
Условно интерфейс Camtasia Studio можно разделить на 3 части: временная шкала (Timeline), окно предосмотра (Preview window) и библиотека (Library).
Редактирование видео осуществляется на Timeline, куда вы можете свободно перетаскивать элементы для монтажа. Для добавления нового материала перейдите в меню «File | Import media…» или перетащите его из файлового менеджера на монтажный стол, который здесь именуется Clip Bin. Из Clip Bin, в свою очередь, легко перетянуть файл на Timeline или из контекстного меню выбрать «Add to Timeline».
Помимо линейки с временной шкалой, Timeline делается на tracks (треки, дорожки). Дорожек может быть неограниченное количество, использовать их можно по своему усмотрению: передвигать материалы в пределах одной дорожки, с одной на другую. Чтобы случайно не сдвинуть уже упорядоченные материалы, просто заблокируйте дорожку (значок замка с левого края трека ).
Для предосмотра участка видео в Preview window установите маркер в то место, с которого нужно начать воспроизведение и нажмите пробел.
Добавление зума
Увеличение фрагмента экрана будет полезно в том случае, если нужно сделать акцент на определенной делали некоторое количество времени. Съемка «крупным планом», фокусировка «оживляют» видео, делают его более интерактивным.
Перейдите к началу фрагмента, где нужно сделать увеличение, кликнув по временной шкале для установки маркера, зайдите в меню «Tools | Zoom-n-Pan…» и с мышью обозначьте область для увеличения в левом верхнем углу. Затем на Timeline перейдите к окончанию фрагмента, который нужно увеличить, и установите значение Scale 100% (на экране предосмотра в разделе «Zoom-n-Pan…» либо кнопкой «Scale media…» ниже его).
Кроме обычного увеличения, Camtasia предлагает «интеллектуальный zoom». SmartFocus делает фокусировку на тех фрагментах видео, где, как предполагается, зритель должен заострить внимание. Так, если вы устанавливаете курсор в текстовое поле или открываете меню, SmartFocus увеличит именно эту часть экрана. Наглядно это все демонстрируется в ролике авторов программы:
Для применения SmartFocus на видео выделите нужный блок на Timeline и нажмите кнопку «Apply SmartFocus to selected clips». Если нужно применить «умный фокус» на протяжении всего видео, выберите «Apply SmartFocus to timeline».
Добавление эффектов курсора
- Highlight Effect: подсветка курсора цветом;
- Left-click effect: эффект при нажатии левой кнопки мыши;
- Right-click effect: эффект при нажатии правой кнопки мыши.
Аналогично можно изменить звук клика правой и левой кнопкой мыши (по умолчанию он отсутствует).
Если вы сохраняете видео сразу в AVI, настройки эффектов примените непосредственно в Camtasia Recorder, перед записью — «Effects | Options | Cursor». Деактивируйте опцию «Make cursor effects editable in Camtasia Studio» для управления настройками курсора.
Добавление эффектов перехода
Если в вашем ролике будет несколько эпизодов, между ними нужен плавный переход, иначе будет создаваться впечатление обрывочности. Для этих целей у нас есть инструмент «Transitions» («Tools | Transitions…»). Доступно около 30 эффектов, со всеми можно быстро ознакомиться (двойной клик — предпросмотр эффекта).
Кликните левой вышью по приглянувшемуся эффекту и установите его между фрагментами, которые нужно сделать с переходом. Если необходимо увеличить или сократить продолжительность перехода, подведите курсор к краю блока с эффектом и, удерживая левую кнопку мыши, измените его размер.
Экспорт видео в MP4/AVI
Из выпадающего списка можно выбрать формат сохранения видеоролика. В большинстве случаев оптимальным форматом будет «MP4 only (up to 470p)» или «MP4 only (up to 720p)».
Следуйте указаниям Production Wizard, нажмите кнопку «Готово», дождитесь окончания рендеринга проекта. По окончании процесса откройте видеофайл, проверьте, корректно ли он воспроизводится. Если не проигрывается видео, аудио или качество сжатия вас не устроило, пересмотрите настройки сохранения формата.
Также вы можете опубликовать видео непосредственно на видеосервисе YouTube. Для этого на первом этапе сохранения (после нажатия «Produce and Share»), выберите опцию «Share to YouTube», нажмите «Далее» и укажите ваши имя пользователя и пароль на сервисе. В следующем окне заполните поля с описанием вашего проекта: Title, Description, Tags, Category и обязательно отметьте флажком «Public (Recommended)», если хотите сделать свое творение общедоступным.
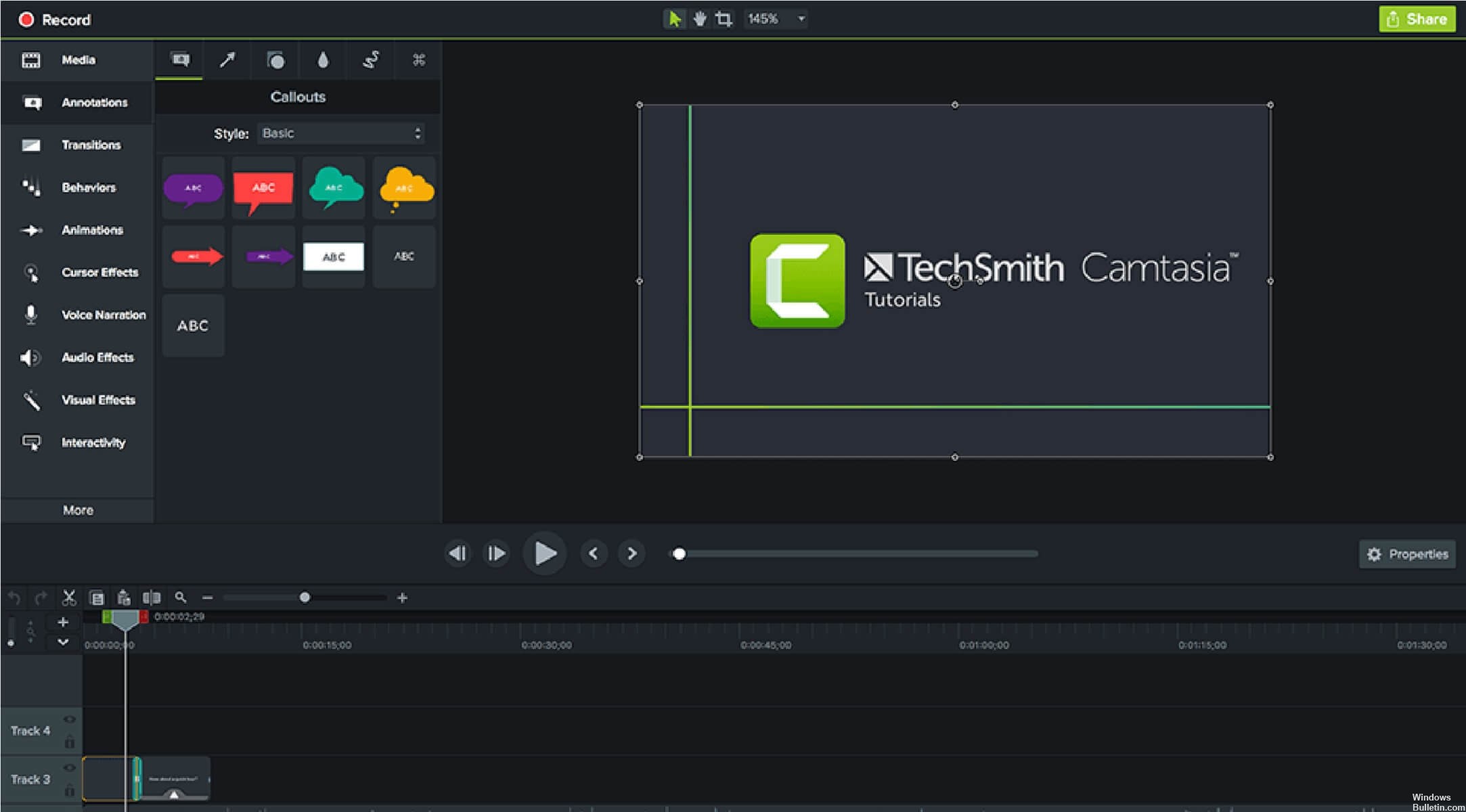
Это руководство объясняет, как устранить следующие ошибки Camtasia.
Регистратор Camtasia отображает ошибку: «Неизвестная ошибка».
Выполните следующие шаги для сброса Camtasia для решения проблемы.
Ноябрьское обновление 2021:
Теперь вы можете предотвратить проблемы с ПК с помощью этого инструмента, например, защитить вас от потери файлов и вредоносных программ. Кроме того, это отличный способ оптимизировать ваш компьютер для достижения максимальной производительности. Программа с легкостью исправляет типичные ошибки, которые могут возникнуть в системах Windows - нет необходимости часами искать и устранять неполадки, если у вас под рукой есть идеальное решение:

Ошибка черного экрана в Camtasia

Чтобы решить проблему с черным экраном во время сеанса снимка экрана, закройте Camtasia и щелкните правой кнопкой мыши на рабочем столе. Выберите «Свойства»> «Настройки»> «Дополнительно»> «Устранение неполадок» и установите для аппаратного ускорения значение «Нет». После выполнения этого действия перезапустите программное обеспечение и начните новый сеанс записи.

Ошибка с библиотекой ресурсов не может быть загружена.
Перейти на диск с:
Затем перейдите в папку «Данные программы». По умолчанию папка Program Data настроена на отображение и скрытие папки в первую очередь. Чтобы показать или скрыть его, щелкните по строке меню. затем перейдите в «Просмотр» и установите флажок «отображаются скрытые файлы».
Откройте папку и найдите папку TechSmith.
Затем откройте папку Camtasia Studio в папке Techsmiths.
Найдите папку библиотеки 3.0. Щелкните правой кнопкой мыши по нему и просто удалите папку. Вернитесь в меню «Пуск» и перезапустите camtasia studio 9.
Запись с помощью TechSmith Camtasia Recorder на некоторых гостях Windows с разрешением, отличным от разрешения по умолчанию, может привести к сбою Camtasia Recorder.
Использование нестандартных разрешений на виртуальной машине может привести к сбою TechSmith Camtasia Recorder при запуске записи в некоторых гостевых операционных системах Windows.
Установите для виртуальной машины разрешение по умолчанию, например одно из следующих разрешений:
1024 × 176, 1280 × 720, 1600 × 1200, 1680 × 1050, 2048 × 1536 или 2560 × 1600.
CCNA, веб-разработчик, ПК для устранения неполадок
Я компьютерный энтузиаст и практикующий ИТ-специалист. У меня за плечами многолетний опыт работы в области компьютерного программирования, устранения неисправностей и ремонта оборудования. Я специализируюсь на веб-разработке и дизайне баз данных. У меня также есть сертификат CCNA для проектирования сетей и устранения неполадок.
Сегодня поговорим о том, как сохранять видео в Camtasia Studio. Вы узнаете где в программе найти нужную кнопку, как и какие форматы выбрать из великого множества имеющихся. Что делать, если программа ни в какую не хочет экспортировать ваш файл и постоянно пишет, что сервис недоступен.
ВАЗ-2106. Заводим совсем больной ЖИГУЛЬ (Не заводится АВТО)
Допустим, вы уже записали урок и он ждет своего часа, чтобы быть выложенным. Теперь вам нужно открыть программу и найти необходимое видео у себя на рабочем столе. Загрузить его можно тремя способами.
Откройте в верхней панели «Файл» и найдите в списке «Импорт мультимедиа». Со временем можно выучить простое сочетание клавиш Ctrl+I.
Как сохранить видео в camtasia studio, чтобы не потерять качество видео.
Второй вариант, вы находите проект в папке и перетаскиваете его в соответствующее окно.
Теперь переносим это видео на дорожку.
Обрабатываете: масштабируете, добавляете специальные эффекты. Короче говоря, делаете все необходимое, чтобы подготовить скринкаст к выходу в свет.
CAMTASIA Studio НЕ работает
Теперь у вас снова есть три варианта развития событий. Выбираете «Создать и опубликовать» в меню файл или нажимаете Ctrl+P. Это два метода.
На этом моменте у вас может случиться неприятное. Все эти три способа могут не сработать. На экрана появится: «Запрашиваемый ресурс недоступен». Чаще всего это случается, если у вас стоит операционная система Windows 7. Чуть позже, я расскажу что с этим делать. Сейчас мне не хотелось бы удаляться от основной темы.
Предположим, что у вас все пошло нормально. В глаза бросается возможность опубликовать на YouTube и Гугл Диске. Эти функции мы не будем обсуждать более подробно в рамках этой статьи. Можете прочитать про сервисы облачного хранения, если заинтересовались вторым вариантом.
Здесь в глаза сразу бросается надпись про формат MP4. Что это такое? Самый распространенный формат видео для интернета. Не буду вдаваться в подробности, ограничусь лишь тем, что ролик будет в хорошем качестве и подходящего размера. Если нужны легкие файлы без потери качества, то лучше всего выбирать именно MP4.
Здесь есть еще два варианта на выбор: only и with smart player. Выберите второе и после завершения окончательной подготовки автоматически вам создадут папочку, которую при желании можно выставить на сайт. Это будет готовая страничка с плеером. Если используете для себя или на сайт под управлением CMS, такой как, WordPress, то не думаю, что выбирать этот вариант будет логично. Рекомендую остановиться на: «Only».
Металл имеет свою точку сопротивления, как максимальную, так и минимальную.
Максимальная нагрузка на конструкцию приводит к деформациям, ненужным изгибам и даже изломам. При расчетах обращаем внимание на вид трубы, сечение, размеры, плотность, общие характеристики. Благодаря этим данным известно, как поведет себя материал под воздействием факторов окружающей среды.
Учитываем, что при давлении на поперечную часть трубы напряжение возникает даже в точках, удаленных от нейтральной оси. Зоной наиболее касательного напряжения будет та, которая располагается вблизи нейтральной оси.
Во время сгибания внутренние слои в согнутых углах сжимаются, уменьшаются в размерах, а наружные слои растягиваются, удлиняются, но средние слои сохраняют и после окончания процесса первоначальные размеры.
Как же узнать, подходит ли вам ваше ружьё? Большинство людей берут ружьё, вскидывают его к плечу и склоняются к прицелу. Если линия прицеливания совпадает с ожидаемой: « Оно неплохо подходит» . Обратная сторона подгонки – это использование пробного ружья с полностью регулируемым ложем. Вы стреляете по стальной пластине или по тарелочкам, а мастер в это время подгоняет под вас размеры ложа.
Хотя полная подгонка и очень полезная вещь – вы можете подогнать ружьё под себя самостоятельно. Всё больше моделей ружей – полуавтоматы Браунинг, Бенелли и Беретта, а также помповые ружья и полуавтоматы Моссберг – продаются с прокладками и проставками, с помощью которых вы можете изменить отгиб (погиб), отвод и длину приклада. С другими ружьями вам придётся импровизировать.
Мастера-оружейники используют квадратные стальные пластины размером 91 или 121 см, покрытые краской или смазкой, чтобы увидеть дробовую осыпь при проверке результатов подгонки ружья. Если у вас нет пластины, можно использовать лист или пластиковую скатерть. Подвесьте её и в центре прицельную метку размерами 5 см. Используйте чок с сильным сужением и встаньте на расстоянии 14 метров. Сначала используйте незафиксированное ружьё и плавно поднимайте его к щеке. Сфокусируйтесь на цели и выстрелите сразу же, как только ружьё коснется плеча. Не пытайтесь прицеливаться и не смотрите на мушку. Повторяйте, пока в мишени не появятся отверстие. Если отверстие располагается строго выше или ниже метки – вам нужно изменить отгиб (погиб) приклада. Если строго слева или справа – вам нужно изменить отвод. Каждый см смещения на дистанции 14 метров соответствует 1, 58 миллиметра изменения размеров приклада.
Осталось только разобраться с цифрами: 480, 720 и 1080p. Это уровень качества. От приемлемого (480) до самого лучшего (1080).
Последние два (720 и 1080) называют еще HD. Наиболее оптимальным на сегодняшний день является 720, особенно для скринкастов. Не у всех пользователей стоит оборудование, которое позволяет смотреть ролики в 1080 без остановок для дополнительной закачки.
Вы можете выбрать «Пользовательские настройки проекта». Чтобы сохранить ролик в формате avi, wmv и других.
Обратите внимание, что сейчас, в социальных сетях Gif запускается автоматически, без дополнительного нажатия на кнопку. Если вы создаете какой-то небольшой ролик для группы Вконтакте, то отличным решением будет использовать именно этот формат.
Человек может и не хотел, смотреть ваш ролик, но скорее всего залипнет на нем. Он же сам собой включился. Мне нововведение определенно нравится.
Вот и все. Открываем папку и вуа-ля. Видео готово к использованию.
Можете посмотреть видео, которое я сохранял, на моем сайте или, если заинтересуетесь, даю ссылку на проектор. Отличная штука.
Как я уже писал ранее, запрашиваемая функция, особенно на семерках, может быть недоступна. С чем это связано?
Почему первый я назвал странным? Все дело в том, что вы и так стремитесь сделать рендеринг, окончательную обработку, сохранить ролик, но система вас не пропускает. Представьте, вы подходите к человеку и говорите: «Как купить хлеб», а он вам отвечает: «А вы пробовали купить хлеб»? Очень странно.
Так вот, одна из причин, которая точно произошла в вашем случае – это то, что вы скачали взломанную версию. Поэтому у вас она и не работает. Не собираюсь песочить авторов репаков, они делают сложную и не слишком благодарную работу.
Один человек не всегда оказывается в состоянии взломать невероятную, навороченную программу, и чтобы у всех пользователей вне зависимости от программного обеспечения, которые ее юзают, все шло как нельзя лучше.
Поговаривают, что в отказе функции создания и публикации виновата специфика кода русификатора. То есть вы можете скачать отличную версию, даже с официального сайта, а в итоге, установив файл с русским языком она перестанет работать.
В окне Camtasia Studio одновременно можно работать только с одним проектом.
Проект является пустым, пока в его Корзину клипов не добавлен ни один клип, и не может быть сохранен как файл.
Клипом в Camtasia Studio называют файлы мультимедиа, которые можно использовать для создания видео. К ним относятся графические файлы форматов BMP, GIF, JPG, PNG, аудиофайлы форматов WAV, MP3, WMA и видеофайлы форматов CAMREC (формат записи Camtasia Studio), AVI, MP4, MPG, MPEG, WMV, MOV, SWF.
Проект можно записать как видеофайл (видеоурок) в одном из поддерживаемых Camtasia Studio видеоформатов.
Работа с клипами проекта
Добавление клипов в Корзину клипов
Перейти к добавлению клипов в Корзину клипов можно из окна приветствия Camtasia Studio ( рис. 1.1) при создании нового проекта или с использованием кнопки Import media панели инструментов Camtasia Studio ( рис. 1.2) при непосредственной работе с проектом.
При этом открывается обычное окно для работы с файловой системой, внешний вид которого в основном определяется используемой операционной системой ( рис. 1.17).

увеличить изображение
Рис. 1.17. Окно для добавления клипов в ОС Windows 7
Для добавления клипа достаточно дважды щелкнуть мышью по значку файла или выделить несколько значков файлов и нажать кнопку Открыть (Open).
Добавить клип можно и простым перетаскиванием значков файлов из окна папки в Корзину клипов ( рис. 1.18).

В качестве клипа в проект автоматически может быть добавлен файл, записанный с использованием Camtasia Recorder и сохраненный в режиме Save and Edit.
Реально в Корзину клипов добавляются не сами файлы, а только ссылки на них. Если файл будет удален или перемещен из исходной папки, работа в проекте с его клипом станет невозможна.
Добавление клипа в Корзину клипов еще не означает его добавление непосредственно в создаваемую запись проекта.
Удаление клипов из Корзины клипов
Для удаления клипа из Корзины клипов достаточно выделить его во вкладке Clip Bin и нажать клавишу Delete. Точно так же, можно выделить и удалить одновременно несколько клипов. Можно также во вкладке Clip Bin щелкнуть правой кнопкой по удаляемому клипу или одному из выделенных клипов и в контекстном меню выбрать команду Remove from Clip Bin.
Для удаления клипов, помещенных в проект, но не используемых в нем, можно в пустом месте вкладки Clip Bin щелкнуть правой кнопкой мыши и в контекстном меню выбрать команду Remove unused clip.
Следует обратить внимание, что отменить удаление клипов невозможно.
Удаление клипа из проекта, естественно, никак не отражается на его состоянии в исходной папке. Более того, если клип был задействован в проекте, то есть, помещен на шкалу времени, то даже после его удаления запись будет произведена с его участием.
Добавление клипов на шкалу времени
Для того чтобы клип был использован в записи, он должен быть добавлен на шкалу времени.
Простейшим способом добавления является перетаскивание значка клипа из вкладки на шкалу времени Clip Bin ( рис. 1.19).

Можно также щелкнуть по нужному клипу правой кнопкой мыши и в контекстном меню выбрать команду Add to timeline.
Удаление клипов со шкалы времени
Для удаления клипа со шкалы времени достаточно выделить его и нажать клавишу Delete. Можно также на шкале времени щелкнуть по клипу правой кнопкой мыши и к контекстном меню выбрать команду Remove from timeline.
Работа с файлами проектов
Файлы проектов Camtasia Studio имеют расширение camproj.
Файлы имеют небольшой размер, редко превышающий несколько десятков килобайт.
Для работы с файлами проектов используют команды меню File и кнопки панели инструментов окна Camtasia Studio. Приемы работы с файлами ничем не отличается от работы в других прикладных программах.
Для открытия одного из последних проектов можно воспользоваться ссылкой в окне приветствия Camtasia Studio ( рис. 1.1).
Файл проекта сохраняет все ссылки на входящие в его состав файлы, но не сохраняет сами файлы.
Если проект необходимо перенести на другой компьютер, совершенно недостаточно перенести его файл.
В такой ситуации с помощью команды Export project as zip меню File можно сохранить проект вместе со всеми входящими в него клипами в виде Zip-архива. В окне Export Project As Zip следует выбрать папку для сохранения архивного файла проекта и обязательно установить флажок Include all files from Clip Bin in zip ( рис. 1.20).

Можно открыть проект непосредственно из Zip-файла. Для этого в меню File следует выбрать команду Import zipped project, а затем в окне соответствующем окне выбрать файл архива проекта и папку, в которую этот проект будет распакован ( рис. 1.21). Для того чтобы проект при этом был открыт, необходимо установить флажок Open project after import.
Читайте также:


