Как установить ivcam на компьютер
Чтобы общаться с друзьями и коллегами по видеосвязи в Skype или Zoom, не нужно покупать веб-камеру. Эту роль может выполнить смартфон — помогут специальные программы, которые превращают телефон во внешнюю веб-камеру для ПК.
DroidCam
DroidCam (скачать официальную версию программы можно здесь) — приложение, с помощью которого можно превратить Android-смартфон в настоящую беспроводную камеру для компьютера. Благодаря этой утилите, пользователи могут общаться на ПК в таких программах, как Skype или Zoom. Подключение выполняется через USB или Wi-Fi.
Программа распространяется бесплатно. ПО работает на операционной системе Windows (32 и 64 бит). Язык интерфейса — английский.
Чтобы использовать смартфон в качестве веб-камеры на компьютере, необходимо скачать DroidCam на Android и клиент на компьютер. Далее следует синхронизировать устройства — ПК и телефоне — по USB или Wi-Fi.
После этого запустите программу DroidCam на ПК. В первом окне введите Device IP и DroidCam Port.

Эту информацию необходимо посмотреть в мобильном приложении DroidCam. Также выберите тип соединения. Нажмите «Start», чтобы начать синхронизацию.
Теперь изображение с камеры смартфона будет отображаться в клиенте DroidCam на ПК. Вы можете использовать телефон в качестве веб-камеры: например, позвонить друзьям или коллегам в Skype по видеосвязи.
Помимо этого, с помощью утилиты DroidCam, смартфон можно превратить во внешний микрофон — без захвата видео со встроенной камеры.
Основные возможности DroidCam:
- Захват видео в 720p.
- FPS Boost. Функция, которая используется для ускорения FPS в несколько раз. Работает не на всех мобильных устройствах.
- Управление камерой. Можно включить или отключить вспышку, автофокус, настроить зум.
- Сохранение статических кадров. С помощью DroidCam можно делать скриншоты экрана.
IPWebCam
IPWebCam — это утилита, которая превратит Android-смартфон в веб-камеру для компьютера. Синхронизация между устройствами выполняется через Wi-Fi. Смотреть видео в реальном времени можно через проигрыватель VLC, ПО для видеонаблюдения или интернет-браузер. Есть возможность записи видео в нескольких форматах: MOV, MPEG4 и WebM.
Утилита бесплатная. Интерфейс переведен на русский язык. Работает на ОС Android 4.0 и выше. Клиент для ПК работает на Windows (32 и 64 бит).
Чтобы начать пользоваться утилитой, нужно установить приложение IPWebCam на смартфон. Далее установите IP Camera Adapter на компьютер. В клиенте для ПК нужно указать ссылку на камеру, логин и пароль.

Эту информацию можно посмотреть в мобильном приложении IPWebCam. Например, Camera feed URL отображается в нижней части интерфейса — под изображением со встроенной камеры. Логи и пароль находятся в настройках утилиты.
Также вы можете настроить размер изображения. Но лучше использовать функцию автоопределения — тогда программа автоматически выберет оптимальное разрешение (зависит от качества камеры на смартфоне).
Основные возможности IPWebCam:
- Запись видео в нескольких форматах: MPEG4, MOV, WebM.
- Эмуляция камеры для видеочатов — работает только на Windows. Передача изображения выполняется через универсальный драйвер.
- Наложение времени, даты и состояние батареи на видео.
- Возможность просмотра изображения с камеры в браузере на ПК. Для этого нужно ввести IP-адрес трансляции в адресной строке.
iVCam
iVCam — это утилита, которая превращает смартфон в веб-камеру для компьютера. Поддерживается возможность подключения телефона к ПК через Wi-Fi или Bluetooth. Есть функция смены ориентации: на альбомную или книжную. Можно подключить несколько телефонов к одному ПК.
Пользоваться программой можно бесплатно. Интерфейс полностью переведен на русский язык. ПО работает на операционной системе Windows (32 и 64 бит).
Чтобы использовать телефон в качестве веб-камеры на ПК, нужно установить приложение iVCam на смартфон, а также клиент для компьютера. После этого запустите утилиту на мобильном устройстве и ПК. Далее необходимо выполнить синхронизацию между устройствами: подключите смартфон к компьютеру через USB шнур или Wi-Fi.

После этого изображение со смартфона отобразится в клиенте на ПК. Теперь ваш телефон выступает в качестве внешней веб-камеры.
iVCam - это мультимедийное приложение, которое превращает ваш мобильный телефон в веб-камеру высокого разрешения для вашего компьютера. Вместо того, чтобы использовать вашу текущую USB или встроенную веб-камеру, вы можете использовать переднюю или заднюю камеру вашего смартфона. Мобильное и настольное приложение могут соединяться друг с другом с помощью Wi-Fi или USB-кабеля. Он поддерживает широкий диапазон разрешений, а именно 360p, 480p, 540p. 720p, 1080p и 4K. В дополнение к качеству видео , вы можете настроить частоту кадров вашего видео и качество звука. Использование мобильного устройства в качестве веб-камеры обеспечивает большую гибкость, поскольку вы можете снимать в портретном или ландшафтном режиме, делать снимки экрана и получать уведомления.
Самая простая и доступная веб-камера
Использование вашего мобильного устройства в качестве веб-камеры вашего компьютера обеспечивает большую гибкость, чем обычная веб-камера. Как и при записи видео на телефон, iVCam также позволяет увеличивать и уменьшать масштаб. Вы можете сделать это, перемещая колесо мыши или нажимая горячие клавиши. Прокрутка вверх или вниз позволяет увеличивать и уменьшать соответственно. Ctrl + и Ctrl - также предлагает ту же функцию. Независимо от выбранного вами метода, приложение автоматически настроит фокус, экспозицию и ISO.
Автофокус и автоэкспозиция на смартфонах продолжают работать в приложении iVCam. Вы также можете нажать на экран вашего телефона, чтобы настроить освещение вручную. Нажатие на смартфон позволит вашему телефону регулировать яркость и резкость. Другой способ настроить внешний вид вашего видео - провести пальцами по телефону. iVCam позволяет регулировать время экспозиции, ISO камеры и кадрирование видео, зажимая и сдвигая вверх и вниз или влево и вправо.
Чтобы подключить мобильное приложение iVCam к рабочему столу, нажмите и удерживайте кнопку воспроизведения или добавления в главном окне. Вы увидите IP-адрес вашего компьютера на экране. При выборе компьютера на экране появится значок сетевого сигнала. Это также позволит вам узнать, достаточно ли стабильно ваше интернет-соединение для передачи видео с телефона на компьютер.
Обновите ваш опыт потокового видео
iVCam - это уникальный и полезный сервис, который вы можете использовать для улучшения качества вашей веб-камеры . Он более гибок в использовании, чем обычная веб-камера, так как вы можете управлять внешним видом пальцами, мышью или клавиатурой. Это зависит от сильного соединения Wi-Fi для передачи видео с вашего мобильного телефона на рабочий стол. Это делает его подходящим для вещателей или хостов, которые регулярно используют приложения потокового видео .
Video Инструкции по установке и использованию IVCam - превратите свой телефон в веб-камеру
iVCam - это программное обеспечение, связанное с приложением на телефоне, которое помогает «превратить» смартфон в четкую веб-камеру всего за несколько простых шагов . Пусть Download.vn узнает, как использовать iVCam, из следующей статьи.
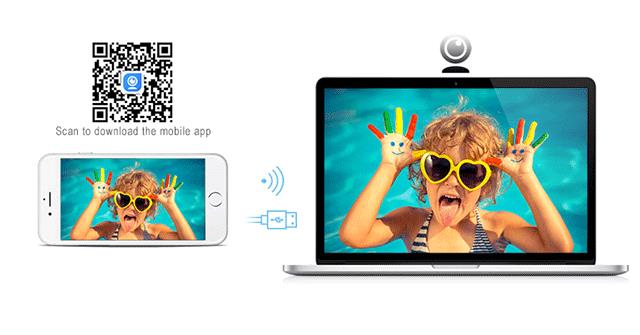
Инструкции по установке и использованию IVCam - превратите свой телефон в веб-камеру
Установите и установите соединение для iVCam
Прежде всего, нам необходимо скачать программу iVCam на компьютер и установить ее:
После завершения установки перейдите к « Перезагрузить компьютер». Это необходимый шаг для завершения установки драйвера на вашем компьютере. Если не перезапустить, вы не сможете подключиться.
Затем загрузите и установите приложение iVCam на свой телефон в соответствии с операционной системой вашего устройства:
После установки приложения подключите телефон к компьютеру с помощью кабеля USB (порт 3.0 будет подключаться лучше, чем порт 2.0).
На этом этапе откройте программное обеспечение iVCam на своем ПК. Интерфейс, ожидающий подключения, появится, как показано ниже.
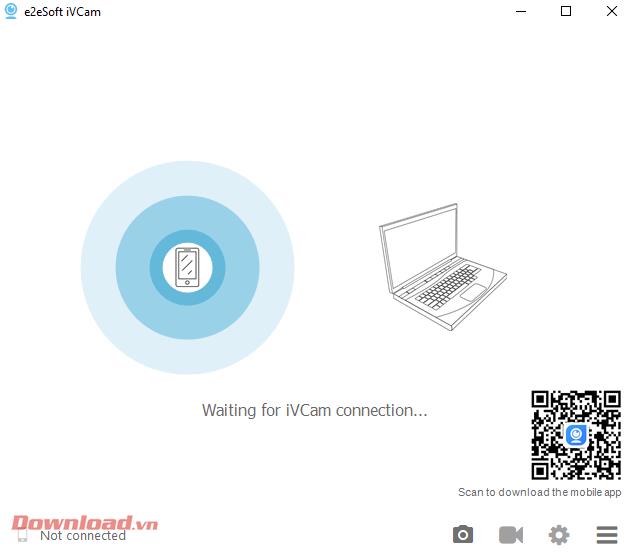
Продолжайте открывать приложение iVCam на своем телефоне (убедитесь, что телефон успешно подключен к компьютеру). Сразу же появится интерфейс поиска устройств, который автоматически обнаружит подключенный компьютер. Если вы не можете найти его, нажмите кнопку обновления , как показано ниже, чтобы телефон начал поиск снова.
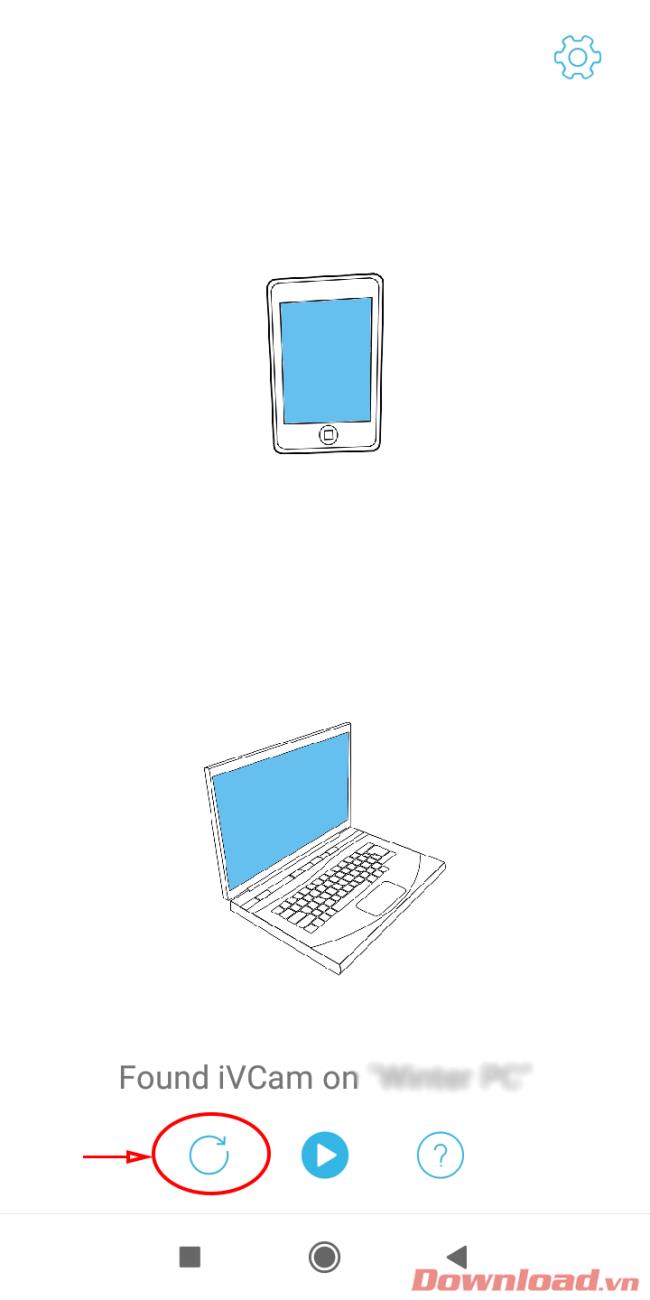
После успешного подключения на экране iVCam на компьютере и телефоне будут отображаться изображения с камеры телефона. Итак, вы успешно подключились. Теперь вы можете перейти в любое приложение для видеозвонков, например Skype, Messenger или другие приложения для встреч, например Zoom Meeting, Webex Meeting . и с комфортом использовать свой телефон в качестве веб-камеры с высоким разрешением. удары.
Некоторые настройки камеры при использовании iVCam
iVCam, помимо простой передачи изображений с камеры телефона, также предоставляет пользователям множество полезных функций. Чтобы настроить эти функции, вы можете сделать это как на своем компьютере, так и на телефоне, и способ сделать это аналогично (на телефоне коснитесь экрана, чтобы отобразить функциональные кнопки).
В интерфейсе программного обеспечения iVCam для ПК, чтобы настроить изображение для камеры, нажмите кнопку « Настройка камеры» с изображением шестеренки в правом нижнем углу. Или мы также можем нажать Ctrl + D.
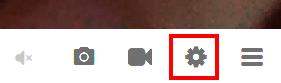
Откроется диалоговое окно «Настройки камеры». Нас будет интересовать только раздел Controls, включая нумерованные кнопки, как показано ниже.

Обладатели гаджетов даже не осознают, насколько функциональным устройством они обладают. Сегодня мы поговорим об одной из мультимедийных возможностей.
С помощью смартфона можно заменить обычную веб-камеру, тем самым решить проблему ее отсутствия или выхода из строя. Камеру смартфона в таких случаях можно использовать для:
- удаленного видеонаблюдения;
- видеозвонков;
- в качестве основной или дополнительной камеры для интернет-трансляции.
Для настройки понадобится минимум времени и навыков. Процесс подключения хорошо автоматизирован и будет под силу рядовому пользователю.

Существует несколько способов подключения. Для разных методов вам понадобятся USB-кабель, Wi-Fi-сеть и приложения для сопряжения камеры телефона и ПК. Разберемся с каждым способом отдельно для платформ Android и iOS.
Android-устройства
Какие приложения можно использовать на базе Android? Мы подобрали несколько актуальных и безотказных вариантов:
DroidCam X устанавливается на смартфон или планшет (необходимо скачать и инсталлировать одноименный клиент для Windows). Передает звук и картинку, поддерживает подключение через провод или Wi-Fi. Предоставляет IP-доступ к камере.
IP Webcam – специализированное приложение для организации видеонаблюдения с помощью смартфона. Для использования смартфона в качестве веб-камеры нужно установить на ПК программу IP Camera Adapter. Смотреть видеопоток можно через браузер или плеер VLC.
EpocCam – автоматическое сопряжение устройств (установка софта на гаджете и ПК), простой функционал без излишеств.
Подключение через Wi-Fi
Рассмотрим пример беспроводного подключения с помощью программы DroidCam X. Это один самых проверенных и универсальных вариантов соединения любого гаджета на базе Android. Итак, следуем пошаговой инструкции:
- Запустить приложение DroidCam на смартфоне. Если приложение запросит права на доступ к камере и интернет-подключению, то следует разрешить данное действие.
- Установить клиент DroidCam на ПК.
- В программе на компьютере выбрать иконку подключения через Wi-Fi. На главном экране приложения на смартфоне появится IP-адрес камеры вашего телефона (Browser IP Cam Access).


Можно использовать и более простой способ, где не нужно заморачиваться с IP-адресами и настраивать какие-либо параметры. С помощью приложения EpocCam можно добиться автоматического сопряжения ПК и камеры смартфона/планшета. Это очень удобно, когда вам нужна веб-камера здесь и сейчас.
Достаточно установить приложение EpocCam на телефон и соответствующий клиент на компьютер. Затем происходит настоящая «магия». Запустите обе программы, и вы увидите, как подключение устройств произойдёт автоматически!
Проводное подключение
Подключение через USB может потребовать некоторых затрат нервных клеток. Применяйте этот способ только когда у вас нет интернета на телефоне или компьютере т.к. здесь придется повозиться с включением режима откладки на смартфоне. Также нам понадобится кабель micro USB или Type-C.
Пример подключения рассмотрим на примере DroidCam X. Далее следуем пошаговому руководству.
- Подключить смартфон к ПК с помощью кабеля.
- Запустить приложение DroidCam на смартфоне.
- Установить клиент DroidCam на ПК
- Включить режим «Отладка по USB» для стабильной работы. Сделать это можно в меню «Для разработчиков». Находим его по пути: «Настройки» - «О телефоне» - «Номер сборки». Далее необходимо 7 раз «тапнуть» по пункту «Номер сборки», после чего откроется «Меню Разработчика». Находим строку с режимом отладки и активируем его. Здесь вы можете найти подробные инструкции о включении этой и других стандартных настроек на телефонах Android.
- В программе на компьютере выбрать иконку подключения через USB.

После нажатия кнопки Start на экране появится видеопоток с камеры. В дальнейшем вы можете использовать камеру по любому назначению, выбирая ее среди списка доступных устройств в других программах на компьютере.

IOS-устройства
Алгоритм подключения iOS-устройств будет приблизительно таким же, как и в случае c девайсами на Android. Меняется только набор программного обеспечения. Следующие приложения получили наибольшее количество положительных отзывов среди обладателей «яблочных» аппаратов:
-
– автоматическое сопряжение ПК и гаджета без возни с IP-адресами, есть выбор ориентации экрана, разрешения и частоты кадров, требуется установка клиента на ПК; – предлагает те же минимальные функции, что и для Android-версии. Есть возможность использовать любую камеру гаджета. Требуется установка клиента на ПК. Автоматическое сопряжение; – дает возможность записи трансляции в облако. Просмотр потока через браузер. Позволяет изменять яркость и контрастность видео, использовать вспышку. Дополнительное ПО для установки на компьютер не требуется.
Подключение через Wi-Fi
iVCam – простой и в то же время гибкий способ подключения. Именно это приложение мы взяли за основу пошаговой инструкции с четырьмя элементарными этапами.

Проводное подключение
Подключение через кабель осуществляется почти в таком же порядке, как и при беспроводном подключении. Разница заключается лишь в том, что сначала нужно подключить ваш iPhone или iPad к компьютеру. В этот раз обойдемся без танцев с бубном вокруг отладки, за что можно поблагодарить экосистему Apple. Затем следуем тем же самым шагам, что и при Wi-Fi-подключении:
Если компьютер на базе Mac и Ubuntu
Пользователи Mac также могут использовать устройство на базе iOS или Android в качестве штатной веб-камеры. Скачивайте приложение и клиент EpocCam для обеих платформ. Для подключения iOS-гаджета к Mac можно также использовать iCam.

А как быть пользователям Ubuntu и других Linux-систем? Для таковых есть единственное решение на базе Droidcam. Скачайте Linux-версию Droidcam и установите с помощью специальных команд.
Читайте также:


