Плагин acf вордпресс не загружаются фото галерея в хроме
С ошибками в работе «Библиотеки файлов» WordPress, наверное, сталкивался каждый веб-мастер. Самые частые из таких ошибок:
Далее вы детально узнаете об этих ошибках, из-за которых не загружаются картинки в WordPress, а также способах их исправления.
Что делать, если не загружается «Библиотека файлов» в WordPress
И первое, что нужно сделать при возникновении такой проблемы — найти плагин или тему, которые эту проблему вызывают. Для этого:
- Перейдите в Плагины > Установленные в Консоли WordPress.
- Перейдите на вкладку Активные.
- Выделите активные плагины, выберите в выпадающем списке («Действия») Деактивировать и нажмите кнопку Применить.
- Перейдите в «Библиотеку файлов» WordPress и посмотрите устранена ли ошибка.
- Если ошибка устранена, активируйте первый из деактивированных плагинов и проверьте еще раз, все ли в порядке с «Библиотекой файлов».
- Повторяйте активировать деактивированные плагины до тех пор пока после очередной активации «Библиотека файлов» перестанет загружаться. Последний плагин, который вы активировали, — и есть причина проблемы.
Обратите внимание → Если проблема загрузки «Библиотеки файлов» WordPress вызвана плагином и вы этот плагин обнаружили, напишите разработчику этого дополнения об ошибке.
Если после деактивации плагинов «Библиотека файлов» все еще не загружается, вероятно проблема вызвана активной темой. Чтобы проверить это, выполните следующие действия:
Что делать, если загруженные изображения не отображаются в «Библиотеке файлов» WordPress
Иногда изображения, которые вы ранее загрузили в «Библиотеку файлов» WordPress, перестают отображаться в ней. Распространенная причина такой проблемы — недостаточные права доступа к файлам этих изображений.
Хорошая новость — решить эту проблему самостоятельно легко. Для этого выполните следующие действия:

- Перейдите в «Библиотеку файлов» WordPress и посмотрите устранена ли ошибка.
Что делать, если в «Библиотеке файлов» WordPress отображаются битые миниатюры изображений или не отображаются вообще
Еще одна проблема, с которой можно столкнуться при открытии «Библиотеки файлов WordPress» — битые миниатюры изображений. Причина этой ошибки в том, что миниатюры не сгенерированы или сгенерированы неправильно. Это часто происходит в таких случаях:
- недостаточный уровень прав доступа к файлам;
- недостаток свободного места на хостинге;
- переход на другую тему.
Проблема с отображением миниатюр изображений в «Библиотеке файлов» решается не сложнее, чем проблема, описанная ранее. Достаточно выполнить следующие действия:
- Перейдите в Плагины > Добавить новый в Консоли WordPress.
- В поле поиска введите regenerate-thumbnails и нажмите Enter.
- Установите и активируйте плагин (разработчик: Alex Mills (Viper007Bond)).
- Перейдите в Инструменты > Regenerate Thumbnail.
- Снимите галочку с «Пропустить пересоздание существующих миниатюр с правильным размером (быстрее).» и нажмите кнопку «Пересоздать миниатюры для всех вложений».

- Как только пересоздание миниатюр изображений будет завершено, перейдите в «Библиотеку файлов» WordPress и посмотрите устранена ли ошибка.
В этой статье я рассмотрел три распространенные ошибки с «Библиотеке файлов» WordPress и рассказал о способах их решения. Если вы столкнулись с не описанной здесь проблемой с загрузкой изображений в этом движке, напишите о ней в комментарии.

1. Проблема с хостингом
Во-первых, еще раз повторите загрузку изображения спустя несколько минут. Не исключено, что в момент первой попытки на сервере случились какие-то временные сбои.
Если глюк никуда не делся, надо выбрать какой-то другой файл для добавления: с более простым именем (без спец.символов и русских букв) или вообще не того формата (например, PNG вместо JPG).

2. Программная проблема
3. Классические Вордпресс техники
Если этот подход не сработал, то следующим шагом будет замена вашего шаблона на одну из базовых тем. Чистый WP с макетом по умолчанию и без доп.модулей должен работать корректно.
Тоже не помогло? ищем выход дальше. Более продвинутые фишки подсмотрел тут.
4. Увеличиваем memory_limit
define( 'WP_MEMORY_LIMIT', '256M' );
5. Библиотека GD Library по умолчанию

Для реализации этого подхода в functions.php пишем:
6. Настройка ImageMagick через htaccess
Если включать GD Library, то дополнив немного .htaccess, у вас получится контролировать использование библиотекой ImageMagick ресурсов сервера. Находите файл в корневом каталоге и через FTP редактируете его, добавляя строку:
SetEnv MAGICK_THREAD_LIMIT 1
Если код выше не помог, попробуйте другой:
<IfModule mod_security.c> SecFilterEngine Off SecFilterScanPOST Off </IfModule>
7. Параметр FcgidMaxRequestLen и ошибка «Обработка изображения не удалась…»
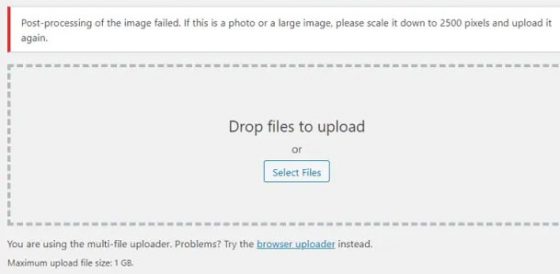
При этом, как видите, максимальный размер файла для загрузки позволяет добавлять любые изображения. Более того, “подопытный сайт” находился на сервере с memory_limit под 2 Гб. То есть проблемы с ресурсами хостинга исключены.
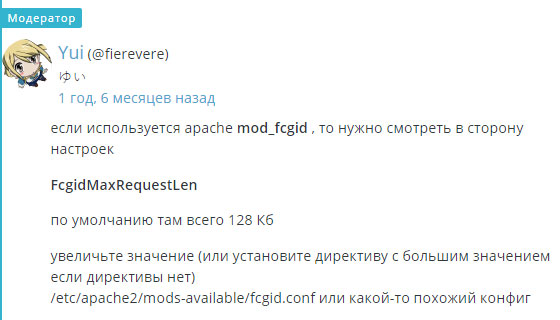
Во вкладке админки “Здоровье сайта” я увидел, что на сервере действительно было установлено расширение mod_fcgid для Apache. Поэтому решил найти и отредактировать эту проблемную настройку – FcgidMaxRequestLen.
1. Первым делом надо было отыскать файл конфига, т.к. по указанному в скриншоте выше адресу /etc/apache2/mods-available/fcgid.conf ничего не было. Переходим в ISPmanager в раздел System – пункт File Manager. Там воспользуемся функцией поиска:
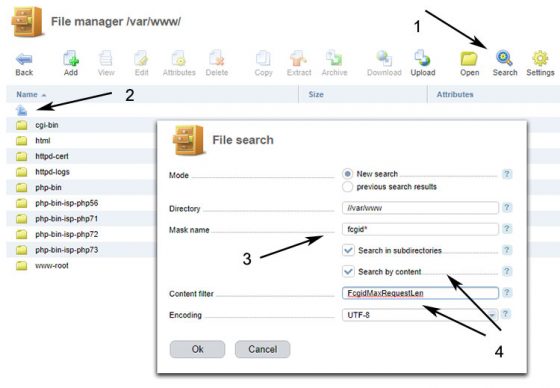
Тут два варианта – либо искать по ключу «fcgid» или попытаться найти переменную по содержимому файлов (гораздо медленнее). Предварительно важно выйти в корневую директорию сервера (пункт 2 на картинке выше) чтобы искать по всем файлам.

По умолчанию значение равно 131072, поэтому картинки выше 100 Кб и не грузились. Сделал размер чуть выше 4 Мб. Затем сохраняетесь и важно(!) перезагружаете сервер. Только после этого можно вернуться в админку и проверить все ли ок.
Понравился пост? Подпишись на обновления блога по RSS, Email или twitter!


Данная проблема обычно вызвана неправильными правами доступа к файлам. Ваша папка с загрузками должна иметь корректные права доступа, иначе WordPress не сможет сохранить ваши файлы в нее, и иногда не сможет даже отображать файлы из этой папки. Чтобы задать корректные права доступа к категории с загрузками, вам понадобится воспользоваться FTP-клиентом, таким как Filezilla.
Мой сайт прекрасно работал до этого! Кто изменил права доступа к файлам?
Это могло произойти по многим причинам. Возможно, что ваш хостинг-провайдер провел обновление, и что-то привело к изменению прав доступа к файлам. Также может быть, что хакеры внесли изменения, загрузив бэкдор. Если виртуальный хостинг плохо настроен, то может случиться так, что один пользователь, установивший тему или плагин из ненадежного источника, может привести к сбоям скрипта, в результате чего права доступа к файлам изменились для всех пользователей.
Если все прекрасно работает на вашем сайте, то вы должны просто поменять права доступа к файлам обратно на нормальные. Если же вас гложут сомнения, то в таком случае обратитесь к хостинг-провайдеру за поддержкой.
Подключитесь к своему сайту, используя FTP-клиент, после чего перейдите к директории /wp-content/. Здесь вы увидите папку /uploads/. Правый щелчок по папке – выбираем пункт File Permissions.
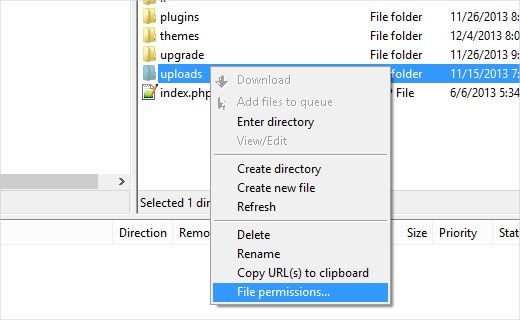
Откроется новое диалоговое окно для задания прав доступа. Сначала вы должны будете установить права доступа к файлам для директории загрузок и всех вложенных директорий как 744. Чтобы сделать это, введите 744 в соответствующее поле, после чего выберите пункт Recurse into subdirectories. Наконец, вам понадобится выбрать пункт «Apply to directories only». Щелкаем по кнопке Ok, чтобы сохранить сделанные изменения. Filezilla применит заданные права доступа ко всем директориям.
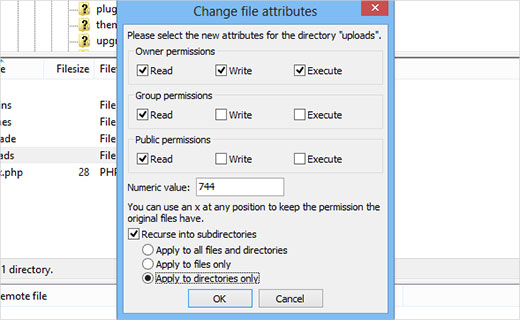
На следующем шаге вам понадобится задать права доступа для всех файлов в директории загрузок. Чтобы сделать это, щелкаем правой кнопкой мыши по папке с загрузками и выбираем File Permissions. В диалоговом окне изменяем числовое значение на 644. Выбираем Recurse into subdirectories и задаем пункт «Apply to files only». Применяем изменения.

Теперь Filezilla применит права доступа ко всем необходимым файлам. Как только это будет завершено, вернитесь обратно к области администратора WordPress и попробуйте загрузить изображение снова.

WordPress подставляет собой сложный инструмент для управления сайтом, содержащий в себе множество систем, слаженная работы которых обеспечивает исправное отображение и функциональность всех частей сайта. Но чем сложнее система, тем больше вероятность её неполадок, поэтому пользователям иногда приходится сталкиваться с определёнными трудностями.
Проверка в другом браузере
Если проблема локальная, то есть внутри одного устройства, то решать её нужно именно на этом устройстве, а не на сайте. В таком случае на сайте ничего трогать не нужно.
Изображения были удалены из медиабиблиотеки
Эта проблема возникает у новичков, которые впервые используют WordPress и ещё не понимают назначение всех функций этой системы.
Медиабиблиотека, конечно же, это и есть хранилище медиафайлов, но далеко не временное, а постоянное. Все изображения, которые были загружены на страницы и в записи, а также в другие места сайта, сохраняются в медиабиблиотеке, и в контент сайта они загружаются именно оттуда. Соответственно, если в WordPress не отображаются картинки, то возможно, они были удалены случайно или намеренно из медиабиблиотеки.
В WordPress не отображаются изображения из-за плагина
Некоторые плагины могут вызывать несовместимости, от чего могут появиться определённые проблемы. Это может появиться из-за несовместимости плагинов друг с другом, с темой или просто из-за того, что плагин создан не правильно и не работает нормально с актуальной версией WordPress. Для того, чтобы проверить это, сделайте следующее:
Восстановление сайта из резервной копии
Каждый нормальный хостинг делает резервную копию сайта. Чаще всего копия создаётся раз в сутки и хранится в течение нескольких дней. Это позволяет откатить сайт на более раннюю версию, на тот день, когда проблемы еще не было. Если вышеприведённые способы не помогли вам, и изображения в WordPress так и не отображаются, то стоит восстановить сайт из резервной копии на то состояние, когда они ещё отображались. Возможно вы случайно сделали какое-то действие, которое привело к таким последствиям и теперь вспомнить, что это был за шаг, уже затруднительно.
Восстановить сайт можно в панели управления хостингом. Если вы затрудняетесь сделать это самостоятельно, то обратитесь в поддержку хостинга.

Вы когда-нибудь сталкивались с ошибкой при загрузке изображения в WordPress? Очевидно, что эта ошибка возникает, когда вы пытаетесь загрузить новое изображение на свой сайт. Но в чем причина? Ошибка загрузки изображения WordPress – одна из самых частых ошибок в WordPress.
Прежде чем мы представим способы исправления этой ошибки, задумывались ли вы об ошибке? Почему возникает ошибка загрузки изображения WordPress?
Как вы, наверное, знаете, файлы вашего сайта хранятся на вашем сервере. Чтобы ваш сайт мог читать файлы, ему нужны разрешения. Если есть какие-либо проблемы с разрешениями ваших файлов, вы получите разные ошибки и в этом случае ошибку загрузки изображения WordPress.
Когда ваши изображения исчезают из вашей медиа-галереи, это еще один признак этой ошибки.
Но как меняются эти разрешения? Когда вы не прикасались к ним или даже не знали, что они существуют. Для этого есть много причин. Например, когда ваш сервер обновляется, эти разрешения могут измениться, и вы получите ошибку загрузки изображения WordPress.
1. Исправьте ошибку создания каталога в WordPress.
В этом методе вам необходимо подключиться к своему сайту с помощью FTP-клиента. Итак, первое, что вам нужно, это учетная запись FTP и клиент FTP. Доступно множество FTP-клиентов, но самым популярным из них является FileZilla.
После подключения к вашему веб-сайту через FTP перейдите в папку wp / content.
В этой папке вы можете найти загрузки. На вашем веб-сайте WordPress все медиафайлы, которые вы загружаете, хранятся в этой папке. Щелкните правой кнопкой мыши папку загрузок и выберите разрешения для файлов. Как на картинке ниже:
После того, как вы нажмете на права доступа к файлу, появится новое окно. Первый шаг, который вам нужно сделать, – установить разрешение для папки и подкаталоги Загрузки на 744.
Для этого введите только 744 числовое значение. Не забудьте проверить «Рекурсия по подкаталогам» и «Применить только к каталогам». Наконец, нажмите ОК. (Если 744 не исправил ошибку, попробуйте 755)
Следующим шагом является изменение разрешений для ваших файлов внутри папки загрузок. Для этого щелкните правой кнопкой мыши папку загрузок и выберите разрешение файла.
Теперь введите 644 в числовом значении и убедитесь, что установлены флажки «Повторять в подкаталоги» и «Применить только к файлам». Затем нажмите ОК.
Убедитесь, что вы ввели правильные значения / числа.
Эта ошибка не оставляет следов, поэтому иногда бывает сложно найти источник, и вам нужно пробовать каждое исправление, пока не найдете нужное.
Обновите страницу или смените браузер
Кроме того, срок, в течение которого вам разрешено оставаться в WordPress, возможно, истек, и вам необходимо повторно войти в свою учетную запись.
Этот метод может быть слишком простым для работы, но вы удивитесь, сколько раз этот метод действительно работал. Вам просто нужно обновить ваш браузер. Эта ошибка может возникнуть, когда вы отключены от своего веб-сайта и при обновлении подключения снова.
Удалите кеш вашего браузера
Кеш – это набор информации о посещенных вами ранее сайтах, сохраненный в памяти вашего браузера.
Чтобы удалить кеш только для определенной страницы, на которой вы находитесь, нажмите ctrl + f5 для Windows, а в Mac и Safari используйте горячие клавиши ниже:
Mac: CMD + Shift + R
Safari: Shift + перезагрузка
Но если вы хотите полностью удалить кеш своего браузера, вам нужно перейти в настройки вашего браузера и нажать на очистку данных просмотра.
Удаление кеша отличается для каждого браузера. Вы можете использовать поиск Google, чтобы найти настройки своего браузера, или вы можете прочитать наши предыдущие статьи о том, как удалить кеш браузера.
Переименуйте ваш файл
WordPress дублирует файлы, добавляя номер в конце. Этот процесс обычно автоматический, но иногда он может не произойти и вызвать ошибки.
Переименуйте свое изображение и убедитесь, что вы не используете имя со специальными символами. Например, используйте такое имя: имя-файла-01.jpg.
Сожмите ваше изображение
Измените формат вашего изображения
Измените формат вашего изображения. Если изображение, которое вы пытаетесь загрузить, имеет формат .jpg, измените его на .jpg и повторите попытку. Кроме того, если ошибка возникла при загрузке изображения .jpg, попробуйте изменить формат на .jpg.
Деактивировать плагины и темы
Увеличьте лимит памяти PHP
Ваш сервер использует память PHP для работы вашего веб-сайта, а ваш веб-сайт использует память PHP для загрузки файлов.
Обновить версию PHP
Как вы, наверное, знаете, PHP – это основной язык вашего сайта WordPress. Разработчики WordPress твердо убеждены в том, что, обновив версию PHP, можно предотвратить множество ошибок.
В cPanel перейдите в раздел «Программное обеспечение» и нажмите «Выбрать версию PHP». Вы можете просмотреть текущую версию PHP и выбрать более новую версию.
Удалить путь к медиа
Если вы недавно изменили путь к носителю, значит, у вас возникла эта ошибка. Единственный путь, который WordPress использует для сохранения загруженного вами мультимедиа, – это wp-content / uploads. Если вы создали другой файл, удалите его, чтобы WordPress мог повторно использовать исходный путь.
Отключить мод-безопасность
Измените библиотеку WordPress с Imagick на GD Library
Ограничьте Imagick в .htaccess
По умолчанию количество операций в Imagick может быть установлено на несколько операций одновременно. Но поскольку этой библиотеке не хватает памяти, это может привести к ошибкам.
Чтобы ограничить Imagick одной операцией за раз, вам необходимо скопировать и вставить приведенный ниже код в файл .htaccess:
Установить плагин Add From Server
Спросите своего хостинг-провайдера
3. Исправьте ошибку отсутствия временной папки в WordPress.
Ошибка отсутствия временной папки блокирует загрузку изображения, плагинов, обновление WordPress и даже надстроек.
Что вызывает эту ошибку? Основной причиной этой ошибки могут быть настройки PHP на вашем хосте. Некоторые настройки PHP позволяют вам сохранять некоторые данные во временной папке, которую вам нужно переместить позже.
Когда вы загружаете изображение, обновляете свой WordPress или устанавливаете плагин, WordPress должен иметь доступ к этим папкам.
- Подключитесь к своему хосту с помощью FTP-клиента или через cPanel.
- Найдите файл wp-config.php.
- Откройте его в редакторе или вы можете загрузить его на свой компьютер и повторно загрузить, когда закончите с ним.
- Скопируйте и вставьте приведенный ниже код перед «Все, прекратите редактировать! Удачного ведения блога ».
- Сохраните изменения и повторно загрузите файл.
- Перейдите в папку wp-content.
- Создайте новую папку и назовите ее «Temp».
- Вернитесь на свой сайт WordPress и попробуйте снова загрузить изображение.
Загруженный файл превышает директиву upload_max_filesize в php.ini. Ошибка возникает, когда вы пытаетесь загрузить большой файл.
Этот файл может быть изображением или даже темой. Причина этой ошибки заключается в том, что на вашем веб-сайте WordPress есть ограничения на загрузку.
Увеличьте максимальный размер загружаемого файла из файла .htaccess
Для этого вам нужен только доступ к вашему файлу .htaccess. Неважно, открываете ли вы его через cPanel или FTP. Найдите файл .htaccess и отредактируйте его.
Теперь скопируйте и вставьте приведенный ниже код в свой файл .htaccess:
Сохраните изменения и повторно загрузите файл .htaccess туда, где вы его нашли. Если вы снова столкнетесь с той же ошибкой, скопируйте и вставьте приведенный ниже код в свой файл .htaccess:
Убедитесь, что вы сохранили свои изменения. В противном случае этого не произойдет. Также вы можете изменить количество до максимального лимита вашего хоста.
Увеличьте размер файла из файла wp-config.php
Через cPanel или FTP подключитесь к своему сайту. Найдите файл wp-config.php. Обычно вы можете найти этот файл в корневом каталоге. Скопируйте и вставьте приведенный ниже код перед предложением «Счастливого ведения блога»:
Обновите файл php.ini
Еще один способ увеличить объем памяти – обновить файл php.ini. В etc / php / 7.0 / cli / php.ini / найдите файл php.ini. Откройте файл и найдите upload_max_filesize. Теперь вам нужно увеличить сумму и сохранить файл.
Если у вас нет доступа ни к одному из файлов, упомянутых выше, вам необходимо связаться с вашим хостинг-провайдером и попросить его увеличить размер загружаемого файла.
Как вы знаете, GoDaddy – популярный хостинг-провайдер. GoDaddy предоставляет вам доступ к cPanel.
Но мы рекомендуем сначала попытаться деактивировать плагины и темы. Удалите неиспользуемые темы и плагины.
Читайте также:


