Как установить игру с кэшем на карту памяти
Уже сейчас даже самые бюджетные смартфоны оснащаются достаточным количеством встроенной памяти – около 64 гигабайт в минимальной комплектации. Но и этого объема свободного пространства многим пользователям недостаточно. Например, когда на устройстве находится несколько сотен видео или программ. И в этом случае люди начинают интересоваться, как перенести игру или другое приложение на SD-карту телефона Android. Мы готовы поделиться с вами актуальными способами, а также рассказать о важных нюансах.
Перенос на карту памяти через системные возможности
Еще в самых старых версиях Android по умолчанию присутствовала возможность переместить установленные приложения на SD-карту. Но, как можно догадаться, перемещать разрешалось не все программы. Например, нельзя было удалить из внутренней памяти утилиту, играющую важную роль в работе всей системы. А вот установленные собственноручно игры вполне реально переместить на карту памяти, воспользовавшись пошаговой инструкцией:
- Открываем настройки смартфона.
- Переходим в раздел «Приложения» или «Установленные программы».
- Находим игру, которую требуется перенести на карту памяти.
- На странице с ней выбираем «Память» или «Хранилище».
- В появившемся окошке, где система просит нас выбрать место сохранения, указываем SD-карту.
- Нажимаем на кнопку «ОК» для подтверждения изменений.
Но подобная инструкция во многих случаях не подходит для новых устройств. Например, на моем телефоне Xiaomi с MIUI 12 попросту не оказалось опции, отвечающей за перемещение приложений. Возможно, это связано с отсутствием карты памяти, однако подобная ситуация наблюдается и на других смартфонах. Насколько известно, с помощью специального ПО можно объединить внутреннюю и внешнюю память устройства. Тогда уже будет неважно, где хранится приложение.
Перемещение на SD-карту через приложения
Если через встроенные возможности системы Android не удалось перенести игру на SD-карту, то на помощь приходят сторонние приложения. Найти такие программы без особых сложностей можно на просторах Play Маркета, но следует обращать внимание на рейтинг и количество положительных отзывов. Например, попробуйте воспользоваться бесплатной утилитой APPtoSD:
- Открываем приложение и соглашаемся с условиями использования.
- В первой вкладке находим игры или другие программы, которые требуется перенести на SD-карту. Выделяем их, а затем нажимаем по значку двух стрелок в верхней части экрана.
- В появившемся окошке выбираем «Переместить выбранное» и подтверждаем действие. Все ранее отмеченные приложения отобразятся в разделе SD CARD.
Но и здесь разработчики предупреждают, что программа корректно работает не на всех устройствах. Во многих случаях, если речь идет про новые смартфоны, возможность перемещения программ заблокирована на системном уровне. Что же делать в такой ситуации? В принципе, ничего. Постарайтесь освободить место или перекинуть лишние файлы на карту памяти – это возможно. А еще можете попытаться объединить внутренний и внешний накопители, отыскав инструкцию для вашей модели телефона.
Таким образом, мы рассмотрели, как перенести игру на SD-карту телефона Android. Стало понятно, что это получится сделать и через встроенные возможности системы, и через сторонние программы. Единственное, проблемы могут возникнуть с современными устройствами, и к этому нужно быть готовыми. Остались дополнительные вопросы по теме статьи? Смело пишите их в комментариях!
Установка игр с кэшем
Жанр: Разное
Последнее обновление темы: 9.11.2013


Как устанавливать приложения «.apk»? (FAQ)

FAQ по Android OS
-
C помощью USB кабеля или картридера
- В теме с игрой скачиваете игру (файл ".apk") и под спойлером "Кэш" скачиваете кэш с файлообменника или с форума (смотря какого он размера), обратите внимание на то какой кэш скачиваете, сейчас существует несколько типов видеоускорителей и кэша подходящих к ним: PowerVR,Snapdragon\Adreno,Tegra,Tegra 2,Mali,Broadcom. Какой у вас видеоускоритель можно узнать в базе DevDB в описании вашего телефона.
- Берете картридер с картой памяти и вставляете в ПК или ноутбук , или подключаете телефон через USB кабель в режиме съемного диска(накопителя).
- Копируете кэш игры в ту папку путь которой написан в теме откуда скачали кэш(папку для кэша вам необходимо создать вручную) или предоставить создание папки в автоматическом режиме , что сведет ошибку расположения кэша игры к минимуму. Для этого используйте способ описанный ниже.
2)Устанавливаете игру
3)После установки запускаете игру и разрешаете ей начать скачивать кэш , но через 10-15 секунд отменяете скачивание кэша. Теперь сама игра создала папку и вы точно не ошибетесь куда закидывать распакованный кэш.
- Скачиваете игру (файл «.apk») из Маркета или веб версии GOOGLE PLAY Market
- Устанавливаете игру.
- После установки запускаете игру и разрешаете ей скачать кэш через интернет Wi-Fi.
- Игры от Gameloft- sdcard/gameloft/games/ (название игры*). Если игра с маркета, то путь будет другой - sdcard/Android/data/ (название игры*)
- Игры от Electronic Arts (EA) - sdcard/Android/data/ (название игры*)
- Игры от Glu - sdcard/glu/ (название игры*)
- Игры от других разработчиков - sdcard/Android/data/ (название игры*), sdcard/Android/obb (название игры*) или sdcard/ (название игры*)
1.Вопрос: Как устанавливать игры ("apk")?
Ответ: Как устанавливать приложения вы найдете здесь FAQ по Android OS.
2.Вопрос: Что такое кэш?
Ответ: Кэш – это набор файлов (текстуры, музыка, видео, служебные файлы) и папок, необходимых для запуска игры. Так же можно сказать, что это основная составляющая игры. Обычно с кэшем идут игры, которые имеют большой размер.
3.Вопрос: Для чего же нужен кэш?
Ответ: Кэш нужен для запуска и полноценной работы игры. Предположим, что игра, к примеру, размером в 1 гигабайт была бы в виде одного apk файла, то вашему смартфону просто бы не хватило бы внутренней памяти для ее установки. Так же ввиду разнообразия железа: видеускорителей, центрального процессора, разрешения экрана и т.д., существуют разные сборки кэша и поэтому в большинстве случаев кэш индивидуален под определенный телефон. Выбирайте кэш под ваш телефон/платформу.
4.Вопрос: Почему я не могу установить игру ("apk")?
Ответ: Устанавливать программы вы можете разными способами, включая установку напрямую из "apk" файла. Для этого Вам необходимо разрешить установку приложений из неизвестных источников: заходим в меню телефона, настройки/Settings>Приложения/Application Settings и ставим галочку напротив пункта Неизвестные источники/Unknown Sources. Так же убедитесь что вы устанавливаете игру("apk") подходящую для вашего телефона. Выбирайте игру (".apk") под ваш телефон/платформу.
5.Вопрос: Игра не находит кэш или просит что то докачать, почему?
Ответ: Не правильный путь расположения кэша. Необходимо удостовериться в правильности пути, где расположен кэш. Так же, иногда для запуска игры нужно пройти верификацию: игра докачивает уникальные файлы и пишет верификацию существующих - докачайте файлы с интернета через Wi-Fi.
6.Вопрос: Почему изображение игры меньше или выходит за экран, белые текстуры и прочие артефакты?
Ответ: Cкорее всего вы установили кэш который предназначен для другого устройства.Попробуйте другой кэш или лучше всего скачайте кэш конкретно под вашу модель через Wi-Fi.
7.Вопрос: При удалении игры,кэш удаляется автоматически?
Ответ: Нет, не всегда. Иногда кэш удаляется при удалении игры, иногда нет и он остаётся на месте. Cмотрите в теме путь по которому лежит кэш игры и удаляйте его в ручную через сторонний файловый менеджер.
8.Вопрос: Как удалить игру ?
Ответ: Заходим в меню телефона, настройки>Приложения>Управление приложениями, из списка выбираем нужное приложение и удаляем. Или воспользуйтесь сторонней программой для удаления приложений.
9. Вопрос: Как сменить учетную запись в Google play на телефоне?
Ответ: Найдете тут Как удалить единственный аккаунт google не сбрасывая все настройки
10. Вопрос: Некоторые игры или программы требуют знать архитектуру процессора в вашем устройстве. Как узнать архитектуру процессора?
Ответ: Список устройств ARMv7, ARMv6, ARMv5 расположен ниже - в данном списке вы можете найти свой смартфон, телефон, планшет или другое устройство, работающее на OS Android и узнать тип процессора.
11. Вопрос: Я скачал/а кэш, но он заархивирован. Его надо разархивировать для установки игры?
Ответ: Да, нужно разархивировать и в папку игры копировать распакованный кэш.
12. В теме с игрой под спойлером не нашел кэш для игры. Что делать, где его скачать?
Ответ: У игры нет кэша - он вшит в установочный файл.
13. Что такое бэкап для игр и как его делать?
Ответ: ® Titanium Backup
GLZip - приложение для распаковки КЭШей, скачанных с серверов Gameloft на компьютер. Так же данное приложение дает ссылки на прямое скачивание КЭШей с серверов GameLoft. Приложение только для игр от GameLoft.
Инструкция + программа
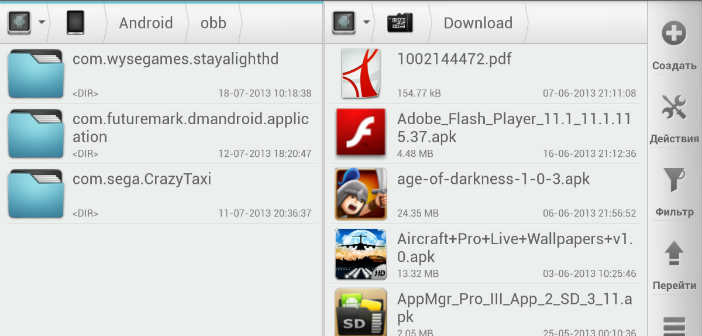
Современные игры отличаются очень богатой графикой. Некоторые из них требуют объёма, совсем недавно еще немыслимого для мобильных устройств. Сотнями мегабайт и даже гигабайтами никого не удивить, а игры объёмом в несколько гигабайт уже в порядке вещей.
Чтобы не перегружать основную память, разработчики игр прибегают к такому приёму. Основное приложение относительно скромного объёма устанавливается в основную память устройства, а объёмные мультимедийные файлы (графика, звук и т.д.) хранятся отдельно в виде кэша.
У такого решения много преимуществ. Кэш можно подгружать постепенно, по ходу прохождения игры. Кэш удобнее обновлять. В зависимости от параметров вашего устройства приложение игры может подкачивать разные версии кэша и т.д.
При установке игры из маркета Google Play приложение автоматически подкачивает кэш. Но если вы решили установить игру из стороннего источника, этот подход может не сработать. Придётся устанавливать его вручную.
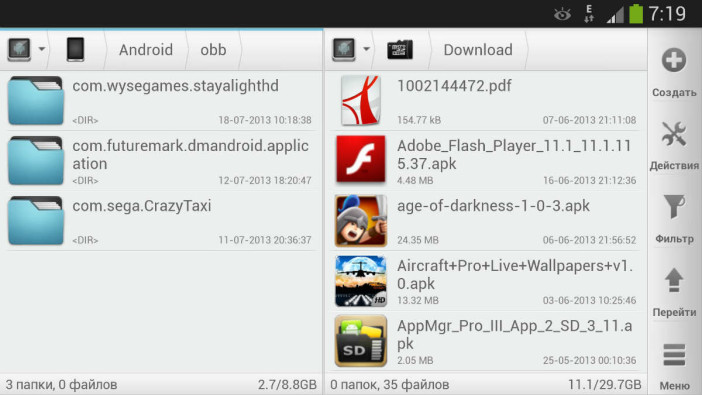
Как установить кэш на карту памяти
Существует два варианта организации кэша. В первом случае все мультимедийные файлы предлагаются в готовом виде, в целой системе папок. Во втором весь кэш упакован в архив специфического формата OBB.
В зависимости от того, какой кэш у игры, которую вы скачали, помещать на карту памяти его нужно в разные места:
- Кэш первого типа (состоящий из множества распакованных файлов) следует помещать в папку sdcard/android/data/(название игры)
- Кэш второго типа (цельный файл .obb) нужно копировать в папку sdcard/android/obb/(название игры)[/su_list]
Существуют исключения из этого правила. К примеру, игры от компании Glu Mobile помещают кэш в папку sdcard/glu/(название игры). Прежде чем устанавливать игру, почитайте инструкцию о размещении кэша.
[su_note]Если игра доступна в варианте для Amazon, лучше поищите альтернативу. Эта компания выпускает планшеты без поддержки карты памяти, поэтому игры в маркете Amazon не делятся на кэш и собственно приложение. К счастью, часто энтузиасты создают специальные редакции, свободные от аккаунта Amazon и с выделенным кэшем.[/su_note]

Современные смартфоны способны заменить компьютер, однако в силу некоторых ограничений нередко имеют недостаточное количество памяти. Частично эту проблему можно решить посредством SD-карты. Но по умолчанию программы устанавливаются во внутреннем хранилище. В этой статье мы расскажем, как устанавливать игры на SD-карту Android.
Переносим игры и программы на SD-карту
- На странице со списком всех приложений, установленных на устройстве, выбрать игру и открыть ее.
- В зависимости от модели смартфона и версии прошивки кликнуть «На карту памяти SD» (на гаджетах с Android до 6 версии) или
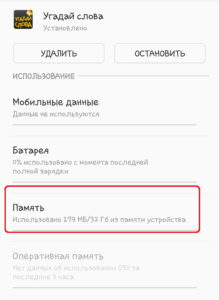
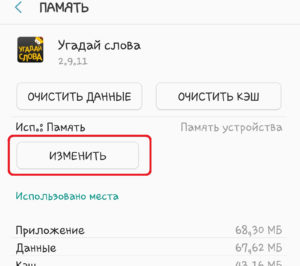
- Указать, куда перемещать программу. Выбрать «Карта памяти», подтвердить действие.
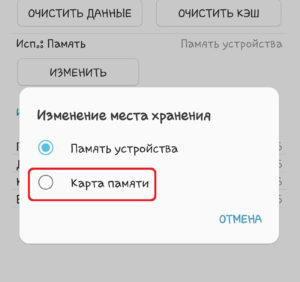
Данный способ позволяет переместить игры и программы. При этом на флешку переносится только кэш и большая часть игры. Но этого вполне достаточно для того, чтобы освободить внутреннее хранилище.
Но это не ответ на вопрос, как сделать, чтобы игры сохранялись во внутренней памяти. Этот способ позволяет переместить уже установленные приложения.
Использование SD card по умолчанию
На разных версиях Android используются различные функции для установки игр на SD-карте по умолчанию. Универсальной инструкции нет, поэтому рассмотрим наиболее популярные способы:
После проделанных манипуляций не все программы появятся во внешнем хранилище, но установка игр с кэшем будет возможна на SD-карту.
После этого карта памяти будет отформатирована, а все данные удалены. Следует учесть, что SD card уже не получится использовать с другими устройствами.
Использование сторонних приложений
Как видим, потребуется установить 5 программ. Затем следует настроить систему:
Заключение
Современные смартфоны совершенствуются весьма быстро. Еще недавно нам было достаточно несколько гигабайт памяти, а . Операционная система Android весьма гибкая в настройках и имеет множество инструментов для работы с . Современные мобильные телефоны уже давно перестали быть просто «звонилками». Они выполняют множество функций. И . Современные смартфоны на операционной системе Android практически полностью способны заменить компьютер. С каждым годом . Беспроводную сеть характеризует множество значений. Одно из самых важных – MAC-адрес подключения. Как правило, .Перенос приложений на SD через режим разработчика.
включить на своем устройстве режим разработчика, позволяющий по умолчанию сохранять все приложения на съемный носитель. Для этого выполняете следующие действия:
Зайдите в «Настройки» своего смартфона и кликните по пункту «О телефоне»;
Далее найдите вкладку «Номер сборки» и несколько раз нажмите по ней, чтобы включился дополнительный режим;
Внизу появится уведомление «Режим разработчика активирован». Это говорит о том, что вы все сделали правильно и теперь необходимо произвести кое-какие настройки в другом меню;
Возвращаетесь назад в «Настройки» и пролистываете вниз, пока не найдете пункт «Для разработчиков»;Режим для разработчиков
Кликаете по нему и пролистываете вниз список до пункта «Сохранение приложений на внешний накопитель». Активируете его;Сохранение приложений на внешний носитель
Теперь у вас будут все приложения по умолчанию устанавливаться на внешний накопитель.
Учтите, что программы и игры, инсталлированные ранее до активации этого режима, останутся в том же каталоге, где и были, то есть, во внутренней памяти телефона. Если вам нужно перенести и их, то в этом случае рекомендуем воспользоваться вариантом ниже или же установить одну из специализированных программ, о которых также описано далее в статье.
Выбор установки по умолчанию
Вы можете выбрать по умолчанию, куда будут устанавливаться все приложения, в том числе и внутренние файлы стандартных программ и игр на вашем телефоне, фотографии и все остальные данные. Для этого выполняете следующие действия:
Переходите в «Настройки» своего смартфона и выбираете пункт «Память»;Выбор места по умолчанию Honor
Здесь кликаете по пункту «Место сохранения по умолчанию» и выбираете там карту памяти, после чего подтверждаете свои действия;Подтверждение места по умолчанию Honor
Ваш телефон перезагрузится, после чего можно будет спокойно инсталлировать приложения уже на SD-карту.?
Читайте также:


