Как установить dos на ноутбук
Здравствуйте. Приветствую на страничке блога Компьютер76, сейчас будем устанавливать MS-DOS на компьютер. И сразу для чего это нам нужно.
Эта статья является предречем последующей установки более современной операционной системы windows на компьютер или ноутбук, где не работают ни CD/DVD приводы, ни USB/SD разъёмы.
В нашем случае полезность установки определяется тем фактом, что операционная система MS-DOS не привязывается к установленному оборудованию никакой готовой сборки. Установив её на флешку или на жёсткий диск, вы можете в последующем установить на этот же HDD любую операционную систему на любом компьютере или ноутбуке ( нетбуке ).
Установка MSDOS . Нам понадобятся:
- пустой CD диск или флешка 2 Гб (или даже меньше)
- образ MS-DOS в выбранном вами варианте (версии FreeDOS для флешки или диска)
- программа DaemonTools для чтения из образа для виртуальной машины
Сначала посетим сайт изготовителя и скачаем DOS-дистрибутив, шёлкнув по зелёной кнопке ISO-закачек. На момент написания статьи расположение кнопок на странице такое:

Однако вполне возможно, что интерфейс страницы изменится. Но уверен, что все необходимые ссылки вы там обнаружите.
Сразу хочу отметить, что есть возможность Установить ms-dos на флешку, однако некоторые компьютеры не поддерживают загрузку с USB устройств, а иногда и просто отказывались видеть DOS при выставленной с BIOS загрузки с USB. Вам тогда придётся воспользоваться статьёй Как установить загрузку с USB на компьютере, не имеющем такой возможности в BIOS . Вариант же с загрузкой с DVD привода всегда безотказен.

Нажмите клавишу Ёптер и попадёте в меню установки.

Нажмите клавишу 1. Вас встретит меню выбора языка. Советую оставить английский, по-русски там ничего всё равно нет, или велика вероятность, что будет отображаться в непонятной кодировке:




Нажмите Ввод и подтвердите в меню справа Start of free space. Вас встретит диалоговое окно с вопросом об инициализации места под раздел на диске перед процедурой форматирования. Выберите Yes:

Нажмите Enter. Также и в следующем окне снова выберите Yes и нажмите Ввод. В новом окне появится информация о том, как будет выглядеть пространство вашего HDD, если приступить к работе прямо сейчас. Раздел С будет отформатирован под FAT16 с объёмом 150 Мб, остальное место останется непонятным. Давайте там тоже наведём порядок, в будущем пригодится:

Стрелочкой вниз спустимся и повторим предыдущие движения, только пусть второй диск станет логическим. Нажмите снова пару раз Yes, чтобы снова взглянуть на получившуюся картину. Оба диска будут иметь файловую систему FAT16. Для первого диска, куда будет произведена установка msdos , это самое то. А вот для второй части винчестера это не обязательно. Там файловая система может быть любой, и вы можете изменить её прямо сейчас. Просто снова нажмите на него клавишей ввода и сверху справа снова появится окно настроек:

Выберите Partition Type и укажите понравившийся тип системы диска. Я выберу FAT32. Опять два раза Yes, жмём F3 и в окне запроса выберем Yes, чтобы утилита приступила к выполнению действий:


Возможно, придётся подождать. Следующее окно предложит перезагрузиться. Загрузочный диск (у меня это внешний бокс, на котором находятся загрузочные образы Windows на все случаи жизни) из дисковода НЕ ВЫНИМАЕМ и перезагружаемся. После перезагрузки наш HDD готов к приёму на борт MS-DOS , и в знакомом нам уже окне снова выбираем Install to hard drive. Снова предупреждение о форматировании:
После чего уже в окне DOS вам придётся ручками ввести YES . Нажимайте клавишу ввода после появления череды диалоговых и путеводных окон, в окнах утилит, которые установятся в составе MS-DOS спуститесь стрелочкой вниз-вбок до слова DONE плюс клавиша ввода с выбором YES:
И так во всех окнах, пока не появится само окно установки. Не трогайте ничего, пока строка состояния на синем фоне вперемешку с мигающим экраном не выбросят на окончание установки, которая ознаменуется записью Done installing this disk series вначале. Нажмите на любую клавишу (Press any key to continue) и повторяйте процедуру с окнами с DONE сколь бы не потребовалось. По окончании перезагрузите компьютер, удалив загрузочный диск из дисковода. Установка MSDOS завершена.
Выберите первый вариант и можете приступать к работе.
Как и предполагалось, разрабы представили следующую часть DOS-ой ОС с наименованием FreeDOS 1.2. В результате меняется принцип установки с момента закачки. Потому принято решение продолжить статью с установкой FreeDOS 1.2 на виртуальную машину VirtualBox.
Отправляемся по той же ссылке и видим модифицированный интерфейс страницы разработчика. Теперь нам предлагается более широкий выбор вариантов под носители, и я выберу флешку:
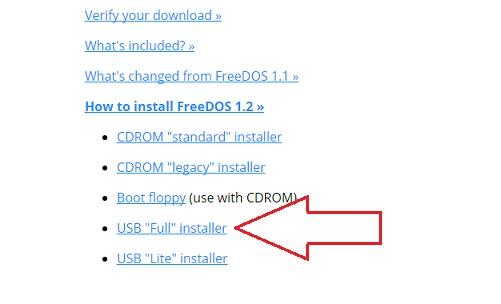
Сразу укажем файл виртуального диска vmdk в папке, которая только что получилась после разархивации. На данном этапе посмотрите на мои настройки:

щёлкните, чтобы увеличить
После закрытия окна настроек нажмите Создать. Машина готова к запуску, но пока ничего не получится.
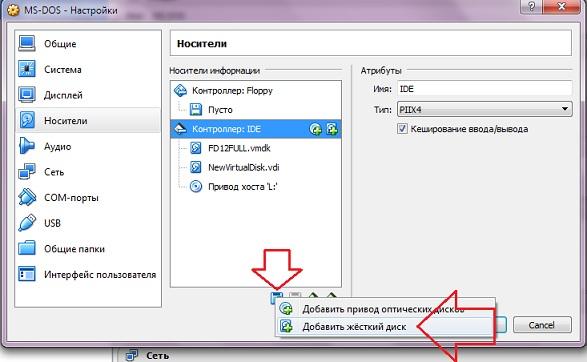
Для выбора дисковода выделите в окне Носители информации рисунок с болванкой и справа в окне Атрибуты щёлкните по такому же значку и в списке Выбрать образ оптического диска укажите путь к виртуальному приводу, созданного DaemonTools:

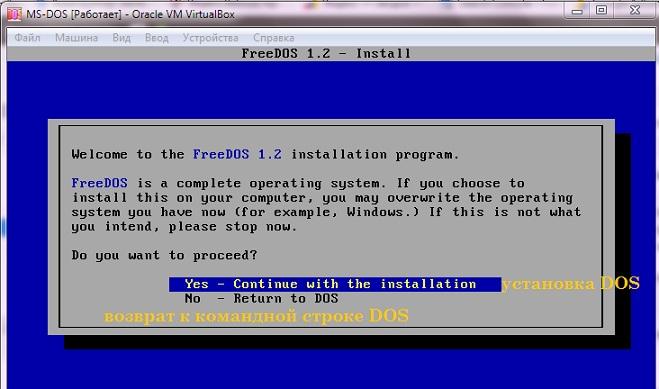
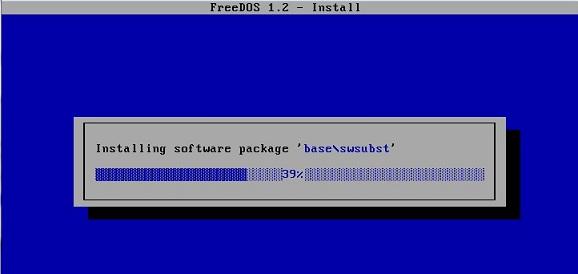
После непродолжительного времени установщик попросится перезагрузиться. Согласитесь и в следующем сеансе вы уже в MSDOS:
Операционные системы MS-DOS, Windows 95, Windows 98 и старое железо компьютера — установка, настройка, использование.
Установка MS-DOS 7.1 на жесткий диск.
В статье описан алгоритм минимальной установки MS-DOS 7.1 (7.10) на жесткий диск компьютера. Результатом наших манипуляций будет загрузка операционной системы с жесткого диска. На диске C: должны появиться следующие файлы:

MS-DOS 7.1 на диске C:\> .
- С использованием загрузочной дискеты (floppy).
- С использованием загрузочного CD диска.
Подготовка к установке.
Таким образом, на загрузочной дискете обязательно должны находиться файлы:

Диск A:\> для установки MS-DOS 7.1 на жесткий диск.
Устанавливаем операционную систему.
Установка операционной системы MS-DOS включает в себя следующие действия:
- Создание загрузочной записи (BOOT RECORD) на жестком диске.
- Разбивка жесткого диска на основные (primary) и дополнительный (extended) разделы (partition).
- Выбор (назначение) активного основного раздела.
- Создание логических (logical disk) дисков на дополнительном (extended) разделе.
- Форматирование созданных дисков.
- Копирование основных системных файлов MS-DOS 7.1 на диск С: жесткого диска.
Нужно отметить, что создание загрузочной записи не всегда обязательно. Но мы настоятельно рекомендуем это сделать по многим причинам. В особенности это важно, если вы используете жесткий диск, на котором ранее была установлена какая-либо операционная система, использующая свою загрузочную запись (практически все операционки кроме MS-DOS, Windows 3.11-Windows XP) . Следуется перестраховаться, перезаписав загрузочную запись в случае восстановления жесткого диска, подозрения в его заражении бут-вирусами и т.п.
Не следует также забывать о назначении активным основного раздела. В противном случае операционка не будет грузиться, выдавая ошибку.
Необходимые программы, образы флоппи дисков можно скачать у нас на сайте .

Несмотря на то, что DOS — это не та операционная система, которой мы сегодня широко пользуемся, она все-таки может понадобиться. Например, во многих руководствах по обновлению BIOS сообщается, что все операции следует выполнять в этой ОС. Итак, перед Вами инструкция о том, как сделать загрузочную флешку DOS.
См. также: Загрузочная флешка — лучшие программы для создания.
Создание загрузочной флешки DOS с помощью Rufus

- В поле Device выберите флешку, которую нужно сделать загрузочной. Все файлы с этой флешки будут удалены, будьте внимательны.
- В поле File System укажите FAT32.
- Напротив галочки «Create a bootable disk using» поставьте MS-DOS или FreeDOS, в зависимости от того, какую версию DOS хотите запускать с флешки. Принципиальной разницы нет.
- Остальные поля трогать не нужно, можно лишь указать метку диска в поле «New volume label», если есть желание.
- Нажмите «Start». Процесс создания загрузочной флешки DOS навряд ли займет больше нескольких секунд.
Вот и все, теперь Вы можете загрузиться с данного USB-носителя, установив загрузку с него в BIOS.
Как сделать загрузочную флешку DOS в WinToFlash

Процесс создания загрузочной флешки DOS в WinToFlash ничуть не сложнее, чем в предыдущем описанном случае:
- Запустите программу
- Выберите вкладку «Расширенный режим»
- В поле «Задание» выберите «Создать накопитель с MS-DOS» и нажмите кнопку «Создать»
После этого Вам будет предложено выбрать USB-накопитель, который нужно сделать загрузочным и, менее чем за минуту Вы получите флешку для загрузки компьютера в ОС MS DOS.
Еще один способ
Ну и последний способ, почему-то наиболее распространенный на русскоязычных сайтах. Видимо, одна инструкция разошлась по всем. Так или иначе, мне этот способ для того, чтобы создать загрузочную флешку MS-DOS, не кажется оптимальным.
- Запустите программу USB Storage Tool (файл HPUSBFW.exe), укажите, что форматирование следует произвести в FAT32, а также поставьте галочку, что мы намерены создать загрузочную флешку именно MS-DOS.
- В соответствующем поле укажите путь к файлам ОС DOS (папка dos в архиве). Запустите процесс.
Использование загрузочной флешки DOS
Смею предположить, загрузочную флешку с ОС DOS Вы сделали для того, чтобы загрузиться с нее и запустить какую-то программу, предназначенную для DOS. В этом случае, я рекомендую, перед перезагрузкой компьютера, скопировать файлы программы на эту же флешку. После перезагрузки, установите загрузку с USB носителя в БИОС, о том как это сделать подробно написано в руководстве: Загрузка с флешки в БИОС. Затем, когда компьютер загрузится в DOS, для запуска программы Вам достаточно будет указать путь к ней, например: D:/program/program.exe.

Следует отметить, что загрузка в DOS обычно требуется лишь для запуска тех программ, которым необходим низкоуровневый доступ к системе и оборудованию компьютера — перепрошивка BIOS, других чипов. Если же Вы хотите запустить старую игру или программу, которая не запускается в Windows, попробуйте использовать DOSBOX — это более оптимальное решение.
На некоторых ноутбуках вместо привычного Windows по умолчанию устанавливается операционная система DOS. Disk Operating System — программное обеспечение, работающее на дисковых носителях. Для запуска DOS на ноутбуке требуется дискета либо жесткий диск. Основа любой ДОС — файловая система (или несколько). Она считывает информацию с накопителей, записывает и хранит.
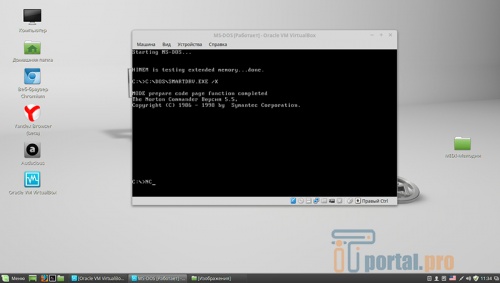
Что такое операционная система DOS
Система DOS однозадачная, поэтому пользователю доступна работа лишь с 1 программой одновременно. Отличается от Windows тем, что имеет текстовый интерфейс (командная строка), а не графический. Однако, как и продукт Microsoft, выводит информацию на монитор, работает с портами, памятью и программами.
Аббревиатура DOS появилась вместе с первыми моделями ПК, которые выпускались без жесткого диска. Они работали на базе бездисковой операционной системы. Информацию на эти компьютеры загружали обученные специалисты, используя перемычки, перфокарты, дискеты, магнитные ленты и клавиатуру.

ДОС состоит из 6 частей.
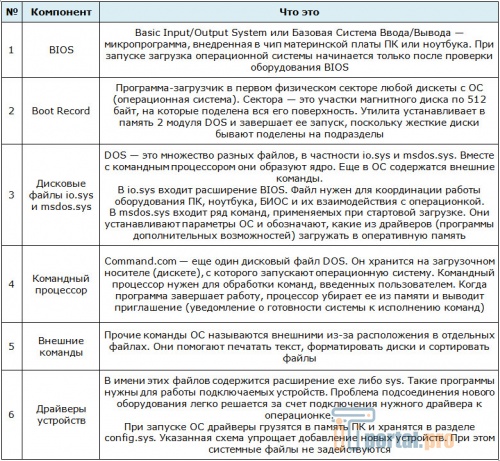
Впервые использовать дисковое программное обеспечение стали в 1980 г., когда вышла QDOS, позже ее переименовали в 86-DOS.
Популярность ее продолжалась до 1985 г. Тогда Microsoft представила новую операционную систему Windows 1.01.
- MS-DOS. Разработана корпорацией Microsoft. Специалисты взяли за основу 86-DOS, которую выпустили партнеры — Seattle Computer Products. Продукт появился на устройствах в 1981 г. Его использовали до 1995 г., потом все перешли на Windows.
- PC DOS. Эту операционную систему разработали в IBM как усовершенствованную вариацию MS-DOS 1.0. в 1981 г.

Операционная система Free DOS и ноутбуки
Пик DOS давно прошел, однако в некоторых сферах ее до сих пор используют. Один пример — управление работой промышленного оборудования. Чаще прочих встречается Free DOS, так как это открытое программное обеспечение. Его исходный код можно просмотреть, изменить и изучить. Это делает Free DOS удобным инструментом для разработок.
На ноутбуках и ПК некоторых изготовителей Free DOS используется по умолчанию. В отличие от Windows, здесь не нужно покупать лицензию, что избавляет заводы от лишних расходов и помогает снизить цены. Сторонниками подобного подхода являются HP, Самсунг, Dell, ASUS и Леново. Поэтому актуален вопрос, как проверить ноутбук с DOS.
Операционная система Free DOS на ноутбуке не даст полноценно работать с устройством. Пользователю придется самостоятельно установить Windows. Это получается даже у новичков. Достаточно следовать инструкциям установщика. Поэтому можно смело приобретать ноутбук. Если же возникают сомнения или требуется сразу после покупки работать с устройством без предустановок, лучше выбрать модель на базе Windows или Linux.

Как проверить ноутбук с DOS
- неравномерность подсветки;
- битые пиксели;
- скорость реакции.
Если магазин заинтересован в покупателе, продавцы бесплатно выполнят проверку сами при покупателе, используя Live CD с необходимыми диагностическими утилитами. Одна модель у таких торговых предприятий обычно представлена несколькими экземплярами, из которых можно выбрать подходящий вариант.
Если человек желает сэкономить и уверен, что справится с переустановкой ОС – можно покупать ноутбук с DOS без раздумий. При отсутствии нужных навыков лучше немного переплатить и получить уже готовый к работе девайс.
Если вы знаете другие способы проверки, пожалуйста, расскажите о них в комментариях. Сохраните статью в закладках, поделитесь ею в социальных сетях.
Также рекомендуем посмотреть подобранные видео по нашей теме.
Первые шаги после покупки нового ноутбука.
Сильно греется ноутбук - как снизить температуру? Ответ в статье по ссылке.
Читайте также:


