Как установить аутлук на айфон
Настройка учетной записи Exchange ActiveSync на iPhone, iPad или iPod touch. Добавление учетной записи Exchange ActiveSync позволяет синхронизировать данные в программах «Почта», «Контакты», «Календари», «Напоминания» и «Заметки» с данными на устройстве iOS.
Как настроить рабочую почту Outlook на Android?
Я хочу настроить учетную запись IMAP или POP.
- В Outlook для Android выберите Настройки > Добавить учетную запись > Добавить учетную запись электронной почты.
- Введите адрес электронной почты. …
- Переведите переключатель Дополнительные параметры во включенное положение и введите пароль и параметры сервера.
Как настроить корпоративную почту на iPhone?
Как настроить почту на iPhone или iPad
- Откройте настройки устройства и выберите Почта, адреса, календари.
- Выберите Добавить учетную запись.
- Выберите Другое.
- Выберите Новая учетная запись.
- Укажите данные и нажмите Далее.
- 6.1 Укажите тип почтового ящика: IMAP или POP. …
- 6.2. …
- Нажмите на переключатель напротив почты, чтобы он стал зеленым и нажмите Сохранить.
Как установить сертификат Exchange на iPhone?
Настройка Exchange на iOS
Что такое аккаунт Exchange?
Как удалить почту Exchange на айфоне?
Как удалить учетную запись электронной почты с iPhone
- Откройте Настройки.
- Нажмите Пароли и учетные записи . …
- Выберите адрес электронной почты, который вы хотите удалить.
- Нажмите Удалить учетную запись в нижней части экрана.
- Подтвердите, нажав Удалить учетную запись или, в некоторых случаях, Удалить с моего iPhone .
Как привязать корпоративную почту к телефону?
Подключение корпоративной почты на мобильном устройстве с ОС Android
Как зайти в корпоративную почту Outlook из дома?
Как настроить электронную почту на iPhone?
Добавление учетной записи электронной почты на устройство iPhone, iPad или iPod touch
- Перейдите в меню «Настройки» > «Пароли и учетные записи».
- Нажмите «Добавить учетную запись» и выберите почтовый сервис.
- Введите адрес электронной почты и пароль.
Как настроить корпоративную почту на Outlook?
Как попасть на почту?
Как войти в аккаунт
Как установить сертификат Эцп на айфон?
Выбор ключа ЭЦП
Для этого требуется перейти в подраздел «Дополнительно» -> «Настройки ЭЦП». В нижней части появившейся экранной формы отобразится список ключей ЭЦП, доступных для использования в Приложении (процесс загрузки ключей ЭЦП в Приложение см. в разделе данной Инструкции «Установка ключа ЭЦП в Приложение»).
Как зайти на сервер Exchange?
Как подключить рабочую почту Outlook на iPhone?
Как настроить Outlook на рабочую почту?
Я хочу настроить учетную запись IMAP или POP.
- В Outlook для Android выберите Настройки > Добавить учетную запись > Добавить учетную запись электронной почты.
- Введите адрес электронной почты. …
- Переведите переключатель Дополнительные параметры во включенное положение и введите пароль и параметры сервера.
Как настроить корпоративную почту Outlook на iPhone?
Что такое Exchange в iPhone?
Добавление учетной записи Exchange ActiveSync позволяет синхронизировать данные в программах «Почта», «Контакты», «Календари», «Напоминания» и «Заметки» с данными на устройстве iOS.
Как настроить автоответ в Outlook с телефона iOS?
Как зайти на рабочую почту Outlook?
Как сделать так чтобы письма в Outlook приходили в определенную папку?
В области слева щелкните правой кнопкой мыши папку, в которую вы хотите добавить вложенную папку. Выберите Создать вложенную папку. Введите имя новой папки в поле и нажмите клавишу ВВОД.
Как настроить корпоративную почту на iPhone?
Добавление учетной записи электронной почты на устройство iPhone, iPad или iPod touch
- Перейдите в раздел «Настройки» > «Почта», затем нажмите «Учетные записи».
- Нажмите «Новая учетная запись» и выберите почтовый сервис.
- Введите адрес электронной почты и пароль.
Как привязать корпоративную почту к телефону?
Подключение корпоративной почты на мобильном устройстве с ОС Android
Что такое учетная запись электронной почты?
Что такое аккаунт Exchange?
Как настроить Microsoft Exchange на iPhone?
Настройка ящика Exchange на iPhone
- Перейдите в меню «Настройки».
- Выберите раздел «Mail, Контакты, Календари».
- В открывшемся окне выберите пункт «Добавить… …
- Выберите в списке «Microsoft Exchange».
- Введите реквизиты вашего почтового ящика.
- Программа подключается к серверу и автоматически подхватывает настройки.
Как установить сертификат Exchange на iPhone?
Настройка Exchange на iOS
Как настроить автоответ в Outlook с телефона?
Как настроить автоответ в Outlook 2019?
- Выберите пункты Файл > Автоответы. …
- В диалоговом окне Автоответы выберите команду Отправлять автоответы. …
- На вкладке В пределах организации введите текст ответа, который будет отправляться сотрудникам организации, если вас нет на рабочем месте. …
- Чтобы сохранить параметры, нажмите кнопку ОК.
Как настроить автоответ в Outlook на Mac?
Как подключить рабочую почту outlook на iphone
Настройка учетной записи Outlook в приложении iOS Mail
На iPhone или iPad перейдите в раздел Настройки, прокрутите его вниз и выберите пункты Учетные записи и пароли > Добавить учетную запись.
Примечание: В iOS 10 выберите пункты Почта > Учетные записи > Добавить учетную запись.
«Учетные записи и пароли» на устройстве»/>
Выберите службы, которые вы хотите синхронизировать с устройством iOS, и нажмите Сохранить. Все готово!
Возникают проблемы? Это поправимо.
Если вам нужна дополнительная помощь по настройке электронной почты на устройстве с iOS, подробно изложите свой вопрос в поле комментария ниже, чтобы мы могли решить проблему в будущем.
Вы также можете обратиться в службу поддержки.
Если у вас возникли проблемы с почтовым приложением iOS, обратитесь в службу поддержки Apple.
Если у вас есть учетная запись Рабочей или учебной учетной записи Microsoft 365 на основе учетной записи Microsoft 365 для бизнеса или Exchange, обратитесь в службу технической поддержки или к своему администратору Microsoft 365.
Если у вас другая учетная запись, обратитесь в службу поддержки Майкрософт.
Outlook для iOS: все, что нам нужно знать
Конкуренты Apple продолжают предпринимать попытки победить на ее же поле и выпускают продукты для платформы iOS. Вслед за поисковым гигантом Google корпорация Microsoft сделала свой ход и выпустила совершенно бесплатный клиент Outlook для iPhone и iPad, который оказался весьма удобным и функциональным приложением.
Чем Outlook так отличается от привычных нам решений и почему его следует попробовать? Во-первых, в приложении имеется удобная и простая организация почтового ящика, при которой письма делятся на две категории: приоритетные, располагающиеся вверху списка, и «прочие», которые следуют дальше. Во-вторых, в приложении имеется встроенный календарь, испокон веков являющийся одной из визитных карточек Outlook. В-третьих, обмен большими файлами стал еще легче благодаря интеграции облачных сервисов OneDrive и Dropbox. К сожалению, Apple не дает сторонним клиентам доступа к iCloud Drive, иначе просто цены этому сервису бы не было.
Нашей редакции новинка пришлась по душе, и если привыкнуть к интерфейсу этого приложения, то, возможно, вы захотите выбрать Outlook в качестве основного почтового клиента. Советуем вам установить его по ссылке ниже и потестировать, тем более что это абсолютно бесплатно.
Совместимость: Универсальное приложение
6 вариантов почты на iPhone
Почта Outlook на iPhone
Почта Outlook на iPhone является не просто почтовым, а полноценным клиентом Outlook. Приложение поддерживает также календари, контакты, обмен файлами через Dropbox и One Drive.
Настройки располагаются в нижней части экрана. Здесь можно настроить уведомления. Они настраиваются отдельно для каждого ящика и каждых событий.
Тут же настраиваются жесты для быстрого управления письмами. Можно также включить умную сортировку писем. Постоянно помечая их теми или иными ярлыками, через некоторое время можно добиться, что Outlook будет самостоятельно распределять их по соответствующим «стопкам»
Аналогично настраиваются и уведомления для календаря
Outlook позволяет открывать не только ссылки в браузере Safari, но и назначить навигатор для маршрутов, которые могут пересылать корреспонденты в письмах.
Корпоративная почта на iPhone
Если речь идет о почте Outlook, Office 365 или других решениях Microsoft, то лучше использовать Outlook. Почта Outlook для iPhone получилась вполне удобной и функциональной.
Почта Exchange на iPhone
Сложнее всего если используется Exchange или другой почтовый сервер, установленный в организации. Если сервер не имеет особых конфигураций, то Outlook подхватит Exhange. Также это может сделать и Mail в iPhone. Достаточно указать адрес сервера, имя пользователя и т.д.
Все же лучше использовать для такой почты Outlook. Exchange ActiveSync может заменить личные контакты в iPhone на корпоративные.
При подключении к Exchange через Mail в настройках почты в iOS требуется указать почтовый адрес и пароль. На втором шаге потребуется адрес сервера Exchange, домен, имя пользователя и пароль. Сложнее будет, если у сервера особая конфигурации. В этом случае лучше обратиться в IT-отдел.
В итоге
Почта Mail на iPhone представляет собой очень удобный и многофункциональный почтовый клиент. Если нет предубеждений против него, то Mail можно использовать для всех почтовых ящиков на iPhone. Настройки почты достаточно простые, а крупные сервисы поддерживаются автоматически.
Gmail предлагает возможность прикреплять к письмам скетчи, нарисованные на экране от руки, что может быть удобно в некоторых случаях.
Яндекс.Почта для iPhone тоже неплоха, но работает только с Яндексом.
Самая слабая позиция, наверное у Рамблера и его почты.
Свое мнение и отзывы о почте на iPhone оставьте в комментариях или выскажите на нашем форуме.
Как настроить рабочую почту outlook на iphone
Общий алгоритм
Сразу после перехода в раздел нужно нажать на пункт меню «Добавить учетную запись», а дальше останется действовать по указанному, в зависимости от добавляемого сервиса (mail, yandex, gmail), алгоритму.
Настроить почту Mail на iPhone можно следующим образом:
В разделе «Учетные записи и пароли» выбрать пункт «Добавить новую запись»;
В открывшемся списке нажать «Другое»;
- Алгоритм настройки яндекс на iPhone действий схож с тем, что описан выше. Точно также придется заглянуть в раздел «Учетные записи и пароли», выбрать «Новая учетная запись», нажать на пункт меню «Другое»;
Почта OutLook
Почта Rambler
Перейти в раздел добавления новой учетной записи;
В открывшемся списке нажать «Другое»;
Настройки почты для других сервисов
Появилось непреодолимое желание добавить в систему какой-нибудь экзотический электронный ящик, а в сети не нашлось даже малейших подробностей о необходимой настройке? Параметры не «цепляются» еще и в автоматическом режиме? Ситуация, безусловно, сложная, но решаемая, вариантов как минимум два:
Удаление писем с сервера
Почтовые приложения на iPhone
App Store, официальный магазин приложений и развлечений Apple, ломится от многофункциональных почтовых клиентов, облегчающих работу с любыми электронными ящиками. Но, если же выбирать действительно лучший приложения почты, то остановиться стоит на трех вариантах:
Почта Outlook на iPhone
Почта Outlook на iPhone является не просто почтовым, а полноценным клиентом Outlook. Приложение поддерживает также календари, контакты, обмен файлами через Dropbox и One Drive.
Настройки располагаются в нижней части экрана. Здесь можно настроить уведомления. Они настраиваются отдельно для каждого ящика и каждых событий.
Тут же настраиваются жесты для быстрого управления письмами. Можно также включить умную сортировку писем. Постоянно помечая их теми или иными ярлыками, через некоторое время можно добиться, что Outlook будет самостоятельно распределять их по соответствующим «стопкам»
Аналогично настраиваются и уведомления для календаря
Outlook позволяет открывать не только ссылки в браузере Safari, но и назначить навигатор для маршрутов, которые могут пересылать корреспонденты в письмах.
Корпоративная почта на iPhone
Если речь идет о почте Outlook, Office 365 или других решениях Microsoft, то лучше использовать Outlook. Почта Outlook для iPhone получилась вполне удобной и функциональной.
Почта Exchange на iPhone
Сложнее всего если используется Exchange или другой почтовый сервер, установленный в организации. Если сервер не имеет особых конфигураций, то Outlook подхватит Exhange. Также это может сделать и Mail в iPhone. Достаточно указать адрес сервера, имя пользователя и т.д.
Все же лучше использовать для такой почты Outlook. Exchange ActiveSync может заменить личные контакты в iPhone на корпоративные.
При подключении к Exchange через Mail в настройках почты в iOS требуется указать почтовый адрес и пароль. На втором шаге потребуется адрес сервера Exchange, домен, имя пользователя и пароль. Сложнее будет, если у сервера особая конфигурации. В этом случае лучше обратиться в IT-отдел.
В итоге
Почта Mail на iPhone представляет собой очень удобный и многофункциональный почтовый клиент. Если нет предубеждений против него, то Mail можно использовать для всех почтовых ящиков на iPhone. Настройки почты достаточно простые, а крупные сервисы поддерживаются автоматически.
Gmail предлагает возможность прикреплять к письмам скетчи, нарисованные на экране от руки, что может быть удобно в некоторых случаях.
Яндекс.Почта для iPhone тоже неплоха, но работает только с Яндексом.
Самая слабая позиция, наверное у Рамблера и его почты.
Свое мнение и отзывы о почте на iPhone оставьте в комментариях или выскажите на нашем форуме.
Существует два способа настроить учетную запись электронной почты на устройстве iOS с помощью приложения «Почта»: автоматически и вручную. Узнайте, какой способ вам больше подходит.
Автоматическая настройка учетной записи электронной почты
Если вы пользуетесь такими почтовыми сервисами, как iCloud, Google или Yahoo, приложение «Почта» может автоматически настроить учетную запись после ввода адреса электронной почты и пароля. Для этого необходимо выполнить следующие действия.
Если нужный сервис отсутствует в списке, нажмите «Другой», чтобы добавить учетную запись вручную.
Настройка учетной записи электронной почты вручную
Чтобы настроить учетную запись электронной почты вручную, понадобятся настройки электронной почты, используемые для вашей учетной записи. Если нужные настройки неизвестны, попробуйте найти их или обратитесь к представителям почтового сервиса. Затем выполните указанные действия.
- Перейдите в меню «Настройки» > «Пароли и учетные записи».
- Нажмите «Новая учетная запись», «Другое» и «Новая учетная запись».
- Введите свое имя, адрес электронной почты, пароль и описание учетной записи.
- Нажмите «Далее». Приложение «Почта» предпримет попытку найти нужные настройки электронной почты и завершить настройку учетной записи. Если нужные настройки электронной почты найдены, нажмите кнопку «Готово», чтобы завершить настройку учетной записи.
Настроена ли ваша учетная запись электронной почты? Узнайте подробнее об использовании приложения «Почта» на iPhone, iPad или iPod touch.
Ввод настроек учетной записи вручную
Если настроить учетную запись электронной почты или сохранить настройки все же не удается, обратитесь к представителю почтового сервиса.
Другие возможности приложения «Почта»
Информация о продуктах, произведенных не компанией Apple, или о независимых веб-сайтах, неподконтрольных и не тестируемых компанией Apple, не носит рекомендательного или одобрительного характера. Компания Apple не несет никакой ответственности за выбор, функциональность и использование веб-сайтов или продукции сторонних производителей. Компания Apple также не несет ответственности за точность или достоверность данных, размещенных на веб-сайтах сторонних производителей. Обратитесь к поставщику за дополнительной информацией.
На iPhone или iPad перейдите в раздел Настройки, прокрутите его вниз и выберите пункты Учетные записи и пароли > Добавить учетную запись.
Примечание: В iOS 10 выберите пункты Почта > Учетные записи > Добавить учетную запись.

Выберите Exchange.
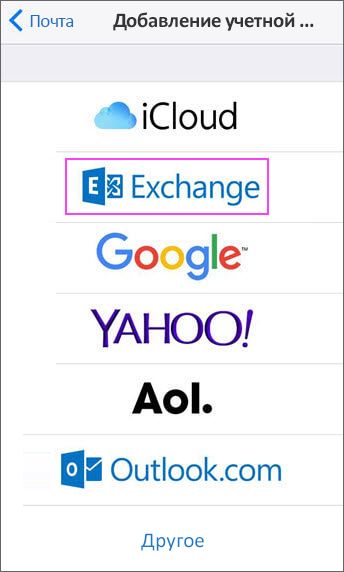


Выберите службы, которые вы хотите синхронизировать с устройством iOS, и нажмите Сохранить. Все готово!

Возникают проблемы? Это поправимо.
Если вам нужна дополнительная помощь по настройке электронной почты на устройстве с iOS, подробно изложите свой вопрос в поле комментария ниже, чтобы мы могли решить проблему в будущем.
Вы также можете обратиться в службу поддержки.
Если у вас возникли проблемы с почтовым приложением iOS, обратитесь в службу поддержки Apple.
Если у вас есть учетная запись Рабочей или учебной учетной записи Microsoft 365 на основе учетной записи Microsoft 365 для бизнеса или Exchange, обратитесь в службу технической поддержки или к своему администратору Microsoft 365.
Если у вас другая учетная запись, обратитесь в службу поддержки Microsoft.
Чтобы получить доступ к учетной записи Outlook на вашем iPhone, используйте либо собственное почтовое приложение, либо собственную версию Microsoft Outlook для устройств iOS. Способ настройки учетной записи Microsoft Outlook немного различается в зависимости от того, какое из этих двух решений вы выберете.
Используйте родное почтовое приложение iOS

кредит: Изображение предоставлено Apple
Открой настройки приложение на вашем iPhone и выберите Почта, Контакты, Календари.

кредит: Изображение предоставлено Apple
выберите Добавить аккаунт на главном экране Почта, Контакты, Календари.

кредит: Изображение предоставлено Apple

кредит: Изображение предоставлено Apple
Введите свое имя, полный адрес электронной почты Outlook и пароль учетной записи Outlook в соответствующих полях. Нажмите Следующая кнопка в правом верхнем углу, когда вы закончите, чтобы завершить настройку учетной записи.
Используйте приложение Microsoft Outlook
Шаг 1
Шаг 2
Откройте приложение Microsoft Outlook после завершения установки и выберите Добавить аккаунт.

кредит: Изображение предоставлено Microsoft

кредит: Изображение предоставлено Microsoft
Введите свой полный адрес электронной почты Outlook и соответствующий пароль в соответствующие поля, а затем нажмите Кнопка входа.
Шаг 5
Outlook Web App
Если вы используете платформу Office 365, существует версия iOS приложения OWA для iPhone, которую вы можете установить на свой iPhone, чтобы получить доступ к своей учетной записи. Приложение можно бесплатно загрузить из App Store, но для его использования необходимо подписаться на последнюю версию Office 365 для бизнеса.
Как настроить и настроить историю файлов на Windows 10

История файлов - это встроенный инструмент, впервые представленный в Windows 8, который позволяет создавать резервные копии ваших данных и восстанавливать удаленные файлы и измененные документы.
Как настроить и настроить новый Windows 10 ПК

Выполняете чистую установку Windows 10? Проверьте, что нового в готовом опыте (OOBE).
Как настроить и настроить новый Windows 10 ПК

Выполняете чистую установку Windows 10? Проверьте, что нового в готовом опыте (OOBE).
Эта статья предназначена только для настройки учетной записи электронной почты! Если у вас возникли проблемы с использованием приложения Outlook для iOS, см. статью Получение справки в приложении Outlook для iOS и Android.
Если у вас есть рабочая или учебная учетная запись, использующая учетные записи Microsoft 365 для бизнеса или Exchange, возможно, потребуется соблюдение дополнительных требований, установленных ИТ-администратором. Это относится, например, к случаям, когда вы используете устройство, которым управляет компания, на локальном сервере Exchange настроена обычная проверка подлинности или ваша организация требует управления мобильными приложениями для обеспечения их защиты. Конкретные инструкции см. в разделе Настройка рабочих и учебных учетных записей с дополнительными требованиями ниже.


Примечание: если вы используете рабочую учетную запись, для которой требуется приложение Корпоративный портал Intune, установите его из магазина App Store, прежде чем настраивать Outlook для iOS. Ваш ИТ-администратор может также потребовать регистрации устройства с iOS в Intune.
Скачайте Outlook для iOS из iOS App Store и откройте его. Вот как выглядит значок приложения:
Примечание: Требования к системе для устройств с iOS см. здесь.
Если вы используете Outlook для iOS впервые, введите свой полный адрес электронной почты и нажмите кнопку Добавить учетную запись.

В противном случае откройте Меню > нажмите Параметры > Добавить учетную запись > Добавить учетную запись электронной почты.

Если вам будет предложено выбрать поставщика услуг электронной почты, обратитесь за помощью к ИТ-администратору, чтобы не допустить ошибку.
Примечание: Этот экран может выглядеть по-разному в зависимости от поставщика услуг электронной почты.
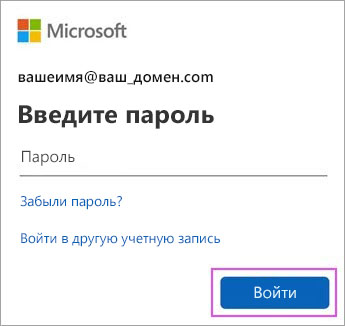
Если включена поддержка многофакторной проверки подлинности, подтвердите свою личность. Дополнительные сведения см. в статье Обзор сведений для защиты.
Примите все возможные запросы разрешений.
Просмотрите доступные возможности. Приложение Outlook для iOS готово к работе!
Настройка рабочих и учебных учетных записей с дополнительными требованиями
Некоторые учебные и рабочие учетные записи имеют дополнительные требования к безопасности, которые необходимо выполнить, чтобы использовать Outlook для iOS. Если вы не знаете, какая из этих ситуаций применима к вашей рабочей или учебной учетной записи, обратитесь к администратору Microsoft 365.
Чтобы открыть раздел, щелкните его заголовок.
На устройствах, управляемых или предоставленных компаниейПосле того как вы начнете процесс регистрации, его следует завершить до конца, так как приостановка в течение нескольких минут обычно приводит к прекращению процесса и требует начать его заново. В случае неудачного завершения процесса необходимо вернуться в приложение корпоративного портала, чтобы повторить попытку.
Откройте iOS App Store. Найдите и скачайте приложение Корпоративный портал Intune.
Затем найдите и скачайте приложение Microsoft Authenticator.
Выполните действия, описанные в статье Настройка доступа к ресурсам организации, чтобы зарегистрировать свой телефон или планшет с iOS. Важно! После того как вы начнете процесс регистрации, его следует завершить до конца, так как приостановка в течение нескольких минут обычно приводит к прекращению процесса и требует начать его заново. В случае неудачного завершения процесса необходимо вернуться в приложение корпоративного портала, чтобы повторить попытку.
Примечание: Если появится запрос на многофакторную проверку подлинности, см. статью Обзор сведений для защиты.
Откройте приложение Outlook для iOS. Вот как выглядит его значок:
Примечания: После регистрации устройства управляемые приложения, включая Outlook, можно устанавливать несколькими способами:
самостоятельно с помощью приложения корпоративного портала;
автоматически в процессе регистрации.
Если ваша учетная запись будет найдена, нажмите кнопку Добавить учетную запись.
Примечание: Если ваша учетная запись не будет найдена автоматически, введите корпоративный адрес электронной почты вручную и нажмите кнопку Добавить учетную запись.
Введите пароль своей учетной записи электронной почты и нажмите кнопку Войти.
После того как вы откроете Outlook, дальнейшие действия будет определяться различными факторами, включая параметры политики вашей компании, а также то, обращались ли вы ранее к корпоративным ресурсам со своего устройства. Например, вам может быть предложено пройти проверку подлинности с помощью приложения Microsoft Authenticator. Вам также может быть предложено ввести ПИН-код. Следуйте указаниям на экране.
Теперь вы готовы начать работу в Outlook для iOS. Чтобы использовать Outlook с максимальной эффективностью, ознакомьтесь с другими статьями:
Если в вашей компании используются политики защиты приложений IntuneОткройте iOS App Store. Найдите и скачайте приложение Microsoft Authenticator.
Если вы еще не сделали это, установите Outlook для iOSприложение из iOS App Store или щелкните здесь, чтобы ввести номер телефона и получить ссылку для скачивания.
Откройте приложение Outlook для iOS. Вот как выглядит его значок:
Если ваша учетная запись будет найдена, нажмите кнопку Добавить учетную запись.
Примечание: Если ваша учетная запись не будет найдена автоматически, введите корпоративный адрес электронной почты и нажмите кнопку Добавить учетную запись.
Если вам будет предложено добавить еще одну учетную запись, выберите вариант Возможно, позже.
Перезапустите Outlook для iOS и при появлении соответствующего запроса настройте персональный идентификационный номер (ПИН-код).
Теперь вы готовы начать работу в Outlook для iOS. Чтобы использовать Outlook с максимальной эффективностью, ознакомьтесь с другими статьями:
При подключении к локальному серверу Exchange ServerЕсли вы еще не сделали это, установите Outlook для iOSприложение из магазина iOS App Store или щелкните здесь, чтобы ввести номер телефона и получить ссылку для скачивания.

Если вы используете Outlook для iOS впервые, нажмите Начало работы. В противном случае коснитесь значка Меню в левом верхнем углу.

Нажмите Параметры > Добавить учетную запись > Добавить учетную запись электронной почты.
Введите свой корпоративный адрес электронной почты и нажмите Добавить учетную запись.
Выберите Exchange.
Примечания: Если автоматическая настройка не завершится, нажмите кнопку Продолжить, а затем введите указанные ниже параметры вручную.
Имя сервера: обычно это то же имя, которое вы вводите при проверке электронной почты в Интернете.
Домен: Как правило, эти данные указываются по желанию. Если сомневаетесь, обратитесь к своему ИТ-администратору.
Имя пользователя: это ваш корпоративный адрес электронной почты.
Пароль: это пароль для вашей корпоративной учетной записи электронной почты.
Когда все будет готово, нажмите кнопку Далее и пролистайте список функций.
Теперь вы готовы начать работу в Outlook для iOS. Чтобы использовать Outlook с максимальной эффективностью, ознакомьтесь с другими статьями:
Ручная настройка учетных записей Exchange или рабочих или учебных учетных записей Microsoft 365В Outlook для iOS выберите элементы Параметры > Добавить учетную запись > Добавить учетную запись электронной почты.
Если вы видите экран выбора провайдера электронной почты, выберите Microsoft 365 или Exchange в зависимости от вашей организации.
Введите пароль и переведите переключатель Использовать дополнительные параметры во включенное положение.
Введите параметры сервера:
Параметры сервера входящей почты
Пароль
Используйте свой пароль для доступа к электронной почте.
Учетные записи Exchange: сведения о сервере см. в разделе "Определение параметров сервера почтового ящика Exchange" этой статьи или спросите у своего ИТ-администратора.
Порт
Используйте 443 или 993.
Тип защиты
Выберите SSL/TLS или убедитесь в том, что установлен флажок Использовать безопасное подключение (SSL), затем нажмите Далее.
Параметры сервера исходящей почты (SMTP)
Учетные записи Exchange: сведения о сервере спросите у своего ИТ-администратора.
Тип защиты
Выберите параметр TLS.
Номер порта
Введите 587. Нажмите Далее.
Нужна дополнительная помощь по настройке Outlook для iOS?
Эта статья последний раз была обновлена 3 декабря 2018 г. с учетом отзывов пользователей. Если вам нужна дополнительная помощь по настройке электронной почты с помощью Outlook для iOS, создайте запрос в службу поддержки через приложение Outlook или подробно изложите свой вопрос в поле комментария ниже, чтобы мы могли решить проблему в будущем.
Чтобы открыть раздел, щелкните его заголовок.
Настройка учетной записи IMAP вручную в Outlook для iOS
В Outlook для iOS выберите элементы Параметры > Добавить учетную запись > Добавить учетную запись электронной почты.
Если вы видите Экран выбора провайдера электронной почты, выберите IMAP.
Введите пароль и переведите переключатель Использовать дополнительные параметры во включенное положение.
Примечание: Если вам пока не известны эти сведения, их необходимо запросить у поставщика услуг электронной почты или администратора. Перечень распространенных параметров сервера и ссылки на справочные материалы см. в статье Параметры сервера, которые необходимо узнать у поставщика услуг электронной почты.

Чтобы изменить пароль, необходимо перейти на веб-сайт поставщика услуг электронной почты.
Перейдите на веб-сайт поставщика услуг электронной почты.
Перейдите к параметрам учетной записи или профиля.
Outlook для iOS обнаружит ошибку синхронизации и предложит еще раз ввести пароль.
Если при синхронизации Outlook для iOS с использованием нового пароля возникают проблемы, удалите учетную запись электронной почты и добавьте ее повторно.
Примечание: При изменении пароля для почтовой учетной записи, которая также является учетной записью Майкрософт, может потребоваться заново войти в другие приложения и веб-сайты Майкрософт.
Возникают проблемы при настройке или синхронизации либо другие проблемы с приложением Outlook."Outlook настроен, но мне нужна помощь по работе с приложением". Перейдите в раздел Создание запроса в службу поддержки через приложение Outlook и щелкните "Обращение в службу поддержки", чтобы узнать, как пообщаться со специалистами через приложение.
"Мне нужна справка по устранению неполадок при настройке электронной почты". См. статью Устранение неполадок с настройкой электронной почты на мобильных устройствах.
"Я настраиваю электронную почту впервые, и календарь или контакты не синхронизируются". См. статью Синхронизация календаря с телефоном или планшетом.
Находиться всегда рядом с компьютерной техникой невозможно, поскольку современному человеку приходится совершать передвижение к месту работы, возвращаться домой, также часто отправляться в командировки, проводя время в поездах и автобусах.
А ведь многие желают оставаться в курсе всех важных событий, поскольку это позволяет принимать своевременные правильные решения. Для того чтобы всё так осуществлялось, необходимо установить на телефоне такое же почтовое приложение, синхронизировать его, скопировать контакты.
А для этого первоначально следует ознакомиться, как настроить почту Outlook на Андроиде или IPhone.

Настройка электронной почты на Android
Разработчики предлагают пользователям мобильное приложение, воспользовавшись которым удаётся не только мгновенно получать корреспонденцию, своевременно отвечать своим деловым партнёрам, но и также пользоваться встроенным календарём, прочими функциями планирования, которые характерны для компьютерной версии почтового приложения.
Настройка учётной записи
Прежде чем приступить к основным манипуляциям, целесообразно ознакомиться с информацией, как настроить Outlook на телефоне.
На Android сначала запускают почтовое приложение, входят в его основное меню, выбирают «Настройки», далее переходят в подпункт «Добавить учётную запись». После этого открывается список дополнительных настроек, которые допустимы для этого мобильного устройства, среди них будет пункт «Добавить учётную запись электронной почты».
Теперь, когда всё успешно подключено к Android, возникает необходимость получить дополнительную информацию, как синхронизировать Outlook с Android.
Синхронизировать данные в одном направлении удаётся без проблем, когда же возникает необходимость осуществить такую манипуляцию в двух направлениях, пользователи часто сталкиваются с небольшими проблемами.
Теперь следует запустить установленное приложение, войти в подпункт меню «Файл», выбрать строку «Импорт» или «Экспорт», это позволит осуществить успешную синхронизацию устройств, произвести обмен данными. Для переброски списка контактов, также необходимо воспользоваться функцией «Импорт контактов».
Кстати, перенос контактов на Android возможен и при помощи bluetooth.
Синхронизировать почтовое приложение с Android можно и при помощи облачных технологий. В частности, Outlook 365 значительно облегчает выполнение таких задач, успешно перенося контакты, заметки, календари на телефон.

Приложение Аутлук с легкостью устанавливается и синхронизируется с Андроид-устройствами
Настройка электронной почты на IPhone
Имея в наличии IPhone, процесс настройки и последующей синхронизации с Outlook чем-то похож на описанный выше способ, но вместе с этим существуют и отличительные особенности, поэтому владельцам IPhone полезно ознакомиться с практическим руководством, как настроить Outlook на IPhone.
Настройка учётной записи
Корпорация Microsoft подарила обладателям iPhone отличный и при этом совершенно бесплатный клиент для получения почты на iPhone. Этот клиент легко устанавливается и столь легко на нём осуществляются настройки.
Кликнув по меню «Настройки», вы должны выбрать пункт «Почта, адреса, календари», далее появится кнопка «Добавить», кликните по ней тоже.

Теперь появятся пустые поля, в которые вы должны ввести адрес электронной почты, а также действующий пароль.
В отдельных случаях iPhone может запросить ввести дополнительные сведения, к которым относятся домен, имя пользователя и сервера.
Ввести такие данные несложно, только важно разбираться, что собой представляют домен и имя сервера.
Имя домена представляет собой часть электронного адреса, а, точнее, ту часть, которая находится после символа @. Имя пользователя также является частью электронного адреса, только первой частью, находящейся до символа @.
Имя сервера составляется путём соединения слова «outlook» и имени домена, между которыми ставится точка.
После введения всех запрашиваемых данных нажмите кнопку «Вперёд». Теперь ваше мобильное устройство запросит, как синхронизировать IPhone с Outlook.
Вам остаётся выбрать тип данных для синхронизации, по умолчанию синхронизируются контакты, электронная почта и календарь.
В отдельных случаях мобильное устройство может запросить создать и ввести секретный код, последуйте этим рекомендациям и выполните эти требования.

Установка и настройка Аутлука на Айфоне так же не доставит проблем
В версиях приложения для IPhone внедрена функция поиска и фильтра прочитанных, непрочитанных писем, отмеченных, как представляющих особую важность, а также сопровождающихся вложениями. Также клиент для iPhone поддерживает PUSH-уведомления.
Читайте также:


