Из чего сделать кнопки для планшета

Все привет! Эта 5-я часть продолжения темы с постройкой головного устройства на планшете Nexus 7 2013.

Проект еще не закончен, потихоньку допиливаю, добавляю дополнительные модули. В этот раз разговор пойдет о периферии планшета, о дополнительных устройствах, которые расширяют и так не маленький функционал планшета. На данный момент я катаюсь с установленным планшетов в авто больше года, грубо говоря с конца 2017 года. За этот период он пережил 2 зимы и одно жаркое лето. Летом гонял на юг в Краснодарский край, в течении всего маршрута постоянно работала навигация и музыка. Внешняя GPS антенна отрабатывала на все 100, не разу не теряла сигнал, да и с точностью не было не каких проблем. В зимний период планшет спокойно включался и работал, но была одна небольшая проблема. В планшете при температурах ниже 0 градусов отключался USB, само собой аудиокарта которая подключена к этому разъему не функционировала. Эта проблема связана с микросхемой в самом планшете, которая как раз и отвечает за работу USB порта. Грубо говоря она работает только при плюсовой температуре. Проблема решалась просто, нужно было немного прогреть салон. Все это время на USB висела одна только аудиокарта, а из нее звук шел через AudioLink (аналог Yatour) в автомагнитолу. Все это хорошо, но нужно было подключать еще и флешку, приходилось постоянно передергивать устройства. Поэтому нужно устанавливать USB хаб.

Сама идея установки хаба у меня прокручивалась с самого начала. Но все утыкалось в то что куча проводов и устройств в бардачке выглядело дико колхозно, поэтому параллельно постройке ГУ я искал подходящий корпус под хаб и остальное барахло. Что бы все выглядело более-менее цивильно, и что бы это можно было установить под торпеду. Все доступные корпуса были либо короткие, либо громоздкие, либо стоили очень дорого, из-за этого момента вопрос с периферией для планшета висел очень долго. В итоге плюнув на все китайские поделки вырезал из фанеры корпус подходящих размеров и уже от этого начал отталкиваться дальше.
Итак, в качестве хаба взял старый добрый D-Link H7 в версии с серым корпусом. Первым делом нужно было решить вопрос с питанием хаба. Работает он от 5 вольт и потребляет максимум 3 ампера. Поэтому я взял ту же модель стабилизатора напряжения, который я использовал в блоке питания планшета, к счастью я их заказывал с запасом. Блок питания хаба решил устанавливать в его же корпус, благо места было достаточно. Помимо БП на плате распаял реле времени на микросхеме NE555. Оно нужно для включения камеры заднего вида с небольшой задержкой, так как у меня АКПП не хотелось видеть, как КЗХ постоянно включатся при переключении с паркинга на драйв. Провода от БП припаял непосредственно к штатному разъему питания на хабе. Что бы случайно не спалить USB порт на планшете, я выпаял диод между плюсовой линией USB разъема и плюсом от блока питания. Получилось так что USB порт запитывал только главную микросхема в хабе, а БП запитывал все остальное. На место диода припаял провод со стороны USB, который управляет силовым полевым транзистором, который в свою очередь подает +12В на БП хаба. То есть когда включается USB OTG на планшете, открывается силовой транзистор и хаб включается. Таймер времени так же управляет полевым транзистором, который я врезал в разрез шины питания 1го разъема USB в хабе. Когда включается задняя передача, таймер отсчитывает около 2х секунд и подает напряжение на транзистор, тот открывается и напряжение подается на USB разъем в который воткнут EasyCap.

Сделать планшет из ноутбука было моим давним желанием. Вдохновившись раскопанными в сети материалами я приступил к работе. Что получилось из этой идеи – узнаём под катом. При желании делаем себе такой же.
Сразу извиняюсь за низкое качество некоторых фотографий – забыл сделать во время работ, пришлось довольствоваться тем, что есть.
В то время воплотить мою идею в жизнь было решительно невозможно – ноутбуки стоили приличных денег, и разбирать их мне бы никто не дал. Сейчас с этим проще, я уже много лет в той или иной степени вожусь с железом и как-то вокруг его скапливается весьма приличное количество, есть из чего выбирать.
В целом я прекрасно понимал, что это будет устройство для домашнего использования, потому что такой кирпич ящик в сумке не шибко-то потаскаешь с собой. В принципе, это и не требовалось, т.к. дополнительным стимулом к созданию этого планшета была необходимость моей матери в большом сенсорном экране для ее работ по подготовке рисунков.
О сенсорных экранах (Тач-скринах)
На данный момент рядовому пользователю доступны в основном три типа сенсорных экранов: резистивные, инфракрасные и емкостные. Искать на зарубежных сайтах можно по запросам «USB touchscreen kit». Впрочем, такие экраны можно купить и у нас в конторах, поставляющих запчасти для терминалов.
Кому интересны технические подробности – жмем сюда.Выбираем жертву
На самом деле, модель исходного ноутбука особого значения не имеет, кроме пары моментов. Во-первых, соотношение сторон и габариты экрана должны соответствовать доступным в вашем городе моделям сенсорных стекол, о которых было рассказано выше. Во-вторых, лучше брать все же не такое старье, которое взял для эксперимента я – вам потом еще и работать на том, что получится.
Изначально донором должен был стать найденный на работе ноутбук Samsung. После того, как я разобрал его для прикидки внешнего вида выяснилось, что он в упор не видит USB – умер южный мост. Ну тут я сам виноват – неплохо было бы проверить это до разборки. Фотографии в первозданном виде не сохранилось, поэтому вот фото в виде бутерброда:

Первый донор для будущего планшета
После этого прискорбного открытия за основу был взят потрепанный старенький ноутбук Acer Aspire 3610, купленный за копейки где-то в темных катакомбах Митинского радиорынка. Как и все модели этой серии, он к тому времени обладал «замечательными» сломанными петлями верхней крышки, залитыми прошлым владельцем толстым слоем эпоксидной смолы и вторично сломанными.

Вид ноутбука до начала работ
Меняем начинку
Некоторые комплектации этой модели снабжаются модулем Wi-Fi, но в моем случае его там не оказалось, и я со спокойной совестью скрутил адаптер с вышеописанного Самсунга вместе с антеннами. Антенны были размещены с правого торца внутри корпуса, а провода к ним были проложены прямо по плате ноутбука и приклеены на двухсторонний скотч в нескольких местах, чтобы не мешали сборке.

Установленный Wi-Fi адаптер
В моей комплектации был Bluetooth адаптер, но он был сразу безжалостно выброшен за полной его ненадобностью. В этой модели есть возможность поднять тактовую частоту процессора, вставив перемычку в его сокет, но я решил не искушать судьбу и таких экспериментов не проводить. Покупать под это дело третий ноутбук совсем не хотелось. DVD привод вместе с корпусом PCMCIA слота был удален за ненадобностью и в целях облегчения веса конструкции.
Модифицируем материнскую плату
Изначально я хотел перенести кнопки и индикаторы на торец планшета, и даже сделал плату и адаптер для всего этого добра, но в процессе работы над стенками корпуса я понял, что это излишне усложнит процесс сборки, и решил не растягивать и без того растянувшийся эксперимент. Было решено выбросить адаптер Bluetooth и использовать его кнопку включения для управления питанием планшета. На самом деле, изменения совсем не сложные, и для данной модели так может сделать человек, обладающий хоть сколько-нибудь малым навыком пайки. В нижней части платы расположены кнопки управление Bluetooth и WiFi. Выбираем кнопку с надписью «blue2» или похожей, и безжалостно перерезаем эту дорожку. Определить ее довольно просто: у кнопки четыре ножки, три из них соединены с «землей», т.е. с большой сплошной областью на плате, а одна – с этой самой дорожкой.

Отключаем кнопку Bluetooth
Далее нужно соединить штатную кнопку питания с нашей новой кнопкой. Определить нужный контакт также несложно: два контакта из четырех соединены с «землей», а два противоположных – с еще одной дорожкой. Берем любой тонкий провод и припаиваем его концами к найденным контактам на обеих кнопках.

Штатная кнопка включения

Новая кнопка включения
Шлейф контроллера сенсорного экрана мы припаиваем к любому ненужному USB порту. Им придется пожертвовать и залепить его снаружи эпоксидкой. Можно выпаять один из разъемов, а можно просто подпаяться к его контактам. Сразу предупреждаю: выпаивать разъем без опыта подобного действа не рекомендуется – это довольно тяжело и есть шанс повредить близлежащие элементы материнской платы. Гораздо проще подпаяться к контактам. Кстати, можно припаять не шлейф контроллера, а маленький USB-хаб и в него уже воткнуть контроллер. Получим несколько дополнительных портов внутри ноутбука.
Кузовные работы
Это, без сомнения, самая муторная и грязная часть работы. От всего корпуса была оставлена только задняя крышка, внутренняя рамка дисплея и кусочек верхней внутренней крышки (Той, в которой крепится клавиатура).

Оставляем лишь небольшой кусочек крышки
Стенки выводились вручную с помощью эпоксидного пластилина. Вот такого:

Эпоксидный пластилин
Работать с ним очень просто: отрезаем кусочек, и тщательно разминаем в смоченных водой пальцах в перчатках. Важно тщательно перемешать его до однородного цвета. Пластилин быстро разогревается, и остается некоторое время весьма пластичным. Рекомендую не отрезать кусок более 2см длиной, так как этого количества может оказаться много для одной стенки, а впопыхах лепить его куда-нибудь чтобы не испортился — не самая хорошая идея. Лучше не торопиться — будет качественней.
Общая технология такова формирования стенок такова: берем достаточно длинную пластину (например, линейку), оклеиваем ее широким скотчем, чтобы к ней не лип пластилин, и формируем плоскую стенку в нужном месте корпуса. По застывании пластилина линейка легко отделяется от эпоксидки и оставляет прекрасную ровную поверхность.

Стенка корпуса из эпоксидного пластилина, вид на внутреннюю черновую сторону.
Обратите внимание: чтобы получить ровную линию между верхней и нижней крышками, я выводил боковые стенки на уже собранном планшете, а потом распиливал вдоль тонкой дисковой пилкой на бормашинке. Получалась тонкая аккуратная щель, как на заводском пластике.
Для крепления крышки я пошел на хитрость — я изготовил новые ножки крепления, под свои отверстия. Технология такова — берем лист бумаги, сворачиваем его на карандаше, отрезаем на нужную длину, заливаем жидкой двухкомпонентной эпоксидкой, и прижимаем к нужному месту. Получается вот такой столбик:

Заготовка для ножки крепления дисплея
После отверждения сверлим вершину столбика, и вклеиваем (той же жидкой эпоксидкой) в нее гайку, выломанную из крепления крышки или корпуса. Собственно, все винты заворачиваются в такие гаечки, их можно много наковырять из исходного корпуса.

Ножка крепления дисплея со врезанной гайкой
Дисплей крепится к рамке по той же технологии, только гаечки вклеиваются непосредственно на рамку дисплея. Дисплейный модуль теперь представляет собой стопку «рамка-тачскрин-дисплей». Т.е. просто накладываем тачскрин вплотную на дисплей и и притягиваем к рамке винтами за штатные крепления.

Крепление дисплея к рамке
Антенны Wi-Fi прокладываем как позволяет свободное пространство. Я не очень заморачивался с расположением антенн, но качество сигнала не ухудшилось. То же самое с блоком управления тачскрином – ему все равно, где лежать.

Крепление Wi-Fi антенны и вид на стенку из эпоксидного пластилина
Шлейф и инвертор можно проложить вот так, не придется перепаивать и ничто нигде не мешается:

Новая прокладка шлейфа и инвертора

Контроллер сенсорного экрана
Наводим лоск
Шлифовка всего этого добра доставила немало хлопот и привнесла в мою комнату большое количество акриловой пыли, но это того стоило. Я использовал обычную акриловую шпатлевку (по-моему, даже по дереву) белого цвета и саму простую матовую краску черного цвета из баллончика. Работа не очень сложная, но требует аккуратности и некоторого терпения. Я так развлекался в первый раз и все прошло успешно. Фотографий процесса у меня нет, так как фотографировать грязными руками не было возможности, а попросить кого-то я в запале сражения со шпатлевкой я как-то не догадался.
Стремимся к совершенству
Простор для фантазии ограничивается только вашей усидчивостью и бюджетом. Конечно, можно было найти и процессор пошустрее, благо сокет это позволяет, и вставить маленький SSD диск для ускорения системы, но планшетик получился и так весьма приятным. Емкостной тачскрин сделал бы работу с планшетом еще более приятной, но его цена меня отпугнула сразу.
Операционная система
В качестве операционной системы я сразу выбрал Windows XP Tablet Edition, чтобы не думать о специфических планшетных фишках, и не испытывать проблем с производительностью. На эту платформу можно поставить и Windows 7, но она будет весьма и весьма нетороплива. Кстати говоря, я с успехом ставил на него xUbuntu и даже Android из проекта Android x86! Драйвера планшета для Linux и Windows (и даже MacOS вроде бы) идут на прилагаемом к тачскрину диске.

Большинство физических кнопок были удалены из телефона, благодаря безудержно развивающимися технологиям сенсорных экранов, поэтому предлагаю изготовить своими руками физический ключ для вашего смартфона.

Приложения, совместимые с Pressly позволяют использовать диапазон сочетаний различных комбинации коротких и длинных нажатий клавиши Pressly. Всё звучит замечательно, пока вы не перепутаете комбинации и в конечном итоге не включите фонарик вместо того, чтобы сделать скриншот экрана.
Кроме того, Pressly можно использовать, как антенну FM-радио для смартфона.
Шаг 1: Как работает Pressly?


Pressly использует встроенные функции микрофона и вызова смартфона через аудио разъём. Контакты кнопки связаны между землёй и микрофонными выводами аудиоразъёма. При нажатии на кнопку, земля и «микрофон» замыкаются и генерируемый сигнал, обнаруживается смартфоном. Приложение совместимо с Pressly используется для идентификации сигнала и выполнения определенных функций, что вызываются пользователем.


Шаг 2: Компоненты и необходимые инструменты

Компоненты:


- 3,5 мм аудио штекер (Универсальный 4-полюсный от гарнитуры смартфона);
- Кнопка.

Инструменты



Шаг 3: 3.5 мм аудио штекер

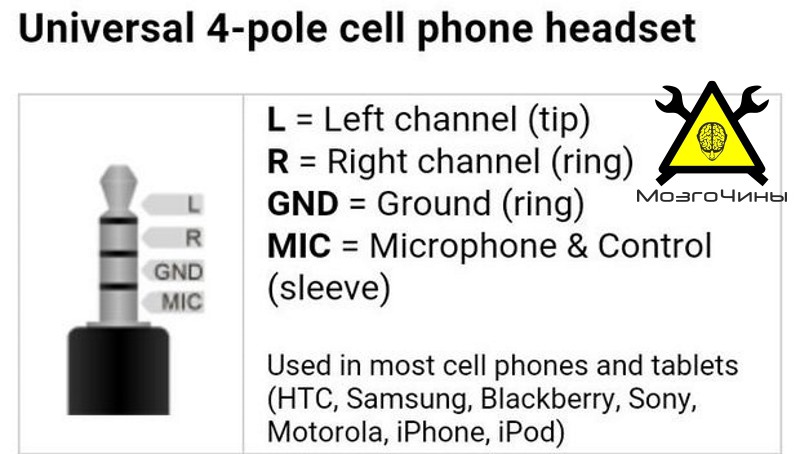
Универсальный 4-полюсный 3,5 мм аудио штекер гарнитуры для смартфона имеет 4 различные клеммы. Клемма, которая располагается ближе к основанию – «микрофон» или «микрофон и управление». Клемма сразу после неё – это земля (GND). Остальные две клеммы являются левым и правым каналами для аудио гарнитуры.


Убедитесь, что 3,5 мм штекер имеет в общей сложности 4 «кольца».



Шаг 4: «Прозвонка» штекера

Перед пайкой настоятельно рекомендую проверить компоненты, которые вы используете в сборке.
Сначала, «прозвоните» ближайшее кольцо к основанию и самую длинную клемму. Они должны «звониться».
Проверьте соединение для клеммы микрофона, установив мультиметр в режим «короткого замыкания» и подключения одного из щупов к микрофону кольца, а другой к клемме микрофона. Если мультиметр выдаст звуковой сигнал, значить все работает нормально.
Затем определите второе кольцо и вторую по длине клемму и «прозвоните» её также.
Оставшиеся две клеммы правого и левого канала проверять не стоит, так как они не используются.
Кроме того, проверьте, чтобы ни одна из 4 клемм не замыкалась.
Шаг 5: Жмём кнопку

Кнопочный мгновенный переключатель действует как обычный выключатель.
В тот момент, когда кнопка нажата – микрофон и земля замыкаются и сигнал обнаруживается приложением на смартфоне.

Шаг 6: Обрезаем дополнительные клеммы

Используя кусачки, обрежем клеммы левого и правого канала.

Большинство мгновенных переключателей имеют 4 клеммы. В проекте будем использовать только две из них (лишние отрежем). После определения нужных клемм (с помощью мультиметра), лишние две следует отрезать, используя для этого кусачки или плоскогубцы.


Шаг 7: Цепь
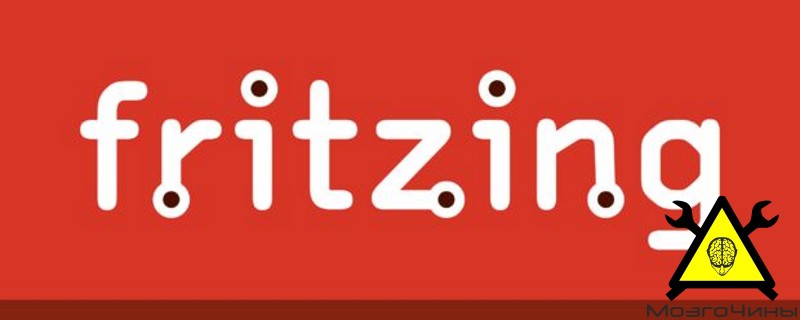
После того, как вы отрезали все дополнительные клеммы настало время рассмотреть схему.
Необходимо произвести следующие соединения:
Одну клемму кнопки подключите к массе (GND) клемме штекера.
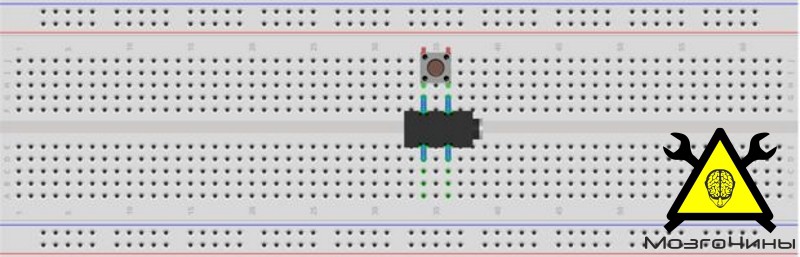
Другую клемму кнопки к микрофону.
Ниже приводится файл, содержащий схему, вид макетной, а также печатной платы. Файл был создан с использованием программного обеспечения Fritzing.
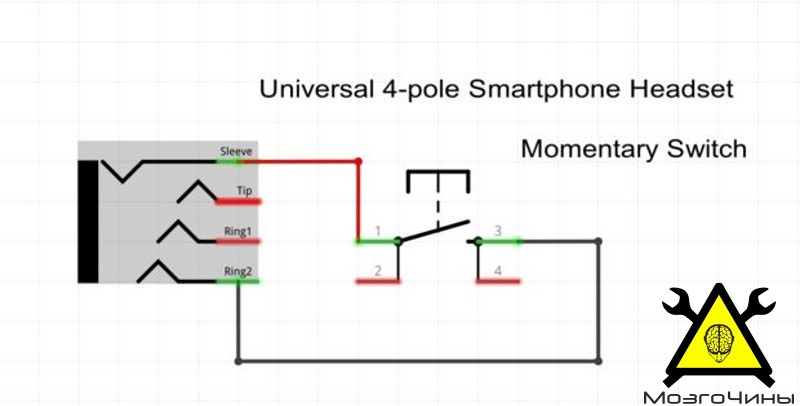
Шаг 8: Паяем соединения

Сопоставьте переключатель так, чтобы его клеммы вписывались в отверстия на клеммах аудио штекера.

Спаяем клеммы вместе.

Убедимся, что после пайки кнопка работает, используя мультиметр для прозвонки цепи.
Шаг 9: Установка и настройка приложения
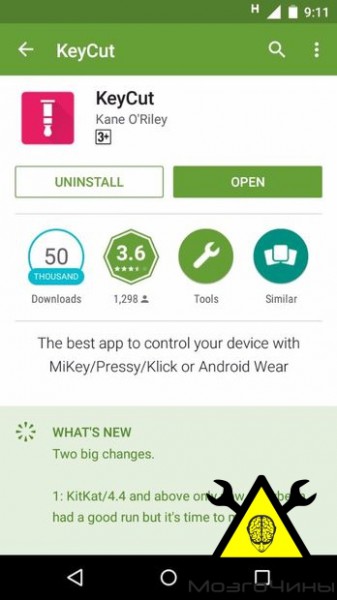
Pressly совместим с различными приложениями разработчиков на платформах Android и iPhone.
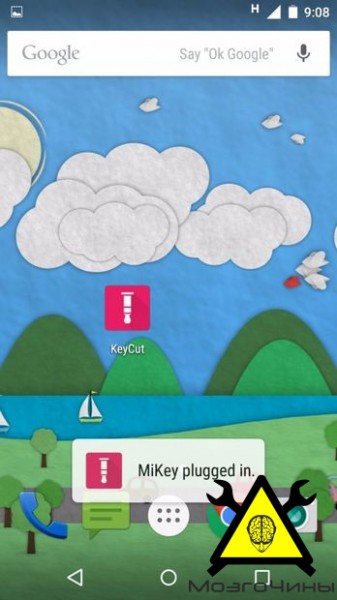
Скачайте приложение от PlayStore.
Подключите Pressly в разъём на смартфоне. В зависимости от приложения, возможно потребуется указать, что Pressly был подключен.
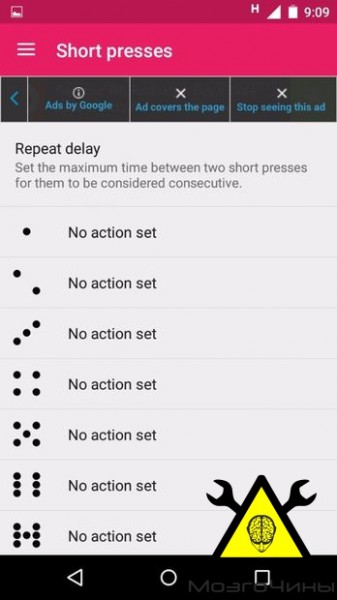
Откройте приложение. При открытии оно предложит вам настройки по умолчанию.
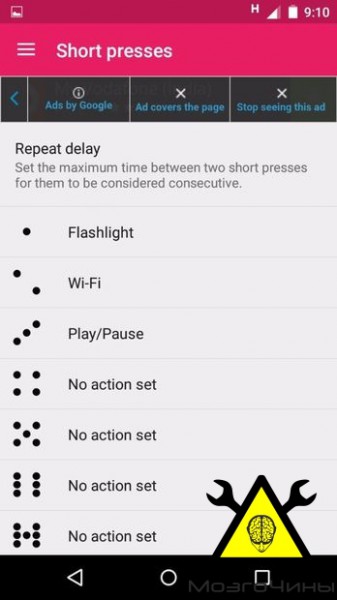
Начнём изменять настройки коротких и длинных команд. Вы сможете выбрать из целого ряда приложений, личных настроек, настроек системы, и др.


Несколько лет назад была выпущена кнопка Pressy, которая позволяет быстро выполнять на смартфоне запрограммированные действия. Она была дорогой, но китайцы скопировали её и продают дешевле доллара. Впрочем, такую кнопку можно сделать самостоятельно. Она совместима как с Android-смартфонами, так и взломанными айфонами.
— 3,5-миллиметровый штекер с 4 контактами.
— Мгновенный переключатель с двумя контактами.
— Паяльник с припоем, мультиметр и кусачки.

Стандартный штекер имеет такое обозначение контактов (от основания к концу): микрофон, земля, правый канал, левый канал. С помощью мультиметра определите, каким контактам соответствуют клеммы. Потребуется только земля и контакт микрофона, а остальные клеммы можно отрезать.

Припаяйте мгновенный переключатель с штекеру. Если у него не два контакта, а больше, лишние можно отрезать. В дальнейшем вы можете доработать кнопку — например, залить её клеем или пластиком для того, чтобы скрыть острые концы контактов.

Установите приложение для работы с кнопкой Pressy (их много, можно воспользоваться KeyCut). Вставьте кнопку, запустите приложение и зайдите в его настройки. Укажите, какие действия должны выполнять по нажатию на кнопку. Например, быстрое одинарное нажатие может запускать камеру, двойное — включать или выключать Wi-Fi и т.п. Также поддерживают долгие нажатия. Теперь главное — запомнить запрограммированные действия и не перепутать их.
Читайте также:


