Как уменьшить пинг в хамачи
Урок будет полезен любителям посерфить в интернете или поиграть в онлайн игры. Мы рассмотрим способы, как понизить высокий пинг, что позволит ускорить соединение и снизить торможение и зависание сети. Мы научимся работать с командной строкой, использовать встроенный функционал системы для проверки сети, очищать компьютер от вирусов, останавливать нежелательные подключения.
Немного теории
Пинг показывает время, которое проходит между запросом вашего компьютера и ответа подключаемого сервера. Измеряется он в миллисекундах, в играх обозначается как: Latency или Ping. Если пинг слишком высокий, вы не сможете нормально вести стримы, просматривать тяжелые странички или играть в онлайн игры.
Представим ситуацию: во время сражения в онлайн игре всё стало сильно тормозить. Произойти это может в нескольких случаях, но чаще всего потому, что вашего интернет соединения не хватает на загрузку тяжелых текстур с игрового сервера. То есть при низкой загруженности канала вы можете не заметить высокий пинг, но при большой нагрузке на сеть, вы сразу это ощутите.
Подводя итог, можно сделать вывод, что высокий пинг – показатель нестабильного или низкого интернет соединения с сервером или проблем с компьютером.
Определяем пинг до сервера
Сначала нужно проверить пинг до сервера подключения и понять, проблема на нашей стороне или на стороне сервера.
1 . В меню Пуск введите cmd , и запустите командную строку.

Нажмите клавишу Enter для выполнения.

3 . В ответ сервер покажет время отклика в мс. Средним показателем является значение 90, хорошим – все, что ниже 40.
На скриншоте показан пример, хорошего низкого пинга без прерываний, что является показателем качественного интернет соединения.

4 . Дополнительно пропингуйте другие сайты. Если высокое значение появляется только на стороне одного сервера, попробуйте поискать ему альтернативу.
Снимаем ограничение на использование сетевого канала
Данная функция доступна только для версий Windows Pro. Суть заключается в снятии ограничений в 20% по умолчанию, которые Windows использует под свои нужды.
1 . В меню Пуск введите gpedit.msc , и запустите приложение от имени администратора.

2 . Разверните вкладку: Конфигурация компьютера – Административные шаблоны – Сеть. Прокрутите список немного вниз и откройте раздел «Планировщик QoS».

3 . В правом окне дважды кликните на параметр «Ограничить резервируемую пропускную способность».

4 . Установите переключатель в положение «Включено», в поле «Ограничение пропускной способности» назначьте значение = 99%, и нажмите кнопку «Применить».

Используем специальный скрипт для уменьшения пинга
Скрипт Leatrix Latency Fix позволяет уменьшить пинг, внося специальные настройки в системный реестр. Действия можно выполнить вручную, без использования скрипта, но для неопытного пользователя это будет сложно и опасно (можно повредить системные настройки).
К сожалению, данный скрипт не всегда помогает, но в большинстве случаев после его применения пинг заметно снижается.
2 . Распакуйте архив, и запустите файл «Leatrix_Latency_Fix_3.03.exe».

Если при первом запуске вместо «Install» будет кнопка «Remove», скорее всего, настройки уже были внесены другой программой. Тогда можно пропустить установку и закрыть окно.

4 . Перезагрузите компьютер. Для удаления внесенных настроек повторно запустите скрипт и нажмите кнопку «Remove».

Задаем приоритет онлайн программе/игре
Выполнив данное действие, система установит более высокий приоритет для выполняемой задачи. Следовательно, ей будет отведено больше потребления ресурсов.
- Нажмите одновременно сочетание клавиш Ctrl Alt Delete для запуска Диспетчера задач.
- Переместитесь на вкладку «Подробности», кликните правой кнопкой мыши по процессу, в пункте задать приоритет выберите «Высокий» или «Реального времени».

Проверяем нагрузку на трафик
Очень важно знать, что происходит с компьютером в невидимом для вас режиме. Вполне возможно, что причиной высокого пинга является большая нагрузка на сеть.
Например, вы ведете стрим, а параллельно система загружает крупные обновления. Или открыт торрент клиент, который раздает с вашего ПК трафик в сеть. Но самое страшное: наличие невидимых вирусов майнеров или ботнетов, которые добывают кому-то крипто валюту или совершают атаку.
Как проверить нагрузку на сеть:
- Откройте «Диспетчер задач».
- В столбце «Сеть» будет показана нагрузка определенных процессов на вашу сеть.

У меня на скриншоте все ОК - нагрузка по нулям. Если у вас неизвестные процессы грузят сеть, выполните следующие шаги.
Шаг 1: остановка загрузки обновлений
1 . Щелкните правой кнопкой мыши по Пуск, в контекстном меню откройте «Управление компьютером».

2 . Раскройте ветку «Службы и приложения» и перейдите в «Службы». Прокрутите список в самый низ и дважды щелкните по «Центр обновления Windows».

3 . Нажмите на кнопку «Остановить».
Во время загрузки обновлений остановить процесс с первого раза может не получиться. Попробуйте перезагрузить компьютер, и выполнить остановку повторно. Можно отключить их насовсем: об этом читайте в уроке Как отключить обновления Windows.

На заметку . Помимо обновлений Windows, дополнения могут загружать и другие программы. Проверить это можно также в диспетчере задач. Для завершения процесса кликните по нему правой кнопкой мыши и выберите «Снять задачу».
Шаг 2: отключение параметров конфиденциальности
1 . В меню Пуск откройте «Параметры».

2 . Перейдите в раздел «Конфиденциальность».

3 . На вкладке «Общие» убедитесь, что все переключатели установлены в положение «Откл».

4 . Перейдите на вкладку «Расположение» и убедитесь, что «Служба определения местоположения» отключена.

Шаг 3: проверка на скрытые угрозы
Обязательно проверьте обновления вашего антивируса! Вредоносное ПО старается остановить их загрузку и попасть в доверенные зоны. Если у вас возникли подозрения, выполните следующие действия.
Загрузите утилиту Dr.Web CureIt!
- В главном окне приложения нажмите на «Выбрать объекты для проверки».
- Отметьте галочками все чекбоксы, щелкните по кнопке «Запустить проверку».
- Дождитесь окончания проверки.

Загрузите утилиту Malwarebytes
- В главном окне нажмите на кнопку «Настроить проверку».
- Отметьте галочками все пункты и кликните по «Проверка».
- Дождитесь окончания сканирования.

После завершения полной проверки и очистки утилиты можно удалить. В случае обнаружения большого количества угроз желательно обновить или переустановить антивирусную программу.
Шаг 4: отключение VPN
Используя VPN соединение при подключении, вы проводите весь трафик через сторонние серверы. Это повышает анонимность, но занижает скорость. Убедитесь, чтобы в браузере или системном трее не было активным VPN соединение и попробуйте проверить пинг.
Включаем игровой режим
Современные антивирусы оснащены функцией включения специального режима, в котором активность антивируса заметно снижается. Это может увеличить производительность в игре и снизить пинг.
Как правило, данную настройку можно найти в главном окне антивируса. Например, в «Avast Free Antivirus» она включается на вкладке «Быстродействие».

В защитнике Windows функцию игрового режима можно запустить, нажав клавиши Win + G и кликнув по «Включить режим игры».
На заметку . Если данной функции в вашем антивирусе нет, можно попробовать на время отключить его защиту. И/или выполнить выход, чтобы он ничего не загружал.
Обновляем драйвер сетевой карты
В редких случаях могут быть проблемы с драйвером сетевой карты, из-за чего происходит обрыв соединения и потеря пакетов. Поможет решить проблему обновление драйверов: подробнее читайте в этом уроке.
Как уменьшить пинг 4G модема
Не везде есть возможность подключить проводной скоростной интернет. В отдаленных местностях спасает только удаленное подключение через 4G роутер или модем. Как правило, в дали от сотовой вышки связь слабая, соответственно, и пинг слишком высокий или не стабильный.

Если используется модем, сигнал можно улучшить через USB удлинитель.
Альтернативные способы
Пробуем подключиться по проводу
Наиболее частой проблемой у пользователей беспроводного Wi-Fi является нестабильное и слабое подключение к интернету. Это может быть связано с дальностью установки роутера или слабого функционала устройства, что приводит к заметному занижению реального траффика и нестабильности пинга.
Для проводного подключения потребуется сетевой кабель RJ45. Один конец подключите в свободное гнездо роутера с меткой «Lan», второй - к материнской плате с задней стороны системного блока.

Затем измерьте пинг и стабильность соединения. Если все ОК, попробуйте провести отдельный сетевой кабель для ПК или замените роутер на более функциональный.
При нестабильном соединении, частых перебоях с интернетом и высоким пингом советую провести визуальный осмотр кабеля, который заходит в квартиру от щитовой панели. Возможно, где-то есть сильный перегиб или повреждение. В данном случае можно обратиться к провайдеру с просьбой заменить поврежденный кабель.
Проверяем скорость интернета
При высоком пинге обязательно измерьте скорость общего интернет соединения. У нас есть отдельная статья на эту тему: Как узнать скорость интернета.
Если скорость слишком занижена, обратитесь к провайдеру или задумайтесь о переходе к его конкуренту.
Меняем DNS сервер
Как вариант, можно изменить локальный DNS на сторонний. Например, от Google, который славится быстрой скоростью.
1 . В настройке сетевых подключений дважды щелкните по активному адаптеру.

2 . В свойствах перейдите в настройку «Internet Protocol Version (TCP/IPv4)».

3 . В полях «Использовать следующие адреса DNS-серверов:» установите данные Google DNS:
- В качестве предпочитаемого: 8.8.8.8
- В качестве альтернативного: 8.8.4.4

Ищем более близкий сервер
Способ актуален для любителей онлайн игр. Как правило, для каждой игры существует несколько серверов. Найдите максимально близкий к вашему региону. Если сервер не будет перегружен, пинг существенно понизится.

Проблема с туннелем в Hamachi возникает достаточно часто, причем по разным причинам. В некоторых случаях на появление ошибки влияет использование динамического IP-адреса, однако на практике пользователи попросту активируют неправильные настройки. Также не стоит забывать про антивирус, по умолчанию встроенный в операционную систему Windows 10, – он также может блокировать корректное соединение. Но мы тщательно изучили информацию, поэтому готовы предоставить вам пошаговые инструкции для решения проблемы.
Туннель через ретранслятор в Hamachi – что это?

И первым делом нужно понять, что туннель через ретранслятор в Hamachi – это установление связи с другим компьютером не напрямую, а посредством чужих серверов. В этом случае могут наблюдаться серьёзные проблемы с передачей данных, а также потери пакетов и высокий PING. А еще пользователи жалуются, что ухудшается качество картинки игры и появляются непонятные задержки.
Если вы перейдете в список с подключенными компьютерами в Hamachi, то увидите там пользователей, возле которых находится синяя точка. Это и есть индикатор, указывающий на создание туннеля через ретранслятор. И причин, почему передача данных вдруг изменилась, огромное множество. Например, блокировка сигнала антивирусом, некорректная настройка интернета, проблемы на стороне провайдера и даже неполадки со службой LogMeIn Hamachi Tunneling Engine.
Как убрать туннель через ретранслятор?
В принципе, вариантов настроить прямой туннель в Hamachi достаточно много, и все они сводятся к устранению причины проблемы. К примеру, если во всем виноват встроенный в Виндовс 7 или 10 брандмауэр, то его необходимо отключить. А если наблюдаются проблемы со службами, то перезапустить их. Рекомендуем ознакомиться с каждым способом, представленным дальше.
Способ 1: исключения антивируса
И если вы интересуетесь, как сделать прямой туннель в Хамачи через ретранслятор, то первым делом рекомендуем временно отключить антивирус. Проблема исчезла и установилось правильное подключение? Значит следует добавить программу в перечень исключений брандмауэра, воспользовавшись инструкцией:
Как результат – проблема с туннелем через ретранслятор будет решена.
Способ 2: правильная настройка программы
Нередко проблемы с туннелем в Hamachi наблюдаются из-за неправильных настроек самой программы. По умолчанию многие необходимые опции уже включены, однако для стабильной работы требуется немного изменить параметры. Для этого выполните следующее:

- Переходим в «Параметры» Hamachi.
- Открываем дополнительные настройки.
- Возле пункта «Использовать прокси-сервер» выбираем «Нет».
- Сохраняем изменения.
Способ 3: перезапуск службы
Еще один вариант решить проблему с туннелем – перезапустить службу, отвечающую за корректную работу программу. Это делается не через интерфейс приложения, а посредством встроенных возможностей Windows. Чтобы не допустить ошибок, предлагаем обратиться к структурированному руководству:
- Нажимаем по значку лупы в нижней панели Windows, а затем вводим запрос «Службы».
- Запускаем предложенную утилиту и в списке находим LogMeIn Hamachi Tunneling Engine.
- Кликаем по ней ЛКМ, в выпадающем меню «Тип запуска» выставляем значение «Автоматически», после чего нажимаем «Остановить».
- Перезагружаем компьютер, а затем заново активируем службу Hamachi.
В большинстве случаев такой вариант помогает решить проблему с туннелем, но ошибка может возникнуть в будущем. Чтобы этого избежать, в предыдущем окошке откройте вкладку «Восстановление» и активируйте автоматический перезапуск служб. Теперь, если возникнет сбой, программа самостоятельно его устранит.
Способ 4: изменение настроек сетевого адаптера
Если предыдущие способы не помогли решить проблему с туннелем, то остался последний вариант – проверка настроек сетевого адаптера. Вам потребуется удалить основной шлюз, а также изменить значение метрики интерфейса. Для понимания сути обратите внимание на инструкцию – в ней все подробно объясняется:
Причины проблемы, когда возникает туннель через ретранслятор в Хамачи
Обычно появления состояния « Туннель через ретранслятор » означает, что связь между компьютерами в созданной пользователями виртуальной локальной сети осуществляется не напрямую, а через сервера Hamachi. В последнем случае скорость в такой сети существенно ниже обычной, что делает невозможным комфортный геймплей.
Обычно о наличии туннеля сигнализирует синий кружочек (вместо зелёного) слева от имени нужного пользователя в списке программы.
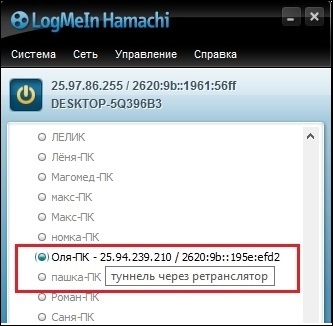
Причинами дисфункции обычно является следующее:
- Настройки Интернета на стороне провайдера;
- Блокировка файерволом и антивирусом корректного подключения Hamachi к сети;
- Использование устаревшей версии программы;
- Запуск программы с не административными правами;
- Проблемы в работе службы « LogMeIn Hamachi Tunneling Engine »;
- Некорректно работает инсталлированный Хамачи в систему драйвер « Faulty Virtual Ethernet Adapter driver » и другие.
Во многих случаях настройки провайдера Интернета и использование пользователем динамического IP препятствуют установке стабильного прямого соединения ПК пользователя с другими ПК внутри виртуальной сети. Рекомендуем арендовать у вашего Интернет-провайдера (ISP) выделенный статистический IP, что облегчит создание прямого быстрого соединения внутри виртуальной сети Хамачи. Аренда такого IP стоит недорого, а его плюсы станут очевидными довольно быстро.

Временная деактивация антивируса и файервола
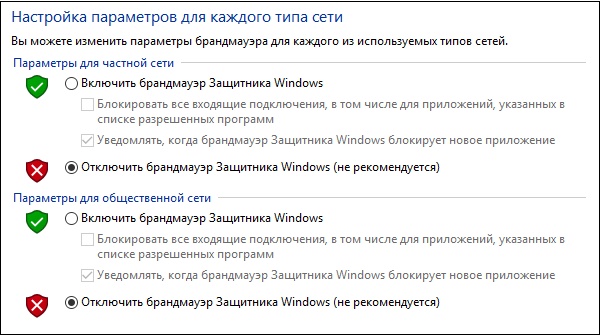
Переподключение соединения Хамачи, если возникает туннель через ретранслятор
Простой перезапуск соединения, осуществляемого Хамачи, может стать простым инструментом для решения рассматриваемой проблемы.
Отключение и повторное включение соединения можно выполнить с помощью нескольких простых шагов:
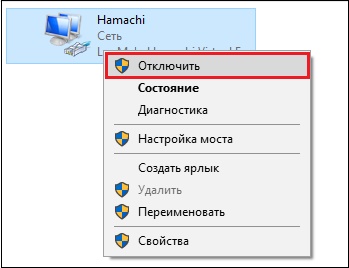
- Нажмите на клавиши Win+R;
- В открывшемся окне наберите сетевую команду ncpa.cpl и нажмите на « Ок »;
- После открытия окна сетевых подключений наведите курсор сеть « Hamachi », щёлкните правой клавишей мыши, и выберите « Отключить »;
- Подождите пару минут, сделайте те же самые действия, но в открывшемся меню выберите « Включить »;
- Проверьте качество соединения в Хамачи на предмет устранения проблемы.
Некорректная работа службы LogMeIn Hamachi Tunneling Engine может препятствовать корректной работе Хамачи. Перезапуск службы может решить рассматриваемую проблему.
Осуществите следующее, если возникает туннель через ретранслятор:
- Нажмите одновременно на клавиши Win+R ;
- Далее в окне наберите команду services.msc и нажмите ввод;
- В открывшемся окне найдите службу « LogMeIn Hamachi Tunneling Engine »;
- Дважды кликните на неё, и войдя в её настройки убедитесь, что тип её запуска установлен на « Автоматически ». При необходимости установите указанный тип запуска;
- Далее в её настройках нажмите на « Остановить »;
- Подождите пару секунд, а потом нажмите здесь на « Запустить »
Удаление настроек основного шлюза
В ряде случаев устранить проблему с установкой туннеля через ретранслятор может помочь удаление настроек основного шлюза.
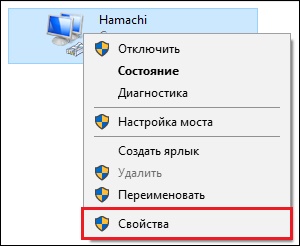
- Нажмите на клавиши Win+R ;
- В открывшемся окне введите ncpa.cpl и нажмите на « Ок »;
- После открытия окна сетевых подключений наведите курсор сеть « Hamachi », щёлкните правой клавишей мыши, и выберите « Свойства »;
- В открывшемся окне компонентов дважды кликните на « IPv4 »;
- В следующем открывшемся окне кликните на « Дополнительно »;
- В разделе « Основные шлюзы » выберите один основной шлюз, и выберите внизу « Удалить »;
Правильная настройка программы Хамачи
Также устранить проблему с туннелем может помочь ряд соответствующих настроек программы Hamachi.
- В окне программы нажмите вверху на « Система », далее выберите « Параметры », и затем вновь « Параметры »;
- В окне « Основные настройки » установите значение параметра « Шифрование » на « Любой »;
- Кликните внизу на « Дополнительные настройки ». Здесь установите значение параметра « Использовать прокси-сервер » на « Нет »;
- Значение параметра « Фильтрация трафика » установите на « Разрешить всё »;
- Нажмите внизу на « Ок » и перезапустите программу.
Повторная установка программы для исправления ошибки с туннелем
Видео-инструкция

2)При подключении к друзьям в комнату в любой игре у меня жуткие задержки, высокий пинг. Когда в evolve я вступаю в пати то долго идет подключение в итоге около никнейма друга должнен быть зеленый цвет, а у меня синий(см. скрин). Так же проблемы с подключением и в tunngle.
3)см скрин.
4)см скрин
5)Игры для кооператива качал отсюда да и вообще все отсюда кароче качаю. Итак для начала пробовали чтобы хостом был я, но когда ко мне подключаются то такая задержка уже у друзей. Подумал мб какая проблема в настройке роутера.. сбрасывал до заводских, но никакого эффекта. Смотрел различные настройки tunngle и evolve, тоже ничего не подошло. Пробовал открывать порт и через торрент и через настройки роутера, через фаервол( кстати фаервол отключен)Порт который указывал, как был закрыт так и остался. Как то играли в terraria через хамачи, друг создавал сервер и я к нему спокойно подключался никаких лагов, все гладко ( не знаю поможет ли это чем, просто пишу все что помню) Надеюсь поможете, потому что ни с кем поиграть нормально не могу. Заранее спасибо

Кароче говоря, у тебя возможно ошибка NAT как и у меня. И возможно дело как раз в ней. Отключи брандмауер или антивирус, пробуй в ручную открыть порт на роутере. Но я скачал прокси и мне норм, хз у тебя может пинг еще выше быть. Попробуй сначало сделать то что без спойлера вверху.



если не трудно, можешь объяснить как пользоваться да и что к чему. ( если есть руководство, то его скидывай)

При установки смотри внимательно, что бы галочек на всяких Маил агендах и амиго не стояло, а то вдруг всякое бывает.
Еще есть прога SoftEther VPN Client она похуже будет, но без ожидания и рекламы ну и париться наверно будешь с настройкой. Лучше все таки cyber ghost для меня




*Подумал и через 17 минут, 11 секунд добавил:*
Насчет сетевой карты, у меня она уже присутствует в материнке, щас нашел сетевуху хочу ее вставить и попробовать.


*Подумал и через 6 минут, 19 секунд добавил:*
Читайте также:


