Как уменьшить логотип в sony vegas
Неоднократно я получал письма с просьбой сделать урок про настройки проекта Sony Vegas. Так же было несколько писем и комментариев в которых посетители сайта спрашивали почему видео не заполняет весь экран, и после вывода фильма у них наблюдаются черные полосы по краям.
Черные полосы в Sony Vegas по краям экрана, как оказалось, довольно частая проблема. У кого то они сверху и снизу, у кого то сбоку.
Как правило, проблема заключается в неправильной настройке проекта Sony Vegas, а так же в неправильном выводе готового фильма.
В этом уроке:
Автоматическая настройка проекта
В большинстве случаев, монтируя фильм хочется сохранить его исходное качество.
Разработчики Sony Vegas думали примерно также и добавили в функционал программы возможность настройки проекта в зависимости от исходного файла. То есть, программа умеет автоматически определять разрешение видео, очередность полей, частоту кадров и другие настройки, а так же умеет автоматически настраивать проект в соответствии с этими данными.
Проведем эксперимент. Откроем Sony Vegas, и положим видео на дорожку. Чаще всего в окне предосмотра, мы наблюдаем черные полосы по краям экрана (рис. 1).
Воспользуемся автоматической настройкой. Для этого в меню File выбираем команду Properties (рис.2).

Рисунок 2. Доступ к настройкам проекта
В открывшемся окне на вкладке Video, нажимаем на кнопку Match Media Setting (рис. 3).

Рисунок 3. Кнопка Match Media Setting
Появится новое окно Match Media Setting. В нем нужно найти и выбрать тот же файл, который уже находится в окне монтажа. и нажать на кнопку «открыть» (рис. 4)

Рисунок 4. Выбор файла
Все установки в окне Project Properties изменятся в соответствии с выбранным файлом. Нам остается только нажать Apply и ОК. В результате, если все сделано правильно, видео займет весь экран и черных полос не будет (рис 5.)

Рисунок 5. Результат автоматической настройки
Главное, когда вы будете выводить (рендерить) фильм, его разрешение должно быть таким же как в настройках проекта. Можно использовать более низкое разрешение, но оно должно быть кратным начальному разрешению.
Так, например, если ваше исходное видео было с разрешением 1920Х1080, то для вывода можно выбрать разрешение 1280Х720 или 640х360. В противном случаи, при неправильной смене разрешения, вы рискуете опять заполучить злополучные черные полосы. Естественно, для сохранения качества желательно использовать тот же кодек, в котором был исходный файл.
Ну а я хочу сказать что автоматическая настройка проекта — оптимальный вариант, особенно если вы делаете видео для просмотра на компьютере. Используйте его всегда когда это возможно, и у вас не будет проблем с черными полосками по краям экрана, очередностью полей и др.
Ручная настройка проекта
Ручная настройка проекта используется в случаях когда разрешение, или другие параметры конечного видео отличаются от исходного.
Но для начала давайте разберемся что означает каждая настройка.
Окно настройки проекта делится на две части. В верхней части находятся установки для видео. В нижней — настройки просчета (рис.6).
В этой части урока мы рассмотрим только параметры видео, а в следующей разберемся с остальными настройками.

Рисунок 6. Настройки видео
Итак, открываем Properties которое как вы помните находится в меню File и видим такие установки (рис 6.):
Template (Шаблон)— позволяет настроить проект в соответствии с одним из стандартов видео. О шаблонах мы поговорим позже.
Width (ширина) и Height (высота) — разрешение видео. Значение этих полей определяют ширину и высоту кадра.
Field order (порядок полей) - Тут я хотел написать что такое «развертка» и что такое «поля», но понял, что в двух словах мне этого не объяснить. Поэтому я скажу то, что знать обязательно, а остальное при желании вы можете самостоятельно поискать в интернете.
Итак, в поле Field order имеется три варианта настройки:
– None (progressive scan). Создает видео с прогрессивной разверткой (без полей). Этот метод следует выбирать если видео предполагается смотреть на компьютере. Например для загрузки видео на YouTube или другие подобные сервисы.
Если же видео, сделанное в прогрессивной развертке смотреть на обычном телевизоре, то можно увидеть различные дефекты. Например появляется так называемая «гребенка» и дрожание тонких горизонтальных линий.
С другой стороны, некоторые телевизоры последнего поколения, уже умеют корректно выводить видео с прогрессивной разверткой, и возможно в будущем этот формат окончательно вытеснит чересстрочную развертку.
Две оставшиеся настройки относятся к чересстрочной развертке.
– Upper field first. Первым выводит верхнее поле. В этом формате снимают большинство видеокамер высокой четкости.
– Lower field first. Первым выводит нижнее поле. Используется в основном в DV видеокамерах.
Так вот, когда видео снято в чересстрочной развертке, то основная задача не перепутать порядок полей. Если вы их перепутаете, то «гребенка» очень сильно испортит ваше видео.
Тем-не менее, вовсе отказываться от полей и использовать прогрессивную развертку не рекомендуется. Дело в том, что большинство программ «проигрывателей» умеют боле-мене корректно отображать чересстрочное видео на компьютере. Такая функция называется деинтерлейс. Естественно, включение деинтерлейса создает дополнительную нагрузку на ПК. Но если он достаточно мощный, волноваться вам нечего.
Pixel aspect ratio. Параметр определяющий размер пикселя. После выбора шаблона, настраивается автоматически, и его лучше не трогать.
Output rotation. Вращает видео на 90 или 180 градусов. (ни разу не пользовался).
Frame rate. Частота кадров. Лучше использовать настройки исходного файла. То есть если камера снимает NTSC – 29.97 кадров в секунду (пишется обычно 30 fps) то и проект должен быть настроен в этом режиме.
Stereoscopic 3D mode. Настройки для 3D проектов. Нам они не понадобятся.
Теперь когда мы имеем общее представление о том, что означает каждая настройка, мы можем вручную их менять. Но для того чтобы соблюсти общепринятые стандарты, лучше использовать готовые шаблоны.
Шаблоны настроек
Как я уже говорил, для ручных установок удобно использовать готовые шаблоны предусмотренные в программе Sony Vegas.
При выборе шаблона, программа настроит проект в соответствии со стандартами принятых для этих типов видео.
Но во время настроек проекта, перед нами стоит задача минимизировать потерю качества при изменении настроек, а так же уменьшить время просчета. Это значит, что мы должны внести как можно меньше изменений в исходный файл.
Поэтому, сначала мы используем автоматическую настройку проекта, и запомним исходные данные нашего файла, в частности количество кадров в секунду и порядок полей (рис. 7)

Рисунок 7. Важные параметры
Теперь можно приступать к выбору шаблона. Открываем вкладку «Template» (рис.7) и видим кучу непонятных надписей.
Чтобы разобраться в шаблонах, нужно понимать из чего он состоит.
В Sony Vegas шаблон состоит из названия (для наглядности выделил красным цветом) и расшифровки которая заключена в скобки.
HDV 1080-50i (1440x1080; 25,000 fps)
В расшифровке указанно разрешение (для наглядности выделил зеленым) и количество кадров в секунду (для наглядности выделил фиолетовым).
Что нужно учитывать при выборе шаблона?
В первую очередь смотрим на количество кадров в секунду. Если наше исходное видео имеет 25,000 fps (Pal) то в расшифровке шаблона тоже обязательно должно быть 25,000 fps, а в случаи с NTSC – 29,970 fps
Примеры Pal шаблонов:
Internet 480-25p 4:3 (640x480; 25,000 fps);
PAL DV Widescreen (720x576; 25,000 fps);
HDV 720-25p (1280x720; 25,000 fps)
Примеры NTSC шаблонов
NTSC Standard (720x486; 29,970 fps);
HDV 720-30p (1280x720; 29,970 fps)
Далее, нужно определится, для какого устройства мы делаем видео.
В случае если видео делается для компьютера, нужно выбирать шаблон, в названии которого присутствует английская буква «p» - что означает, что шаблон использует прогрессивную развертку.
HDV 720-30p (1280x720; 29,970 fps);
Internet 360-25p 16:9 (640x360; 25,000 fps)
Для BlueRay проигрывателя лучше выбрать видео с высоким разрешением имеющим в названии английскую букву «i».
HDV 1080-60i (1440x1080; 29,970 fps);
HD 1080-50i (1920x1080; 25,000 fps).
Для обычного DVD проигрывателя нужно использовать шаблон в названии которого присутствует аббревиатура NTSC или PAL. При этом, если в названии шаблона присутствует слово Widescreen, то шаблон широкоформатный, если нет то простой.
Также, если в названии шаблона присутствует аббревиатура IMX, то очередность полей Upper field first (первое поле верхнее), а если данной аббревиатуры нет, то порядок полей Lower field first (первое поле нижнее).
Рассмотрим пример выбора шаблона для DVD проигрывателя.
Имеем видео высокой четкости 1920x1080; 29,970 fps. Из него нужно сделать видео для обычного DVD проигрывателя.
Итак, в нужный нам шаблон начинается с NTSC (так как у нас было 29,970 fps.). В названии шаблона должно присутствовать слово Widescreen (так как видео широкоформатное), и должна быть аббревиатура IMX (исходное видео было высокой четкости, логично предположить что очередность полей Upper field first).
Таким образом правильный шаблон: NTSC IMX Widescreen (720x486; 29,970 fps).
Черные полосы
После того как мы вручную изменили настройки проекта, вполне вероятно, что у нас снова появятся черные полосы (рис. 8)

Рисунок 8. Черные полосы сбоку экрана
С ними можно бороться двумя способами.
Первый метод заключается в том, что мы увеличим размер кадра на дорожке. Для этого в редакторе дорожек нажимаем кнопку Track Motion (рис. 9).

Рисунок 9. Кнопка Track Motion
В данном окне наводим курсор на угол кадра, нажимаем левую кнопку мыши и не отпуская ее тянем кадр наружу, до тех пор, пока черны полосы не исчезнут (рис. 10).

Рисунок 10.Увеличение кадра
Преимущество данного метода в том, что однажды увеличив дорожку, все помещенные на нее фрагменты, будут увеличены, и полос не будет.
Недостаток в том, что при использовании некоторых 3D переходов, черные полосы во время перехода будут заметны (рис. 11)

Рисунок 11. Черные полоски на 3D переходе
Другой способ — это использование кадрирования (панорамирования).Для использования данного инструмента, в меню Tools выбераем команду Video/Video Event Pan/Crop или используем соответствующую кнопку.
В открывшемся окне нажимаем правую кнопку мыши и в контекстном меню выбираем команду Match Output Aspect (рис. 12)

Рисунок 12. Автоподгонка кадра
Рамка автоматически примет нужный размер с минимальными потерями кадра. Черные полосы исчезнут. 3D переходы тоже будут без полос. Единственный недостаток в том, что придется данную операцию проделывать с каждым видеофрагментом.
Установки просчета
Как вы помните, мы рассмотрели только верхнюю часть окна Properties. Теперь давайте пройдемся по настройкам просчета, которые остались без внимания (рис. 13)

Рисунок 13. Настройки просчета
Pixel format. Имеет два варианта настройки 8 бит и 32 бита. 32 битная обработка отличается более высокой точностью но для ее использования требуется больше ресурсов а следовательно и время просчета увеличивается.
Compositing gamma. По заявлению разработчиков для 32 битной обработки следует выбирать 1.000 (Linear)
Full-resolution rendering quality. В большинстве случаев достаточно качества Good. Best дает лучше результаты, особенно при просчете видео высокой четкости, но как всегда это влияет на время просчета.
Motion blur type. Сглаживание движений объектов. Работает если для дорожки включен эффект motion blur.
Gaussian - сглаживание по кривой Гаусса. Делает размытие средней части кадра ослабевающее к краям кадра. Используется кривая в форме колокола. Gaussian blur является лучшим выбором в большинстве случаев, когда требуется применение сглаживания движений.
Pyramid – делает более сильное размытие средней части кадра и меньшее на краях. Используется кривая с линейным наклоном.
Box – спользует одинаковое значение размытия по всей площади кадра.
Параметры Gaussian (asymmetric), Pyramid (asymmetric) и Box (asymmetric) используют только левую часть кривой процесса. Ассиметричная установка создает четкий передний край с размытым шлейфом позади движущегося объекта.
Deinterlace method. Установка алгоритма устранения чересстрочности (деинтерлейса). Этой обработке предварительно подвергаются только участки видеоряда, к которым применяются различные эффекты, или ко всему видеоряду, если его чередование полей не совпадает с установленными в свойствах проекта.
None – не использовать
Blend fields – использует оба поля для построения полного кадра. Отличается хорошей проработкой деталей при наличии медленных движений объектов в кадре.
Interpolate – используется информация только одного поля. Применимо для проработки мелких деталей в кадре, где много движения.
Вот и все, что я хотел сказать по поводу настроек проекта.Напоминаю, при выводе фильма вы должны использовать те же параметры, которые вы выставили в настройках проекта.
Сразу скажу, что добавить логотип (или водяной знак) на видео в программе Sony Vegas Pro можно тремя способами. Каждый из этих способов имеет право на жизнь и поэтому сейчас я каждый из них опишу.
Как добавить логотип на видео в Сони Вегас
Способ №1
Этот способ подойдем Вам в том случае, если Вы хотите наложить на видео текстовую информацию (Ваше имя, название Вашего сайта и т.д.). И в этом случае мы воспользуемся средствами самого Вегаса:
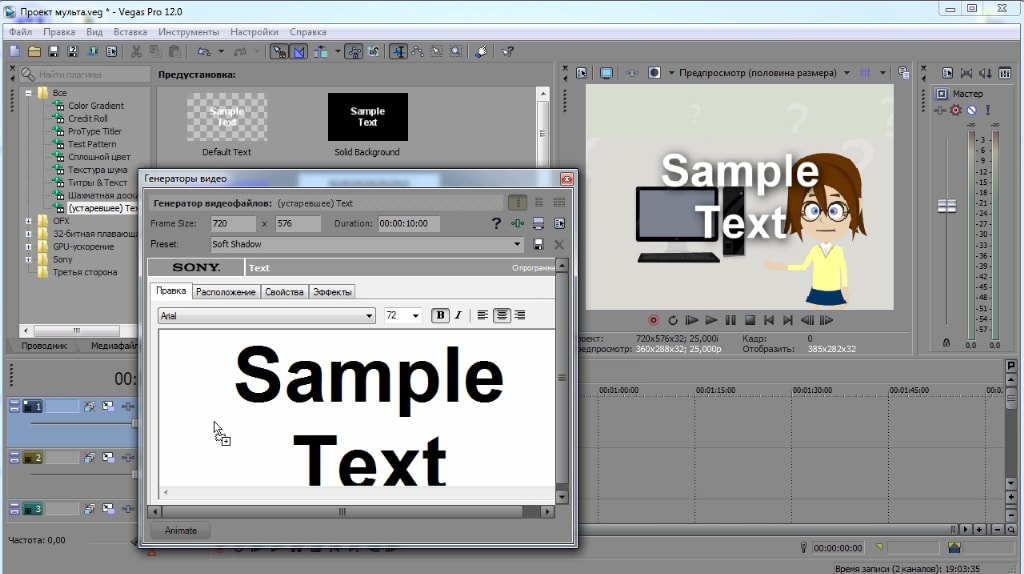
Способ №2
Этот способ подойдет Вам в случае, если Ваш логотип исполнен в графике, т.е. в виде картинки. Также стоит отметить, что этот способ очень простой, правда в том лишь случае, если Вы умеете хотя бы на базовом уровне пользоваться каким-либо графическим редактором, например, программой Фотошоп.
В этом случае мы:
- Также, как и в первом случае, добавляем видеодорожку поверх всех дорожек в проекте.
- Делаем в графическом редакторе заготовку на прозрачном фоне, где располагаем наш логотип в нужном месте. Но обратите внимание : по размеру данная заготовка должна полностью совпадать с размерами Вашего видео.
- Сохраняете сделанную заготовку в формате png (обязательно с прозрачным фоном).
- Добавляете данную картинку в проект на созданную дорожку и растягиваем по длительности на длину всего видео (или на нужную длину).
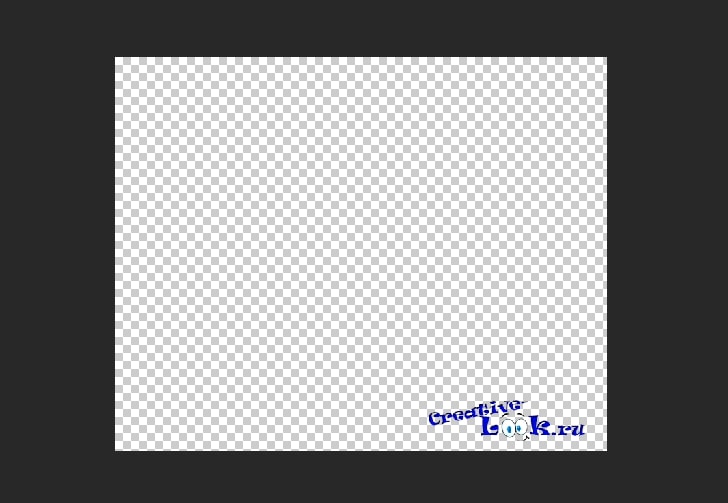
Способ №3
Ну а третий способ добавления логотипа на видео в Сони Вегас подойдет вам в случае, если Ваш логотип исполнен в графике, но Вы не умеете пользоваться графическими редакторами или просто не хотите с ними заморачиваться. Правда этот способ чуть сложнее и потребует от Вас чуть большего внимания.
Итак, что требуется сделать:

Допускаю, что не все из этой статьи может оказаться Вам понятным, поэтому в этот раз я изменила себе и записала для Вас видео с подробным рассмотрением всех трех способов. В видео мною использована 12-я версия Вегаса, но эти способы подойдут для любой из версий программы.
Приятного и полезного Вам просмотра! :)
Вам также может понравиться:
Эффекты плавного появления и.
Какую версию Sony Vegas Pro выбрать.
Картинка в картинке в Sony Vegas.
Быстрая синхронизация звука.
Как отделить звук от видео в.
Как сделать видео в Сони.
От автора
Vиктория Sенокоcова
Друг мой, рада видеть Вас на своем блоге!
Я хочу, чтобы в мире было как можно больше успешных творческих людей, поэтому рада делиться информацией, которая может быть полезна на пути к реализации Вашего потенциала.
Давайте вместе делать этот мир ярче, интереснее и многограннее! ;)
Мои услуги: ознакомиться здесь
Комментировать Х
8 комментариев
Виктория, спасибо вам за вашу работу. Вы очень помогаете таким новичкам как я . Виктория если вам не сложно подскажите как можно сделать сыплющиеся предметы на превью . Спасибо еще раз
Здравствуйте . Нужно будет работать с каждым элементом по отдельности ? Если я хочу чтоб высыпалось много малины , то это очень трудоемкий процесс получится ? С таким превью видео наверное намного больше весить станет ? . Спасибо еще раз за ответ и стихи . У вас очень хороший сайт , все понятно изложено , чисто и аккуратно . Процветания и успехов вам
Я и не знала про такое :))) посмотрю теперь . Сейчас другие нюансы всплыли :(((( . Вам спасибо, за ответы и проделанную работу :)
Здравствуйте, Владимир. А где должна отображаться эта пиктограмма? На компьютере?
Этот инструмент также можно использовать для создания движения статистических изображений (например фотографий). Также Video Event Pan/Crop используется для создания масок с помощью кривых Безье. Давайте же рассмотрим этот инструмент.
Кадрирование видео Video Event Pan/Crop
Чтобы открыть Pan/Crop, нужно выбрать в меню Tools/Video/Video Event Pan/Crop:

Или нажать на соответствующий значок в конце клипа:

В окне Pan/Crop вы увидите ваш клип в прямоугольной рамке. Это основная рабочая область. Её масштаб можно изменять колесиком мышки. Рамка показывает видимую часть кадра. Буква F обозначает положение ограничивающей зоны. Рабочую область можно перемещать с помощью мыши или координат x, y слева в окне.

При перемещении ограничивающей области будет происходить процесс панорамирования видео. За пределами текущего кадра мы можем увидеть дорожки которые находятся ниже текущей дорожки. Также с помощью рамки кадрирования можно масштабировать и поворачивать кадр:

Слева в окне Pan/Crop отображается окно настроек, где можно задать необходимые параметры очень точно с помощью цифр, также здесь присутствуют различные кнопки параметров. Давайте рассмотрим функции этих кнопок окна Pan/Crop:
Обратите внимание, что в выпадающем списке Preset можно выбрать необходимое соотношение сторон кадра. Например, 4:3 Standard TV Aspect Ratio:

Операции кадрирования довольно часто используются в монтаже. Например, с помощью ключевых кадров с нескольких фотографий можно сделать довольно таки интересное слайдшоу.

Ключевые кадры (контрольные точки, keyframe)
А вот и Keyframe kontroller (окно управления ключевыми кадрами) в окне инструмента Event Pan/Crop:

Чтобы стало более понятно, давайте рассмотрим использование ключевых кадров на примере анимации инструмента кадрирование.
Например, в ролике нам нужно в процессе полета голубя на несколько секунд показать максимально близко, а потом вернуть назад в исходную позицию.
1. Кликаем в окне управления ключевыми кадрами примерно на 5 секунде в полосе position.

2. После чего на 5 секунде нашего ролика начинаем максимально приближать голубя в полете, с помощью рамки кадрирования. И сразу после операции приближения на 5 секунде появится новый ключевой кадр. Это означает то, что рамка кадрирования начиная с первой доли секунды из своего первоначального состояния, в течении 5 секунд, должна принять то состояние, которое мы установили во втором ключевом кадре. Все кадры между этими ключевыми кадрами, программа просчитывает самостоятельно.

3. А теперь поставим курсор на 7 секунде и начнем отдалять голубя, используя рамку кадрирования. В окне Keyframe kontroller появится еще один ключевой кадр.

Так продолжать можно и далее, создавая ключевые точки до бесконечности. Каждый раз когда вы будете перемещать рамку кадрирования, в том месте окна Keyframe kontroller, где будет стоять курсор будут появляться новые ключевые точки. Настоятельно рекомендую попробовать создание ключевых кадров на практике.
По умолчанию, скорость анимации между ключевыми кадрами одинаковая в начале, середине и конце анимации. Чтобы ее изменить, нужно нажать на ключевой точке правой кнопкой мыши и выбрать один из параметров:
Ключевые кадры (keyframe) можно применять в различных инструментах Sony Vegas, придавая больше эффективности и динамики Вашим роликам. С ними мы еще будем встречаться и работать в следующих уроках.
Перед чтением данного документа настоятельно рекомендуется прочитать статью про Вегас (часть 1, часть 2) — в ней есть ответы на многие вопросы.
Общие вопросы
Что такое Events?
В терминологии программы Events (события) — это клипы на видео- и звуковых дорожках. Это может быть ссылка на фрагмент исходного файла (или весь файл) с видео, звуком или изображением, либо клип, сгенерированный самой программой — титры, заливка цветом или текстурой и т.п. Event — основной тип объектов, с которыми ведется работа при монтаже.
Что такое Timeline?
Timeline — таймлиния, или монтажный стол, на котором расположены все видео- и звуковые дорожки, и где собственно производится монтаж клипов (Events). Расположение клипов на дорожках слева направо соответствуют времени их появления от начала при воспроизведении проекта и выходного файла, получаемого в результате сохранения (рендеринга) результата монтажа.

Можно ли в монтажном проекте открывать другие проекты?
Да, можно. Но если нужно подредактировать какой-либо из субпроектов, его нужно открыть в отдельном запущенном экземпляре программы.
Можно ли сделать так, чтобы в клипах на таймлинии не показывались видеокадры и звуковая форма?
Да, это задается опцией в настройках: Options --> Preferences --> General --> Draw waveforms and frames in events.
Как можно выключить Media Manager?
В настройках: Options --> Preferences --> закладка General --> убрать галочку с Enable Media Manager.
Можно ли прямо в программе автоматически разбить по сценам DV-файл?
Нельзя. Его можно разбить на сцены в программе HandySaw DS (бесплатна для жителей стран СНГ), сохранить результат в EDL-файл, который затем открыть в Вегасе.
Можно ли при сохранении проекта также сохранить и все исходные файлы?
Да, для этого в окне File --> Save Project As… нужно включить опцию Copy and trim media with project. При этом в настройках программы можно задать, какой длительности «запас» будет делаться при «обрезке» исходных файлов.

Монтаж
Когда создаю новый проект, по умолчанию это проект DV NTSC. Можно сделать так, чтобы при нажатии кнопки «Новый проект» создавался проект DV PAL?
Да. Создайте новый проект с нужными параметрами, и активируйте опцию Start all new projects with these settings. Не забудьте это сделать и в закладке Video, и в закладке Audio (также обратите внимание, что в Audio по умолчанию частота дискретизации звука выставлена 44100 Гц, а не 48000, как должно быть для DV-проектов!). Теперь все новые проекты будут создаваться с только что выбранными параметрами.

Как сохранить результат монтажа в готовый файл?
Команда меню File --> Render As.
Как разрезать клип на таймлинии?
Переместить ползунок в нужное место на таймлинии и нажать клавишу S. Если нужно разрезать много клипов, находящихся в одной позиции на наскольких дорожках, их нужно предварительно выбрать щелчком мыши с нажатой клавишей Ctrl.
Как отделить звук от видео?
Выбрать клип с видео и звуком и нажать клавишу U. Если после каких-либо операций нужно видео и звук объединить обратно в группу, их нужно все выделить и нажать клавишу G. Так можно объединить сколько угодно клипов.
Можно ли поставить на таймлинии встык два клипа, объединить их и дальше с ними оперировать как с одним?
Да — нужно выбрать оба клипа (щелкнуть мышью при нажатой клавише Ctrl) и объединить их в группу (клавиша G). Для разделения группы воспользуйтесь клавишей U. Также вызовите локальное меню над клипом и изучите подменю Group — там перечислены все команды для работы с группой клипов.
Как на дорожку бросить целиком папку с клипами?
Выбрать все клипы в папке (Ctrl+A) и потянуть их все разом на таймлинию.

Что такое Trim Editor, и каковы особенности работы с ним?
- Чтобы открыть в триммере клип с его текущими границами, а не полный исходный файл, нужно нажать над клипом правую кнопку мыши и выбрать в меню команду «Open in Trimmer». При этом будет открыт весь файл, но границы будут выделены те же, что и на таймлинии.
- Чтобы зациклить воспроизведение при предварительном просмотре выделенного фрагмента в триммере, нужно нажать кнопку Loop Playback (1).
- Чтобы задать в триммере множественное выделение нескольких фрагментов, нужно задать точки In и Out и нажать клавишу R для создания региона. Каждому региону можно задать имя (2), и эти регионы будут появляться в окне Region View (его нужно не забыть включить в меню View) как отдельные клипы, которые можно перетянуть на таймлинию.
- Чтобы добавить полученные клипы (регионы) на таймлинию, можно также воспользоваться кнопками Add Media from Cursor (клавиша A) и Add Media up to Cursor.

Хочу открыть много TGA-файлов с каналом прозрачности, но по умолчанию прозрачность во всех файлах отключена. Включать ее по одному файлу утомительно, как упростить процесс?
Нужно открывать все файлы как последовательность изображений (Image Sequence), тогда они будут представлены как один объект в проекте и окне Project Media.
По умолчанию канал прозрачности сразу включен для изображений в формате PNG.
Не нашел удаления пустых промежутков на таймлинии, вроде «Delete gap» у других редакторов. Неужели надо двигать клипы?
Не нужно. В программе есть режим «Auto Ripple», когда при удалении выделенного участка вся оставшаяся часть проекта сдвигается влево. Для включения этого режима нажмите Ctrl+L. На панели инструментов есть соответствующая кнопка с выбором режима «сдвигания» оставшейся части проекта влево (только измененные дорожки; измененные и bus-дорожки, метки и регионы; все дорожки, маркеры и регионы).

Как выбрать все клипы на дорожке до конца проекта?
В меню по правой кнопке мыши над клипами выбрать команду Select Events to End.

Можно ли как-то улучшить качество картинок, вставленных в проект, чтобы они лучше выглядели на телевизоре?
- нажать правой кнопкой мыши на картинке (клипе на таймлинии), далее Properties --> Reduce interlace flicker.

- также можно применить к клипу видеоэффект: Media FX --> Color Corrector --> Computer RGB to Studio RGB.

Пытаюсь вставить картинки в проект, а они занимают не весь кадр целиком, либо изображение имеет неправильные пропорции (круг не круглый и т.п.). Что делать?
Картинки перед вставкой в проект должны быть подготовлены соответствующим образом. Например, для проекта PAL (720x576) или NTSC (720х480), который в конечном счете (на телевизоре, в плеере) отображается с пропорциями изображения 4:3, картинки также должны быть с такими же пропорциями — например, их можно привести к разрешению 768х576. После добавления такой картинки на видеодорожку нужно нажать правой кнопкой мыши над получившимся клипом, выбрать меню Switches и в нем выключить опцию Maintain Aspect Ratio.

Есть другой способ: картинку сначала подготовить с разрешением 768х576, затем без сохранения пропорций кадра смасштабировать до 720х576 (в случае PAL) или 720х480 (в случае NTSC). После открытия картинки в Вегасе найти ее в окне Project Media, вызвать Properties, и в видео-свойствах файла выбрать соответствующий Pixel Aspect Ratio — PAL или NTSC. После этого картинку можно добавлять в проект, она будет занимать весь кадр и иметь правильные пропорции изображения.
Хочу во время редактирования видеть длительность выбранного клипа. Как это сделать?
Включите окно View --> Edit Details (Alt+6), если оно выключено. В этом окне выберите Show: Selected Events. Теперь при выборе клипа в проекте в окне Edit Details будет показываться информация о клипе, в том числе длительность.

Как быстро перемещаться между клипами при редактировании?
Клавиши Ctrl+Alt+стрелки влево-вправо, или же (что гораздо проще) клавиши [ (влево) и ] (вправо).
При растягивании клипа за его край мышью за его пределы клип начинает «размножаться». Как этого избежать?
Никак, это особенность программы. Можно перед этим нажать и удерживать клавишу Alt, но при этом клип будет не обрезаться, а «сдвигаться» (попробуйте сами). Можно изменить характер «размножения», когда будет лишь повторяться последний (либо первый) кадр клипа: в меню Options/Preferences, закладка Editing найдите и выключите опцию Enable looping on events by default.

В любом случае избежать размножения можно, просто аккуратно перемещая курсор мыши при перетаскивании края клипа: при достижении его края курсор слегка «залипает». Если мышь слишком легко «проскакивает» этот барьер, попробуйте уменьшить скорость движения курсора мыши в системных настройках.
Как заменить одну Media (исходный файл клипа, либо сгенерированную Media) другой, сохранив атрибуты клипа (эффекты и т.п.)?
Есть разные варианты, каждый из которых может быть лучше или хуже в конкретном случае. Выбирайте:
Вариант 1:
- Добавляется новый файл (видео, аудио), к которому нужно применить эффекты с другого клипа
- На нужном клипе с эффектами делается Copy
- На добавленном клипе делается Paste event attributes

Вариант 2:
- Если клип сделан из Generated Media, то выберите команду в локальном меню — Select in media pool;

- В Media pool на выбранной Media в локальном меню вызовите команду Replace;

- Выберите файл, на который нужно Media заменить.
Вариант 3:
- В окне Explorer правой (не левой!) кнопкой выберите нужный файл и потяните (drag-n-drop) его на клип, в котором нужно заменить Media
- В появившемся меню выберите команду Add as take (добавить дубль)
- Впоследствии между дублями на клипе можно переключаться из локального меню над клипом
Как вырезать текущий кадр видео и сохранить его в графическом формате?
Текущий кадр можно сохранить в окне Preview — кнопка с дискетой (Save snapshot to file). Сначала убедитесь, что в окне Preview установлен режим Best (Full). Кроме того, не должен быть включен режим вывода на внешний монитор — должна быть не нажата кнопка с «телевизором» (Preview on external monitor).

Во второй части статьи будут рассмотрены вопросы, касаюшиеся ввода-вывода DV-материала, эффектов, и наиболее часто возникающих проблем.
Читайте также:


