Как в aimp создать плейлист
Для этого достаточно нажать комбинацию клавиш Ctrl+S или выбрать пункт «Экспорт плейлиста» у меню в правом нижнем углу плеера. Появится стандартное окно, в котором следует указать тип файла m3u и задать его имя.
Как создать плейлист в плеере?
Как добавить несколько идущих подряд треков
- Откройте Play Плеер.
- Выберите первый трек.
- Нажмите и удерживайте клавишу Shift.
- Выберите последний трек из тех, которые нужно добавить.
- В верхней части экрана нажмите на значок меню > Добавить в плейлист.
- Создайте Новый плейлист или выберите существующий.
Как создать плейлист в AIMP на андроид?
Добавить файлы в плейлист можно двумя способами:
- С помощью команды “Добавить все файлы с SD” в главном меню или меню плейлиста. В этом случае в плейлист добавляются все найденные на SD-карте аудиофайлы.
- С помощью диалога добавления файлов, вызываемого кнопкой с пиктограммой “+”.
Как сохранить список воспроизведения в AIMP?
Для сохранения созданного плейлиста выполняется команда Сохранить плейлист из набора команд кнопки Плейлист. Повторно открыть закрытый плейлист можно с помощью команды Плейлист из набора команд кнопки Меню добавления файлов/папок ( ) или команда Открыть плейлист из набора команд кнопки Плейлист.
Как из M3U сделать MP3?
Преобразование файла M3U в MP3
Откройте файл M3U с помощью Media Player или добавьте все файлы M3U в один список воспроизведения. Выберите Файл > Сохранить как. Затем выберите папку назначения, созданную ранее. И нажмите Сохранить.
Как создать плейлист в Саундклауде?
Сначала откройте мобильное приложение SoundCloud на телефоне или веб-сайт SoundCloud на рабочем столе. Перейдите к своему списку воспроизведения в разделе библиотеки и откройте его. Нажмите на многоточие в своем плейлисте и перейдите к опции «Сделать плейлист общедоступным». Нажмите на опцию и нажмите «Готово».
Как создать плейлист в Windows Media Player?
Создание списка воспроизведения
Как создать плейлист на компьютере?
Как создать плейлист
Как слушать радио через AIMP на андроид?
- Нажмите в нижней части плеера AIMP на «+» (меню добавления файлов).
- Проходим в раздел «Утилиты», там выбираем «Каталог интернет-радиостанций» и в открывшемся окне вкладку «IceCast».
- Вам предстоит немного подождать, пока загрузится список доступных ресурсов.
Как сделать обложку для музыки в AIMP?
Здесь нажимаем сочетание клавиш Ctrl+V — тем самым вы вставите файл с обложкой в папку где по умолчанию проигрыватель Aimp будет ее искать. После данных манипуляций запускаем сам проигрыватель и нажимаем на нем правой кнопкой мыши. Выбираем пункт Обложка , затем выбираем скачанную ранее обложку.
Где находятся плейлисты AIMP?
Помню, что где-то эта тема уже поднималась и было принято решение, что больше подключения внешних плейлистов не будет, все плейлисты только импортируются в AIMP и, как следствие, сохраняются в папку C:Users%Username%AppDataRoamingAIMPPLS.
В этой статье поговорим, как скачать и установить Aimp, а также как настроить Aimp и как им пользоваться для прослушивания музыки и других mp3 файлов. Как всегда я опишу процесс детально с картинками и видео. Итак, поехали…
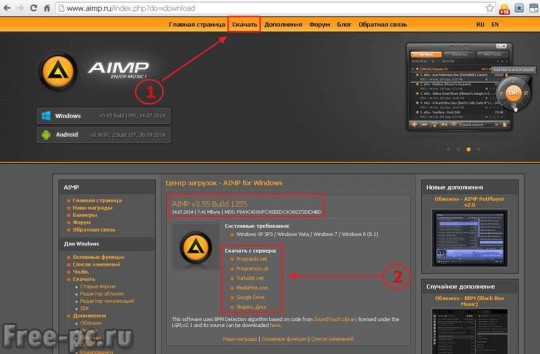
Установка Aimp
Скачанный на компьютер файл запускаем. Выбираем нужный нам язык. Кроме русского языка присутствует большой выбор других языков, в том числе украинский, белорусский, казахский и другие языки
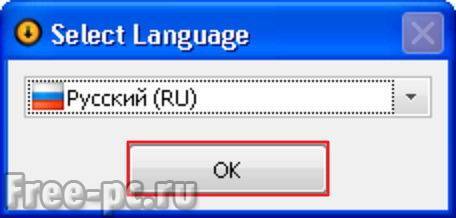
Запускается мастер установки Aimp. Нажимаем «Далее»
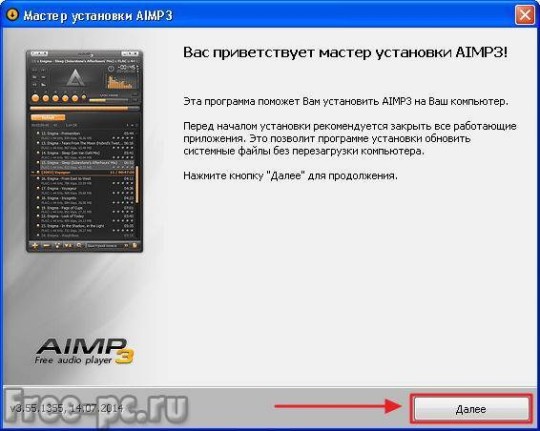
Соглашаемся с лицензионным соглашением, выставив соответствующую галочку. Нажимаем «Далее»
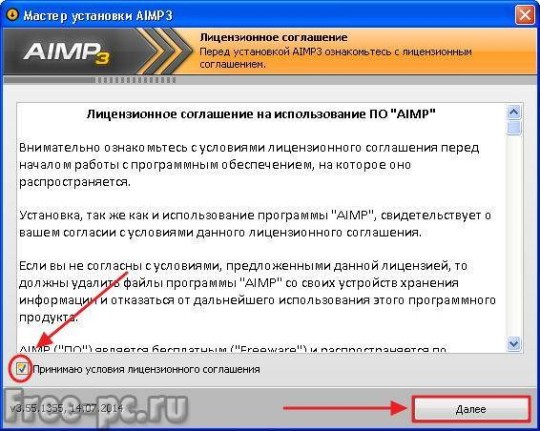
Выбираем параметры установки: папку для установки, версию программы (переносная или обычная), нажимаем «Далее»
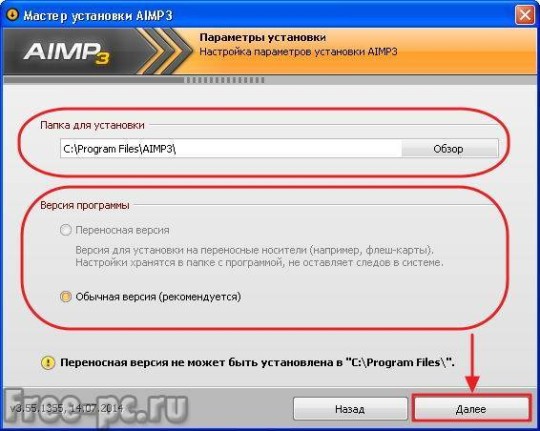
Убираем галочки с установки дополнительных программ. Нажимаем «Далее»
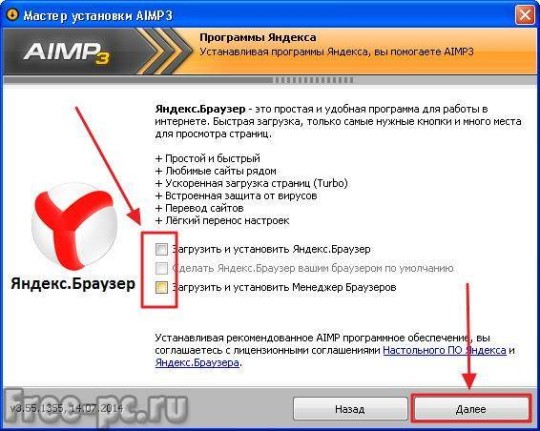
Выбираем параметры интеграции в Windows. Я рекомендую оставить галочки по умолчанию. Нажимаем «Установить»
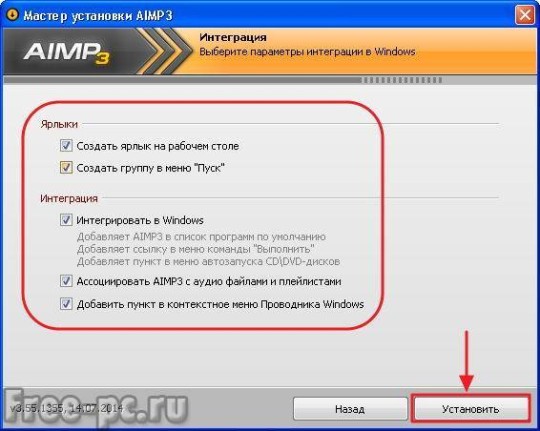
Проигрыватель Aimp начнет устанавливаться на вашем компьютере
После установки можно оставить галочку «Запустить Aimp» и нажать «Завершить»

Запустится наш проигрыватель Aimp с настройками по умолчанию
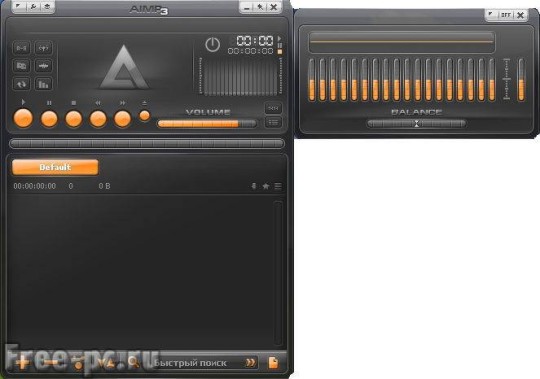
Настройка Aimp
Вначале давайте настроим эквалайзер Aimp. Кто не знает что такое эквалайзер, скажу вкратце, что это регулировка частоты (высоты звука). По умолчанию в Aimp все частоты установлены в среднее положение и это не всегда устраивает нас, в частности меня 🙂 . Так вот, можно настроить эквалайзер Aimp на свое усмотрение, причем в нем имеются предустановки эквалайзера, так что его настроить не составит большого труда.
Щелкаем вверху эквалайзера крайнюю левую кнопочку
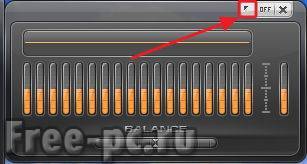
Появится дополнительное меню, где выбираем «Загрузить настройку»
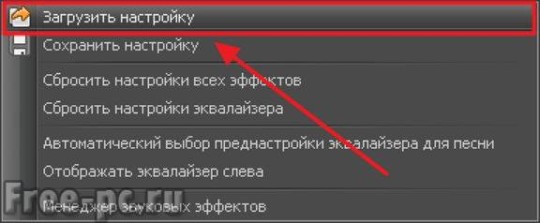
Появится окно с преднастройками эквалайзера, где мы можем выбрать любую надстройку. Я обычно выбираю «Techno», вы можете выбрать любую другую на свой вкус. Причем если у вас в Aimp проигрывается музыка, вы можете сразу слышать, как установки эквалайзера меняют тембр звука. Только надо не забыть включить эквалайзер Aimp, переведя кнопочку над ним из положения «Off» в «On».

Включаем эквалайзер и закрываем его
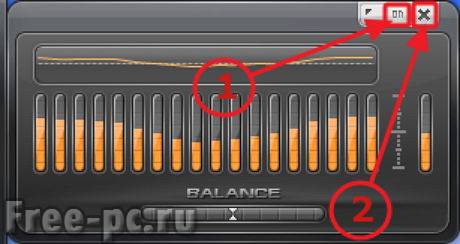
Далее входим в настройки Aimp, щелкнув значок гаечного ключа в его заголовке
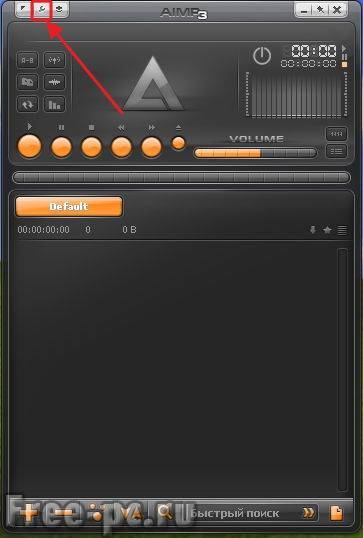
Откроется окно с множеством настроек проигрывателя. Вы можете пройтись по всем разделам настройки и настроить Aimp для себя. Я же вам покажу только те настройки, которые я сам обычно меняю. Это нужно проделать только один раз и в дальнейшем забыть об этом.
В окне настроек щелкаем раздел «Настройки отображения». Справа в настройках отображения плейлиста щелкаем «Масштабирование» и выбираем масштаб отображения, двигая ползунок вправо-влево. Я обычно ставлю масштаб 120%. Вы выставляйте масштаб “под себя”.
Чуть ниже в разделе «Настройки отображения» убираем галочку с «Показывать вторую строчку с информацией» и убираем галочку с «Показывать оценки».
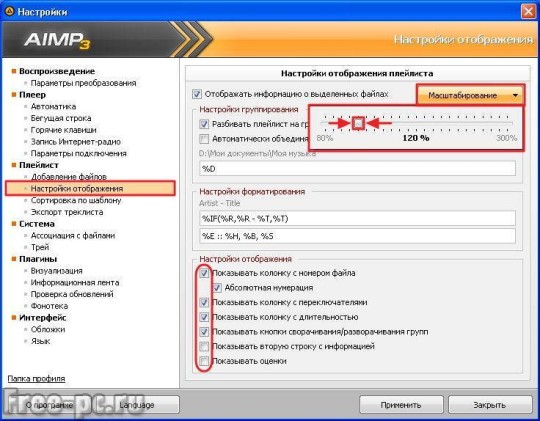
После такой настройки наш плейлист в Aimp во первых будет выглядеть крупнее, а во вторых каждая композиция в плейлисте будет занимать одну строчку, а не две
| Было | Стало |
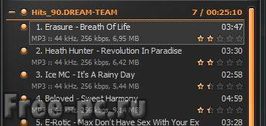 | 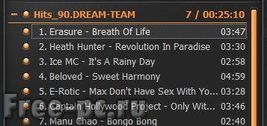 |
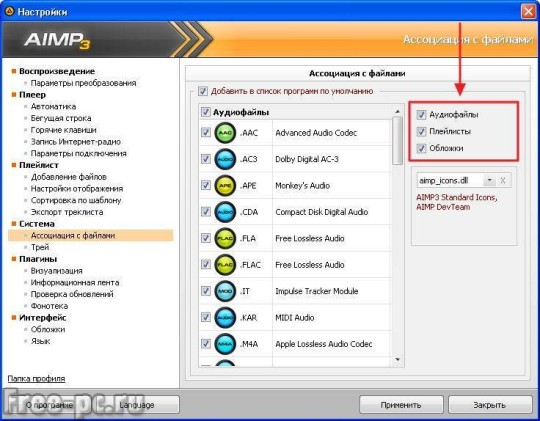
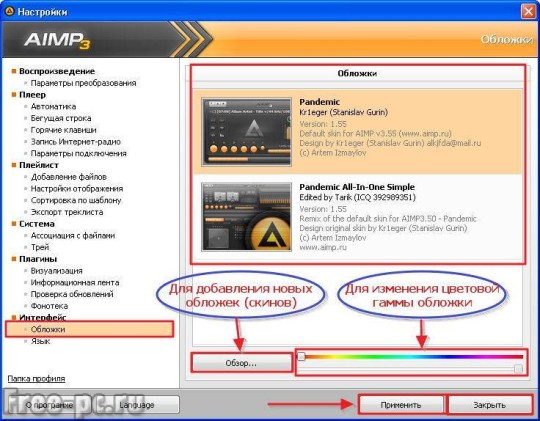
В Aimp также имеется средство визуализации, которое отображается в маленьком окошечке проигрывателя, но может быть раскрыто на весь экран, если щелкнуть по нему 2 раза левой клавишей мыши (ЛКМ). Для добавления визуализации щелкните правой клавишей мыши по окну визуализации Aimp и выберите «Режим визуализации». Далее выбираете любую понравившуюся визуализацию. Добавлю только что множество других плагинов визуализации также можно скачать в сети Интернет и добавить в проигрыватель Aimp
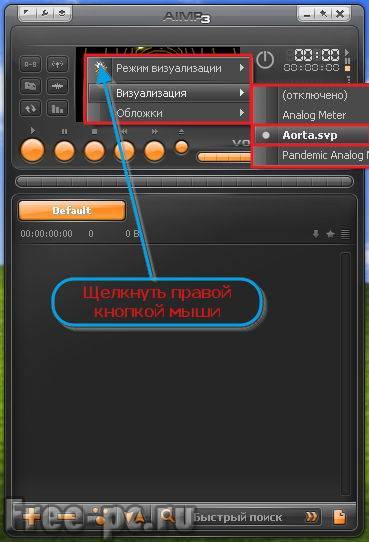
Как пользоваться Aimp
Пришло время показать, как пользоваться столь замечательным аудио плейером Aimp. Ничего сложного в этом нет, вам нужно лишь понять, как добавить музыку в Aimp и какие кнопки нажимать для управления воспроизведением ваших музыкальных композиций.
Итак, чтобы добавить папку с музыкой в Aimp, в основном окне проигрывателя в самом низу щелкаем на кнопку с плюсом «+» и выбираем «Папки»
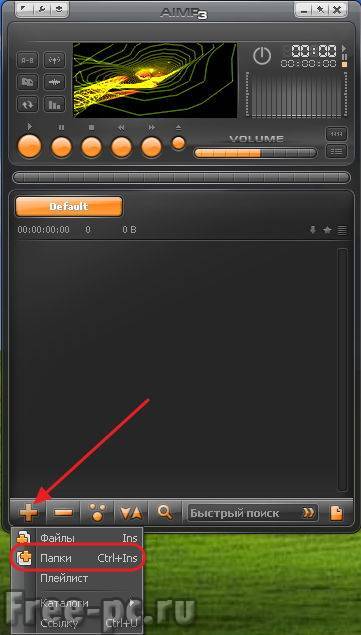
Выбираем папку на компьютере, где у Вас хранится музыка, ставим галочку напротив нее и нажимаем «ОК»
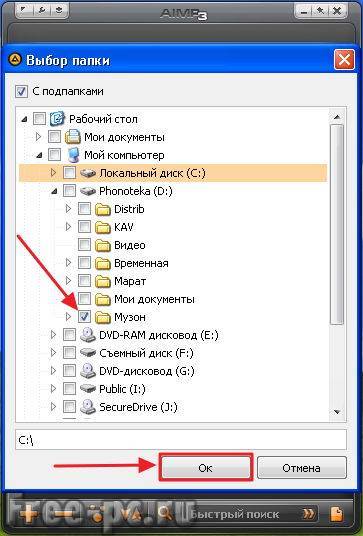
Видим что в основном окне Aimp (в плейлисте) добавились наши файлы из выбранной папки. Вообще можно добавлять не только папки, но и файлы по отдельности, плейлисты и даже ссылки из Интернета. Теперь мы можем запустить любой файл в плейлисте на воспроизведение просто щелкнув по нему 2 раза ЛКМ или нажав клавишу «Воспроизвести»
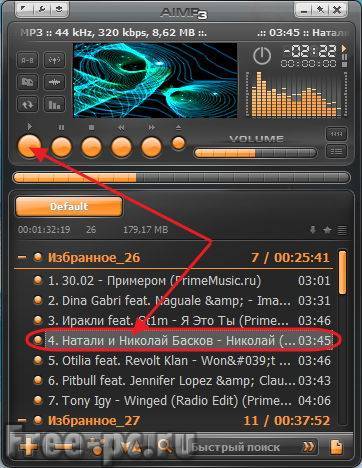
Наконец-то заиграла ваша любимая песня в классном проигрывателе Aimp.
Теперь я объясню вам значение кнопок управления. Посмотрите на рисунок, каждую кнопку или функцию я обозначил цифрой от 1 до 10
- Воспроизвести
- Пауза
- Остановить воспроизведение
- Предыдущий трек
- Следующий трек
- Открыть файл(ы)
- Показать/спрятать “эквалайзер”
- Показать/спрятать “плейлист”
- Громкость
- Навигация по файлу
И чуть не забыл. Есть еще одна классная фишка проигрывателя Aimp. В плейлисте обычно файлы проигрываются по порядку (сверху-вниз), но можно выставить свой порядок воспроизведения файлов. Для этого щелкните один раз по определенной песне и нажмите клавишу «Q». Справа от названия композиции появится порядковый номер ее воспроизведения, в данном случае «1». Затем щелкните еще раз, но уже по следующей песне, которую вы хотите воспроизвести вслед за предыдущей и снова нажмите клавишу «Q». Справа от названия композиции появится «2». И так далее. Таким образом, мы можем выставить свой порядок воспроизведения файлов. Классно, не правда ли? Особенно данная функция хороша, когда у Вас устраиваются вечеринки, и вы сможете заранее подготовить список проигрываемых композиций в определенном порядке.

В Aimp имеется возможность добавлять несколько плейлистов. Чтобы добавить новый плейлист, щелкните правой клавишей мыши (ПКМ) рядом с заголовком существующего плейлиста и выберите «Новый плейлист»
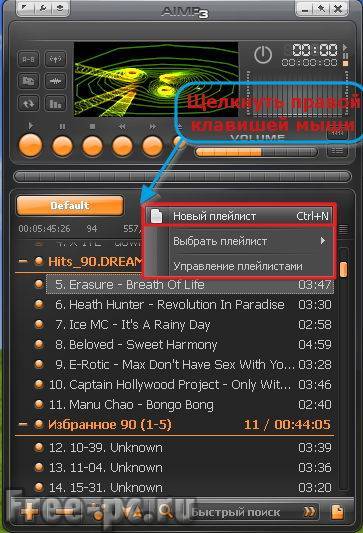
Введите имя нового плейлиста и нажмите «ОК»
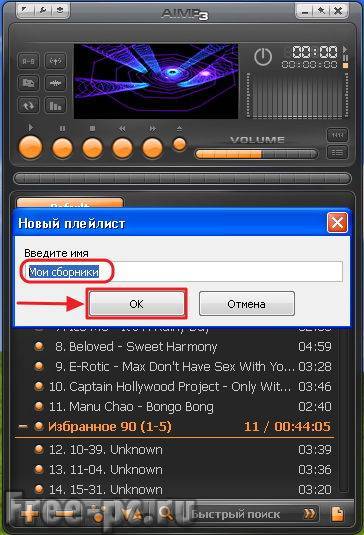
Создастся новый пустой плейлист с вашим названием, в который вы также сможете добавить музыку. Удобно не правда ли? И таких плейлистов можно создавать я думаю очень много, я создал 10 шт. На картинке только два 🙂
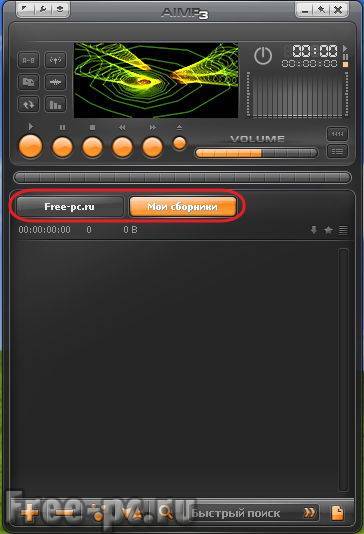
Когда мы нажимали кнопку с плюсом «+» внизу окна Aimp, мы добавляли файлы в плейлист проигрывателя. Если нажать кнопку с минусом «-» мы можем очистить плейлист, удалить выбранные файлы с плейлиста и даже удалить выбранные файлы с диска компьютера!
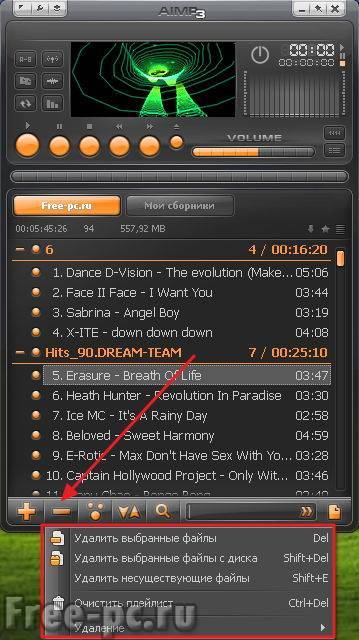
А как нам найти определенную песню в плейлисте Aimp? Для этого внизу проигрывателя в поле поиска вводим начальные буквы артиста или название композиции и Aimp сразу покажет совпадения с названиями композиций в плейлисте
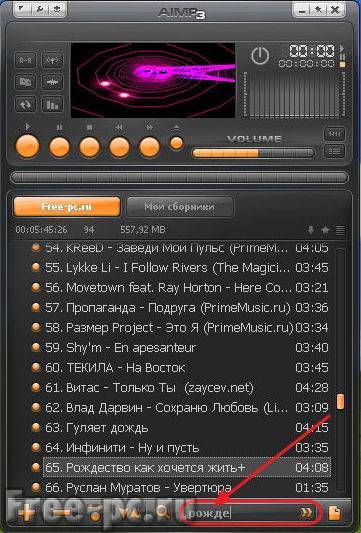
Если мы свернем проигрыватель Aimp, то его окно примет минималистический вид возле трея, где вы сможете также управлять самыми необходимыми командами проигрывателя: пуск, пауза и остановка композиции, следующий и предыдущий треки, производить навигацию по файлу и регулировать громкость
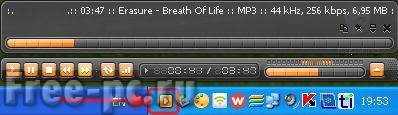
Заключение
Среди большого разнообразия как платных, так и бесплатных аудио проигрывателей, Aimp действительно выделился среди них большой функциональностью, легким и к тому же русифицированным интерфейсом и самое главное он бесплатен. Его интерфейс сделан для удобства обычных пользователей, он воспроизводит множество известных аудио форматов, может воспроизводить Интернет-радио, есть версия для Windows и Android. Все эти достоинства наверняка оценили миллионы пользователей Aimp по всему миру, и я оказался в их числе.
Я описал, как установить Aimp, как его настроить и как им пользоваться. Если будут вопросы по его использованию, смело задавайте их в комментариях. Я же с Вами ненадолго прощаюсь и если Вам статья понравилась, кликните по кнопкам социальных сетей, я не обижусь 🙂 . И не забудьте подписаться на обновления моего блога, чтобы следить за выходом в блог моих новых статей, ну а я постараюсь оправдать ваши ожидания.
Ну и напоследок как обычно, мое видео о том, как установить и настроить Aimp
До встречи!
Пожалуйста, оцените эту статью!
| Плохо | Так себе | Нормально | Хорошо | Отлично! |
|---|---|---|---|---|
| 6.8% | 1.4% | 1.4% | 6.8% | 83.6% |

Сегодня я хочу поделиться тем, как я создал свой первый плейлист из интернет радиостанций.
Для удобства, главы:
- Где я искал потоки/плейлисты станций
- Как я создавал из них плейлист
- Где и при помощи чего я слушаю получившийся плейлист
1. Где искал потоки?
Тут было несколько источников. Самый главный для меня SHOUTcast . Тут довольно много плейлистов интернет радиостанций, которые заботливо расположили по жанрам. Есть далеко не только рок или метал, но практически в каждом жанре выбор широкий. Конечно, никто не говорит, что нужно пользоваться только этим ресурсом. Вот несколько ресурсов, на которых тоже можно получить ссылку на поток: radio.pervii , карта по странам и языкам (мне неудобно, т.к. не по жанрам) radiomap , и тоже очень клёвый ресурс, где сразу можно файлом себе загрузить плейлист, laradio.fm .
В процессе написания статьи нашёл интересную ветку форума плеера AIMP , которая поможет решить некоторые вопросы, которые могут возникнут в процессе изучения этого материала.
2. Как создавал плейлист?
После того, как плейлисты или потоки все найдены и сохранены либо на компе в виде файлов, либо в каком-нибудь блокноте в виде текста, можно собрать их в один плейлист, которым можно потом делиться со знакомыми или друзьями, а ещё очень просто перекидывать между устройствами и программами, чтобы потом просто в два клика всё это дело воспроизвести.
Начнём по порядку. Для простоты я выбрал формат m3u , который является наиболее универсальным и, наверное, самым простым. Если видите где-нибудь файл радио в этом формате - можете качать сразу его, а дальше просто редактировать его, либо создать с чистого листа текстовый файл и редактировать его, после чего сохранить его в формате *.m3u .
Как редактировать? Проще всего это делать через обычный блокнот. Примерно так это выглядит:
Последовательность действий, чтобы открыть плейлист через блокнот Последовательность действий, чтобы открыть плейлист через блокнотДалее нам нужно придерживаться шаблона:
В начале нужно написать строку EXTM3U после знака решётки.
Потом по две строчки мы будем уделять на каждое радио. Для удобства чтения и редактирования я отделял дополнительным отступом строки, относящиеся к разным станциям. Вот как это выглядит:
В первой строке, отвечающей за одно радио мы пишем после решётки EXTINF:0, и сразу после этого название радиостанции, как она будет отображаться в нашем плейлисте. Вторая строка полностью идёт под ссылку на поток радиостанции. После добавления нужного количества любимых радиостанций сохраняем файл. Если он до этого был в формате *.txt , то обязательно переименовываем его в формат *.m3u и теперь этот файл можно использовать по прямому назначению!
3. Через что лучше слушать получившийся плейлист?
Вот мы получили файл плейлиста с любимыми радиостанциями. Что с ним можно делать? Самое очевидное - слушать через плеер на компьютере.
- Итак, слушать плейлист из интернет-радиостанций на компьютере:
Для этих целей идеально подходит плеер AIMP . Почему? Да просто он не громоздкий, официально бесплатный, кастомизуемый, да и в целом, очень даже не плохой. А что для нас самое важное - он умеет работать с интернет радио. Также с этой задачей умеют справляться и многие другие плееры, например, такие как: Windows Media Player (у меня он некорректно обрабатывает названия станций), FooBar2000 , VLC , WinAmp и KMPlayer . Наверное, ещё огромное множество плееров сможет вам в этом помочь. Почему рекомендую именно AIMP? Помимо привычного мне интерфейса и довольно большого потенциала для поднастройки тут есть два плюса - он отлично считывает данные по тэгам, а это значит, что если в потоке передаётся информация о проигрываемом треке, он её считает и сообщит, что именно сейчас играет (удобно выведет оповещение, когда трек сменится), а ещё у этого плеера есть огромное количество расширений, многие из которых действительно могут быть полезны. Например, я очень люблю ресурс Last.FM . И благодаря расширению в плеере AIMP я могу скробблить треки прямо из радиостанций. Ну и конечно же тот факт, что приложение абсолютно бесплатно и у него есть портативная версия, её можно разворачивать прямо на рабочем компьютер, а благодаря возможности закрепить приложение за экраном - прятать интерфейс с экрана и слушать классную музыку без лишнего внимания - это просто кайф!
- А что про мобильные девайсы? Это тоже не проблема!
На мобильном тоже есть большое количество плееров, которые умеют работать с потоковым вещанием. Я хожу с Android, поэтому могу рассказать про связку плеера AIMP для Android и приложения AIMP радио . Но можно и проще, например, через тот же VLC для мобильного. про iOS знаю, что тоже достаточно приложений, которые умеют с этим работать, но конкретное приложение не посоветую, т.к. хожу с Android-устройством.
Мне кажется, что данный формат может быть удобен и даже полезен для вас. Слушать жанровое интернет-радио - самый верный способ узнать что-то новенькое!
Кстати, вот плейлист, который собрал я . (Единственное, что хочу отметить, иногда потоки бывают недоступны из-за перебоев, откуда их вещают).
Спасибо, что дочитали! Читайте далее :
Подписывайтесь на канал, чтобы всегда быть в курсе новинок! А если удобнее следить за выходом новых статей на других площадках, то подписывайтесь: ВКонтакте , Telegram , Facebook .
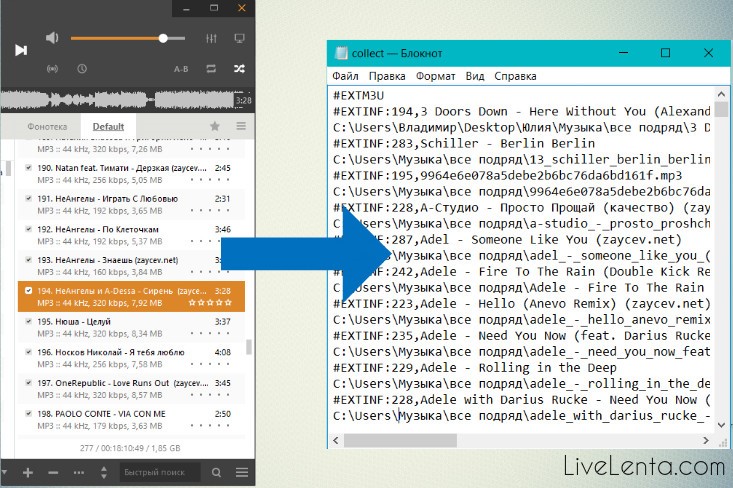
О дним из довольно популярных видов использования компьютера является проигрывание звуковых файлов. И прежде всего — музыкальных произведений. При этом уникальной возможностью компьютера является создание и воспроизведение плейлистов, благодаря которым можно легко создавать разнообразные сборники музыки в популярном формате MP3. Благодаря плейлистам компьютеры стали основным средством воспроизведения музыки на радиостанциях, концертах, дискотеках, интернет-сайтах и домашнем отдыхе. В этой статье будет рассказано, чем замечательны плейлисты и как создать m3u плейлист с помощью бесплатного программного обеспечения.
Каковы преимущества m3u плейлиста
При организации собственной подборки MP3 музыки некоторые люди идут простым путем и просто копируют нужные MP3-файлы в соответствующие папки, откуда и воспроизводят их с помощью обычных плееров. Но по мере разрастания этой коллекции происходит нагромождение информации, нужные произведения становится трудно найти. И, что хуже всего, сами файлы располагаются совсем не в том порядке, в котором хотелось бы их воспроизвести. Некоторым выходом из положения является ручное переименование файлов так, чтобы отсортированные в алфавитном порядке они создавали нужный список воспроизведения. Но в итоге это вносит еще большую путаницу и затрудняет добавление новых файлов в коллекцию. Получается что изначально простой путь становится крайне сложным, а подборка музыки превращается в свалку, в которой не может разобраться даже ее составитель.
Помимо этого копирование файлов приводит к дублированию информации. Ведь часто бывает, что одно произведение требуется проигрывать в разных случаях. И если для каждого из таких случаев заведена отдельная папка, то файлы будут многократно дублироваться, что приведет к напрасной растрате места на жестком диске. В отличие от такого подхода, использование плейлиста позволяет без копирования самих файлов создать их список, расположить произведения в нужном порядке и сохранить в виде обычного текстового файла. И тогда музыкальный плеер, воспользовавшись этим текстовым списком, сможет воспроизводить файлы из их изначальных мест расположения. При этом совсем не нарушается структура хранения музыкальных файлов. А это значит, что музыкальные произведения можно хранить целыми альбомами и даже дискографиями исполнителей, не переживая что крайне нужные произведения будут находиться рядом с неинтересными. Проигрывая плейлист, компьютер не будет обращать внимания на файлы, соседствующие с проигрываемыми, а будет руководствоваться исключительно текстовым списком в плейлисте.
Что из себя представляет m3u плейлист
Как уже было сказано, m3u плейлист по сути является обычным текстовым файлом, сохраненным с расширением *.m3u . Если на компьютере есть современный MP3 плеер, то по этому расширению он понимает, что такой текстовый файл можно воспроизвести — т.е. взять из него список MP3 файлов и проиграть их по очереди. Сам формат этого текстового файла крайне простой — в нем с каждой новой строки записывается имя музыкального файла. Причем это имя может быть как с полным путем к месторасположению файла, так и без пути. Во втором случае плеер будет искать этот файл в той же папке, в которой расположен плейлист. Более того, если указать относительное имя файла, то плеер сможет обнаружить его в подпапках рядом с плейлистом. Это крайне удобно, поскольку позволяет хранить плейлисты в папках с коллекциями музыки, не привязываясь к именам дисков и именам корневых папок. Если скопировать такую коллекцию в другое место (в т.ч. на другой компьютер), то все плейлисты останутся работоспобными.
Как создать m3u плейлист в плеере AIMP
Наиболее простой и естественный способ того, как создать m3u плейлист — это воспользоваться штатными средствами популярных плееров. В последние годы наилучшим выбором среди компьютерных плееров считается программа AIMP. Для ознакомления с ней можно воспользоваться портативной версией этой программы, скачав ее с официального сайта, либо добавив в коллекцию PortableApps Platform . После добавления запускаем программу из портативного меню.
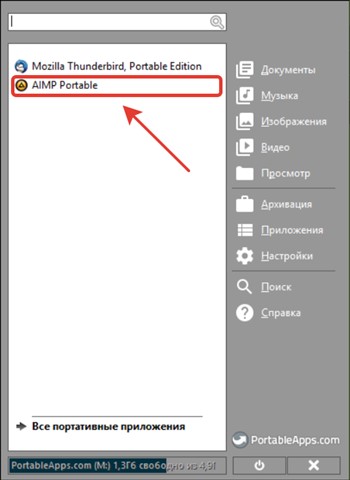
Откроем в проводнике Windows какую-нибудь коллекцию MP3 файлов. Чтобы начать составлять плейлист, достаточно перетащить интересующие нас файлы, папки с альбомами или готовые плейлисты в окно плеера.
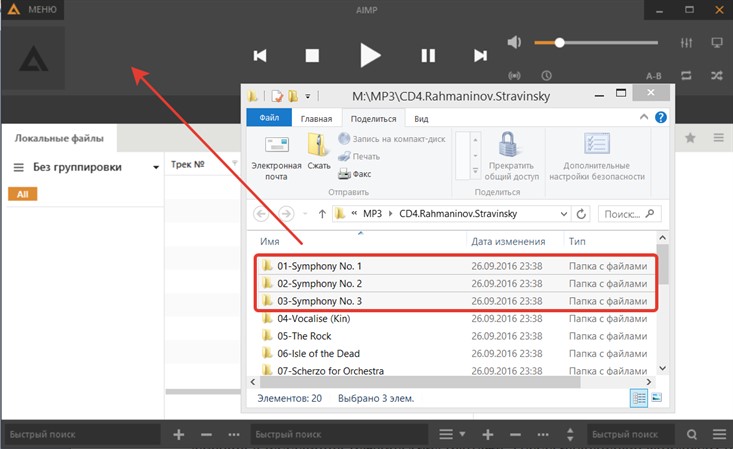
Все звуковые файлы добавятся в список воспроизведения. А внизу этого списка отобразится информация о количестве композиций и общей продолжительности звучания.
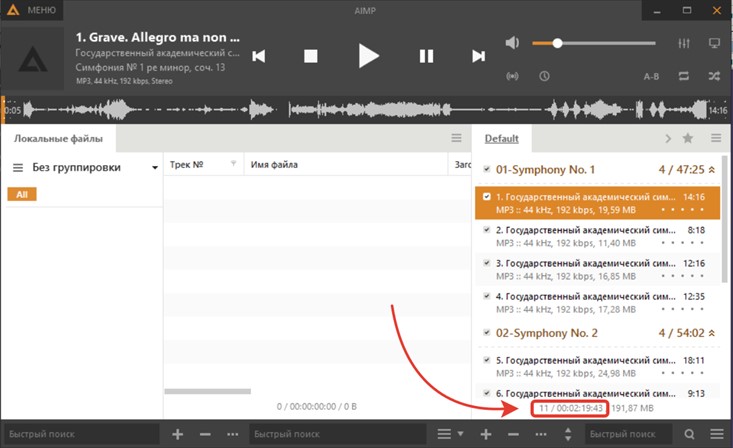
Если перетаскивать новые файлы из проводника прямо на уже имеющийся список воспроизведения, то появится панель с кнопками выбора вариантов добавления.
Читайте также:


