Как убрать помехи на компьютере
Мы изучили специальные приложения для борьбы с посторонними шумами и отобрали лучшие решения для ПК и мобильных устройств.
В недавнем посте о защите от шума мы упоминали приложения для фильтрации посторонних звуков во время видеоконференций или важных телефонных переговоров. На просторах Сети можно встретить обзоры пяти, а иногда и десяти разных приложений, но на поверку их ассортимент не настолько велик.
Какие-то программы работают только в паре с определенными моделями наушников и микрофонов, другие разработаны для сравнительно крупного бизнеса, например колл-центров, и стоят неоправданно дорого для личного использования. Часть решений вовсе не выполняет заявленную функцию шумоподавления. Учитывая все вышесказанное, мы отобрали несколько приложений, протестировали их и готовы поделиться впечатлениями.
Для компьютеров и ноутбуков
До пандемии программы для фильтрации шума на ПК были нишевым продуктом, но благодаря повсеместному переходу на удаленную работу спрос на них заметно вырос. Мы расскажем о паре решений, которые прошли наши испытания и доказали свою работоспособность.
Для Windows: Noise Blocker
Среди примеров шума, с которым борется Noise Blocker, разработчики приложения приводят гул вентилятора ноутбука, клацанье клавиш, клики мышью и помехи самого микрофона.
После записи шумов необходимо настроить фильтр таким образом, чтобы ваш голос проходил, а помехи нет. У нас, если честно, получилось не с первого раза. Это означает, что эффективность приложения во многом зависит от квалификации пользователя, и не знакомый с тонкостями звукозаписи человек рискует не разобраться с параметрами. Не облегчает задачу и то, что весь интерфейс программы на английском языке.
Использование: Noise Blocker выступает своеобразным посредником между вашим записывающим устройством и остальным софтом. Чтобы активировать фильтр, в приложении для онлайн-звонков нужно выбрать Noise Blocker в качестве виртуального микрофона.
Цена: бесплатно приложение работает лишь час в день. Версия без ограничений стоит 19,99 долларов (более 1500 рублей по текущему курсу), но зато ее можно установить на три компьютера.
Для Windows и macOS: Krisp
Свои навыки подавления шумов приложение Krisp получило благодаря машинному обучению на тысячах записей разнообразных звуков и голосов. И надо признать, тренировки прошли не зря.
Во время теста мы усиленно шумели — хлопали в ладоши, постукивали по ноутбуку, подносили его к работающей в режиме отжима стиральной машине. Все эти помехи Krisp устранял, оставляя лишь голос испытателя, который лишь едва заметно искажался. А вот если кто-то рядом с вами во время важной встречи вдруг вскрикнет (особенно это любят делать дети), фильтр, скорее всего, не сработает. Программа доступна только на английском языке, но процесс настройки сопровождается видеоинструкциями, в которых наглядно показаны все необходимые действия.
Использование: как и Noise Blocker, Krisp подключается к системе в качестве виртуального микрофона. Помимо него Krisp создает виртуальные динамики. Если, например, выбрать их в качестве источника звука в настройках Skype, приложение начнет работать в обе стороны, то есть заодно будет фильтровать и шум, исходящий от ваших собеседников.
Цена: бесплатно Krisp проработает лишь два часа в неделю, чего хватит разве что на пару онлайн-конференций. Безлимитная версия стоит 60 долларов в год (около 4500 рублей по текущему курсу).
Для смартфонов и планшетов
Многие современные смартфоны имеют встроенную систему шумоподавления. Помимо основного микрофона в них установлены дополнительные, чья функция — фиксировать посторонние звуки. Затем система вычитает их из потока основного микрофона, и собеседники отчетливо слышат ваш голос. Благодаря этому говорить по телефону можно даже стоя на ветру.
Встроенную систему шумоподавления обычно имеют и сами сервисы для общения — например, такая функция есть у Google Meet и Zoom. Видимо, поэтому серьезного спроса на специальные решения для фильтрации шума для мобильных устройств нет, но пару интересных сервисов нам все же удалось найти.
Для Android и iOS: Noise Wall — Block Noise
Это приложение маскирует посторонние звуки с помощью искусственного шума. Об использовании белого, розового и других видов шумов мы рассказывали в отдельном посте. Вкратце напомним: специальные шумы способны вытеснить для слушателя внешние звуки.
Использование: для запуска достаточно открыть приложение после загрузки. Из дополнительных настроек Noise Wall предлагает на выбор четыре вида шума и таймер для отключения. К сожалению, интерфейс приложения пока что доступен только на английском языке.
Цена: приложение бесплатное (Android и iOS), но чтобы пользоваться им без рекламы, придется купить Pro-версию за 169 рублей.
Для Android: Safe Headphones — Hear Background Noises
Если же музыку отключить, Safe Headphones превращает Android-смартфон в подобие слухового аппарата, усиливая окружающие звуки.
Использование: интерфейс приложения лишь частично переведен на русский язык, но достаточно лаконичен. Есть выключатель, кнопка для активации фильтра фонового шума и регулятор громкости.
Цена: Safe Headphones — Hear Background Noises можно использовать бесплатно, если вас не смущает реклама в приложении. За ее отключение разработчики просят 590 рублей.
Итого
- Вполне вероятно, что вашу проблему с шумом можно решить не технологиями, а обычным разговором с домочадцами или соседями: предупредите их о важной видеоконференции или звонке и попросите их вести себя потише в течение этого времени.
- Если шум не зависит от окружающих вас людей, а звонить на компьютере надо не так часто и пары часов в неделю вам будет достаточно, то можно использовать бесплатную версию Krisp — с шумом эта программа борется достаточно качественно.
- Платная версия того же Krisp обойдется в довольно серьезные деньги (к тому же не разово, а ежегодно), так что, возможно, будет выгоднее инвестировать в микрофон с шумоподавлением — подробнее об этом в нашем предыдущем посте.
- Приложений именно для шумоподавления на смартфонах нам обнаружить не удалось. Вероятно, потому, что во многих смартфонах есть несколько микрофонов и встроенная система шумоподавления. Кстати, можете попробовать использовать для ответственных видеозвонков смартфон вместо компьютера.
Больше про создание комфортной среды дома — цифровой и не только — можно найти в нашем блоге.
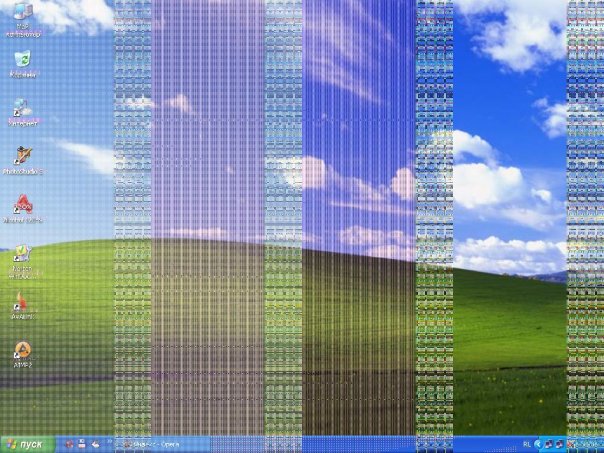
Современные жидкокристаллические мониторы состоят из основных частей: блок питания, матрица, инвертор. Так как сборка оборудования производится из деталей различных изготовителей и на отдельных предприятиях, то и качество, естественно, может быть разное даже у мониторов одной компании-производителя. Может быть заводской брак или неверное проектирование электроники оборудования. Ремонт состоит в определении причин поломки и отладки с помощью замены вышедших из строя деталей, если нужно.
Что может вызвать помехи на мониторе
Многие пользователи компьютера часто сталкиваются с появлением помех на мониторе, вследствие этого сильно искажается изображение. Это выражается дрожанием или потемнением части экрана. Все помехи делятся на две группы:
- вызванные неправильной установкой программного обеспечения;
- вызванные внешними факторами и поломкой оборудования.
Справка! Иногда помехи на мониторе могут вызываться перепадами напряжения в электросети. Это обычно вызывается одновременным подключением большого количества электроприборов в сеть.
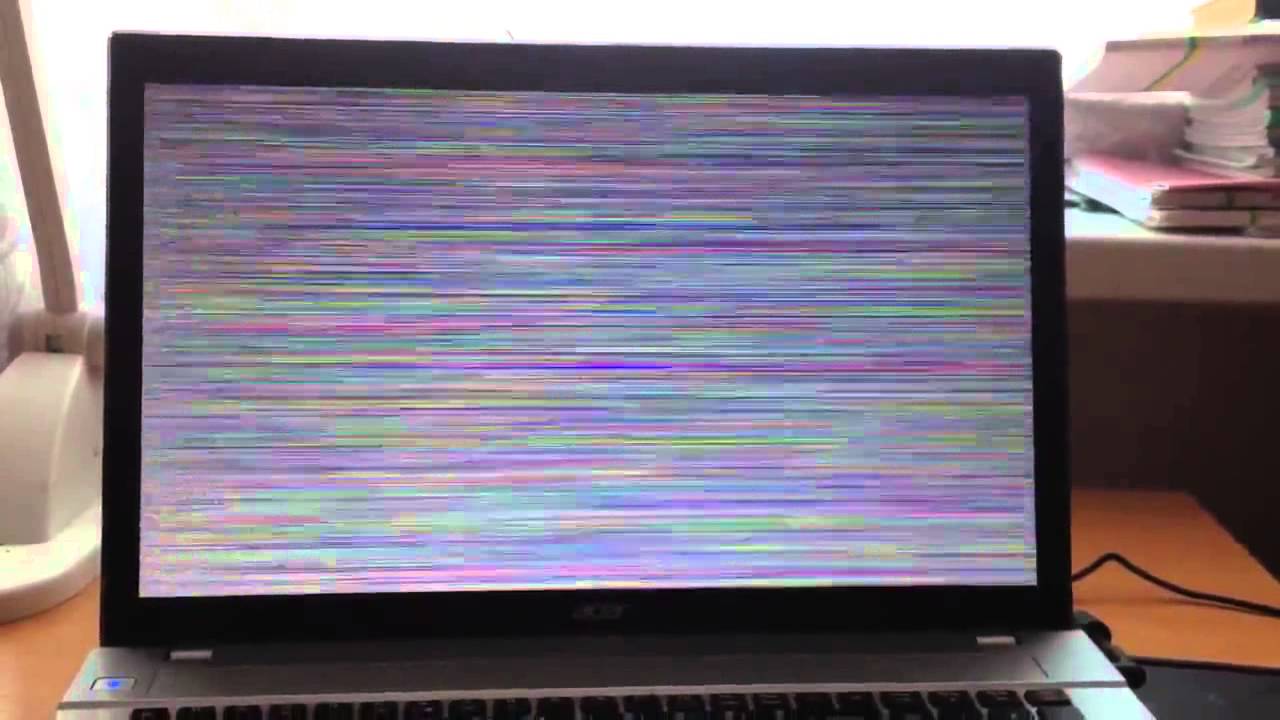
Какие бывают помехи
Неисправности мониторов, как правило, бывают следующими:
На практике большинство поломок происходит по причине выхода из строя электроники.
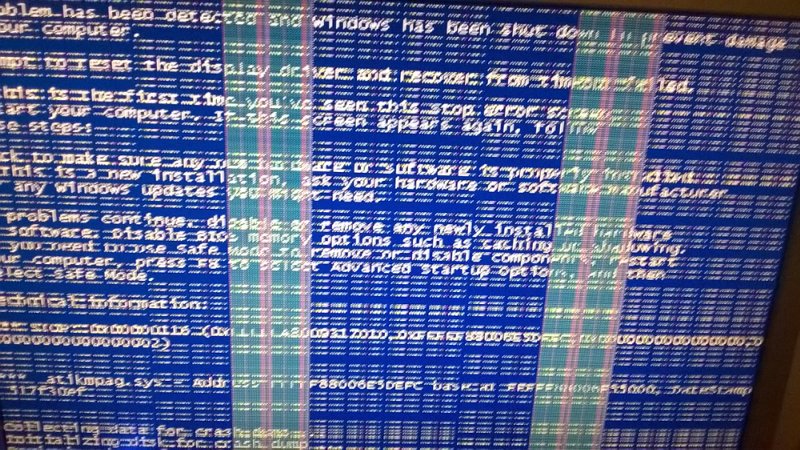
Как можно избавиться от помех
Перед тем как перейти к решению проблемы, попробуйте подсоединить монитор к другому системному блоку – так можно определить, что работает неисправно, компьютер либо непосредственно монитор.
Неправильная работа видеокарты
Вероятно, от перегрева видеокарта вышла из строя, в этом случае необходимо вспомнить, не производился ли разгон видеокарты, если да, то сбросьте настройки разгона. Если это произвести своевременно, то видеокарта начнет работать в нормальном режиме, если разгон не производился, то, вероятно, видеокарта сломана.
Драйвера видеокарты
Бывают случаи, когда помехи возникают, к примеру, во время запуска определенных игр, сайтов либо программ. В этом случае, проблема зачастую заключается в неправильно настроенных драйверах видеокарточки. Если причина помех не в старых драйверах, то, вероятно, дело в перегреве.
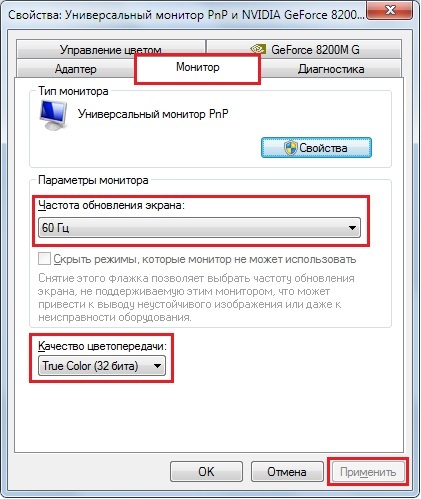
Материнская плата
Если зрительно вы увидите вздутые микросхемы, конденсаторы либо иные физические неисправности на материнской плате, то вероятно, что помехи возникают именно по этой причине. Если причина неисправностей происходит из-за поломки материнской платы, то в данном случае самостоятельный ремонт почти нереально произвести, а ремонт в сервисном центре стоит почти столько же, сколько новая плата.
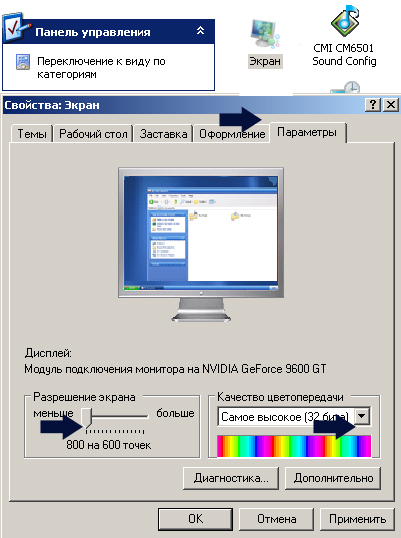
Перегрев
Для начала необходимо определить какая допустимая и критическая температура для каждого элемента (видеокарта, процессор). Также нужно самостоятельно замерить температуру нагрева монитора. Если с температурой всех элементов все нормально, то нужно искать другую причину поломки. Если выяснилось, что какой-то элемент перегревается, то нужно разбираться в неисправности дальше.
Если перегревается процессор, то, вероятно, пересох термоинтерфейс. Причиной сильного нагрева также может являться пыль и грязь. Если забился вентилятор или решетка радиатора, то просто недостаточно воздушного потока для нормального охлаждения всех элементов.
Внимание! В действительности определить причину несложно, необходимо открыть корпус системного блока и зрительно определить состояние, если на решетке радиатора либо на вентиляторе собрано большое количество пыли, то, скорей всего, причина скрывается именно в этом, требуется чистка.
Блок питания
Причиной помех может являться недостаточное напряжение от блока питания. В этом случае можно подсоединить более мощный блок питания, если проблема исчезнет, то причина кроется именно в БП.
Во время неисправности, естественно, лучше обратиться к профессиональным мастерам. Они помогут сэкономить время и деньги. Так как самостоятельный ремонт нередко обходится приобретением нового монитора или другого элемента компьютера. Не зная, что и где ремонтировать, лучше всего доверить эту работу специалистам.
Рябь на мониторе – это дефект, связанный с появлением на экране мерцания и шипения. Изображение начинает передаваться с помехами, что оказывает негативное влияние на зрение. На мониторе высвечиваются горизонтальные полосы, препятствующие комфортному просмотру и затрудняющие работу с компьютером. Хотя эта проблема была характерна для ЭЛТ-телевизоров, она встречается и на LCD-мониторах.
Причины появления ряби
Рябь на экране появляется из-за разнообразных факторов. Так, если интерфейсом подключения монитора к компьютеру служит VGA, то может возникать мерцание из-за близко расположенных источников электромагнитного излучения.
Если проблема скрывается в аппаратной части, придется обратиться в сервисный центр. Причинами могут стать поломки матрицы монитора или перегрев видеокарты. А также скачки напряжения в электросети, которые можно решить путем подключения к другой розетке.
Способы решения программных проблем
Чтобы устранить программную неполадку своими силами, потребуется выполнить обновление драйверов. Иногда помогает повышение частоты обновления экрана, улучшение контрастности цветопередачи и автонастройка монитора.
Частота обновления экрана
Альтернативным вариантом служит переход по следующему пути: меню «Пуск», затем открыть «Панель управления», далее – «Оформление», где будет подраздел «Настройка разрешения экрана». В открывшемся окне с настройками необходимо щелкнуть на «Дополнительные параметры».
На вкладке «Монитор» найдите подпункт «Частота обновления экрана». Здесь следует выбрать наибольшее значение, например, 60 Гц. Если среди доступных параметров есть только это, то следует установить меньшее разрешение экрана.
Еще одной причиной мерцания может послужить невысокое качество цветопередачи. Для решения проблемы в этих же настройках рекомендуется указать наибольшее значение, в частности, True Color (32 бита). Чтобы сохранить изменения, нужно нажать на кнопку «Применить».
Неполадки в работе приложений
Мерцание и рябь на мониторе могут возникать после инсталляции некоторых утилит. Чтобы проверить, не в этом ли причина неполадки, рекомендуется открыть «Диспетчер задач». Разверните список запущенных процессов и закройте подозрительные программы, затем посмотрите, осталась ли рябь. Если мерцание замечено не было, то проблема возникла из-за установки несовместимого приложения.
Обнаружить такую программу можно по возникающим ошибкам, которые фиксируются в журнале «Виндовс». Чтобы узнать, так ли это, необходимо раскрыть на левой панели пункт «Просмотр событий». Во вкладках «Система» и «Приложение» могут высвечиваться предупреждения с желтыми или красными значками.
Порой проще применить «Безопасный режим». Для этого во время перезагрузки ПК нужно дождаться, когда появится экран BIOS, и нажать клавишу F8. Если все работает нормально, то рябь явно вызвана какой-то программой.
Определив, в каком приложении возникали ошибки, можно попытаться удалить его. Выполнив деинсталляцию, предпочтительно очистить компьютер от оставшихся файлов, используя инструмент CCleaner или подобный.
Проверка и обновление драйверов
Драйвера видеокарты в значительной степени влияют на качество изображения. Если на компьютере установлены устаревшие версии, необходимо скачать обновления, зайдя на сайт разработчика. Старые драйверы нужно удалить и проверить, исчезла ли рябь. Зачастую метод срабатывает, если видеоадаптер установлен сравнительно недавно.
Для этого необходимо проделать следующие шаги:
Иногда мерцание возникает после установки обновления драйверов видеокарты. Если это так, выполните откат до предыдущей версии.
Поддержка нужной версии шейдеров
Все видеокарты поддерживают конкретную версию шейдеров. Если запустить тяжелую игру на старом графическом процессоре, то на мониторе появятся искажения изображения. Как правило, дело в том, что игра не поддерживает установленную в компьютере модель видеокарты.
Способы решения аппаратных проблем
Аппаратный характер ошибки часто оказывается более серьезным и требует вмешательства специалиста из сервисного центра. Починить устройство можно своими руками, если владеть необходимыми навыками проведения ремонтных работ.
Проверка целостности кабеля
Внимательно осмотрите кабель, который ведет к монитору. Возможно, провод поврежден или отошли контакты. Если монитор подключен через VGA-коннектор, то должны быть прикручены болтики.
Зачастую проблема возникает из-за неплотно вставленного штекера, поэтому на всякий случай поправьте кабель. Длина провода не должна превышать 3 метра, иначе на мониторе начнут появляться помехи.
Кабель следует располагать отдельно от других шнуров, чтобы уберечь его от постороннего электромагнитного излучения.
Неправильный разгон видеокарты
Неисправность видеокарты
Если разгон видеокарты не проводился, поломка могла возникнуть из-за перегрева или попадания влаги. Для определения температуры видеоадаптера следует провести тестирование с помощью специальной утилиты, например, Everest.
Если перегрев не обнаружен, источником поломки могут послужить плохие контакты. Чтобы проверить эту версию, придется осматривать шлейфы. К разборке корпуса следует прибегать в исключительных случаях, когда прочие способы не сработали. Иногда требуется замена чипа.
Также нужно осмотреть видеокарту на предмет вздувшихся конденсаторов, отломившихся чипов и других повреждений. В этом случае поможет замена неисправных элементов на новые.
Проверка температуры
Если монитор на ноутбуке рябит, проверьте температуру видеокарты. Для этого потребуется установить программу, например, TechPowerUp GPU. В строке «Temperature» указывается значение в градусах Цельсия.

Критический уровень температуры зависит от модели портативного устройства, однако в целом составляет более 80ºC. Если закрадываются подозрения о перегреве, следует очистить устройство от пыли и выполнить замену термопасты.
Пыль нередко забивает отверстия для вентиляции, что снижает циркуляцию воздуха. Температура в системном блоке ПК или внутренних частях корпуса ноутбука начинает повышаться. Вентиляционные отверстия у ноутбуков обычно располагаются на левом торце. Если оттуда выходит горячий воздух, то ваше устройство перегревается.
Чтобы снизить нагрев и улучшить циркуляцию воздушных потоков, купите подставку для ноутбука. Владельцам ПК следует открутить боковую часть в системнике и поставить поблизости вентилятор (особенно летом). Контакты можно аккуратно почистить от пыли или продуть пылесосом.
Подключение к другому ПК
Если есть возможность проверить монитор путем подсоединения ко второму компьютеру, сделайте это, чтобы выявить источник поломки. Если артефакты изображения исчезли, это свидетельствует о неисправности видеокарты. Тогда понадобится ремонт в мастерской или замена.
Поломка монитора
На ноутбуке подобные искажения картинки начинают возникать из-за перетирания шлейфа. Это связано с тем, что крышка постоянно открывается и закрывается владельцем. В таком случае изображение может пропадать на части экрана.
Замена кабеля
Если на мониторе есть порт HDMI, стоит соединить устройство с компьютером через него. По сравнению с VGA обеспечивается более стабильное качество передачи картинки.
Либо купите новый кабель и плотно вставьте штекер в разъем. Поблизости не должны быть расположены средства бытовой техники, перебивающие сигнал.
Подключение к другому устройству
Чтобы проверить неисправность монитора, по возможности подсоедините компьютер к другому экрану или телевизору. Если рябь пропала, значит, проблема в дисплее.
Если артефакты сохранились, причина скрывается в системном блоке и связана с поломкой видеокарты, материнской платы или процессора со встроенным GPU. Ноутбук для проведения диагностики тоже стоит подсоединить к внешнему монитору.

Компьютер превратился из сложного устройства для ученых в домашнюю технику с дружелюбным характером. И теперь к этому виду техники предъявляются особые требования. Если раньше ЭВМ позволялось шуметь и завывать в унисон турбинам промышленной вентиляции, то сейчас ПК обязан быть паинькой и тихоней. Но иногда ему нужно помочь в этом — избавить от гула, вибраций и шума. Как — читаем в нашем материале.
Инженеры борются с энергопотреблением и тепловыделением комплектующих, но компьютерному железу пока не выжить без активного обдува. Поэтому даже в средних по мощности сборках приходится устанавливать шумное охлаждение — это армия корпусных вертушек, а также вентиляторы видеокарты и даже турбины чипсета материнской платы. Добавим к этому пару классических HDD, и рецепт настольного шумогенератора готов.

Работая вразнобой, вентиляторы и другие подвижные механизмы создают какофонию из вибраций, гула и резонанса в корпусе. Например, несбалансированный вентилятор может беззвучно перемешивать воздух и при этом мерно гудеть — это похоже на звук трансформаторной будки или высоковольтной линии. Этим «больны» не только вентиляторы — свою лепту в монотонный гул вносит каждый механизм. Но современные инструменты позволяют свести это к минимуму.
Толстый металл
Так работает музыкальный динамик — сигнал в виде переменного электричества подается на катушку устройства, которая подвешена на мембране и двигается в такт звуковым волнам. В зависимости от частоты и мощности подаваемого сигнала меняется уровень звука — чем чаще и сильнее двигается катушка, тем громче звук. Как ни странно, в компьютерном корпусе происходят похожие процессы.
В качестве источника звука (волн) выступают вентиляторы и другие элементы с вращающимися механизмами. За распространение этого звука отвечает корпус — буквально все его части выступают в роли излучателей и усилителей волн. Вентилятор вибрирует, передает это на шасси, металлические панели и стенки. В результате весь корпус начинает резонировать в такт несбалансированному вентилятору.
Первое условие для снижения вибрации и гула — качественная основа. Компьютерный корпус должен подавлять резонансные колебания, а не усиливать их, как звуковой динамик. Когда шасси выполнено из толстого металла и усилено в слабых местах, легкий дисбаланс в работе вентиляторов практически не ощущается. Если корпус сделан из «фольги», эффект от мельчайших огрехов в работе механизмов будет только усиливаться.
Плотная сборка
Корпус — это не просто коробок для крепления материнской платы, блока питания и других комплектующих. Игровой корпус в полностью собранном состоянии может быть достаточно герметичным, чтобы удержать внутри себя давление, отличное от атмосферного. Например, при организации воздушных потоков в системнике специалисты учитывают степень наполнения корпуса воздухом — максимальная эффективность охлаждения достигается при повышенном или избыточном давлении.

Такой эффект достигается благодаря плотной сборке — для этого используются уплотнители в местах соединения панелей и других «примыкающих» частей корпуса. Они удерживают не только воздух, но и звук работающих вентиляторов, помп и жестких дисков. Нет щелей — нет гула и шума.
Подставка
Вибрацию от работающей техники можно услышать или почувствовать. В обоих случаях этого можно избежать хотя бы частично, если использовать корпус с прорезиненными ножками. В таком случае вибрации корпуса не будут передаваться поверхности, на которой установлен системник. По этой причине системный блок лучше всего чувствует себя на плотной поверхности — например, на полу.

Но и пол тоже может резонировать в такт корпусу — это зависит от его конструкции и типа напольного покрытия. Поэтому для уменьшения гула можно использовать прорезиненную основу. Если заводская комплектация корпуса не включает прорезиненную подставку, можно применить антивибрационные подставки для бытовой техники.
Антивибрационные крепления
Вентилятор крепится в корпусе с помощью винтов-саморезов. Это жесткое соединение, которое превращает корпус в продолжение остова вентилятора и заставляет его вибрировать вместе с проказной вертушкой. Чтобы это исключить, необходимо заменить жесткое соединение на гибкое.

Например, антивибрационные гвозди. Это резиновые вставки с пазами, которые продеваются в крепежные отверстия вентиляторов, а затем фиксируются в посадочных местах корпуса. Это наиболее эффективный способ заставить вентилятор жить своей жизнью и не тревожить вибрациями окружающее пространство.

В некоторых случаях достаточно использовать проставки. Они тоже снижают жесткость конструкции и уровень вибраций, передающихся от вентилятора к корпусу. Этот метод менее эффективен, чем гвозди, но тоже имеет право на существование.

Конечно, шум и вибрации могут исходить не только от вентиляторов, но и от других устройств, в которых они установлены. Например, от блока питания. Победить шум от этого элемента можно, заменив его или установив резиновую проставку.
Похожие решения иногда применяются в радиаторах СВО — наличие резиновых прокладок зависит от производителя. Если таковых в комплекте не оказалось, то пользователю придется позаботиться об этом самостоятельно — перебрать ассортимент в магазине или пустить в ход очумелые ручки.
«Настройка» вибраций
Тандем вентилятора и корпуса — это загадочная смесь, которая может «запеть» в совершенно разных режимах и даже при разных температурах. Например, в условном корпусе условный вентилятор может гудеть при 600 об/мин, но уже при 550 об/мин начинает работать бесшумно. Поэтому для решения проблемы иногда достаточно отрегулировать скорость вращения лопастей всего на пару процентов. Настройку можно произвести силами BIOS или с помощью реобаса.

Установить СЖО
Для охлаждения процессоров сборщики используют классические системы охлаждения. Например, башни — высокие радиаторы с одним или двумя вентиляторами. Это еще один узел системы, который может издавать неприятные звуки. От него можно избавиться, установив СЖО.

Системы жидкостного охлаждения постепенно набирают популярность в компьютерах среднего ценового уровня. Но с упрощением конструкции и повышением надежности контура этот тип охлаждения становится более привлекательным даже в бюджетных сборках. Тем более, помпы типа AIO, которые используются в готовых системах, практически бесшумны, а вентиляторы радиатора благополучно заменяют пару впускных или выпускных вертушек в корпусе.
Винчестеры
Классический жесткий диск — это довольно шумный механизм, который может «перекричать» даже гудящие вертушки. Винчестер шумит при включении, когда раскручивается шпиндель, затем постоянно дает о себе знать мерным гудением на 7200 об/мин. Финальный штрих — скрежет считывающих головок, который только усиливается при работе с данными, а также в процессе фрагментации ФС и старения поверхности магнитных пластин.

От половины этих неприятностей можно избавиться с помощью уже привычного метода — антивибрационные прокладки. Для накопителей существует несколько решений:
В первом случае HDD устанавливается в крепление типа «салазки», которое вставляется в корзину горячим методом. Это частично решает проблему с гулом и вибрациями. Но в некоторых моделях корпусов корзины и салазки выполнены с большим запасом в размерах, поэтому при сильной вибрации накопителя негативный эффект может только усиливаться.

Во втором случае накопитель крепится к корзине с помощью винтов специфичной формы. Половина винта вкручивается в корпус накопителя, а «тело» остается без резьбы и находится внутри резиновой проставки. Таким образом, крепежные винты HDD амортизируют в шайбах и не имеют жесткого сцепления с шасси корпуса.
Обесшумка салона
Автомобилисты знают — от вибраций и гула кузова отлично спасает виброизоляционный материал. Это фольгированный лист с основой из смолы — при наклеивании на металлическое изделие он создает эффект толщины и создает ощущение монолитности корпуса.

Аналогичный набор решений можно применить к компьютерному корпусу. Достаточно наклеить по одному небольшому листу виброизоляции на обе стенки корпуса, чтобы заметно снизить уровень вибраций и гула.
Альтернативный способ
Идеальный и бесшумный компьютер пока является нечто фантастическим из мира электроники. Например, изначально производительные процессор и видеокарту нельзя оставить без активного охлаждения, так же как нельзя насовсем отключить охлаждение БП. Иногда вопрос построения пассивного ПК схож с темой создания вечного двигателя — казалось бы, решение лежит на поверхности, но за ним следует целый айсберг подводных камней из учебника физики за девятый класс.
Поэтому альтернативный способ сделать компьютер тихим, без гула и вибраций — сразу собрать его таким. То есть, применить энергоэффективные комплектующие, провести настройку и снизить напряжения, а также избавиться от классических HDD и большинства вентиляторов. Например, установить процессор со сниженным тепловыделением и систему жидкостного охлаждения с огромным радиатором и низкооборотистыми вертушками. В контур жидкостного охлаждения можно добавить и видеокарту, а шумные винчестеры заменить на современные твердотельные накопители.
никак не могу убрать помехи с экрана. выглядят как горизонтальные волны шириной с сантиметр. малозаметны, но не приятны . терплю их давно и за это время сменил практически всё железо: менял моник, видюху и кабель, и прочее барахло.
у кого какие идеи?
Вилку питания монитора воткнуть в розетку с нормальным электричеством.
Автокалибровку монитора запускал?
Бесперебойник есть? Потому что это могут быть помехи по цепи питания.
Кабель должен быть с ферритовыми кольцами, защита от наводок.
Разрешение экрана соответствует нормальному для данного монитора. Драйвера обнови.
В монике ставь автонастройку положения.
С питанием всё норм?
на современном мониторе изображение начинает искажаться и дрожать по двум причинам. В первом случае проблема кроется в программном обеспечении, а во втором – в неисправности самого монитора или воздействии на устройство всевозможных внешних факторов.
Чтобы начать ремонт, отсоедините внешний жесткий диск и проверьте, исправен ли софт, установленный на персональном компьютере. Чтобы провести диагностику, мы одновременно запускаем несколько однотипных программ, которые применяются для обработки изображений или видеофайлов. Посмотрите внимательно, исчезли ли дефекты на мониторе при открытии одной из программ. Если проблемы остались на прежнем месте, то вы находитесь в более сложной ситуации. Если помехи пропали, то достаточно удалить открытые программы и найти более подходящий софт.
В некоторых случаях проблема кроется в некорректной установке программного обеспечения или неправильной настройке программ. Дефект может наблюдаться также при некорректно работающих кодеках. Достаточно заменить дефектные элементы, и все наладится.
БЫЛА ТАКАЯ ПРОБЛЕМА исправил только покупкой кабеля DVI и нового монитора через VGA сёровно есть помехи или если нет DVI купи экранированый кабель VGA 2 ротчина о которой читал это заземление на кабеле если 1 способ не помог попробуй найти удлинитель без заземления и проверь отзывы положительные были)
Читайте также:


