Как стримить с ps3 на youtube
Между производителями контента любого вида — СМИ, телевидением и даже стримерами — идет нешуточная борьба за каждую секунду свободного времени своих зрителей. Конкуренция во всех сферах феноменальная, и это первое, о чем стоит задуматься, решив заняться организацией прямых трансляций. Просто играть, отпуская какие-то комментарии недостаточно — по этому пути стоило идти на заре стриминга, сейчас же эта ниша полностью занята и пробиться туда никак не выйдет.
Относительно простой способ — поднимать свой канал на хайпе: следить за свежими релизами, отлавливать любые предложения издателя, позволяющие попасть в игру до релиза (например, предзаказ Deluxe-изданий), и сосредоточиться не на показе своего прохождения игры, а на освещении максимального количества игровых аспектов. Ваша целевая аудитория — люди, еще до конца не решившие, хотят ли они купить игру, и определяющие целесообразность покупки на основе всей имеющейся информации. Ваш стрим поможет им определиться с покупкой, но, повторимся, только при условии, что вы сосредоточитесь не на прохождении игры, а на демонстрации ее основных возможностей.
Второй способ посложнее, но надежнее: создание канала, посвященного узкой теме. Например, вы большой поклонник ретро-игр — разбираетесь как в известных и не очень; знаете множество историй, связанных с такими играми — так создайте свое шоу! Готовьтесь к каждому стриму заранее: напишите сценарий, потренируйте свое прохождение, определитесь, что вы хотите рассказать, играя в Contra или Donkey Kong, хорошенько отрепетируйте свои навыки игры — никто не хочет смотреть, как вы раз за разом умираете. Так вы сформируете свою аудиторию из людей, которые хотят потратить свое время с пользой, узнать что-то новое, пообщаться в чате со зрителями, которые разделяют их интересы.
По охвату возможной аудитории первый способ однозначно выигрывает — хайп на то и хайп! Зато аудитория, которая придет во втором случае, будет более благодарной и заинтересованной, а большинство из них будет приходить на ваши трансляции целенаправленно, формируя надежное ядро.
Помните, что основная аудитория Twitch — юноши и мужчины от 18 до 34 лет, и вам нужно ориентироваться на них. Изучайте конкурентов, следите за тем, что и как они показывают, делайте выводы и придумывайте свой формат.
Определитесь еще и с количеством трансляций и временем их начала. Готовьтесь к тому, что стримить придется не менее трех раз в неделю, а самое хлебное время — после 19:00 по московскому времени.
2. Нужно быть информативным и следить за дикцией
Обязательно потренируйте свою дикцию, прежде чем выходить в прямой эфир. Избегайте слов-паразитов, учитесь быстро и четко формулировать свою мысль, старайтесь не засорять эфир нелепыми комментариями. Правильнее всего будет потренироваться на близких и друзьях: запустите стрим только для них, покажите и расскажите им о любой игре, которая вам интересна, а затем соберите отзывы и сравните ощущения — получилось ли у вас донести мысль, было ли им интересно и познавательно. Пересмотрите запись, обращайте внимание на «эканье» и интервалы между словами.
Кроме этого, помните про эмоции — они чаще всего украшают прямые трансляции, но здесь важно не переборщить. Искреннюю радость, восторг, испуг очень легко отличить от фальшивой, поэтому лучше лишний раз промолчать, чем выдавливать из себя натужный крик души.
3. Решите вопрос с оборудованием
Техническая подготовка к трансляции важна не менее, чем ее информативность. Едва ли зритель захочет наблюдать за тем, как интересующая его игра работает в низком разрешении при 15 кадрах в секунду. Для трансляций с ПК необходим хороший процессор и мощная видеокарта (о высокой пропускной способности интернет-канала я даже не говорю). Поэтому снова возвращаемся к началу нашего текста: если вы собираетесь стримить новинки, то вам не обойтись без серьезного обновления компонентов вашего компьютера, чтобы, во-первых, запускать саму игру с красивой картинкой, а во-вторых, потянуть дополнительную нагрузку из-за выхода в эфир.
Поэтому рассчитывайте свои возможности приблизительно так: рекомендуемые системные требования самой игры плюс около 10% мощности железа для стабильной работы трансляции. Скорее всего, лучшим вариантом для стрима новинок будет трансляция с игровых консолей. Если она у вас есть, то необходимо докупить лишь нормальное устройство видеозахвата (внешнее или внутренне значения не имеет) — цена на них начинается от 5 тысяч рублей. В случае с PS4 нужно также докупить разветвитель для HDMI (около 1 тысячи рублей), чтобы обойти встроенную защиту от захвата картинки. В этом случае мощный ПК уже не потребуется — от него нужно только достаточно мощности, чтобы вести прямой эфир.
Кроме этого, довольно давно принято включать в окно трансляции поток с вебкамеры — чтобы было видно игрока. Самый идеальный вариант — сидеть позади хромакея, чтобы в углу трансляции находился только ваш силуэт. Но и это дополнительные траты: камера, зеленое полотно и хорошее освещение.
4. Не забудьте о программном обеспечении
Прежде всего, необходимо выбрать программу для организации трансляций. Обычно выбирают между двумя — Xsplit Broadcaster и Open Broadcaster Software (OBS). Первая достаточно прост в использовании, но все функции открываются только при оплате подписки (15 долларов за три месяца). OBS же полностью бесплатная, но настраивать ее сложнее.
Большинство стримеров все же останавливаются на OBS, причем дело не только в том, что она бесплатная: сложность в настройке компенсируется тем, что настроив один раз, возвращаться к этому уже не нужно, да и количество изменяемых параметров едва ли можно назвать минусом. Кроме этого, OBS меньше нагружает ПК, поэтому остановиться лучше всего именно на ней.
С помощью OBS можно настроить и качество картинки, и пропускную способность канала (Twitch ограничивает передачу шестью мегабитами в секунду, чего достаточно, чтобы выдавать 60 кадров в секунду при Full HD, главное, чтобы потянул ваш интернет-канал), и сделать надписи, и даже настроить хромакей и второй поток с веб-камеры.
Затем зарегистрируйтесь на Twitch. Весь процесс не займет и пяти минут. Скачайте десктопное приложение сервиса — так надежнее. Оно, кстати, автоматически распознает включенный поток в Xsplit или OBS.
Twitch предоставляет инструмент для проверки качества трансляции, который вынесет вердикт и подскажет, чего вам не хватает. Называется сервис Twitch Inspector. В случае, если вы собираетесь транслировать при помощи устройства захвата — нужно установить ПО и на него, но оно прилагается в комплекте к девайсу.
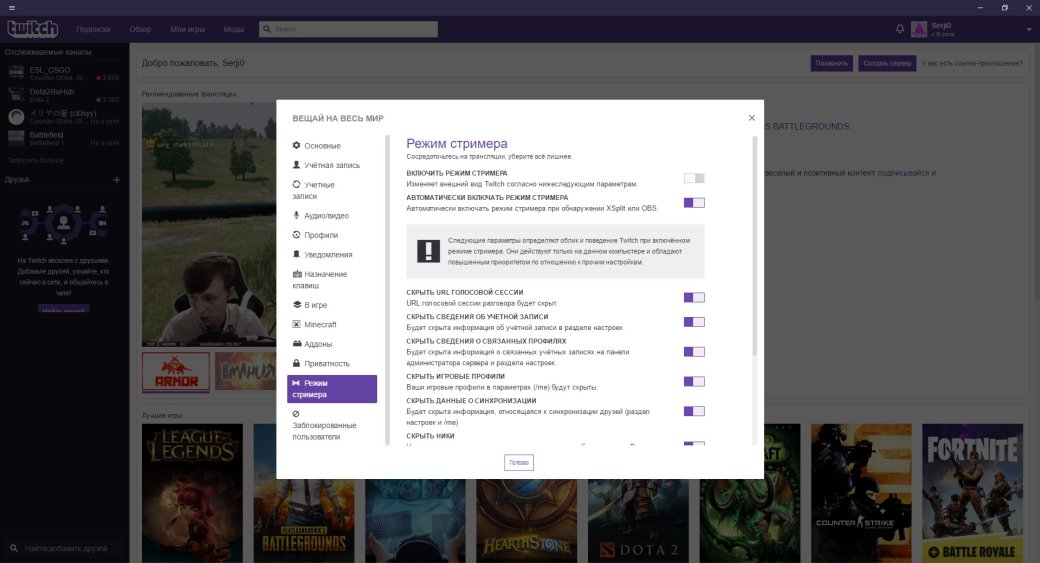
5. Разберитесь с монетизацией
Как вы уже поняли, чтобы организовать свой стрим, нужно проделать массу работы, да и сами трансляции отнимают порядочное количество сил, времени и энергии. Ваша работа, если вы все сделали как следует, должна быть оплачена. Благо, понимают это и зрители — они готовы поддержать ваши старания рублем.
Наконец, основной заработок: пожертвования. Стример оставляет кошельки для пожертвований в описании канала и вставляет текстом поверх игры. Это, впрочем, не так эффективно, как использование сервиса с всплывающими донатами: когда вам приходит пожертвование, посреди экрана для всех зрителей всплывает уведомление — картинка или забавная гифка, которую вы выбираете, никнейм мецената, сумма пожертвования и комментарий, который он приложил к донату. Начиная с определенной суммы, которую выбирает стример, комментарий озвучивается машинным голосом — такой себе любопытный интерактив.
Существует несколько сервисов для приема пожертвований. Самый новый из них на данный момент — QIWI Donate: простой, эффективный и выгодный. В чем выгода? Об этом чуть позже. Зарегистрироваться в QIWI Donate можно через YouTube или Twitch, моментально привязав к нему свой канал. После привязываем свой QIWI Кошелек и занимаемся настройкой: выбираем валюту и минимальную сумму для пожертвований; определяемся с суммой, с которой комментарии будут озвучены голосом и длину комментариев в символах (до трехсот).
От регистрации в QIWI Donate до использования на стриме — пять простых шагов, которые отнимут меньше десяти минут времени. Сам же сервис позволяет настроить и внешний вид всплывающих уведомлений о донате: вставляете картинку, пишите текст от себя и добавляете музыку, которая проигрывается во время уведомления.
По завершении настройки сервис выдает вам готовый виджет, который вы вставляете в Xsplit или OBS.
Вся платежная информация — анонимна, ваши личные данные никто не увидит, да и вы не увидите, кто вам заплатил. До конца года действует специальное предложение — никакой комиссии (с 2018 сервис будет брать 4% от поступивших донатов, что является самой низкой комиссией на рынке). А поскольку сервис подключен к QIWI Кошельку, то деньги можно выводить бесплатно.
6. Нарисуйте или закажите оформление канала
Не забудьте как следует оформить свою страницу на Twitch. Слава богу, современный маркетинг пришел к минимализму — пользуйтесь этим. Нарисуйте простенькую (но со вкусом) шапку, совпадающую с тематикой канала, заполните раздел «О себе», описав ваши интересы, планы на трансляции, реквизиты для пожертвований, технические характеристики своего железа. Избегайте чрезмерно ярких цветов в оформлении, подберите ненавязчивый шрифт для картинки и соблюдайте единый стиль: одинаковый шрифт и цвет текста в шапке и в надписях на трансляции. Не забудьте красиво оформить и свою страницу в QIWI Donate. Встречают по одежке!
7. Создайте канал на YouTube
Наконец, последний этап — заведите свой канал на YouTube для хранения записей трансляций. Это позволит привлечь новую аудиторию — она сможет найти вас на YouTube, познакомиться с вашим контентом и в следующий раз уже присоединиться к прямому эфиру. Да и тем, кто просто пропустил ваш эфир, удобнее всего ознакомиться с ним будет именно на YouTube.
Не ленитесь и делайте короткие (до 20 минут) ролики с самыми яркими моментами прошедшей трансляции. Это тоже позволит активнее привлекать новую аудиторию. Только добавляйте в эти ролики действительно все самое-самое интересное, не испытывайте зрительское терпение.
Давайте еще раз тезисно все повторим: серьезно проработайте тематику вашего канала — вам нужно как-то выделяться среди тысяч других каналов, подумайте, как это можно сделать и не стесняйтесь изучать конкурентов; поработайте над дикцией; проверьте технические возможности вашего ПК и правильно настройте программное обеспечение; заведите страничку в сервисе для получения пожертвований; подумайте над оформлением и заведите канал на YouTube, работайте над узнаваемостью канала.
Металлический охотник за трофеями





Захват игрового видео с PS3
Сразу извиняюсь, может где такая тема уже есть, я чёт не нашёл.Бумажный охотник за трофеями
Так вот, купил эту карту (AVERMEDIA Game Broadcaster HD) и сразу начались проблемы. Оказывается у Сони стоит защита (HDCP) на запись видео через HDMI. А по другому консоль к карте не подключишь. Посоветуйте как можно слегка обойти защиту и всё-таки сделать захват видео. И ещё, хочу записывать прохождение игр с комментариями, куда (или как) подключать микрофон (есть наушники с микрофоном)?



Пиши видео с платы при помощи Fraps. Все прекрасно работает сам проверял. У самого такая же плата.Бронзовый охотник за трофеями






куда (или как) подключать микрофон (есть наушники с микрофоном)?
Речь с консоли ведь не выводится в звук никак, так что можно и с компьютера записать. Единственная проблема это возможно будет небольшой геморой с синхронизацией речи с остальной частью
Так что подключай микрофон к компьютеру, а звук уж к приставке.
Пластмассовый охотник за трофеями






Пробовал подключить через видеомагнитофон. Подал видео и звук с разьема Соньки, который не HDMI (непомню как называется) на вход видика, а с него на телевизор. На видеокасету записалась нормальная картинка, но правда потом надо мутить с перегоном в цифру с касетыМеталлический охотник за трофеями






Металлический охотник за трофеями






Пиши видео с платы при помощи Fraps. Все прекрасно работает сам проверял. У самого такая же плата.
С фрапсом не пробовал. Но фишка в том, что при нажатии "запись" выскакивает окно - "Программа защищена и её содержание не может быть записано". Короче я нашёл левый exe-шный файл, заменил его в папке с программой и захват стал возможен.
Так что подключай микрофон к компьютеру, а звук уж к приставке.Собственно так изначально и думал. Всё же надеялся, что можно напрямую записывать одновременно видео, звук и микрофон.
Да, смотрел там уже. Мне уже советовали вернуть плату обратно в магазин, ибо через HDMI записать нельзя. Но так не интересно. Я всё-равно добьюсь своего.Последний раз редактировалось Wiitality; 22.04.2012 в 13:42 .Бронзовый охотник за трофеями






Всё же надеялся, что можно напрямую записывать одновременно видео, звук и микрофон.
Так с учетом записи при помощи фрапса получается что ты можешь записывать картинку и звук из тюнерского окна на компьютере, а выход на микрофон фрапс тоже записывает.
Если не записывает поройся у него (фрапса) в настройках, поставь Record external input или что-нибудь ещё.










Компонентный выход все внезапно позабыли? Я записи только через него делал, те же 720р без всякого мыла.Серебряный охотник за трофеями






Компонентный выход все внезапно позабыли? Я записи только через него делал, те же 720р без всякого мыла.
Как? Насколько я вижу - у него входы HDMI и VGA, а компонентный - это же RCA-тюльпаны. И если не трудно - опиши подробно как записывал с PS3, давно хочу этим заняться для себя
По-моему не добьешься. Про HDCP слыхал? В Сони блюдут свои копирайты, и даже сигнал[COLOR="Silver"]Последний раз редактировалось lapamivverh; 24.04.2012 в 19:12 .






Как? Насколько я вижу - у него входы HDMI и VGA, а компонентный - это же RCA-тюльпаны а про тюнеры с компонентным входом ты конешно же тоже ничего не слышал? -_- с этим тюнером тебе ничего не светит в плане записи геймплея









Nippon Ichi Fan








Я купил себе AverMedia AverTV Capture HD, стоит недорого (до 100 долларов), и снимает довольно неплохо. Что отмечу, так это слабоватое качество скриншотов. А вот если записать видео, и делать скрины уже с него, получается заметно лучше Кроме того, запись идет по HDMI. Защита HDMI у PS3, на деле, только для фильмов. С играми все окей, просто у самого тюнера тоже защита, которая обходится ломанным экзешником XD
Вот пример записи, в 360р, могу выложить в 720р, если кому интересно.






Узнайте, как настроить YouTube на консолях PlayStation®5 и PlayStation®4.
Как загрузить приложение YouTube
Консоли PS5™: загрузка приложения YouTube
- На начальном экране игр выберите Мультимедиа , Все приложения, а затем YouTube .
- Выберите Загрузить, если вы еще не установили приложение.
Перейдите в PlayStation™Store и найдите YouTube. Выберите Загрузить.
В меню ТВ и видео выберите YouTube из числа установленных приложений.
Как войти в учетную запись YouTube
- Откройте приложение YouTube и выберите Войти.
- Выполните вход при помощи учетной записи Google, когда вам будет предложено сделать это.
Если у вас несколько учетных записей Google, выберите ту, которую вы используете для YouTube.
Откройте приложение YouTube и выберите свою учетную запись.
Выберите Выйти.
Выберите Отсоединить учетную запись.
Как отвязать учетную запись YouTube
- Перейдите в Настройки > Пользователи и учетные записи > Связать с другими службами.
- Выберите YouTube и Отсоединить учетную запись.
Выберите Настройки > Управление учетной записью > Связать с другими службами.
Выберите YouTube и Отсоединить учетную запись.
Как транслировать игровой процесс на YouTube
Вы можете транслировать игровой процесс со своей консоли PS5 или PS4, используя YouTube и другие потоковые сервисы.
Как просматривать панорамные видео в YouTube на PS VR
Убедитесь, что приложение обновлено до последней версии. Выберите приложение YouTube и нажмите кнопку параметров, а затем выберите Проверить наличие обновлений.
Запустите приложение YouTube и выберите панорамное видео, которое хотите посмотреть. Когда вы подключите гарнитуру PS VR к своей консоли и включите ее, вам будет предложено выбрать режим просмотра:
Обычный режим: вы можете смотреть обычные видео в кинематографическом режиме.
Режим виртуальной реальности: вы можете смотреть панорамное видео в формате 360°.
Как просматривать ролики в 4K на YouTube
Если вы хотите просматривать видео на YouTube в формате 4K, вам потребуется:
Консоль PS5 или PlayStation®4 Pro, настроенная на воспроизведение видео в качестве 4K.
Устройство отображения в Ultra HD или 4K.
Стабильное соединение с Интернетом со скоростью от 25 Мб/с.
После выбора видеоролика в формате 4K консоль автоматически начнет воспроизведение ролика в формате 4K. Чтобы убедиться, что видео воспроизводится в формате 4K, в приложении YouTube выберите Настройки > Показать информацию о видео > Включено.
Видео в формате 4K обычно воспроизводится в разрешении 3840 x 2160, так что если вы видите эти значения, значит, вы просматриваете ролик в формате 4K. Качество изображения также зависит от видео, которое вы просматриваете.
PC нужен с PCI или PCI-E слотом на материнской плате, но лучший вариант вставить в слот для видеокарты x16 (меньше задержка).
Так же мой ПК построен на базе процессора Core i5, 16 Гб оперативной памяти и быстрые HDD и SSD, что позволяет улучшить качество стримма до идеального вида. Но это не так важно.
Интернет играет важную роль, чем больше скорость отдачи - тем лучше. Минимальная скорость отдачи интернета должна быть 3 мбит/с.
Подключение:
С PS3 выходит HDMI кабель и вставляется в Switch HDMI слот Input. Далее с Switch HDMI выходят 2 HDMI кабеля со слотов Output 1 и Output 2 соответственно! С Output 1 на телевизор, с Output 2 в видео-захват на ПК.
Установку софта и драйверов для видео-захвата описывать не буду, там и так все понятно, что на диске, то и ставить!
Вот и все - основное у нас настроено, это на моем примере и этот вариант можно пропустить у кого другой видео-захват.
Она платная, но можно пользоваться бесплатной и урезанной версией, либо произвести взлом.
FAQ по кряку программы:
Внимание: Если делать это на XSplit с уже имеющимся аккаунтом, то сбросятся все настройки, их придется прописать заново.
Сохранить настройки сцен можно через File - Save Presentation и загрузить через Load Presentation.
1) Скачиваем архив, распаковываем
2) Устанавливаем XSplit через xsplit_installer_v1.0.1203.1602.exe
После установки не запускаем XSplit (снимите галочку c launch xsplit)
3) Если у вас Windows 7 то кидаем папку ProgramData из Win7 на Диск C:
Если у вас Windows XP то кидаем папку Documents and Settings из WinXP на Диск C:
(Если у вас Windows установлен не на C диске, то распаковывать папки нужно на соответствующий диск)
4) Кидаем файл XSplit.Core.exe.config в папку с XSplit
По умолчанию это C:/Program Files (x86)/SplitMediaLabs/XSplit
или C:/Program Files/SplitMediaLabs/XSplit
Всё, настраиваем программу, добавляем каналы.
Особо сложного ничего нет.
Теперь перейдем на настройку самой программы XSplit:
Запуск программы должен всегда осуществляться с правами Администратора!
Идем во вкладку "Broadcast" и жмем "Edit Channels" и в открывшемся окне нажимаем "Add" (У вас должно быть пусто)

Далее выбираем Twitch/Justin TV - появится окно конфигурации. (Мой пример)

Можете настроить как у меня, либо поиграться с настройками, но Username и Password должны быть ваши, которые вы зарегистрировали на Twitch/Justin TV!
После настроек "General Settings", нужно перейти во вкладку "View" и настроить параметры отображения:
Разрешение (Resolution) 1280х720 - больше не нужно.

У меня частота кадров (Framerate) 60 FPS, у кого слабоват ПК, рекомендую 30 FPS.

Параметр "Scale Viewpoint" отвечает за размер окна XSplit, у меня стоит 60%, чтобы было удобно вставлять и редактировать местоположение картинок, титров, видео и т.д.

Когда программа настроена, необходимо добавить AverMedia панель в XSplit - запускаем AverCenter, в программе XSplit жмем "File", далее "Add Game" и выбираем любую из трех вкладок в списке с названием "Aver MediaCenter":


Когда в программе XSplit появиться изображение с Aver MediaCenter, то его надо растянуть на весь экран программы XSplit.
Полная настройка программы завершена. Осталось только нажать кнопку Стримма в XSplit.
Читайте также:


