Как создать папку повер поинт
Фотоальбом PowerPoint — это презентация, которую можно создать для отображения личных или деловых фотографий. Если вы хотите создать свой фотоальбом на 2016 год на 2010 год, вы можете найти его в поле поиска, которое помечено как "Поиск шаблонов и тем в Интернете", и выбрать подберите подберегай вариант.
Рисунок: пример фотоальбома с 4 фотографиями на слайде
Начало создания фотоальбома с добавления фотографий
Откройте вкладку Вставка, щелкните стрелку под пунктом Фотоальбом и выберите команду Создать фотоальбом.
В диалоговом окне Фотоальбом в группе Добавить рисунок из источника нажмите кнопку Файл или диск.
В диалоговом окне Добавление новых рисунков выберите и нажмите папку, содержащую требуемую фотографию, а затем нажмите кнопку Вставить.
Если требуется изменить порядок отображения фотографий, в группе Рисунков в альбоме щелкните имя фотографии, а затем, нажимая кнопки со стрелками, переместите ее вверх или вниз по списку.
В диалоговом окне Фотоальбом нажмите кнопку Создать.
Дополнительные вещи, которые можно делать с фотоальбомами
Щелкните заголовок раздела ниже, чтобы открыть его и прочесть подробные инструкции.
Для добавления подписей необходимо ввести текст, описывающий фотографии в фотоальбоме.
Откройте презентацию фотоальбома.
На вкладке "Вставка" в группе "Изображения"("Иллюстрациив PowerPoint 2007 ") щелкните стрелку под кнопкой "Фотоальбом" и выберите "Изменить фотоальбом".
В окне "Параметрырисунка" выберите параметр "Подписи под ВСЕМИ рисунками".
Если поле подписей под всеми рисунками неанима или недоступно, необходимо сначала указать макет для рисунков в фотоальбоме.
Чтобы задать макет для рисунков, в области "Разметкаальбома" в списке "Макет рисунка" выберите нужный макет.
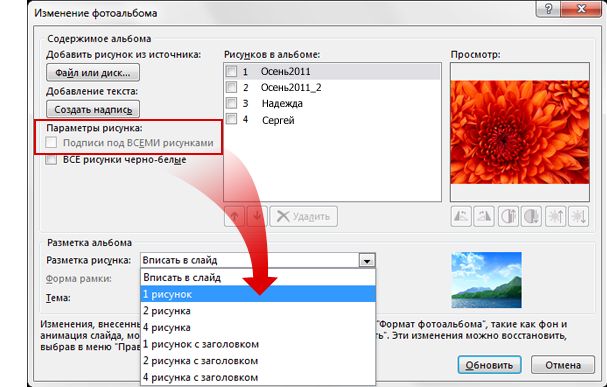
По умолчанию в PowerPoint в качестве места для текста подписи используется имя файла рисунка.
В обычном режиме щелкните замещение для текста подписи и введите описание рисунка.
На вкладке Вставка в группе Изображения нажмите кнопку со стрелкой Фотоальбом и выберите команду Изменить фотоальбом.
В диалоговом окне Изменение фотоальбома выполните одно или несколько из указанных ниже действий.
Чтобы отображать все фотографии в фотоальбоме черно-белыми, в группе Параметры рисунка установите флажок ВСЕ рисунки черно-белые.
Чтобы изменить макет фотографий, выберите нужный макет в списке Разметка рисунка раздела Разметка альбома.
Чтобы добавить рамки к фотографиям, в группе Разметка альбома в списке Форма рамки выберите форму рамки, которая соответствует всем фотографиям в фотоальбоме.
Чтобы выбрать тему для фотоальбома, в группе Разметка альбома рядом с полем Тема нажмите кнопку Обзор, а затем в диалоговом окне Выбор темы выберите нужную тему.
Чтобы повернуть рисунок, увеличить или уменьшить его яркость или контрастность, выберите его в списке Рисунков в альбоме и выполните одно из указанных ниже действий.
Чтобы повернуть фотографию по часовой стрелке, нажмите кнопку .
Чтобы повернуть рисунок против часовой стрелки, щелкните
Чтобы увеличить контрастность, нажмите кнопку .
Чтобы уменьшить контрастность, нажмите кнопку .
Чтобы увеличить яркость, нажмите кнопку .
Чтобы уменьшить яркость, нажмите кнопку .

В области "Рисунки" вальбоме выберите рисунок и нажмите кнопку "Удалить".
При создании фотоальбома в PowerPoint вы можете добавлять эффекты, которые включают привлекая внимание переходы между слайдами, цветные фоны и темы, определенные макеты и другие эффекты для фотоальбомов.
После добавления изображений в альбом вы можете добавлять субтитры, настраивать порядок и макет, добавлять рамки вокруг рисунков и даже применять темы для дальнейшей настройки внешний вид альбома.
Рисунок: встроенный шаблон фотоальбома PowerPoint
Если вы не хотите создавать собственный фотоальбом, вы можете найти бесплатные шаблоны уже сделанных фотоальбомов на сайте Office Online.
Добавление рисунка с файла или диска
На вкладке "Вставка" в группе"Изображения" щелкните стрелку под кнопкой "Фотоальбом" и выберите "Новый фотоальбом".
В диалоговом окне Фотоальбом в группе Добавить рисунок из источника нажмите кнопку Файл или диск.
В диалоговом окне "Вставка новых рисунков" найдите папку с нужным рисунком и нажмите кнопку "Вставить".
Если требуется изменить порядок отображения фотографий, в группе Рисунков в альбоме щелкните имя фотографии, а затем, нажимая кнопки со стрелками, переместите ее вверх или вниз по списку.
В диалоговом окне Фотоальбом нажмите кнопку Создать.
Дополнительные вещи, которые можно делать с фотоальбомами
Щелкните заголовок раздела ниже, чтобы открыть его и прочесть подробные инструкции.
Для добавления подписей необходимо ввести текст, описывающий фотографии в фотоальбоме.
Откройте презентацию фотоальбома.
На вкладке "Вставка" в группе "Изображения"("Иллюстрациив PowerPoint 2007 ") щелкните стрелку под кнопкой "Фотоальбом" и выберите "Изменить фотоальбом".
В окне "Параметрырисунка" выберите параметр "Подписи под ВСЕМИ рисунками".
Если поле подписей под всеми рисунками неанима или недоступно, необходимо сначала указать макет для рисунков в фотоальбоме.
Чтобы задать макет для рисунков, в области "Разметкаальбома" в списке "Макет рисунка" выберите нужный макет.
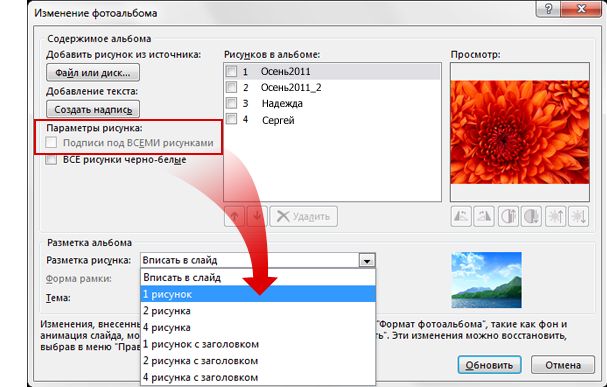
По умолчанию в PowerPoint в качестве места для текста подписи используется имя файла рисунка.
В обычном режиме щелкните замещение для текста подписи и введите описание рисунка.
Откройте презентацию фотоальбома с изображением, которое вы хотите изменить.
На вкладке Вставка в группе Изображения нажмите кнопку со стрелкой Фотоальбом и выберите команду Изменить фотоальбом.
В диалоговом окне Изменение фотоальбома выполните одно или несколько из указанных ниже действий.
Чтобы отображать все фотографии в фотоальбоме черно-белыми, в группе Параметры рисунка установите флажок ВСЕ рисунки черно-белые.
Чтобы изменить макет фотографий, выберите нужный макет в списке Разметка рисунка раздела Разметка альбома.
Чтобы добавить рамки к фотографиям, в группе Разметка альбома в списке Форма рамки выберите форму рамки, которая соответствует всем фотографиям в фотоальбоме.
Чтобы выбрать тему для фотоальбома, в группе Разметка альбома рядом с полем Тема нажмите кнопку Обзор, а затем в диалоговом окне Выбор темы выберите нужную тему.
Дополнительные информацию об использовании тем см. в теме "Применение темы для добавления цвета и стиля в презентацию".
Чтобы добавить текстовое поле (которое содержит интервалы между изображениями фотоальбома), в области "Рисунки" в альбоме щелкните рисунок,который вы хотите добавить, и нажмите кнопку "Новое текстовое поле".
Чтобы повернуть, увеличить или уменьшить яркость либо увеличить или уменьшить контрастность рисунка, в списке "Рисунки" выберите рисунок, который нужно повернуть, а затем сделайте следующее:
Если вы хотите использовать отдельные файлы или объекты из PowerPoint, например видео, фотографии или звуки, их можно извлечь, преобразовав презентацию в ZIP-папку. Обратите внимание, что извлечь PDF- и DOTX-файлы нельзя.
Следующая процедура работает в Windows, но не в macOS.
Совет: Рекомендуем сначала скопировать презентацию, а затем сделать с копией следующее: Это гарантирует сохранение исходной презентации.
Перед этой процедурой необходимо настроить проводник так, чтобы в нем отображались имена файлов с расширениями.
Настройка проводника для показа расширений файлов
Действия по настройкам проводника (ранее — проводника) для показа имен файлов с расширениями отличаются в зависимости от версии Windows.
Если вы используете Windows 10 или Windows 8:
В проводнике в меню "Вид" в группе "Показать или скрыть" выберите пункт "Расширения файлов".
Если вы используете Windows 7, Windows Vista или Windows XP:
В проводнике щелкните "Папка" и "Параметры поиска". В Windows 7 он находится в области "Организовать". В Windows Vista и Windows XP в меню "Инструменты" выберите пункт "Параметры папки".
На вкладке "Вид"вобласти "Файлы и папки" скройте расширения для известных типов файлов.
Открытие презентации в качестве папки
Чтобы открыть презентацию как папку, перейдите к папке с нужной презентацией с помощью проводника, а затем сделайте следующее:
Щелкните презентацию правой кнопкой мыши и выберите "Переименовать".
Измените расширение файла(PPTX)на ZIP. Нажмите ввод, чтобы установить имя, а затем нажмите кнопку "Да"в диалоговом окне "Переименование".
Дважды щелкните ZIP-файл, чтобы открыть окно проводника с файлами содержимого.
Zippped file contains several folders, many of which contain information such as XML code or properties. Такие объекты, как видео, звуковые файлы или изображения, находятся в папке "PPT" во вложенной папке мультимедиа.

Восстановление исходной презентации
Чтобы восстановить исходную презентацию, повторите шаги 1 и 2 в процедуре выше (на этот раз изменив расширение файла с ZIP на PPTX).
Добавление и удаление слайдов – одни из наиболее простых и востребованных действий в редакторе презентаций PowerPoint. В данной статье мы расскажем о том, как это делается в PowerPoint 2003, 2007, 2010, 2013 и 2016.
Как добавить слайд в PowerPoint 2007, 2010, 2013 и 2016
Если вы используете PowerPoint 2007, 2010, 2013 или 2016, то для того чтобы добавить слайд перейдите на вкладку «Главная» (первая вкладка) и нажмите там на кнопку «Создать слайд» . Также вы можете просто использовать комбинацию клавиш CTRL+M , ее действие аналогично использованию кнопки «Создать слайд».

После нажатия на данную кнопку будет добавлен стандартный слайд под названием «Заголовок и объект». Если вы хотите добавить слайд другого типа, то нужно нажать на небольшую стрелку внизу, которая находится сразу под кнопкой «Создать слайд» . После этого откроется небольшое меню со списком слайдов различных типов. Здесь нужно выбрать один из доступных вариантов. Например, вы можете выбрать «Титульный слайд» или слайд «Заголовок раздела».

Нужно отметить, что при добавлении нового слайда, он добавляется сразу после того слайда, который активен в момент нажатия на кнопку «Создать слайд». Используя эту особенность, вы можете добавлять слайд именно в том месте презентации PowerPoint, где это нужно.
Как добавить слайд в PowerPoint 2003
В PowerPoint 2003 новый слайд добавляется немного по-другому. В этой версии редактора презентаций для добавления слайда нужно открыть меню «Вставка» и выбрать там пункт «Создать слайд» .

Также в PowerPoint 2003 можно добавлять новые слайды с помощью комбинации клавиш CTRL+M.
Как удалить слайд в PowerPoint 2003, 2007, 2010, 2013 и 2016
Для того чтобы удалить слайд в PowerPoint нажмите на него правой кнопкой мышки и в открывшемся контекстном меню выберите пункт «Удалить» .

Также вы можете просто выделить нужный слайд левой кнопкой мышки и нажать на кнопку DELETE на клавиатуре.
Презентация — это отличный способ сделать свой доклад более понятным и интересным публике. Сейчас презентации создают в основном в программе PowerPoint, которая идет в комплекте офисных программ от Microsoft. В этой статье вы можете ознакомиться с небольшой пошаговой инструкцией по созданию презентаций в программе Microsoft PowerPoint. Статья будет актуальна для PowerPoint 2007, 2010, 2013 и 2016.
Шаг 1. Запускаем PowerPoint.
Для того чтобы начать создание презентации, достаточно просто запустить программу PowerPoint. Это можно сделать с помощью ярлыка на рабочем столе.

Если же на вашем рабочем столе нет ярлыка PowerPoint, то вы можете запустить эту программу с помощью поиска в меню «Пуск». Для этого откройте меню «Пуск» и введите в поиск «PowerPoint».
Шаг № 2. Выбираем дизайн будущей презентации.
После того, как PowerPoint запущен можно сразу приступать к созданию презентации. Лучше всего начать с дизайна, для этого перейдите на вкладку «Дизайн». На этой вкладке вы увидите большой список готовых дизайнов презентации. Выберите один из доступных вариантов.

Справа от списка готовых дизайнов, есть кнопки «Цвета», «Шрифты», «Эффекты» и «Стили фона». С помощью этих кнопок можно подогнать выбранный дизайн под ваши требования. Вы можете изменить цвет и шрифт текста, цвет фона презентации, а также добавить дополнительные эффекты.

Если готовых дизайнов вам недостаточно, то вы можете поискать в интернете другие шаблоны для презентаций PowerPoint.
Шаг № 3. Создание слайдов.
После выбора дизайна, можно начинать создавать слайды будущей презентации. Делается это при помощи кнопки «Создать слайд», которая находится на вкладке «Главная». Нажмите на стрелку вниз, под кнопкой «Создать слайд», так чтобы открылось меню с доступными слайдами.

В открывшемся меню вы увидите слайды нескольких типов. Это «Титульный слайд, слайд «Заголовок и объект», слайд «Заголовок раздела», слайд «Два объекта» и т.д. Выберите подходящий вам тип слайда и кликните по нему мышкой. Для примера мы создадим слайд «Заголовок и объект». В результате появится новый слайд с заголовком в верхней части слайда и пустым полем внизу.
Шаг № 4. Заполнение созданных слайдов.
После создания слайда его можно заполнить информацией. Для начала можно изменить заголовок слайда, для этого кликаем два раза мышкой по надписи «Заголовок слайда» и вводим другой текст.

После того, как заголовок введен, можно заполнять пустое поле под заголовком. Если под заголовком должен быть текст, то просто кликаем по пустому полю и вводим нужный текст.

Если же под заголовком должна быть какая-то другая информация, например, видео или картинка, то для этого нужно воспользоваться кнопками, которые находится посередине этого поля. Здесь доступно шесть кнопок для вставки таблиц, диаграмм, рисунков SmartArt, фотографий, картинок из библиотеки PowerPoint и видео.

При создании презентаций в PowerPoint чаще всего вставляют фотографии, поэтому рассмотрим именно этот вариант. Для того чтобы вставить фотографию из файла нужно нажать на кнопку с изображением фотографии. После этого появится окно для выбора фотографии. Выбираем нужную фотографию и нажимаем на кнопку «Вставить».

После этого выбранная вами фотография появится под заголовком слайда.

Таким образом вы создали презентацию PowerPoint из одного слайда. Для того чтобы добавить еще один слайд вернитесь на вкладку «Главная», снова нажмите на кнопку «Создать слайд» и добавьте в презентацию еще один слайд. После этого можно будет заполнить информацией еще один слайд. Повторяйте эту процедуру пока презентация не будет готова.
Шаг № 5. Предварительный просмотр презентации.
Для того чтобы оценить созданную презентацию перейдите на вкладку «Показ слайдов» и нажмите там на кнопку «С начала». После этого презентация откроется на весь экран, и вы сможете увидеть, как это будет выглядит в законченном виде.

Также можно нажать на кнопку «С текущего слайда». В этом случае воспроизведение презентации начнется не с начала, а с того кадра, на котором вы остановились при работе с презентацией.
Шаг № 6. Сохранение презентации.
После того как презентация создана, ее нужно сохранить. Для этого нужно открыть меню «Файл» и выбрать вариант «Сохранить как».

В результате откроется окно для сохранения файла. В этом окне нужно выбрать папку и нажать на кнопку «Сохранить». Таким образом вы получите файл презентации PowerPoint в формате PPTX, который потом можно будет открыть и продолжить создание презентации.

Если ваша презентация уже готова к показу, то ее нужно дополнительно сохранить в другом формате. Для этого нужно точно также использовать меню «Файл – Сохранить как», но перед сохранением изменить формат на «Демонстрация PowerPoint».

После такого сохранения вы получите файл в формате PPSX. Преимуществом данного формата является то, что презентация начинает воспроизводиться сразу после его открытия, при этом интерфейс программы PowerPoint даже не появляется. Но, файлы в формате PPSX нельзя редактировать, поэтому презентацию обязательно нужно сохранять и в формате PPTX и в PPSX.
Читайте также:


