Как подключить senseit к компьютеру

fly ds116, fly ff177, fly iq4490i, fly iq434, fly fs407, fly iq239, fly iq4416, fly iq440, fly iq245, fly iq4415, fly fs454, fly fs407, bq 5057, bqs 5020, lg t370, lg l65, lg kf300, lg p705, lg e615, lg l80, lg gx500, lg e612, lg l70, lg d724, lg optimus l5, lg l90, lg p990, lg g3s, lg k8 lte, lg leon, lg magna, lg k10, lg k7, самсунг с3592, самсунг s5610, самсунг s3600i, самсунг gt s7530, самсунг s6102, самсунг 3322, samsung galaxy ace, самсунг gt c3011, самсунг а7, samsung j5, samsung wave 525, samsung la fleur, gt c3520, gt c3592, gt s3600i, gt c3530, gt s6802, gt s5250, gt s5660, gt s5830, gt i8160, gt s5230, gt s6102, zte blade a610c, zte blade a510, zte r221, zte blade a5, zte blade x3, zte blade l3, леново а319, леново а390, lenovo a328, леново а6000, леново а516, lenovo a536, леново р780, lenovo a2010, lenovo k900, lenovo a1000, lenovo a6010, philips s308, philips s337, philips s388, philips xenium e181, huawei y360 u61, huawei y336 u02, huawei p9 lite, нокиа люмия 510, нокиа люмия 520, нокиа люмия 530, нокиа люмия 610, нокиа люмия 620, нокиа люмия 630, нокиа люмия 920, нокия е71, нокиа 5228, нокия 1320, nokia c2 01, нокия люмия 925, нокия люмия 920, нокиа аша, нокиа люмия 1020, nokia 206, нокиа 8800, xiaomi mi4, wileyfox swift 2, сенсейт а 109, maxvi x850, vertex s104, dns s4503q, микромакс q415, homtom ht16, oukitel k6000, bravis, htc mozart, htc one m8, htc 601, htc 816, htc desire 600, мтс 972, мтс 982, теле2 миди, номи, explay moon, джи 1 мини, сони, bada, texet, jinga, jiayu, s tell, wave 525, zopo, oneplus 3t, doogee x5, dexp ixion, alcatel one touch 5040x, thl, explay indigo,
3 простых варианта подключения
Выбор подходящего подключения смартфона к ПК зависит от той задачи, которую вы перед собой поставили. Например, если речь идет о большом объеме данных, то желательно воспользоваться USB-кабелем. К этому способу стоит прибегнуть и в том случае, если вы планируете использовать смартфон в роли модема или веб-камеры.
Какие же преимущества такого подключения?
Информация передается быстро. Пользователь дальше пользуется гаджетом для разных целей. Девайс играет роль веб-камеры в процессе соединения. Данный вид подключения открывает доступ к внутренним каталогам мобильного телефона.
Конечно, подключение посредством USB имеет и определенные недостатки. Например, вы оказываетесь “привязаны” к компьютеру. Другими словами, вам придется заранее смириться с ограничением своей свободы.
Что для этого нужно
Альтернативное подключение
Bluetooth
Практически на любом современном ноуте присутствует Bluetooth. Как подключить телефон к ноутбуку в таком случае? Чтобы использовать этот вид соединения, запустите соответствующие модули на обоих девайсах — ПК и телефоне. Затем на компьютере или ноуте запустите поиск устройств, совместимых с ним. Вскоре девайс будет обнаружен, и вы подтвердите соединение. Обратите внимание, что предпочтительней тот вариант, который не предполагает применение ключей доступа.
Подключение телефона к компьютеру через wifi — это самый востребованный вид соединения девайсов. И не удивительно, ведь он занимает мало времени и достаточно удобен для пользователей. Но есть и нюансы. К примеру, вам не обойтись без Wi-Fi-роутера, Wi-Fi адаптера или Wi-Fi-антенны. А еще нужно смириться с тем, что обмен информацией не будет отличаться особой быстротой.
Самое простое решение, как соединить мобильник с ноутбуком посредством Wi-Fi, заключается в использовании специального мобильного приложения. Другими словами, нужна программа для подключения телефона к компьютеру. Подобных приложений существует большое количество, поэтому независимо от вашей операционной системы вы без проблем подберете необходимый вариант. Если у вас Apple, то ваш выбор безусловно iTunes. Для телефонов на Android подойдут Update Service, MyPhoneExplorer и другие решения.
При зависании
Как подключить телефон в виде модема к компьютеру
Чтобы узнать, как использовать телефон как модем, необходимо, прежде всего, настроить интернет на телефоне. Как это сделать читайте в нашей статье Как настроить интернет на телефоне Андроид.
Затем подсоедините смартфон к компьютеру используя USB-кабель. Если компьютеру требуются драйвера или программы для корректной работы с телефоном, инсталлируйте их на ПК. Диск с драйверами или прилагается к смартфону, или же драйвера находятся на самом телефоне. Доступ к ним можно получить, если подключить смартфон в режиме USB-хранилища.
Как это сделать:
Активируйте в настройках смартфона режим Андроид USB модема. Для разных фирм доступ к этой функции реализован по-разному:
в LG и НТС: «Настройки — Беспроводная связь — Режим модема- USB-модем» в Samsung: «Настройки — Сеть — Модем и точка доступа-USB-модем» в Cyanоgenmod: «Настройки — Беспроводные сети — Режим модема -USB-модем» в MIUI: «Настройки — Система — Режим модема — USB-модем»
Смартфон превратился в USB-модем!
Можно ли подключить телефон к компьютеру как веб камеру?
Программа DroidCam Wireless Webcam позволяет настроить телефон в качестве веб-камеры через Wi-Fi соединение. Затем пройдите следующие шаги:
Запустите Wi-Fi в своем телефоне; Откройте приложение DroidCam Wireless Webcam; Откройте программу DroidCam на ПК; Нажмите на кнопку соединения по Wi-Fi; В строке Device IP вбейте номер, который отобразится на главном экране Android-приложения в пункте WiFi IP; Поставьте галочки в чек-боксах Audio и Video; Нажмите Srart.
После этого приложение захватит видеосигнал с камеры телефона и передаст его через клиент на компьютер. Бесплатная версия приложения лишь соединяет телефон и ПК, а также содержит рекламу. Платное приложение DroidCam не показывает рекламные баннеры и позволяет настроить видео: выставить контрастность и яркость, поменять разрешение и так далее.
Обратите внимание!В Интернете можно найти немало рекомендаций по приложениям, которые позволяют использовать телефон как веб-камеру. Второй по популярности программой является Android-приложение USB Webcam. Оно должно работать аналогично утилите DroidCam, то есть нужно скачать приложение на смартфон и программу для ПК с официального сайта. Проблема в том, что, хоть приложение до сих пор доступно в Google Play, офсайт разработчика клиента прекратил свое существование, а скачивать дистрибутив со стороннего источника чревато занесением на ваш компьютер опасного вируса.
Подключить телефон к компьютеру как мышь
Компания Intel выпустила бесплатное приложение Remote Keyboard для Android, которое может быть загружено из магазина приложений Google Play. Оно позволяет управлять компьютером с телефона, используя девайс как клавиатуру и трекпад к ПК. Изначально приложение было разработано для мини-компьютеров Intel Compute Stick и NUC, но пользователи отмечают его совместимость с другими ПК на базе чипсетов Intel под управлением операционных систем Windows 7 и более поздних версий. Приложение не требует сложных настроек. Сначала оно устанавливается на телефон из Google Play. Intel уделяет Android немало внимания. Ранее Intel и Google придумали, как быстрее обновлять программное обеспечение Android-устройств.
Затем загружается и инсталлируется приложение для ПК, размещенное в Intel Download Center. На страницах ресурса PCWorld рассмотрены некоторые подробности, касающиеся новой интересной возможности, открывающейся перед пользователями Android-смартфонов. Мобильное приложение автоматически определяет ваш компьютер, если он и смартфон находятся в одной Wi-Fi-сети.
Процесс соединения завершается сканированием QR-кода с компьютерного экрана камерой телефона. Как и другие средства, позволяющие использовать смартфон в качестве пульта дистанционного управления ПК, решение Intel использует для соединения устройств сеть Wi-Fi. Наибольший интерес представляет то, что пользователи сравнительно новых операционных систем Windows смогут воспользоваться этим необычным программным решением, которое может оказаться полезным при проведении презентаций.
После того как соединение между устройствами будет установлено, приложение открывает полную клавиатуру (включая стрелки и кнопку Windows). С его помощью телефон может использоваться не только в качестве клавиатуры, но и в роли трекпада. Появляется также полоса прокрутки, позволяющая осуществлять скроллинг движением пальца. Когда телефон используется в качестве трекпада в горизонтальной развертке, клавиатура исчезает с экрана.
Те пользователи, которым довелось уже попробовать новое приложение, отмечают, что оно работает достаточно хорошо, но курсор слишком чувствителен. Если снизить скорость курсора в общих настройках мыши операционной системы Windows, то будет не очень удобно работать с обычной мышью. Кроме того, приложению требуется некоторое время для возобновления соединения после каждого выхода из него или отключения экрана. Щелчок левой кнопкой мыши осуществляется обычным тапом, а правой — тапом двумя пальцами. Из документации Intel, отмечает PCWorld, следует, что вскоре появится версия и для iOS, доля рынка которой растет быстрее, чем у Android, по-прежнему сохраняющей свое положение самой популярной операционной системы для смартфонов.
Почему Android телефон не виден по USB?
Начать, думаю, стоит с того, чтобы ответить на вопрос: всегда ли компьютер не видел ваш телефон или раньше все работало нормально? Телефон перестал подключаться после действий с ним самим, с компьютером или вообще без каких-либо действий — ответы на эти вопросы помогут быстрее выяснить, в чем именно дело.
Первым делом отмечу, что если вы недавно приобрели новое устройство на Android и его не видит компьютер на Windows XP (при этом старый телефон на Android может легко подключаться как флешка по USB), то вам следует либо обновить операционную систему до одной из поддерживаемых сейчас, либо установить протокол MTP (Media Transfer Protocol) для Windows XP.
Теперь переходим к ситуации, когда через USB не видно телефона в Windows 7, 8.1 и Windows 10. Я буду описывать шаги применительно к Android 5, но и для Android 4.4 они аналогичны.
Примечание: для устройств, которые заблокированы графическим ключом или паролем, нужно разблокировать подключенный к компьютеру телефон или планшет, чтобы видеть файлы и папки на нем.
Убедитесь, что сам телефон при подключении через USB сообщает, что он подключен, причем не только для зарядки. Увидеть это вы можете по значку USB в области уведомлений, либо открыв область уведомлений в Android, где должно быть написано, в качестве какого устройства подключен телефон.
Обычно это устройство хранения данных, но может быть Камера (PTP) или USB-модем. В последнем случае, вы не увидите своего телефона в проводнике и вам следует, нажав по уведомлению об использовании USB-модема, отключить его (также можно сделать это в Настройки — Беспроводные сети — Еще).
Примечание: если при попытке установить драйвер MTP устройства в диспетчере устройств Windows возникает ошибка, может оказаться полезной статья: Неправильная секция установки службы в этом INF-файле при подключении телефона.
Перед практически любым пользователем смартфона однажды встает задача подружить его с компьютером. Впоследствии смартфон можно использовать для передачи данных с карты памяти на ПК и обратно, в роли веб-камеры для видеосвязи в Skype и Facebook или в роли модема для беспроводного интернет соединения.

Подключить смартфон к компьютеру можно несколькими способами. Самыми распространенными вариантами подключения являются USB-кабель, Bluetooth и Wi-Fi. Каждый из них имеет свои плюсы и минусы, а потому в разных ситуациях можно прибегать и к разным вариантам. Если речь идет о передаче большого объема данных вроде фильма в HD, пачки новых альбомов или игрового дистрибутива, то проще всего воспользоваться USB-кабелем.
Подключение по USB
 |
Это самый простой и быстрый способ подключения, так как USB кабель является частью зарядного устройства смартфона и практически всегда находится под рукой. Он обеспечивает максимальную скорость передачи данных, минимум возни с настройками и, к тому же, заряжает смартфон в процессе. Единственный недостаток — это буквальная «привязка» смартфона к компьютеру или ноутбуку. Пока копируются файлы ,позвонить или выйти в другую комнату не получится.
Подключение смартфона на Android
На смартфонах с Android процесс подключения прост, как забивание гвоздя: вам нужно лишь подключить смартфон к компьютеру с помощью стандартного кабеля (microUSB или USB C) и выбрать нужный режим подключения: накопитель, веб-камера или модем.
В случае с режимом накопителя на компьютере откроется доступ к внутренним каталогам мобильного телефона,как к обычным папкам Windows. Использование смартфона в роли веб-камеры или модема требует отдельных материалов с более детальным разбором.
Подключение iPhone
iPhone точно также соединяется с компьютером посредством USB кабеля. После установки и подключения на самом iPhone и в iTunes нужно подтвердить соединение.
Однако, зачастую бывают ситуации, когда USB кабеля нет под рукой либо просто хочется передать файлы по воздуху, не вставая с дивана. В таких случаях на помощь придут беспроводные сети — Bluetooth или Wi-Fi.
Подключение по Bluetooth
 |
В первом случае нужно включить Bluetooth на самом смартфоне. Сделать это можно в выпадающем меню настроек (свайп сверху вниз), либо включить Bluetooth непосредственно в меню «Настройки».
Когда связь активируется, смартфон можно подключить к компьютеру. Для этого в «Пуске» нужно выбрать меню «Параметры» и найти в нем раздел «Устройства и принтеры» (прим: в Windows 10 это меню называется просто «Устройства»). Дальше нужно перейти в меню «Bluetooth», включить его, в появившемся списке выбрать модель своего смартфона и нажать «Соединить».
 |
После этого на экране смартфона появится короткая инструкция подключения — например, ввести пароль для разрешения соединения. Выполните их и связь установится. Теперь можно смело передавать данные со смартфона на компьютер и обратно.
Подключение по Wi-Fi
 |
Соединение по Wi-Fi можно назвать самым удобным ,так как смартфон не нужно подключать с помощью кабеля, а радиус действия гораздо больше, чем у Bluetooth. С другой стороны такой способ потребует некоторых усилий, а скорость передачи будет ниже, чем напрямую с помощью кабеля.
Во-первых, необходимо, чтобы смартфон и компьютер были подключены к одной и той же сети. Во-вторых, для передачи файлов нужен специальный софт. На девайсах Apple это старый-добрый iTunes. Для телефонов на Android подойдут приложения ES проводник, AirDroid или MyPhoneExplorer.
Принцип работы у них практически идентичен. После запуска приложения и настройки соединения оно сгенерирует специальный адрес, который нужно будет скопировать в адресную строку «Проводника» на компьютере и нажать Enter. После этого содержимое памяти смартфона откроется в видео обычной папки.
Лето идёт не по плану. Уверен в этом, так как в основном слежу за происходящим через окно. Например, за июль в графу активного образа жизни могу занести лишь строку в банковской выписке по категории «Туризм и путешествия».
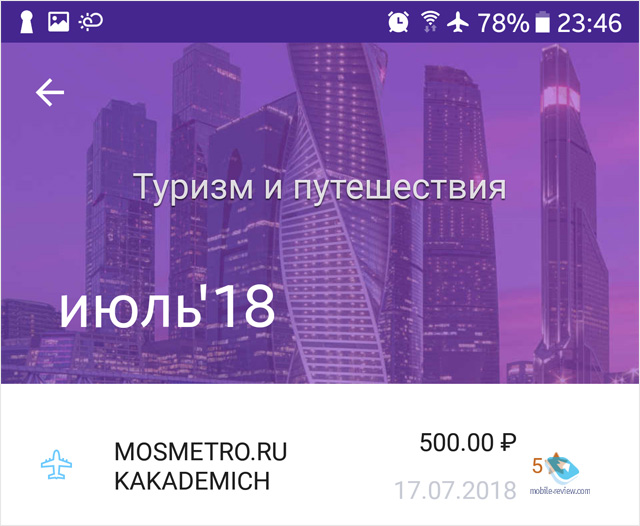
Видимо, банк считает, что метро — это ещё один синоним к слову «путешествие». Так что я очень обрадовался, когда позвонил Эльдар и сказал, что есть интересные дела. Дела разделили по справедливости, и каждому выпало своё приключение. Эльдар отправился в горы Памир, а я – в офис за умными розетками.
«Способы применения SENSEIT GS4 ограничиваются только Вашей фантазией ;-)!» - фраза в инструкции с игривым смайликом на конце гарантировала, что розетки точно гораздо интереснее, чем смотреть на эти скучные горы.
Собираюсь записать видеообзор для Youtube. Полагаю, местные зрители в комментариях быстро нафантазируют такое применение умных розеток, о каком в SENSEIT даже не помышляли, когда это писали.
Позиционирование (Введение по делу)
При создании «умной» инфраструктуры нередко из поля зрения выпадает один фундаментальный элемент, отвечающий за бесперебойную работу. Речь, конечно, про электричество. Зачастую многие проблемы техники можно решить, включив/выключив штепсель из розетки. На расстоянии эта простая задача становится сложной.
А иногда технике требуется бережное обращение: работа только в определенных температурных условиях или в указанном безопасном интервале напряжения. Бывает и такое, что оборудование находится в сложных условиях. Например, в подвале дома, который может быть неожиданно залит водой. Тогда всё замкнёт, если вовремя не отключить подачу питания.
SENSEIT предлагает свой вариант решения данных проблем. Компания представила «умные 4G/LTE розетки», которые, полагаю, в первую очередь заинтересуют бизнес и айтишников, которым необходимо удаленно управлять техникой (серверами, вендинговыми аппаратами, банкоматами), а также владельцев недвижимости, вынужденных оставлять собственность с включенной техникой без присмотра.
SENSEIT GS4 - отличное решение и для обычных квартир, если есть финансы.
Умные розетки позволяют удаленно включать/выключать подачу питания, следить за расходом электричества и вести статистику по различным параметрам, контролировать температурные условия и наличие протечек, защищать от перепадов напряжения.
Приятно, что розетки SENSEIT GS4 – это полностью российский продукт: и разработка наша, и элементная база, и собран на заводе «Эталон» в городе Твери.
Технические характеристики
Основные функции:
- Оповещение об отключении электропитания
- Измерение температуры
- Обнаружение протечки воды
- Отключение питания при скачках напряжения или перегрузке
- Подсчет расхода электроэнергии
- Сбор статистики
- Оповещение пользователя о событиях: push, SMS, E-mail
- Управление через приложение (iOS и Android)
Работа по сценариям:
Комплектация
- Розетка SENSEIT GS4 Master 1 шт.
- Розетка SENSEIT GS4 Slave 1 шт.
- Датчик температуры 2 шт.
- Датчик протечки воды 2 шт.
- Краткое руководство пользователя 2 шт.
Цена и конкуренты
- 6 990 рублей (розетка SENSEIT GS4 Master)
- 3 990 рублей (розетка SENSEIT GS4 Slave)
- 9 990 рублей (набор из двух розеток)
- Поддерживаются все диапазоны – от 2G до LTE.
- Одна главная розетка поддерживает несколько зависимых розеток, то есть на 11 розеток нужна 1 SIM-карта.
- При отключении электропитания розетка успевает уведомить владельца по SMS, электронной почте или push-уведомлением в приложении.
- В комплекте идут датчики температуры и протечки.
- Возможность создания сложных сценариев с логикой «И/ИЛИ» (например, если температура выросла на столько градусов или напряжение упало … то …).
- Возможность подключения внешней GSM/LTE антенны.
- Управление через приложение, а не SMS-командами.
- Различные полезные мелочи, как, например, ночной режим, когда отключаются огни подсветки.
- Официальная гарантия и все нужные сертификаты.
Ближайший конкурент – это iTimer II V1.06 с AliExpress. При цене в 2 300 рублей у неё хуже параметры. Она работает только в 2G, управляется и отправляет данные только через SMS, нельзя создать общую сеть из умных розеток (для каждой розетки нужна своя симкарта), внешний вид даже на фото явно хуже. Цена может показаться приятнее, если нужна 1 розетка, но если понадобился десяток, то ежемесячные расходы на оплату SIM-карт сведут на нет выгоду. Но тут, конечно, зависит от тарифа. Вероятно, крупный бизнес может выбить у оператора особые тарифы. Частным лицам и средним компаниям следует сесть за калькулятор и всё тщательно посчитать, при этом держа в уме, что безымянный продукт не имеет официальной поддержки и гарантии в России.

В качестве ещё одного конкурента можно назвать компанию Efergy, которая также производит умные розетки по 35 евро (2 500 рублей). Однако у неё хуже функционал, чем у iTimer, и работает она только по Wi-Fi, что делает её скорее любопытной игрушкой для дома, чем действительно полезным девайсом. Также для работы в России розетке нужен переходник.
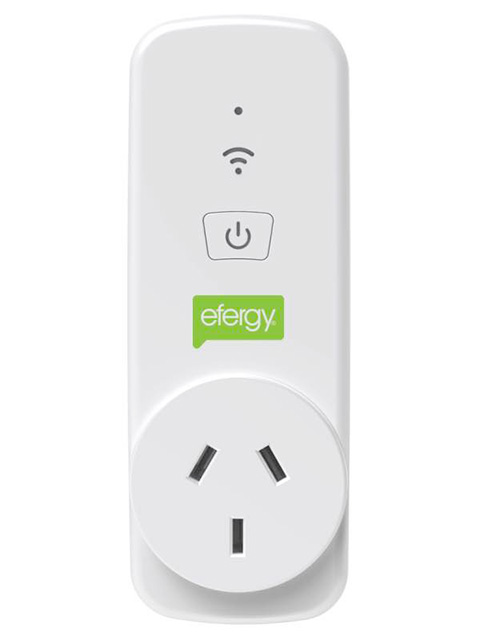
Однако оба «простых» конкурента отлично подойдут тем, кто не слишком заморочен на функционале и удобстве управления и хочет сэкономить.
Внешний вид
SENSEIT молодцы и хорошо поработали и над упаковкой, и над внешним видом розеток.
Розетки поставляются в очень нарядной коробке с выборочным лаком:

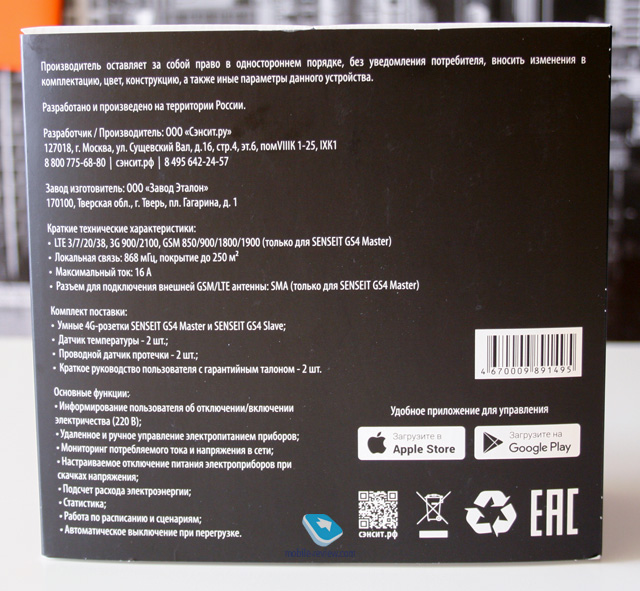



Под суперобложкой – 2 коробки. На каждой не поленились написать, что разработано и произведено в России.

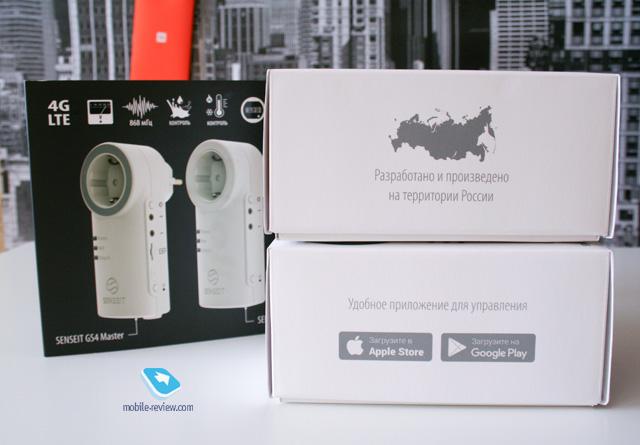
Розетки покоятся на поролончике.

Обе белые, но одна «Хозяин», а другая «Раб». Это политкорректно. Различить можно по наличию слота для SIM-карты. А также на розетке «Мастер» серая окантовка.


Используется microSIM. Карта легко вставляется и достаётся. В целом, могли и обычную SIM-карту использовать, размеры розетки позволяют.
На корпусе находятся разъёмы для подключения датчиков, кнопки сопряжения и питания. На главной розетке есть разъём для подключения антенны. Однако в SENSEIT подчёркивают, что в розетке установлена весьма мощная внутренняя антенна, поэтому внешней пользоваться надо только совсем в экстренных случаях.
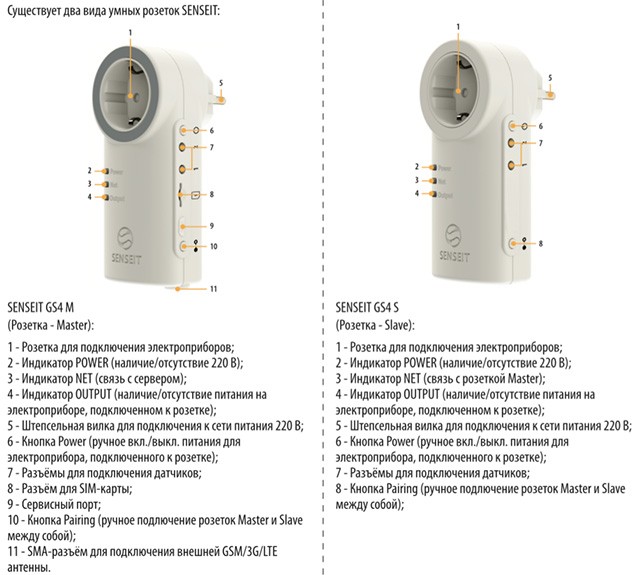


Помимо кнопок и разъёмов, на корпусе три индикатора. Синий показывает, что розетка видит сотовую сеть. Зеленый сообщает о том, что в электросети есть напряжение, достаточное для питания устройства. А красный – про подачу питания на подключенные к розетке приборы.


Также индикаторы могут мигать с разной интенсивностью, рассказывая владельцу о своих жизненных трудностях.
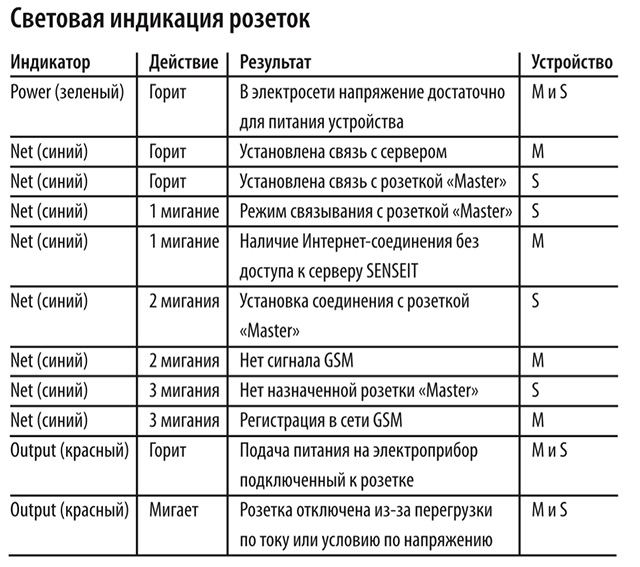
Также в каждом комплекте поставляются два датчика. Один отвечает за температуру, другой – за обнаружение протечек.


Установка и подключение
Подключить SENSEIT GS4 к сети достаточно просто: нужно прицелиться, задержать дыхание и стремительным, но плавным движением воткнуть вилку в розетку.

Однако перед этим следует скачать фирменное приложение, воспользовавшись QR-кодом со ссылкой на Google маркет или AppStore для iOS. В приложении надо указать IMEI розетки. Цифры можно вбить вручную или распознать в приложении по QR-коду, расположенному на корпусе гаджета.

После вставить SIM-карту, подключить розетку к питанию и дождаться, когда индикатор сети загорится ровным светом. После чего на корпусе следует нажать кнопку сопряжения, и розетка появится в приложении.
Далее следует подключить вторую розетку. В инструкции написано, что для этого одновременно на обеих розетках нужно нажать кнопку сопряжения. Второй вариант – это прописать IMEI розетки в приложении. Занятно, что мне не пришлось ничего из этого делать, так как почему-то розетка сразу после подключения сама появилась в приложении.
Впечатления
Мне очень понравились внешний вид и функциональность приложения. По-моему, дизайн удался на славу. SENSEIT, на мой взгляд, смогли решить достаточно сложную задачу: разместить большое количество параметров, иконок и настроек так, что всё интуитивно понятно, а приложение по-прежнему выглядит чистым и лаконичным. Простота приложения радует и потому, что в инструкции есть только пункты про подключение к сети, а дальше, мол, сам справишься.
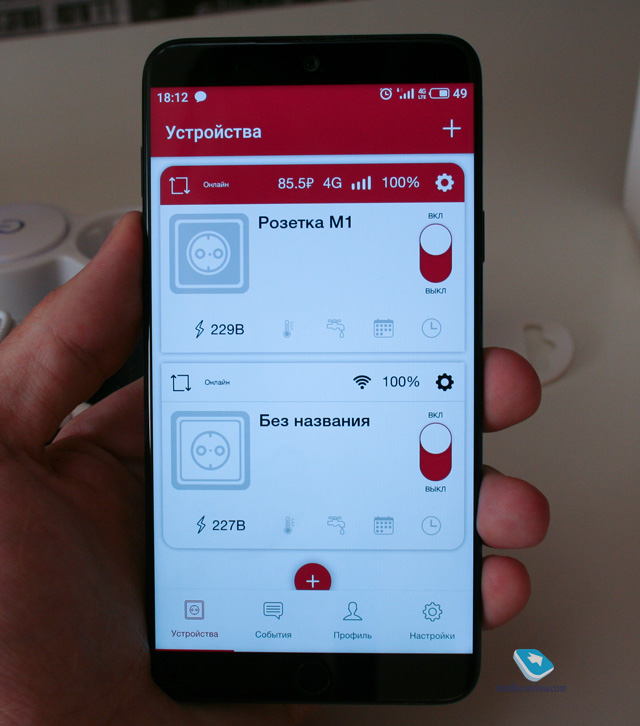
На главном экране отображаются подключенные розетки. Видны статус розетки, напряжение в сети, температура и иконка датчика протечки, а также установлены ли для розетки расписание и график работы.
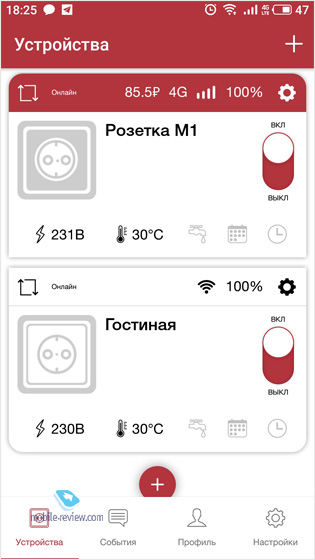
Также указан уровень сигнала сети и, что удивительно, сколько на счёте денег. Вероятно, разработчики вшили данные для российских операторов. Жаль, под рукой не оказалось иностранной симки.

Если нажать на розетку, можно «провалиться» в настройки, текущие показания и статистику. Все настройки для каждой розетки индивидуальные. Это плюс. Недоработка, что нельзя задать параметры и применить их разом ко всем розеткам. Это достаточно простая и очевидная функция, поэтому, полагаю, скоро появится с очередным обновлением.
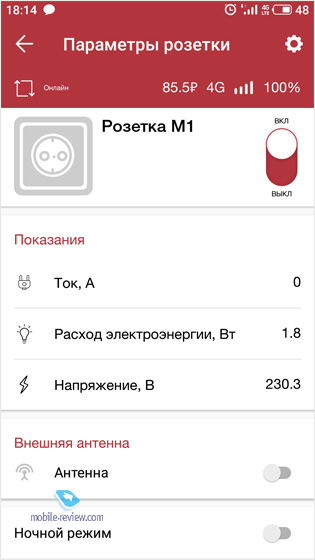
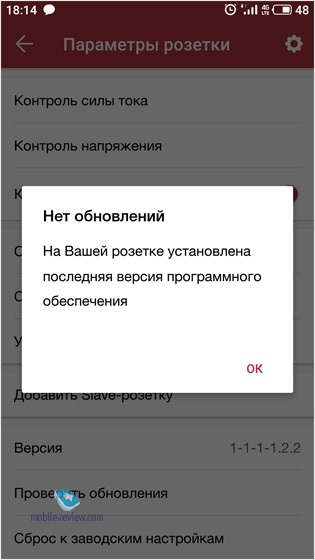
Розетка отображает и ведёт статистику по напряжению, расходу электроэнергии, температуре, скачкам тока.
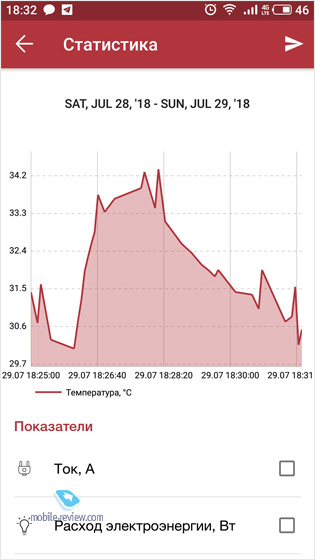
Также все эти параметры можно ограничить, установив границы, в пределах которых розетка будет работать.
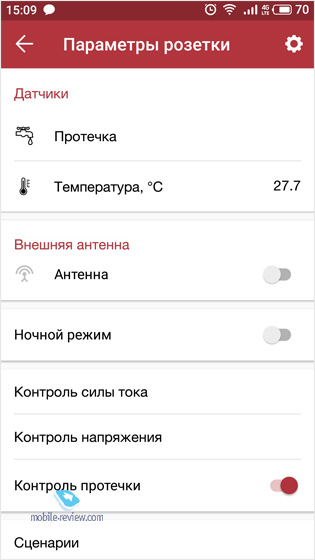
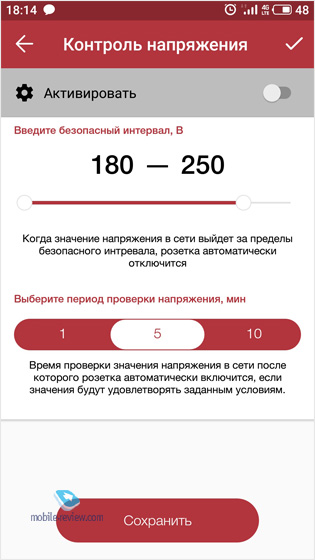
Интересная функция – это сценарии. Здесь можно выбрать или комбинацию факторов по условию «И», или варианты «ИЛИ». Также можно установить таймеры и работу по расписанию. Можно выбрать по числам, а можно по дням недели. Поддерживаются функции еженедельно, ежемесячно и ежегодно. Например, настройка на скриншоте ниже предполагает, что с 9 по 23 июля питание будет подаваться ежедневно с 12 до 18 часов, а в остальное время питание будет выключено.
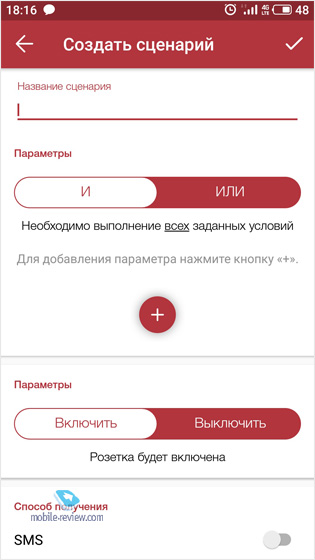
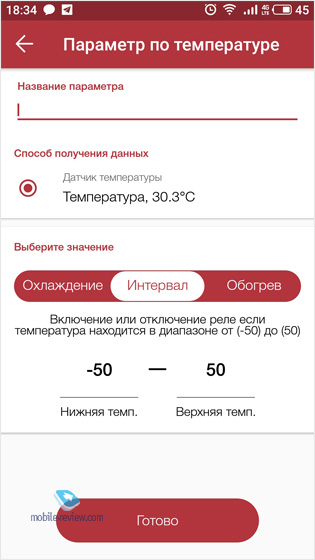
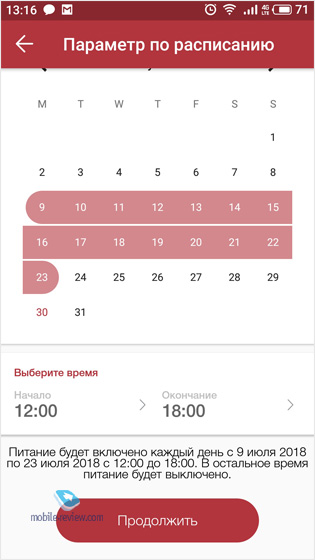
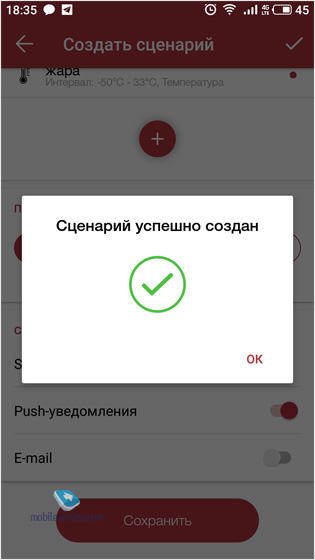
Уведомления о выполнении заданий розетка может присылать на почту, по SMS или в виде push-уведомлений.
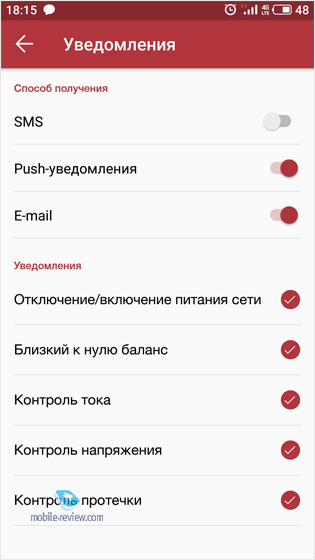
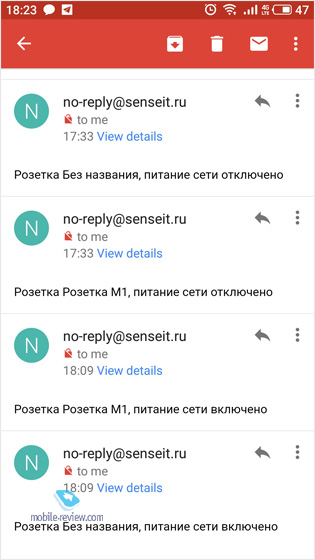
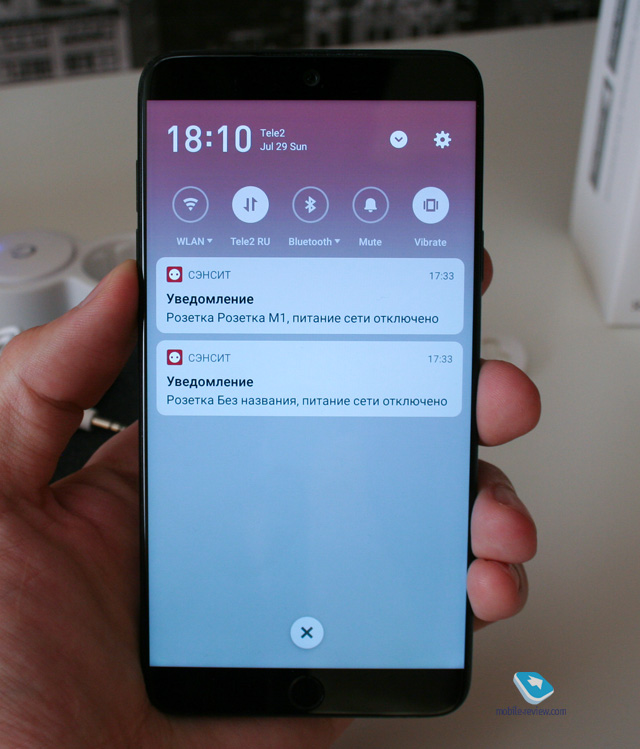
После отключения питания розетка успевает уведомить владельца.
Заключение
Умные розетки могут пригодиться бизнесу и айтишникам, которым важно удаленное управление. Полагаю, они оценят расширенный функционал, а также гарантию и официальную сертификацию.
Однако они найдут своё применение и в быту. В SENSEIT делают акцент на использование таких розеток в загородном доме, чтобы следить за состоянием техники и наличием напряжения в сети.
Но и в обычной квартире есть множество вариантов использования. Можно, например, удаленно управлять кондиционером или водонагревателем. Ещё использовал, чтобы выключить лампу и телевизор по таймеру, когда было лень вставать с кровати и тянуться за пультом.

Покупка розеток будет точно оправдана для использования в частном доме. Для квартиры вариант тоже хороший, но для состоятельных персон. Те, кто попроще, найдут на рынке китайщину подешевле с подключением по Wi-Fi. Тут вопрос, насколько китайская розетка безопасна и надежна. Но про случаи пожаров или других ЧП я не слышал.

В комментариях пишите своё мнение про розетки. Если есть представители бизнеса, то не поленитесь, пожалуйста, написать свои мысли про продукцию SENSEIT. Также рассказывайте, как контролируете электронику в загородных домах. Да и вообще, поведайте, какая умная техника есть у вас дома и какую бы вам хотелось.
Операторы сотовой связи на каждом шагу предлагают нам отказаться от проводов и стать по-настоящему мобильными. Сейчас уже вовсю работает сеть LTE в крупных городах России не говоря про обширную зону покрытия 3 G сети.
Но есть одно но – мобильность и доступ в интернет только для одного ноутбука или компьютера, а как же другие гаджеты? Телефоны, планшеты и т.д.
На этот счет как раз и был разработан компанией SENSEIT роутер R 2.
Вот о нем сейчас и поговорим.


Что в коробке?
В коробке находится стандартный набор: сам роутер, блок питания, краткое руководство на бумаге. 3G/4 G модем, как Вы надеюсь, догадались, в комплект не входит и приобретается у оператора сотовой связи отдельно.



Посмотрим на роутер поближе. Ничего необычного: черная лакированная коробочка, на верхней панели индикаторы работы, сверху находиться USB порт, снизу порт RJ 45 и микро USB для зарядки устройства, а так же кнопка перезагрузки устройства. Сбоку расположился выключатель питания.
При включении устройства, загораются лапочки питания, лампочка готовности WiFi сети,
Лампочка заряда батареи, а при подключении модема активируются индикаторы уровня сигнала и передачи приема.




Настроить SENSEIT R 2 не просто, а очень просто. Достаточно его включить, дождаться включения индикатора готовности WiFi сети и вести ключ сети, который заботливо производитель расположил на задней стороне R 2
Убедившись, что есть соединение с роутером либо по WiFi, либо по LAN, делаем следующее:
В появившемся окне авторизации вводим имя пользователя admin, в поле пароля так же вводим admin



Веб интерфейс у R 2 интуитивно понятный, ничего “замороченного” нету, все просто и доступно даже начинающим пользователям.
Так же хотелось бы отметить, что данный роутер умеет превращать свой RJ45 как в LAN так WAN порт, что дает ему возможность раздавать интернет не только по Wi-Fi, но и с помощью кабеля, а также в режиме WAN подключаться к сети локального провайдера, а так же роутер может выступать в роли повторителя сигнала WIFI это может очень пригодиться, если у Вас ловит сеть только в одном месте Вашей квартиры или в путешествии, когда подключение по Wi-Fi разрешается только одному устройству.
Вот полный список режимов работы
В списке как мы видим, есть протокол L 2 TP , а это значит, что с подключением к провайдерам, которые используют VPN никаких проблем не будет.
Лично я выбрал "3 G /4 G ", затем нажал на кнопку применить, девайс ушел в перезагрузку.
После чего в USB порт я подключил “свисток” от Yota . И все, больше ничего делать не надо. При замере скорости роутер показал себя на высоте, скорость была около 10 мбит/сек. Что соответствовало скорости без использования, то есть R 2 не урезал канал в отличие от большинства подобных устройств на рынке.

Вывод: SENSEIT R 2- отличное устройство для построения небольших беспроводных сетей с общим выходом в Интернет. Пригодится в семьях, имеющих более одного ПК и в небольших компаниях, желающих экономить и быть мобильными, а так же людям, которые часто путешествуют.
Похожие статьи
Обзор платы ZOTAC H67-ITX WiFi
Новый неттоп Onics
плата ASUS E35M1-M Pro
Обзор платы ASUS M4A88T-I Deluxe
Объявления
Имеется ли у данной модели функция автовключения при подаче питающего напряжения?
Читайте также:


