Как создать историю в инстаграме из памяти телефона
Вопросом, как сделать сторис в Инстаграм из галереи, интересуются многие владельцы учетных записей в социальной сети Инстаграм. Функции появились давно, однако правильно создавать временные публикации научились еще не все. Поговорим о том, почему иногда не получается запостить сторис, как это делается из галереи и для чего сторис существуют в принципе.
Создание сторис в Инстаграме полная инструкция с пояснениями

Для работы с социальной сетью необходимо предварительно зарегистрироваться, продумать идею для фотографий и заранее все подготовить. Опытные блогеры редко записывают временные публикации в режиме онлайн, чаще они постят заранее подготовленный и отснятый контент. Если вы захотите сохранить сторис на будущее, то перенесите ее в раздел актуального кликом по соответствующему пункту в параметрах публикации. Разберем подробно, как добавить историю в Инстаграм из галереи или отснять тут же:
Если вы следовали этой инструкции, то теперь знаете, как добавить сторис в Инстаграм из галереи и снимать ее в мобильном приложении социальной сети. Поговорим о том, как делиться постами в сторис и загружать их с мобильных устройств на базе операционной системы Андроид.
Принцип работы на смартфонах Андроид
При помощи встроенных функций для редактирования и обмена контентом в мессенджере пользователи общаются, пересылая и отвечая временными постами. Вы сможете распространять нужную информацию, делать рекламные интеграции с блогерами и медийными личностями. Перед постингом фотография обрабатывается и только потом отправляется к подписчикам. Чтобы поделиться постом, следуйте такой инструкции:

- Откройте фотографию, которую хотите отметить в своей сторис, кликните по символу самолетика в левом нижнем углу под снимком или видео. В открывшемся перечне доступных действий выберите верхний пункт «Добавить в свою историю».
- Редактируйте изображение, как это нужно для стилистики вашего профиля. Кликните по фотографии, меняя положение и размеры.
- Выложите публикацию, когда она будет готова к постингу. Поделитесь снимком с друзьями и подписчиками, не забывайте указывать автора.
Теперь пост доступен для всех ваших подписчиков. Помните, что существует ряд ограничений, не позволяющих людям увидеть ваш пост или поделиться им. Следуйте такой инструкции, как добавить историю в Инстаграм из галереи на Андроид:
Подписчики смогут открывать пост из галереи после публикации. Если вы запретили репостить снимок или закрыли профиль, то поделиться вашим снимком не получится. Для красивого оформления сторис следуйте советам:

- Перед тем, как выложить историю в Инстаграм из галереи, пользуйтесь встроенными эффектами соцсети. Добавляйте рисунки кистью, меняя цвета, делая градиент или радугу. Подбирайте нужную цветовую палитру в большом спектре цветов.
- Добавляйте стандартные стикеры или загружайте собственные в графический редактор. Оживляйте наклейками фотографии.
- Добавляйте текст, стикеры, анимацию, редактируйте фоновое изображение.
- Если вы используйте чужой снимок, обязательно отмечайте автора, во избежание блокировок учетной записи.
Публикация с Айфонов
Добавлять в сторис соцсети готовый контент разработчики разрешили сразу послу выпуска новой функции. Используйте любые программы для редактирования фотографий и видео, обрезайте контент до нужных размеров, а только потом постите запись. Рассмотрим, как добавить историю в Инстаграм из галереи на Айфоне при помощи популярной программы InShot. Для начала продумайте идею публикации, сделайте интересное оформление фона. Снимите видеоролик длиной до 15 секунд или один длинный, который потом разобьется на несколько равных частей. Откройте редактор, ранее загруженный из официального магазина программ AppStore. Сервис бесплатный, при оплате подписки убирает водяные марки. После запуска открываются варианты для работы:
- Видео. Обрезается видеоролик, разделяясь на части по 15 секунд.
- Фото. редактируются готовые снимки, подбирается нужное для сторис разрешение.
- Коллаж. Из готовых фотографий создаются коллажи. Добавляются эффекты, анимация.
Выбирайте нужное, загружайте контент в приложение. Начинайте редактирования. В программе обрезаются фотографии, видео, добавляются визуальные, аудио эффекты, замедляются или ускоряются проигрыватели видео и проч. Инстаграм отслеживает авторские права и блокирует нарушителей закона. Поэтому будьте осторожны, не накладывайте треки, если не имеете соответствующего разрешения. Как только будущая история будет создана, сохраняйте ее на смартфон. Файлы будут храниться в галерее и ближайшие сутки будут доступны для постинга в сторис. Эта инструкция ответит на вопрос, как сделать сторис в Инстаграм из галереи:
- Запустите программу. Перейдите в профиль Инстаграм и кликните по аватарке.
- В режиме создания истории нажмите на квадратик в левом углу.
- Выберите готовый контент. Отредактируйте его по необходимости и отправьте в соцсеть.
Как скрывать сторис, выложенные из галереи мобильного устройства
После того, как мы разобрались с постингом сторис, поговорим о том, как загрузить сторис в Инстаграм из галереи и отметить пользователя, а также скрыть публикацию от тех, кому не хотите ее показывать. Для того, чтобы добавить пользователя на фотографию при постинге нажмите на стикеры, кликните по символу в виде «@». Выберите друга из предложенного списка или введите его никнейм вручную. Также вы можете текстом набрать ник подписчика. Для закрытия поста от некоторых пользователей следуйте инструкции:
Какие проблемы появляются у пользователей
Мы разобрались с главным вопросом, как добавить фото в историю Инстаграм из галереи. Поговорим о стандартных проблемах, возникающих у владельцев аккаунтов из-за постинга историй. Чаще всего пользователи сталкиваются с такими ошибками при публикации контента в соцсеть:
- Нестабильное интернет-соединение. Из-за такой проблемы фотографии и видео долго загружаются, а само приложение зависает и не грузит. Проверяйте функционал сети, подключаясь к другой или перезапуская мобильную связь. Проводите проверки в браузере. Открывайте новые вкладки. Если возникают ошибки – интернета нет и выложить пост не получится.
- Использование устаревшей версии программы. Если вы владеете старой версией социальной сети, то возникают частые проблемы перед тем, как добавить фото в сторис в Инстаграм из галереи. Процессы замедляются, а программа часто вылетает. То же самое происходит и при старых версиях операционных систем без обновления прошивки.
- Сбои у разработчиков. Появляются из-за недоработок с последними обновлениями или из-за технических работ на серверах. Модераторы быстро исправляют проблемы в течение суток с момента их возникновения. Подождите немного, история загрузится после технических работ.
- Вирусы на устройстве, старая версия операционных систем, недостаток энергии. Социальная сеть постоянно улучшается, в ней все больше функций, которые не поддерживаются старыми смартфонами.
- Перед тем, как сделать сторис в Инстаграм из галереи, если вы не уверены в работоспособности гаджета, закройте все программы. Перегруженность панели задач – частая причина лагов и сбоев. Сервис нормализуется, когда нагрузки будет меньше.
Мы рассказали обо всех проблемах, из-за которых не работает постинг в Инстаграме.
Видеообзор:
Самый простой способ — выложить историю в Instagram через мобильное приложение. Понадобится официальное приложение Instagram, скачайте его в Play Market или в App Store. Устанавливаем, логинимся или регистрируемся, оформляем профиль при необходимости.
Как снять сторис в Инстаграм
В окно создания сторис в Инстаграме можно выйти тремя путями. Первый — нажать на значок плюса в нижней панели приложения. Второй — зайти на главную страницу (раздел со значком дома) и нажать на кружок со своим аватаром.

Кнопки, которые выведут в редактор сторис
Третий способ — потянуть главную страницу вправо.
Если потянуть экран вправо, тоже откроется окно создания истории
Во всех трех способах вы переходите в окно, из которого можно создать не только сторис, но и пост, а еще запустить прямой эфир:
Из одного редактора можно создать пост, историю или запустить прямой эфир
В сторис можно запостить уже готовое фото или видео, либо снять их прямо из этого окна. Чтобы выбрать готовые материалы, нажмите на квадратный значок галереи в нижнем левом углу.
Через значок в нижнем левом углу можно выйти в галерею медиа на телефоне и выбрать файлы оттуда
Можно выбрать один файл или сразу несколько, для этого нажмите кнопку «Выбрать несколько», она выглядит как два наложенных друг на друга квадрата.
Так выглядит кнопка «Выбрать несколько»
Если нужно снять материал, используйте круглую кнопку внизу в центре. Чтобы сделать фото, нажмите на нее. Чтобы снять видео — зажмите и держите столько, сколько нужно. По краю кнопки будет бежать цветная полоса: один ее полный круг равен одной полной длительности сторис. Это поможет вам уместить видео в нужное время.
Зажмите кнопку, чтобы снять видео. Нажмите коротко, чтобы сделать фото
Откройте для себя чат-бота
Выстраивайте автоворонки продаж и отвечайте на вопросы пользователей с помощью чат-бота в Facebook, VK и Telegram.
Режимы и эффекты для съемки сторис в Инстаграм
У Инстаграма появляется все больше функций для оформления сторис: эффекты, режимы съемки, элементы, которыми можно украсить историю. Расскажу по порядку про все эти функции.
Эффекты съемки — ряд кружков внизу около кнопки съемки. Справа от нее — предустановленные эффекты, слева — добавленные вами. Как добавить эффект, расскажу дальше.

Эффекты создают фон, добавляют снег или сердечки на видео и фото, а также меняют цвет кадра или лицо в кадре
Каждый из кружков добавит визуальный или звуковой эффект к фото или видео, которые вы снимаете через приложение. Многие из них интерактивные: например, маски, которые накладываются на лицо пользователя и меняются вместе с мимикой.
Интерактивные маски реагируют на вашу мимику и меняются вместе с ней
Лайфхаки по эффектам:
- При редактировании можете сбросить эффект, нажав на крестик над кружком. Тогда вернетесь к началу списка. Удобно, чтобы не пролистывать в начало.
- Можно добавлять себе новые эффекты. Для этого пролистайте фильтры до конца — там будет значок лупы, который переведет вас в галерею. Также можно добавить фильтр из чужой истории, просто нажмите на его название. Добавленные фильтры будут отображаться слева от кнопки съемки.
Режимы съемки — значки слева. С их помощью можно создать еще забавный эффект для видео: например, зацикленное видео-бумеранг или видео с приближением.

Варианты режимов съемки. Это не весь список — разверните его, нажав на стрелку внизу
Вот список доступных режимов:
- Текст — текст, гифка или стикер на цветном фоне. Быстрый вариант, чтобы создать опрос, голосование или поздравить кого-то с днем рождения.
- Бумеранг — короткое зацикленное видео.
- Коллаж — несколько фото на одном экране. Здесь можно совместить материалы: что-то снять из приложения, а что-то выбрать из галереи на телефоне.
- Съемка из нескольких источников — съемка нескольких сторис подряд, к каждой можно применить разные эффекты.
- Уровень — сетка, чтобы выровнять камеру при съемке. Этот режим можно комбинировать с любым из списка.
- Фотокабина — видео из четырех сменяющихся снимков.
- Суперзум — видео с автоматическим приближением.
- Свободные руки — режим для съемки длинных видео в сторис. С ним не нужно записывать каждую сторис отдельно: просто включите режим и снимайте сколько нужно.
У некоторых режимов есть дополнительные настройки. Например, в коллаже можно выбрать несколько вариантов сетки, а в фотокабине — имитацию разной фотопленки.
Как отредактировать сторис в Инстаграм
Когда вы сняли материал или выбрали его из галереи, предстоит финальное редактирование. Можно добавить на сторис эффект, текст, стикеры и гифки, нарисовать что-то и добавить ссылку.
Покажу, как с помощью разных функций отредактировать сторис в Инстаграм.
Цветовой фильтр. Его можно сменить движением пальца вправо-влево. Просто пролистайте до подходящего фильтра.
Чтобы применить цветовой фильтр, свайпайте влево или вправо по экрану, пока не найдете нужный
Эффекты — кнопка со смайликом и двумя звездочками. Здесь они похожи на эффекты съемки — здесь тоже есть маски, фильтры со снежинками, с изменением цвета и так далее.
Эффект усов на мне чудо как хорош 🙂
Учтите — если вы уже использовали эффект при съемке, на видео или фото нельзя добавить дополнительный эффект при редактировании, чтобы они не конфликтовали. У вас просто не будет кнопки добавления эффекта.
На варианте справа я использовала эффект изморози при съемке, поэтому кнопка наложения дополнительного эффекта отсутствует
Ссылка — кнопка со звеном цепочки. На личном аккаунте можно добавить лишь ссылку на видео из своего IGTV. На аккаунте автора или бизнеса можно добавлять внешние ссылки, но при условии, что аудитория больше 10 000 подписчиков.
Кнопка для добавления ссылки
Скачивание — кнопка со стрелкой. С ее помощью можно скачать сторис, которая у вас получилась, себе на телефон.
Если надо сохранить на телефон то, что получилось, нажмите на стрелку
Наклейка или гифка — значок прямоугольника с загнутым углом. Через эту кнопку вы можете добавить так называемую наклейку, она же стикер. С помощью наклейки можно красиво оформить хештег, отметить геолокацию или другой аккаунт, сделать тест, голосование или опрос. Элемент можно делать больше или меньше и поворачивать, заполнять своим текстом. Если нужно удалить добавленный элемент, перетащите его в нижнюю часть экрана, где появится значок корзины.
Наклейка поможет сделать красивый хештег и заодно подскажет популярные варианты
Выбирайте гифки из списка или ищите нужные по ключевым словам
Еще можно сделать фото и прикрепить его в качестве стикера, для этого нажмите кнопку с фотоаппаратом. Сделайте фото и так же, как с наклейкой или гифкой, отрегулируйте размер, наклон и место.
Наклейка со значком фотоаппарата нужна, чтобы добавить на фото еще одно фото
Маркер. С помощью маркера можно что-то нарисовать на сторис. Есть несколько видов линий и стерка, можно выбрать толщину и цвет маркера.
Выбираем тип линии, цвет, толщину и рисуем прямо на видео или фото
Текст. Напишите нужный текст и отредактируйте. Здесь три опции. Левая выравнивает текст по краю или центру. Средняя отвечает за изменение шрифта или его цвета. Правая — добавляет эффекты на шрифт.
Пишите, оформляйте, передвигайте текст
Лайфхак. Чтобы быстро добавить текст, кликните на любое место редактора. Откроется окно добавления текста.
Обратите внимание: когда двигаете элементы на сторис, редактор показывает направляющие по краям. Лучше за них не заступать, иначе элемент может частично спрятаться — например, в верхнем левом углу его закроет ваш аватар.
Направляющие показываются, когда передвигаете элемент к краю экрана
Звук. Если снимали видео со звуком, будет дополнительная кнопка для его отключения.
Если надо выключить звук у видео, нажмите значок динамика
Вот и все настройки. Теперь можете переходить к публикации.
Важно! Почитайте нашу статью о возможностях и интересных фишках Instagram stories — рассказали про невидимые стикеры, шаблоны для экономии времени, отложенный постинг и другие полезные штуки.
Автоматизация email рассылок
Как выложить историю в Инстаграм
Настройки публикации историй находятся под шестеренкой в верхнем левом углу. Здесь вы можете выбрать:
- людей, которые не будут видеть ваши истории;
- близких друзей, чтобы при желании показывать истории только им;
- кто может реагировать на ваши истории;
- сохранять ли ваши истории и прямые эфиры и куда;
- смогут ли другие люди делиться вашими историями;
- нужно ли автоматически публиковать вашу историю еще и на Facebook (для этого нужно связать Instagram и Facebook).
Как добавить историю в Инстаграм с компьютера
Покажу два варианта — через сервис автопостинга и прямо через сайт Instagram.
Сервисы автопостинга
Некоторые сервисы автопостинга в соцсети поддерживают публикацию историй в Instagram. Попробуйте:
Впрочем, в большинстве сервисов функция публикации сторис — это только загрузить фото или видео. Из приведенного выше списка только Parasite и SMMplanner поддерживают более-менее расширенное оформление: добавить текст или гифку, посмотреть, как история будет выглядеть после публикации.
Обратите внимание! Чтобы не накосячить с размером картинки, сохраните себе нашу шпаргалку по размерам картинок для соцсетей.
Браузер
Если нужно опубликовать историю в Instagram без лишних изысков, публикуйте прямо через браузер. Для этого нужно зайти в имитацию просмотра с мобильного устройства, это называется режим адаптивного дизайна, и он точно есть в Chrome, Opera, Firefox. Покажу, как делать это в Firefox.
Заходим на сайт Instagram и авторизуемся в нужный профиль. Затем нажимаем сочетание клавиш Ctrl_Shift+I, оно откроет панель разработчика. В этой панели нужно найти значок устройств — он в верхней части панели, на нем изображены телефон и планшет.

Включите режим кнопкой с изображением телефона и планшета в панели разработчика
Сайт станет выглядеть, как будто вы открыли его на мобильном, а сверху появится панель настроек режима. Здесь надо выбрать какое-то мобильное устройство, чтобы появились кнопки создания постов, как в мобильном приложении.

Выберите любое мобильное устройство из предложенного списка
Я выберу первый вариант, Galaxy. Теперь сайт окончательно выглядит как мобильное приложение — есть панелька снизу, а вверху появился мой аватар, на который можно нажать для создания истории.

Теперь сайт выглядит так, будто вы находитесь в мобильном приложении
Жмем на свой аватар вверху. Сайт сразу предложит выбрать файл с компьютера, выбранный вами файл откроется в редакторе сторис. Обратите внимание, что функционал редактирования здесь сильно урезан: в моем случае в стикерах было доступно только четыре гифки, а добавленные на фотографию элементы даже не получалось переместить. В конце нажимаем на надпись «Дополнить историю» в нижней части экрана, и она появляется в ленте.
Загружаем медиафайл с компьютера и публикуем историю
Теперь вы знаете, как оформлять свои сторис и выкладывать их и с телефона, и с компьютера, значит всегда будете на связи с подписчиками. И не забывайте про другие каналы коммуникации с клиентами: чат-боты в мессенджерах, автоматические цепочки email рассылок будут работать, даже когда вы отдыхаете. Регистрируйтесь в SendPulse и создавайте их бесплатно!

Видео 2021: Как пользоваться Инстаграм Историями (для новичков)
Как добавить Историю в Инстаграм?
Сверху слева в общей ленте ваших подписок есть ваша аватарка с плюсиком – это и есть Инстаграм Истории. В этот отдельный раздел можно добавить фото и видео длиной 15 секунд, которые делаются прямо в приложении.
Можно редактировать свои фото и видео для Сторис, накладывать сверху:

Как добавить несколько Историй в Инстаграм?
Вторую, третью и т.д. Историю можно сделать или нажав в ленте в левом верхнем углу на значок камеры, или проведя пальцем слева направо. Все три способа смотрите на видео в начале статьи.
Что делать, когда нужно загрузить сразу несколько Историй, но вы хотите, чтобы они появились в вашем аккаунте одновременно? Для этого используйте отложенный постинг.
Если нужно сделать наложить несколько фото на одну Сторис сразу:
Если хотите добавить несколько уже сделанных фото одновременно, то при загрузке нажмите «Выбрать несколько».
Режимы фото и видео в Историях Инстаграм
В Инстаграм можно добавить фото и видео, сделанное в разных режимах.

В режиме ИСТОРИЯ слева на экране можно выбрать из нескольких вариантов:
Особенности фото и видео в Инстаграм Историях:
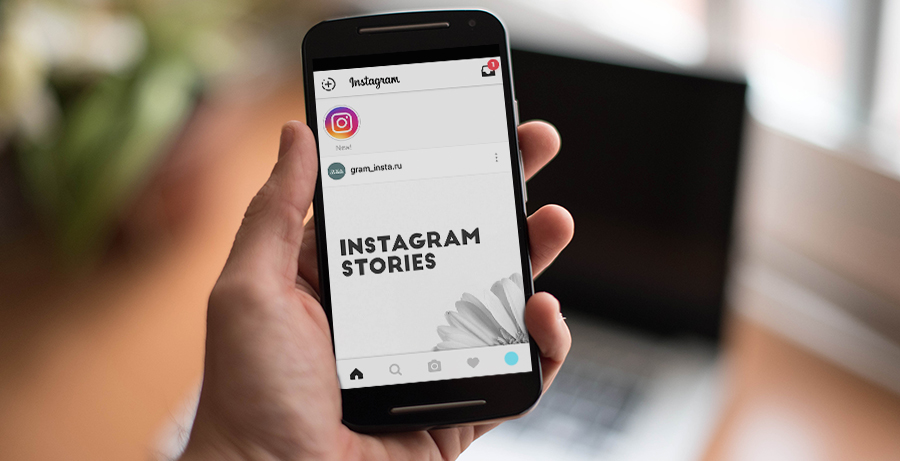
Как посмотреть Историю в Инстаграм?

Ещё цветной кружок Сториз появляется вокруг аватарки и когда вы листаете ленту, и если зайти в аккаунт. А наиболее предприимчивые блогеры сделали себе цветную рамку на исходную аватарку в Инстаграм. Поэтому когда они загружают Сториз, у них появляется двойная рамка, что выделяет в общей ленте сверху.
Как посмотреть Историю в Инстаграм с компьютера
Чтобы посмотреть Историю в Инстаграм с компьютера, можно:

Истории – уникальная функция социальной сети Инстаграм, в которой пользователь публикует что-то вроде слайд-шоу, состоящего из фотографий и видео. Примечательность данной функции состоит в том, что добавленная история будет полностью удалена спустя 24 часа после ее публикации.
По заявлению разработчиков, данный инструмент направлен на публикацию фотографий и видеозаписей повседневной жизни. Сюда прекрасно подойдут те файлы, которые не слишком красивы или информативны, чтобы войти в вашу основную ленту, но не поделиться ими вы не можете.
Особенности историй в Instagram
- История хранятся ограниченное количество времени, а именно, лишь 24 часа, после чего система автоматически удалит ее;
- Вы будете видеть, кто именно смотрел вашу историю;
- Если пользователь решит «сжульничать» и сделать скриншот вашей истории, вы немедленно получите об этом уведомление;
- Загружать фото в историю из памяти устройства можно только снятое или сохраненное за последние 24 часа.
Создаем историю в Instagram
Создание истории подразумевает добавление фотографий и видеозаписей. Вы можете как сразу создать целую историю, так и пополнять ее в течение дня новыми моментами.
Добавляем фото в историю
Фото в историю можно как сразу снимать на камеру устройства, так и загрузить уже готовое изображение с гаджета. Дополнить загруженные снимки можно фильтрами, стикерами, свободным рисованием и текстом.
Добавляем видео в историю
В отличие от фотографий, видео может быть только снято на камеру смартфона, то есть, добавить его из памяти устройства не получится. Как и в случае с изображениями, вы можете производить небольшую обработку в виде фильтров, стикеров, рисования и текста. Дополнительно имеется возможность отключить звук.
Применяем фильтры и эффекты
В момент, когда фото или видео было выбрано, на экране отобразится небольшое окно редактирования, в котором вы сможете провести коротенькую процедуру обработки.
-
Если вы проведете пальцем по снимку вправо или налево, к нему будут применяться фильтры. Настроить насыщенность здесь нельзя, как это реализовано при обычной публикации, а также список эффектов весьма ограничен.





Применяем настройки приватности
В том случае, если созданная история предназначается не для всех пользователей, а определенных, в Инстаграм предусмотрена возможность настроить приватность.
-
Когда история будет уже опубликована, запустите ее просмотр, щелкнув по своей аватарке на странице профиля или на главной вкладке, где отображается ваша новостная лента.




Добавление фото или видео из истории в публикацию

Это основные нюансы публикации истории в Instagram. Здесь нет ничего сложного, поэтому вы быстро сможете влиться в процесс и чаще радовать своих подписчиков свежими фотографиями и небольшими роликами.

Отблагодарите автора, поделитесь статьей в социальных сетях.


Instagram – удобная платформа, позволяющая делиться фотографиями, видео и текстовыми материалами просто на ходу со своего мобильного телефона.
Возможности сайта постоянно обновляются, добавляется новый функционал. Сегодня мы поговорим о том, что такое История в Инстаграме, научимся создавать ее. Такая возможность появилась летом 2016 года и многим пользователям пришлась по душе. Давайте и мы с вами разберемся, что это за зверь такой, и как с ним подружиться.

Что такое Stories
Это особый вид публикации в Instagram. Чаще всего их создают, чтобы поделиться срочным и актуальным материалом с подписчиками: анонсом события, конкурса или розыгрыша, опросом, своим текущим местонахождением или новостью, которая завтра уже будет не такой важной.
Истории располагаются над основной лентой публикаций на главной странице приложения и выглядят как кружочки вокруг фотографий пользователей.

Чтобы просмотреть материал, нужно просто нажать на кружок. Непросмотренные Истории обведены в розовый ободок, просмотренные – в серый.
Как сделать Историю
В той же строке, где мы видим чужие Stories, есть и наша аватарка с плюсиком. Достаточно нажать на нее и перейти к добавлению актуальных новостей.


Также здесь можно настроить публикацию. Для этого нажмите на шестеренку в верхнем левом углу.
Если это не первая публикация за сегодняшний день, то для добавления новой записи проведите пальцем слева направо в разделе Историй. Можно делать сколько угодно таких роликов и фотографий, добавлять в ленту.
Есть 2 варианта Сторис: съемка видео и фото в реальном времени и загрузка материалов из галереи устройства. Рассмотрим каждый из них.
Съемка видео и фото
Чтобы сделать фотографию, нажмите на большой кружок внизу в центре. Чтобы добавить видео, зажмите его и удерживайте. В процессе съемки можно создать сразу несколько коротеньких роликов. Никаких дополнительных действий совершать не надо, программа сама разобьет видеоматериал на допустимые по времени фрагменты. Один ролик записывается 15 секунд.

Когда мы переходим к созданию Истории, автоматически включается обычный режим съемки. Но если полистать нижнюю строку, то мы увидим и другие возможности:

Добавление материалов из галереи
Создать Историю можно из фото- и видеоматериалов, сохраненных в телефоне. Для этого нужно нажать квадратик в левом нижнем углу экрана.

Выбираем нужный файл на устройстве и жмем на него. Готово, графика загружена.

Обратите внимание, что можно выбрать и добавить в Сторис несколько снимков.

Дополнительная обработка
Можно опубликовать фото сразу или доработать его с помощью инструментов, расположенных в верхнем правом углу. К изображению добавляют:
- текст – для этого служит иконка с буквами;
- фильтры – проведите пальцем по экрану влево и вправо и получите цветовой эффект, например, превратите снимок в монохромный;

- смайлы, стикеры, хэштеги, опросы – все эти плюшки прячутся под мордашкой с загнутым уголком, также их можно увидеть, проведя пальцем по экрану снизу вверх;

- рисунки – нажмите на карандаш, внизу выберите цвет и рисуйте в свое удовольствие;
- анимации – прячутся под самой крайней слева пиктограммой в виде смайла со звездочками;
- свайп – стрелочка со ссылкой на другие страницы в интернете.
Настройки
В течение 24 часов Историю можно отредактировать, настроить или удалить. Откройте опубликованный материал и нажмите на 3 точки в правом нижнем углу. Выберите нужную опцию.

Заходим в настройки.

Двигая ползунки и выставляя галочки, адаптируем размещение материалов под себя. Вот какие возможности предлагает нам приложение:
Используйте эти возможности для комфортного размещения новостей.
Особенности Instagram Stories
Принципиальное отличие Стори от обычного поста в том, что она находится в ленте в течение 24 часов и затем исчезает, если только не перенести ее в актуальные материалы, которые находятся под фото в профиле.
Чтобы сделать это, нажмите на плюсик в разделе и выберите Историю, которую хотите закрепить и оставить в доступе даже по истечении 24 часов. Возможно, вас также заинтересует возможность скачать Историю из Инстаграм на свое устройство.

Проблемы с созданием Stories
Если вы все делаете по инструкции, но не получается создать свою Историю, попробуйте следующее:
- закройте приложение и откройте его заново;
- обновите Инстаграм;
- удалите и заново установите его;
- обновите операционную систему на устройстве;
- проверьте интернет-соединение, возможно, проблема в низкой скорости.
Если у вас новая версия Instagram, обновленная ОС и стабильное подключение к сети, все должно получиться.
Заключение
Сегодня мы разобрались, как пользоваться функцией создания Историй в Инстаграме. Делитесь интересными новостями со своими подписчиками, привлекайте внимание потенциальных клиентов, поднимайте свой рейтинг при помощи Stories. Это интересный и удобный инструмент как для личного общения, так и для продвижения компаний и личного бренда.
Если у вас есть вопросы или дополнения по теме – пишите их в комментариях. Мы всегда рады обратной связи и общению. Давайте вместе раскрывать все особенности и фишки Instagram.
Не забудьте подписаться на обновления блога, чтобы не пропустить самые интересные статьи.
Читайте также:


