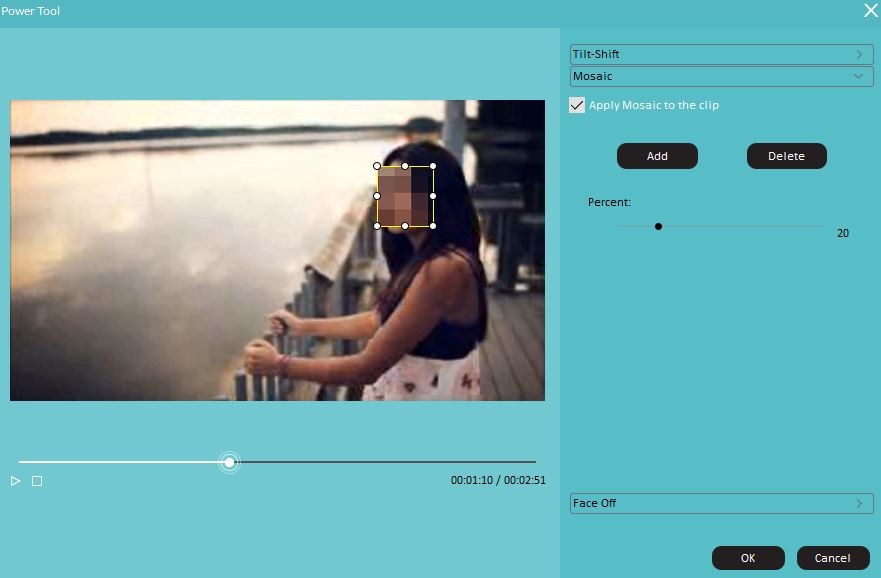Радиальное размытие premiere pro
Иногда бывает так, что при создании фильма используются медиа-материалы с разным соотношением сторон. В результате на картинке появляются чёрные полосы по бокам или верхнему и нижнему краям, делающие восприятие менее комфортным. Сегодня я расскажу, как расширить изображение в таком мощном редакторе, как Adobe Premiere Pro, под нужное соотношение сторон.
Как это делается?
Суть этого общепринятого эффекта, также известного, как «подсветка полей», заключается в наложении поверх оригинального изображения его размытой (по Гауссу) копии, увеличенной по размеру так, чтобы занимать весь экран. В Adobe Premiere Pro это приходится делать своими руками, в отличие от других редакторов, которые производят подсветку полей автоматически.
Что это даёт?
Когда мы применим эффект, у зрителя будет создаваться впечатление, что картинка по краям как-бы продолжает основное изображение. Такие клипы приятнее смотреть, чем с чёрными полосами по краям.
Создание "размытия по бокам" или же "подсветки полей"
Вначале создаем проект и временную шкалу с соотношением 16:9 (самым распространенным). Затем добавим с ПК или телефона несколько картинок. Главное, — чтобы были с разным соотношением: вертикальные, горизонтальные, 4:3.
Теперь добавим 2 одинаковых объекта на шкалу, один над другим. Чтобы сделать это быстрее, выделим первый объект, зажмём клавишу Alt, и опустим выделение на соседнюю видеодорожку. Готово! Фото (видео) продублировано успешно. По крайней мере, эта фича работает в версии: CS6 и новее.
Затем выделяем объект, находящийся ниже (на треке: Video 1), и увеличиваем масштаб до тех пор, пока картинка не заполнит весь экран. После этого ищем эффект Gaussian Blur (размытие по Гауссу), применяем и выставляем Blurriness (размытость) на уровне: 10,0-15,0. В результате вся площадь кадра будет заполнена методом "Подсветки полей".
А к исходному кадру мы можем применить эффект улучшения, о котором я писал в этой статье . Советую, кстати, почитать. Эти же самые операции применяем к остальным парам фотографий (видеофайлов).
Если Вам понравилась статья, поставьте, пожалуйста, лайк и подпишитесь на канал. Оставляйте комментарии, если Вы всё поняли и воспользовались моим способом расширить видео. Статья написана на основе личного опыта.
Узнайте о различных видеоэффектах и переходах, доступных в Premiere Pro, об их функциях, способах и возможностях применения.

Для перехода к различным эффектам, описанным на этой странице, используйте:
Извлечь

Эффект «Извлечь» убирает цвета из видеоклипа и создает изображение в градациях серого. Пиксели со значением яркости ниже входного уровня черного или выше входного уровня белого отображаться черным. Между этими точками все отображается в сером или белом цвете.
Уровни

Эффект «Уровни» обрабатывает яркость и контрастность клипа. Он объединяет функции эффектов «Цветовой баланс», «Гамма-коррекция», «Яркость и контрастность» и «Инверсия».
Эффекты освещения

Эффект «Эффекты освещения» применяет эффекты освещения к клипу, используя до 5 источников света для вставки креативного освещения. Можно задавать такие свойства, как тип, направление, интенсивность, цвет, центр освещения, и площадь освещения. Также существует элемент управления «Рельеф», позволяющий использовать текстуры или узоры из другого видеоматериала для создания специальных эффектов освещения, например эффекта трехмерной поверхности.
ProcAmp

Эффект «Формирователь» эмулирует усилитель обработки, который есть в стандартном видеооборудовании. Этот эффект настраивает яркость, контраст, цветовой тон, насыщенность и процент разделения изображения клипа.
Эффект размытия камерой (только в ОС Windows)

Эффект размытия камерой имитирует изображение с фокусного диапазона камеры, и делает клип размытым. Например, путем установки ключевых кадров для размытия, можно сымитировать вход и выход объекта из фокуса или случайную тряску камеры.
Эффект направленного размытия

Эффект направленного размытия создает в клипе иллюзию движения.
Размытие применяется равномерно по обе стороны от центра пикселя. Поэтому параметр на 180° и параметр на 0° выглядят одинаково.
Эффект «Размытие по Гауссу»

Эффект «Размытие по Гауссу» позволяет размыть и сгладить изображение и устранить шум. Можно указать, чтобы размытие выполнялось по горизонтали, по вертикали, или и так, и так.
Уменьшить мерцание в чересстрочной развертке
Уменьшение мерцания в чересстрочной развертке полезно при работе с видеорядом с чересстрочной разверткой. Мерцание чересстрочной развертки возникает из-за полос, становящихся видимыми в видеоряде с чересстрочной разверткой. Это может создать на видео непривлекательный узор.
Эффект «Уменьшить мерцание в чересстрочной развертке» сокращает высокие частоты по вертикали, чтобы сделать изображения более пригодными для использования в материалах с чересстрочной разверткой (например, видео стандарта NTSC).

Эффект «Инверсия» (видео)
Эффект «Инверсия» (видео) инвертирует данные о цвете в изображении.

RGB инвертирует все три аддитивных цветовых канала. Красный, зеленый и синий — каждый инвертирует инвертировать отдельный цветовой канал.
Какой канал или каналы требуется инвертировать. Каждая группа элементов работает в указанном цветовом пространстве, делая инверсию либо всего изображения в этом цветовом пространстве, либо единственного канала.
HLS инвертирует все три рассчитанных цветовых канала. Тон, яркость и насыщенность — каждый из них инвертируют отдельный цветовой канал.
YIQ/Яркость/Уровень цвета по фазам/Квадратурная яркость
YIQ инвертирует все три канала яркости и цветности NTSC. Y (яркость), I (уровень цвета по фазе) и Q (квадратурная яркость) — каждый инвертирует отдельный канал.
Инвертирует альфа-канал изображения. Альфа-канал — не цветовой канал; он определяет прозрачность.
Смешать с оригиналом
Прозрачность эффекта. Результат эффекта смешивается с исходным изображением, при этом результат эффекта оказывается наверху композиции. Чем выше это значение, тем меньше эффект влияет на клип. Например, если установлено значение 100%, эффект вас не будет иметь видимого результата в клипе; если установлено значение 0%, исходное изображение видно не будет.
Эффект «Привязка по углам»

Эффект «Привязка по углам» искажает изображение, изменяя положение каждого из 4 углов. Используйте его, чтобы растянуть, сжать, наклонить или скрутить изображение или имитировать перспективу движения, которая поворачивается от края клипа, например открытие двери.
Эффект «Искажение линзы»

Эффект «Искажение линзы» имитирует изображение клипа через искривленную линзу.
Эффект «Увеличение»

Эффект «Увеличение» увеличивает все изображение или его часть. Этот эффект действует как лупа, помещенная над областью изображения, или его можно использовать для масштабирования всего изображение намного больше 100%, сохраняя при этом его разрешение.
Эффект «Зеркальное отражение»

Эффект «Зеркальное отражение» разделяет изображение вдоль линии и отражает одну сторону на другую.
Эффект «Сферизация»

Эффект «Сферизация» искажает слой, оборачивая шар областью изображения.
Эффект «Преобразовать»

Эффект «Преобразовать» применяет к клипу плоские геометрические преобразования. Примените эффект «Преобразовать» вместо использования фиксированных эффектов, если требуется обработать опорную точку клипа, положение, масштаб или настройки непрозрачности раньше стандартных эффектов. Свойства опорной точки, положения, вращения, масштаба и непрозрачности действуют примерно, как фиксированные эффекты.
Эффект «Вихревое смещение»

Эффект «Вихревое смещение» использует фрактальный шум для создания вихревых искажений изображения. Например, его можно использовать для создания текущей воды, кривых зеркал и развевающихся флагов.
Эффект «Скручивание»

Эффект «Скручивание» искажает изображение, вращая клип вокруг его центра. Искажение изображения будет более выразительным в центре чем на краях, в результате чего с предельными параметрами в результате можно получить воронку.
Эффект «Волнообразная деформация»

Эффект «Волнообразная деформация» создает внешний вид волны, проходящей через изображение. Можно создать множество различных форм волны, включая квадрат, циркуляр и синусоиды. Эффект «Волнообразная деформация» автоматически анимируется на постоянной скорости на панели «Временная шкала» (без ключевых кадров). Чтобы изменить скорость, необходимо установить ключевые кадры.
Эффект «Смещение»

Эффект «Смещение» панорамирует изображение в пределах клипа. Визуальная информация, выжатая с одной стороны изображения, появляется на другой.
Эффект «4-цветный градиент»
Эффект «4-цветный градиент» создает градиент с четырьмя цветами. Пользователь задает градиент с помощью четырех точек эффекта, положения и цвета которых можно анимировать с помощью элементов управления «Положения и цвета». Градиент состоит из четырех соединенных между собой кругов сплошного цвета, в качестве центра которых используется точка эффекта.
Эффект «Блики»
Эффект «Блики» имитирует преломление, вызванное попаданием яркого света в объектив камеры.
Эффект «Молния»
Эффект молнии создает разряды молнии, «Лестницу Иакова» и другие электрические видеоэффекты между двумя указанными точками в клипе. Эффект автоматически анимируется, не требуя добавления ключевых кадров на панели «Временная шкала» клипа.
Эффект «Градиент»
Этот эффект служит для создания градиента цвета. Можно создать линейные или радиальные градиенты и изменить положение и цвета градиента на протяжении времени. Используйте свойства начала градиента и конца градиента, чтобы задать начальную и конечную точки. Используйте управление рассеиванием градиента, чтобы рассеивать цвета градиента и исключить образование полос.
Эффект «Черное и белое»
Эффект «Черное и белое» преобразует все цвета клипа в градации серого; то есть цвета представляются как оттенки серого. Этот эффект нельзя анимировать с помощью ключевых кадров.
На панели «Элементы управления эффектами», щелкните окно слева от параметра «Черно-белый», если необходимо, чтобы включить эффект «Черное и белое». Щелкните , которое отображается в окне для переключения эффекта.
Эффект «Фильтр цвета»
Эффект «Фильтр цвета» преобразует клип в градации серого, кроме одного указанного цвета. Используйте эффект «Фильтр цвета» для выделения необходимой области клипа.
Например, в клипе с баскетбольным матчем, можно выделить мяч, выбрав и сохранить его цвет, при этом остальной клип, будет отображаться в градациях серого. Однако помните, которому с эффектом «Фильтр цвета» можно изолировать только цвета в клипе, не объекты.
Эффект «Замена цвета»
Эффект «Замена цвета» заменяет все экземпляры выбранного цвета на новый цвет, сохраняя все уровни серого. С помощью этого эффекта можно изменить цвет объекта в изображении, выбрав его и использовав элементы управления для создания другого цвета.
Эффект «Гамма-коррекция»
Эффект «Гамма-коррекция» осветляет или затемняет клип без значительного изменения подсветки и теней. Это достигается путем изменения уровней яркости средних тонов (уровни среднее-серого) при сохранении темных и светлых участков. Значение гаммы по умолчанию — 10. В диалоговом окне параметров эффекта можно установить значение гаммы в диапазоне от 1 до 28.
Эффект «Изменение альфа-канала»
Используйте эффект «Изменение альфа-канала» вместо эффекта «Непрозрачности» при необходимости порядок рендеринга фиксированных эффектов по умолчанию. Изменяйте процент непрозрачности для создания уровней прозрачности.
Эффект «Цветовой ключ»
Эффект «Цветовой ключ» исключает все пиксели изображения, похожие на определенный ключевой цвет. Этот эффект изменяет только альфа-канал клипа.

Эффект «Ключ яркости»
Эффект «Ключ яркости» исключает все области слоя с указанной светимостью или яркостью.
Используйте этот эффект, если у объекта, с которого нужно создать подложку, значение яркости отличается от значения яркости фона. Например, если требуется создать подложку для нот на белом фоне, можно исключить более яркие значения; темные ноты будут единственными непрозрачными областями.
Эффект «Ключ подложки дорожки»

«Ключ подложки дорожки» отображает один клип (фоновый) через другой (накладываемый клип), используя третий файл в качестве подложки, создающей прозрачные области в накладываемом клипе. Для данного эффекта необходимо два клипа и подложка — у каждого должна быть своя дорожка. Белые области подложки обозначают непрозрачные области накладываемого клипа, через которые не видно фоновые клипы. Черные области в подложке прозрачны, а серые — частично прозрачны.
Подложка, содержащая движение, называетсяперемещающаяся подложка или подвижная подложка. Эта подложка состоит либо из видеоряда с движением, например силуэта на фоне зеленого экрана, либо из анимированной подложки неподвижного изображения. Можно анимировать неподвижное изображение, применив к подложке эффект «Движение». Если нужно анимировать неподвижное изображение, попробуйте сделать размер кадра подложки больше кадра эпизода с тем, чтобы края подложки не было видно во время ее анимации.

Защита частной жизни людей, показанных в ваших видеороликах, может быть важной, а в некоторых ситуациях даже может защитить их безопасность. Размытие лиц людей в ваших видео - Самый распространенный способ защиты и сокрытия их истинной личности.
В этой статье мы покажем вам, как размыть лица на движущихся и неподвижных объектах с помощью Adobe Premiere Elements, а также дадим совет по альтернативному программному обеспечению, которое не требует столько времени и усилий для получения этого эффекта.
Часть 1: Как размыть лицо с помощью Adobe Premiere Elements
Размытие лица с помощью основных элементов требует некоторого предварительного знания этого программного обеспечения для редактирования, а также понимания концепции ключевых кадров. Давайте сначала посмотрим на шаги, которые вам нужно будет предпринять, чтобы размыть лицо на неподвижном объекте.
Раздел 1. Как размыть лицо в Premiere Elements

После добавления видеоклипа в папку "ресурсы проекта" перетащите его на временную шкалу и убедитесь, что программное обеспечение находится в экспертном режиме. Щелкните правой кнопкой мыши на видеоклипе, выберите опцию "Маска эффектов" в раскрывающемся меню, а затем нажмите на функцию "применить" в подменю. В окне предварительного просмотра появится прямоугольник, перетащите его на грань, которую вы хотите размыть, и отрегулируйте размер прямоугольника, перетащив один из его углов так, чтобы он закрывал всю грань.
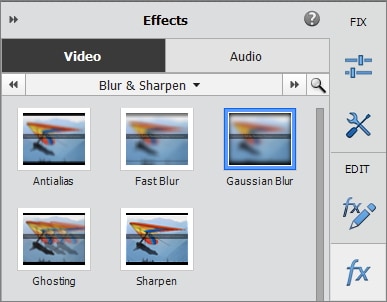
После применения "маски эффектов" вы увидите, что новый видеоклип или так называемый "корректирующий слой" теперь расположен поверх исходного клипа во второй видеодорожке. Нажмите на кнопку " эффекты "на панели действий и найдите эффекты размытия, такие как "масштабное размытие", "гауссово размытие" или "быстрое размытие", а затем перетащите гауссово размытие в исходный видеоклип.
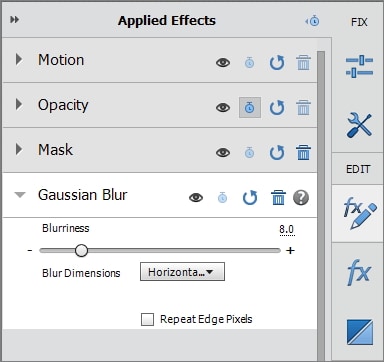
Нажмите на кнопку "примененные эффекты", чтобы настроить параметры эффекта "гауссово размытие" и увеличить "размытость" настолько, насколько это необходимо для размытия лица. Если количество "размытости", обеспечиваемое ползунком, недостаточно для покрытия лица, увеличьте значение "размытости" на цифре, расположенной над ползунком. Вы также можете использовать эффект "мозаика" одинаково эффективно, потому что все, что вам нужно сделать, чтобы применить его, - это перейти на вкладку "эффекты" и перетащить его в исходный клип. После этого нажмите на панель "применяемые эффекты" и отрегулируйте значения "горизонтальные блоки" и "вертикальные блоки" так, чтобы лицо, покрытое маской, не могло быть распознано.
Раздел 2. Как размыть лицо в движении с помощью Premiere Elements

Люди в видео редко совершенно неподвижны, а это значит, что "эффект маски", который вы только что применили, будет работать только для одной позиции на экране. Как только человек двигается, он выходит из размытой области кадра, и лицо снова становится видимым. Чтобы избежать этого, вам нужно вернуться на панель "применяемые эффекты" и нажать на значок "Показать/Скрыть элементы управления ключевыми кадрами", расположенный в верхней части панели.

На следующем шаге вам нужно нажать на значок "переключить анимацию", который выглядит как маленький синий секундомер, расположенный в правом углу эффекта "маска", а затем расширить эффект "маска", чтобы вы могли видеть настройки эффекта. Эти действия позволят вам увидеть четыре ключевых кадра на временной шкале ключевых кадров, каждый ключевой кадр представляет собой угол окна предварительного просмотра. Далее, на временной шкале ключевых кадров вы сможете увидеть опции "верхний левый", "верхний правый", "нижний левый" и "нижний правый", а рядом с ней-кнопку "Добавить/удалить ключевые кадры".
Поместите головку воспроизведения в начало видео и добавьте ключевые кадры в каждый из четырех углов видео, нажав на кнопку "Добавить/удалить ключевые кадры". После этого вам нужно найти позицию на временной шкале, где лицо покидает "маску эффектов", которую вы уже применили, и установить четыре ключевых кадра в этой позиции. Еще четыре ключевых кадра должны быть добавлены в том месте, где заканчивается движение объекта на экране, а затем вам нужно щелкнуть правой кнопкой мыши на исходном видеоклипе, перейти к "маске эффектов" и выбрать пункт Изменить. Еще раз вы сможете увидеть прямоугольник на экране предварительного просмотра, настроить его положение и переместить маску в положение, в котором заканчивается движение объекта. Вы можете повторить этот процесс, если объект в вашем видео меняет положение на экране более одного раза, чтобы убедиться, что его лицо остается закрытым на протяжении всего видео.
Часть 2: более простой способ размыть лицо в видео с помощью Filmora
Процесс, который мы только что описали, вряд ли можно назвать простым или легким, хотя опытные видеоредакторы не должны испытывать никаких трудностей с его применением. Wondershare Filmora Программное обеспечение для редактирования видео, предлагает более простой и быстрый способ размытия лиц в ваших видео.


Метод 1: Мозаика
Поместите отснятый материал, который вы хотите отредактировать, на временную шкалу Filmora и щелкните его правой кнопкой мыши, а затем выберите опцию "Power Tool". На экране появится окно "Power Tool", и вы сможете выбрать один из нескольких различных вариантов. Если вы работаете с клипом, в котором ваш объект совершенно неподвижен, выберите опцию "мозаика" и установите флажок "применить мозаику к клипу". После выполнения этого действия в окне предварительного просмотра появится прямоугольник, перетащите его в нужное место на экране и отрегулируйте его размер так, чтобы он идеально закрывал лицо, которое вы хотите скрыть. На ползунке "процент" отрегулируйте размер мозаичных плиток, нажмите кнопку Воспроизвести, чтобы просмотреть видео, затем нажмите кнопку " ОК " и продолжайте редактировать видео.
Метод 2: Лицом к лицу
Если вы работаете с видеоклипом, в котором есть тема, которая много движется, Filmora предлагает идеальное решение в виде функции "лицом к лицу". В окне "Power Tool" выберите функцию "Face Off" и установите флажок "применить Face Off к клипу". Функция автоматически отслеживает движение объекта и размывает его лицо. Вы можете выбрать один из множества различных вариантов "лицом к лицу", но если вы создаете видео для более серьезных целей, выберите первый вариант, предлагаемый редактором, который напоминает эффект мозаики.
Для начала импортируйте в программу Adobe Premiere исходный клип. Импортируемый клип появится на панели Project (Проект).

Удерживая левую кнопку мыши, перетащите исходный клип на панель Source (Источник).

При помощи входного и выходного маркера выделите ту часть клипа, с которой хотите поработать (данный пункт могут пропустить те, кто собирается работать со всем исходным клипом).

Далее, удерживая левую кнопку мыши, перенесите клип с панели Source на панель Timeline. Сначала на дорожку Video 1, а затем тот же клип на дорожку Video 2.

Нажмите сочетание клавиш Ctrl+T, чтобы открыть панель Title Designer (Дезайнер титров). В открывшемся окне нажмите кнопку ОК.

Перед Вами появится рабочая область окна Title Designer.

Кликните по кнопке Show Background Video, чтобы использовать видео с панели Timeline как фон.


На панели Title Tools выберите инструмент Ellipse Tool (Эллипс).

Нарисуйте на том месте, которое хотите размыть, белый эллипс.

Закройте окно Title Designer. После закрытия Title Designer перейдите на панель Project. Здесь должен находится файл с титрами.

Перенесите данный файл в окно Timeline на дорожку Video 3.

Растяните титры на всю длину клипа. Для этого наведите инструмент Selection (Выделение) на край клипа с титрами и потяните в сторону.

Далее перейдите на вкладку Effects. В папке Video Effects зайдите в папку Stylize (Стилизация) и выберите эффект Mosaic (Мозайка).


Удерживая кнопку мыши, перетащите данный эффект на клип, расположенный на дорожке Video 2.

Изображение клипа на дорожке Video 2 примет вид мозайки, а сам эффект отобразится на панели Effect Controls.


Снова вернитесь к панели Effects. Теперь в папке Video Effects выберите папку Keying, а в ней эффект Track Matte Key.


Примените данный эффект всё к тому же клипу на дорожке Video 2.

Далее перейдите на панель Effect Controls чтобы настроить эффект Track Matte Key. Укажите следующие настройки:

Тем самым Вы применили к клипу на дорожке Video 2 маску с белым еллипсом. Чёрный цвет этой маски стал прозрачным, а белый показал, какую именно часть клипа на дорожке Video 2 нужно отобразить.

В заключении Вам осталось немного настроить эффект Mosaic для получения более качественного размытия. Для этого перейдите на панель Effect Controls, раскройте эффект Mosaic и настройте его параметры на своё усмотрение.


На этом всё. До встречи в следующих уроках и обучающих курсах по Premiere Pro!
Читайте также: