Как создать гербер файлы в diptrace
Рекомендуем вам ознакомиться с обучающим видеороликом по экспорту Gerber-данных из DipTrace.
Для входа в меню экспорта Gerber-файлов выбираем «Файл-Экспорт-Gerber…»

Рис. 1. Экспорт Gerber файла
Формируем апертурный лист («Апертуры») нажатием «Авто».
Экспортируем слой маркировки краской (в примере на верхней стороне платы):

Рис. 2. Апертурный лист

Рис. 3. Экспорт слоя маркировки
Экспортируем слои маски:

Рис. 4 и 5. Экспорт слоев маски

Для нижнего слоя галочка «Зеркало» должна быть снята.
Экспортируем слои топологии:

Рис. 6 и 7. Экспорт слоев топологии

Для нижнего слоя галочка «Зеркало» должна быть снята.
Экспортируем границы платы (рис.8)
Для входа в меню экспорта программы сверления (рис.9) выбираем «Файл-Экспорт-NC/Drill…».

Рис. 8. Экспорт границы платы

Рис. 9. Меню экспорта программы сверления
В поле «Слои» выбираем с какого на какой слой формируем программу сверления и нажатием кнопки «Авто» под списком инструментов заполняем таблицу инструментов.

Рис. 10. Формирование программы сверления
Таким образом, сформированы файлы для изготовления двусторонней печатной платы с маской с двух сторон и маркировкой элементов на верхней стороне.
В этой статье расскажу как из программы Diptrace экспортировать ваш проект печатной платы в формат гербер (Gerber 274-X ).
1. Для экспорта Gerber-файлов выбираем пункт меню «Файл-Экспорт-Gerber…»

2. Формируем апертурный лист («Апертуры»). Нажимаем соответствующую кнопку и далее жмем «Авто». Стобец апертура должен при этом заполнится. Нажимаем закрыть.

3. Экспортируем слой маркировки краской (в примере на верхней стороне платы):

4. Экспортируем слои маски:


Для нижнего слоя галочка «Зеркало» должна быть снята.
5. Экспортируем слои топологии:


Для нижнего слоя галочка «Зеркало» должна быть снята.
6. Экспортируем границы платы:

7. Для входа в меню экспорта программы сверления выбираем «Файл-Экспорт-NC/Drill…»


После проделанных действий у вас должны получится гербер файлы для изготовления двусторонней печатной платы с маской с двух сторон и маркировкой элементов на верхней стороне.

Услуга заказа печатных плат на производстве за последнее время стала заметно доступнее. Конкуренция существенно снизила цены и упростила саму процедуру заказа. Производители стали благосклоннее относиться к присылаемым материалам, стараясь разобраться в файлах людей, еще вчера рисовавших платы при помощи спички и цапонлака.
1. Вводная часть.
Заказ стал доступнее, да, но это вовсе не значит, что производство стало прощать ошибки. Одно дело, ошибиться при изготовлении платы в домашних условиях, и совершенно другое, провести дни в томительном ожидании заказа, и получить в итоге партию плат, на которых паяльная маска выполнена зеркально. Испорченные платы и настроение - далеко не самое страшное. Чаще страдает репутация. Паяльник разогрет, детали разложены, сроки сдачи готовых устройств оговорены, и случается такая неприятная ситуация. А значит, необходимо очень ответственно отнестись к подготавливаемым файлам для производства плат, цена ошибки слишком высока.
Для того чтобы понять, что требуется заводу для изготовления наших плат, нужно разобраться из чего вообще состоит наша плата. Для примера изготовления возьмем двухстороннюю плату USB-UART переходника на микросхеме CP2102.

Плата состоит из следующих слоев: слой нижней шелкографии (маркировка компонентов), слой нижней защитной маски и нижний слой меди. А так как плата двухсторонняя, то точно такой же набор находится и с верхней стороны платы - слой дорожек, защитной маски и шелкографии. Так же для производства необходим слой границы платы и файл сверловки отверстий.

И вот сведения о каждом из этих слоев, нам и необходимо предоставить изготовителю плат.
2. Экспорт Gerber файлов.
Стандартом для описания проекта печатных плат является формат Gerber. Именно в этом формате мы и будем экспортировать данные о слоях нашей печатной платы. Переходим в меню "Файл - Экспорт - Gerber. ".

Здесь мы видим все слои нашей платы.

Какие именно слои нам нужны мы уже выяснили, остается их экспортировать. Выбираем единицы измерения, и формируем апертурный лист (кнопка "Апертуры"). Если апертуры не присвоены, нажимаем кнопку "Авто".

Как уже говорилось ранее, изготовители стали гораздо лояльнее относиться к присылаемым материалам, но все же, правилом хорошего тона является присвоение имен, которые будут понятны изготовителю плат. Не стоит называть файлы совершенно нелогичными именами, и тем более использовать кириллицу. Самое верное, уточнить эту информацию непосредственно у изготовителя.
И как мы видим, производитель пишет буквально следующее:

И такая схема понятна большинству изготовителей плат.
Зеркальное отражение необходимо отключить (ни один из слоев "зеркалить" не требуется). Отверстия так же необходимо отключить, сведения о сверловке будут находиться в отдельном файле. Экспортируем слой (кнопка "Экспорт").

- Экспорт верхней защитной маски.
На нашей плате имеются межслойные переходы, в которые в принципе ничего не запаивается. А значит, нет никакой необходимости оставлять их открытыми для защитной маски. Снимаем галку "Переходы", и экспортируем слой.

Точно так же экспортируем нижние слои платы: слой меди, защитной маски и шелкографии.




Переходим в меню "Файл - Экспорт - N/C Drill. ".

Убеждаемся, что правильно выбраны единицы измерения и слои сверловки (с верхнего на нижний). Нажатием на клавишу "Авто" присваиваем номера инструментов, и экспортируем данные.

Все необходимые слои экспортированы, можно упаковывать их в архив и отправлять изготовителю. Но человеку, каким бы внимательным он ни был, все равно свойственно ошибаться. А значит, очень желательно собрать из экспортированных файлов плату, и проверить ее на наличие ошибок.
К слову, технолог производства обычно возвращает очевидные ошибки на доработку. Так, например, не будет принят заказ, в котором отсутствует файл сверловки, даже если плата не содержит отверстий. Но сильно рассчитывать на это не стоит. Поэтому, следует отнестись к проверке с должным вниманием. Подробнее об этом можно прочитать в статье: Проверка Gerber файлов на наличие ошибок.

В жизни любого радиолюбителя настает момент, когда он решается отдать свою плату на производство, и что бы облегчить этот момент, я решился написать эту статью. Потому как когда я это делал, информации много конкретики мало, задать вопрос не кому… А желание что бы с первого раза все получилось большое, а чувство что накосячил не покидает до того момента пока не получишь готовый результат.
На этом закончим отступление, и перейдем к конкретному случаю, на примере программы dip trace, и платы ckps о котором в блоге была запись…
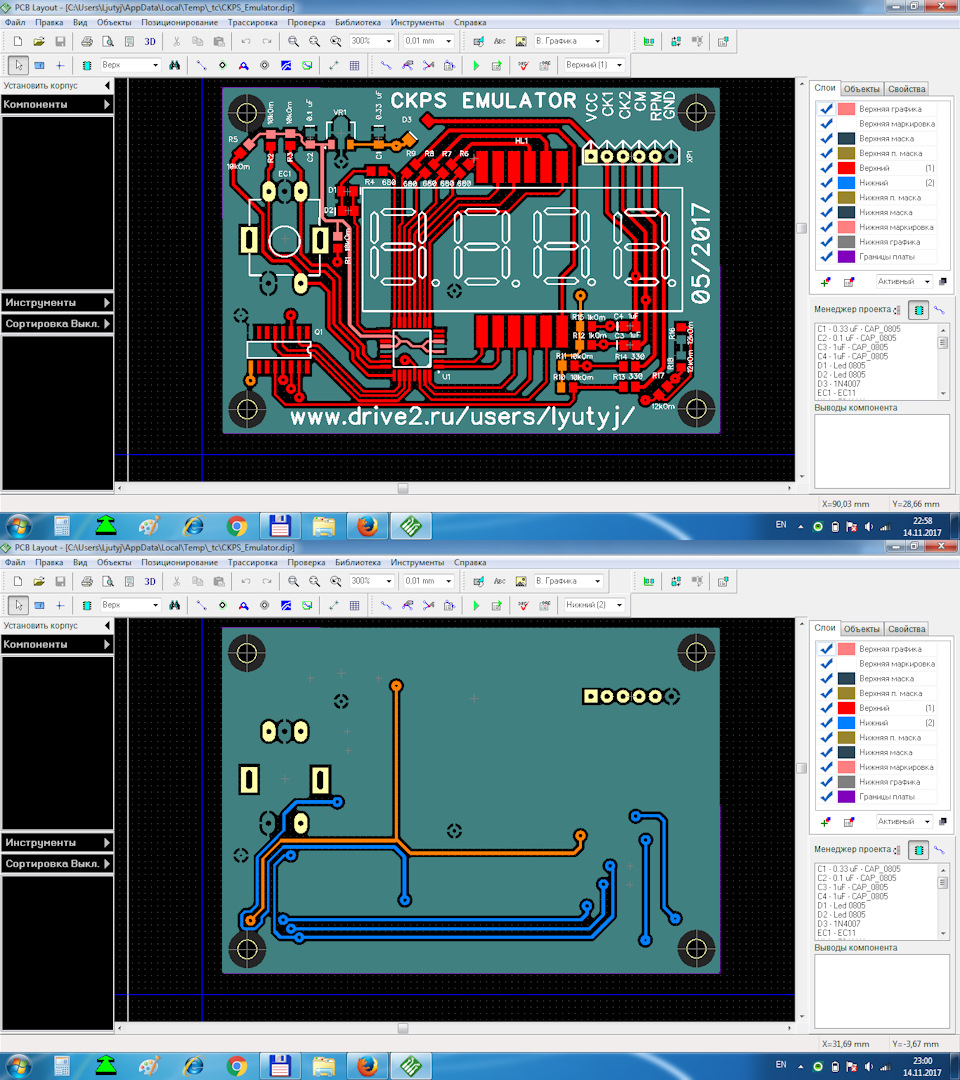
Первым делом как мы нарисовали плату, нам нужно его правильно расположить в оси координат, а именно в правой верхней части. Делается это Вид -> Начало координат и Левой кнопки мыши щелкаем в левый нижний угол нашей платы, таким образом она располагается в правом верхнем углу.
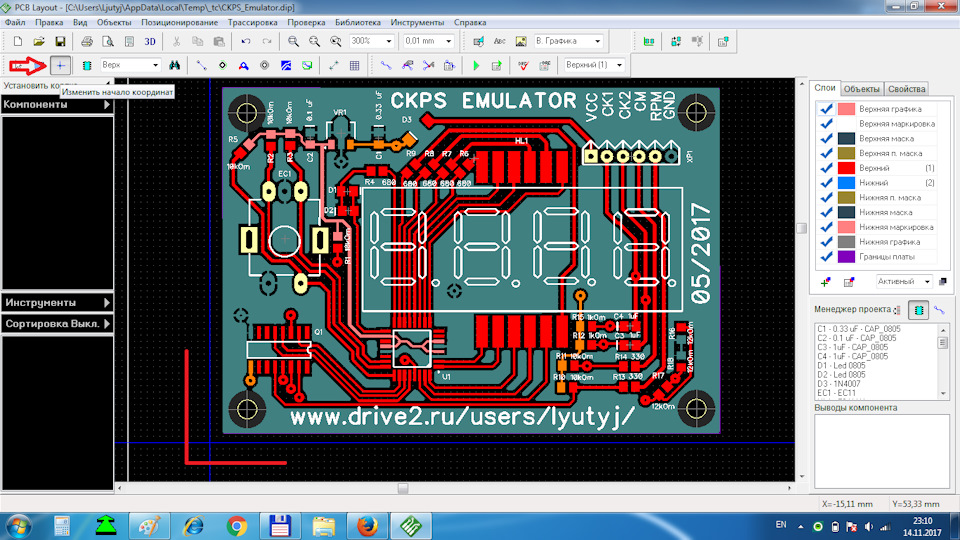
После этого приступаем к экспорту.
Жмем Файл -> Экспорт -> Gerber
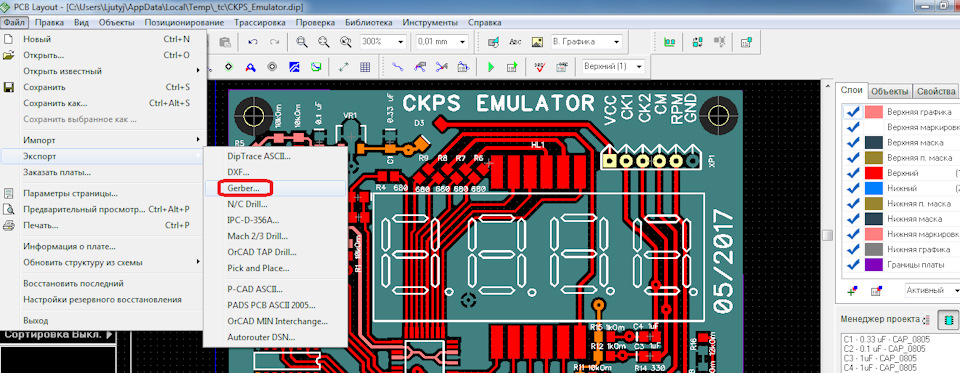
Выбираем верхнею маркировку : Жмем предпросмотр. Появится окно с верхней маркировкой. По ней будет изготовлен шаблон для нанесения краски, если все нас устраивает жмем экспорт, и даем ему название top_silk, названия давать лучше на английском языке, так как он для общения с иностранными гражданами является универсальным.
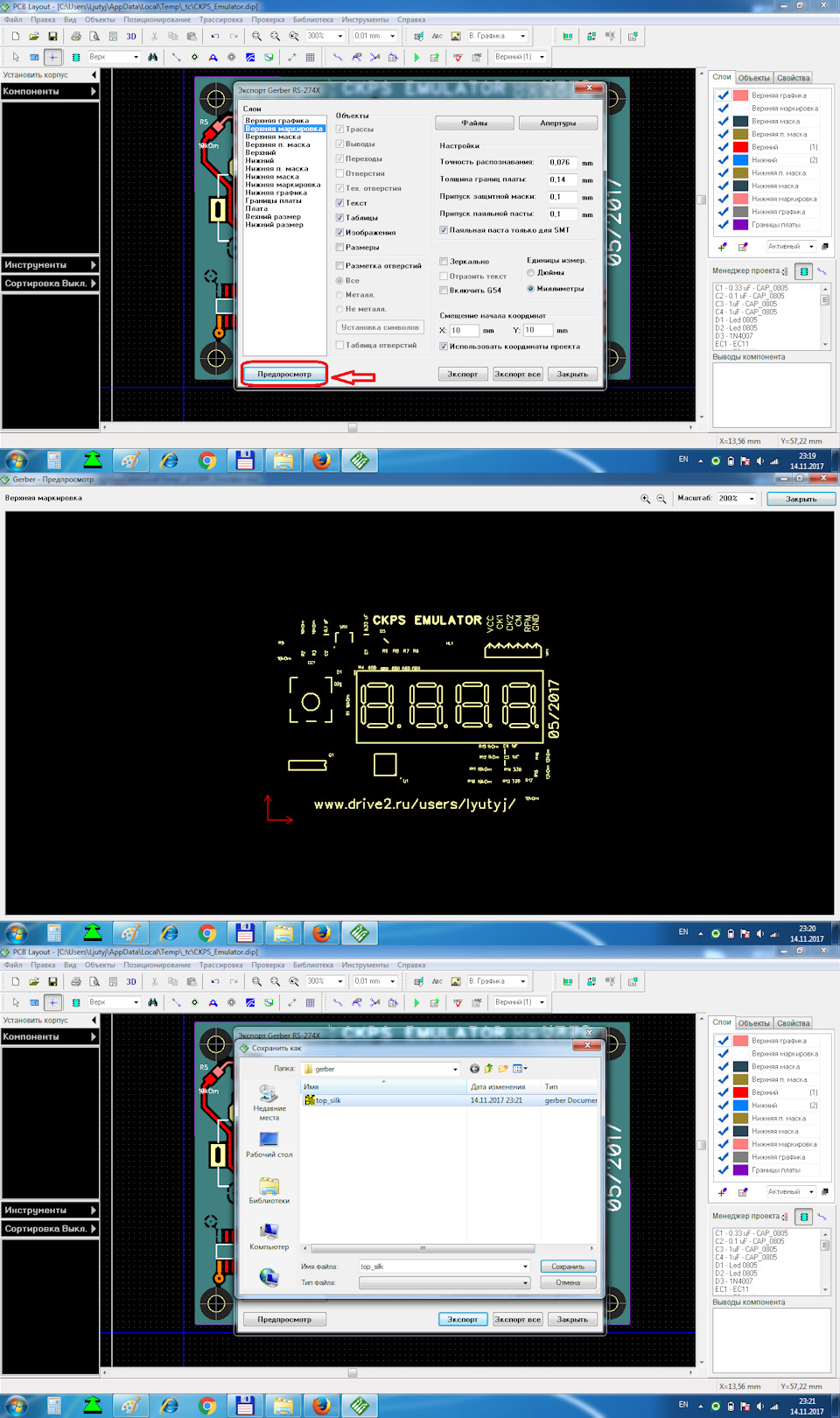
Затем таким же образом экспортируем слой верхней маски : Здесь необходимо поставить галочки напротив Переходы и Тех. отверстия. Для того что бы не закатали под маску переходы и тех-отверстия. Если они не нужны, то галочки можно снять. Название ему даем top_mask.
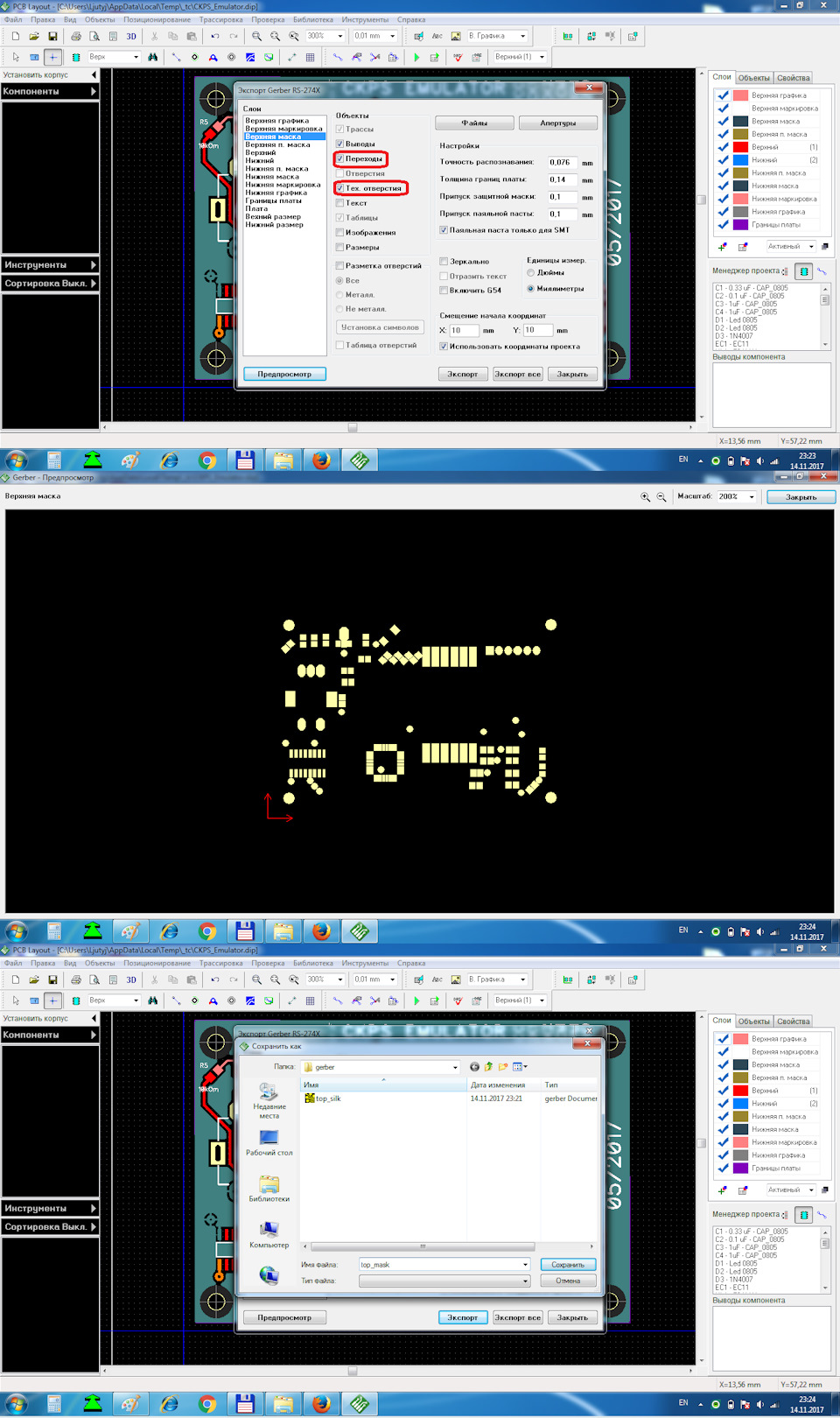
Потом выбираем Верхний, Здесь отмечаем Трассы, Выводы и Переходы. И жмем предпросмотр. Экспортируем под названием Top.
По аналогии делаем Нижний. Называем Bottom.
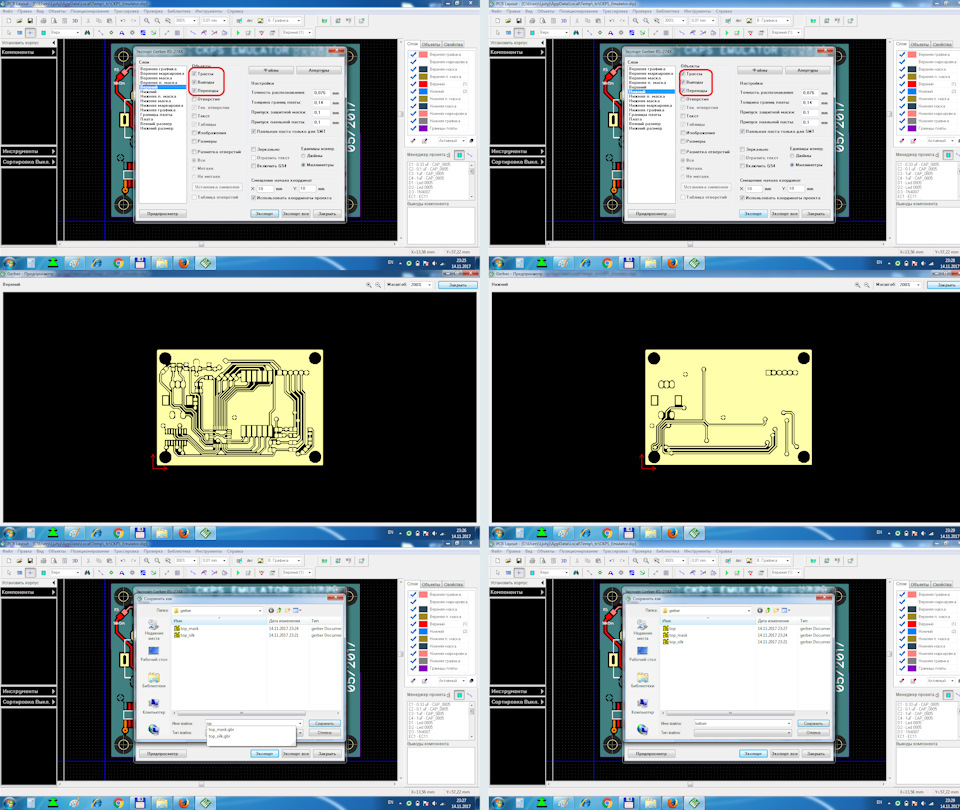
Сохраняем нижнею маску, по аналогии верхней.
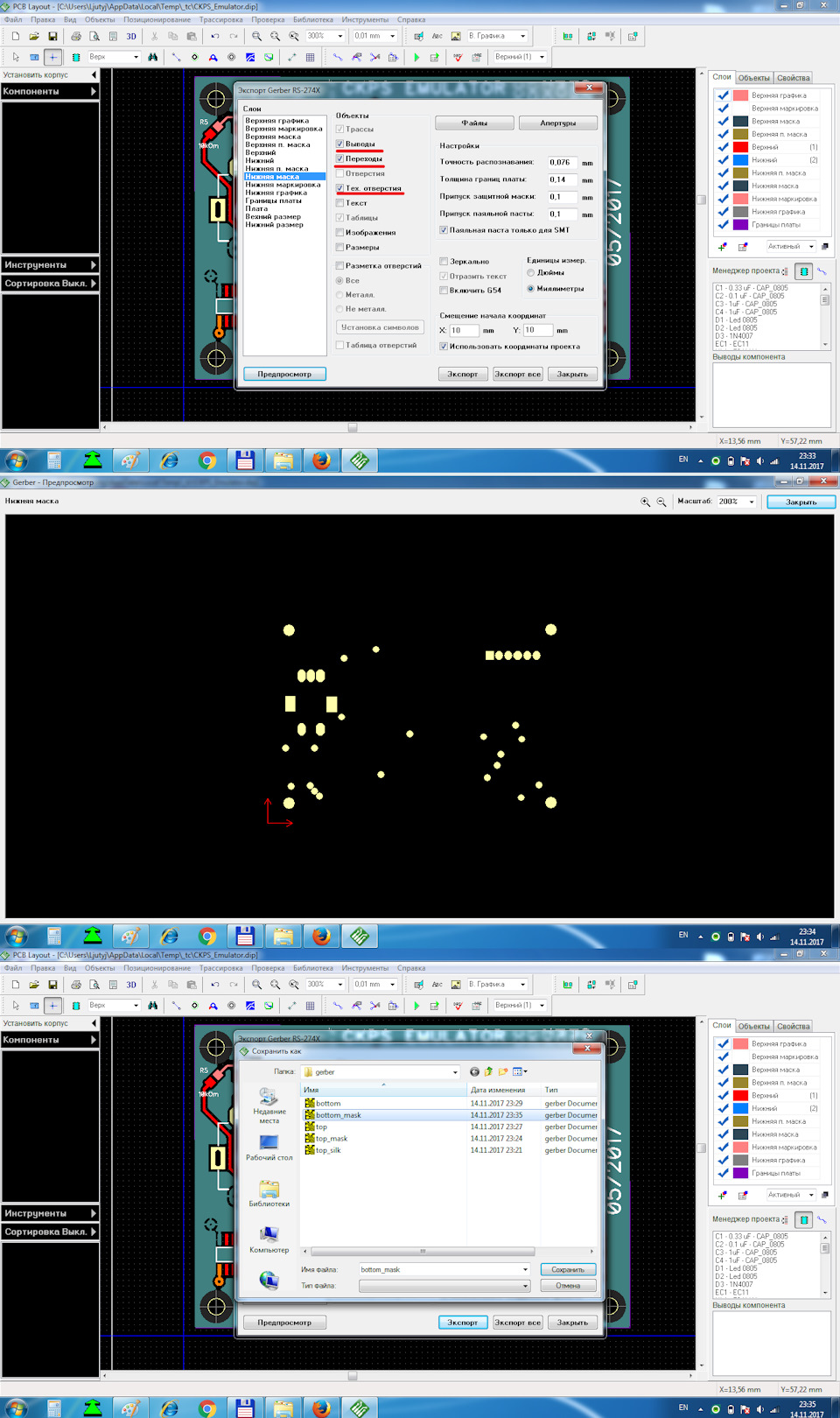
И предпоследний шаг, это граница платы. Экспортируем под именем Border.
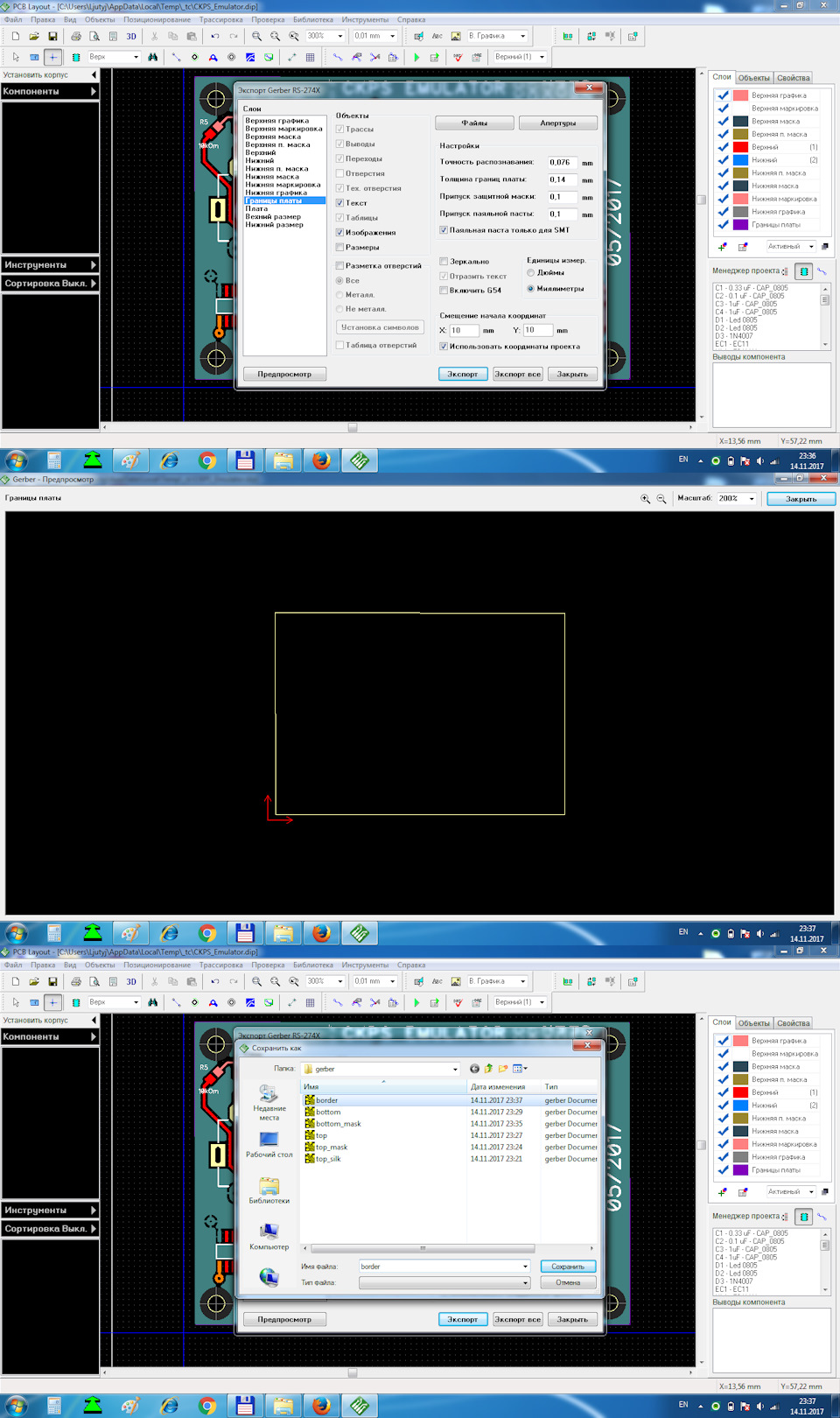
Теперь нам остается экспортировать наши Отверстия.
Здесь должны быть выделены Верхний и Нижние слои, и нажать кнопку Авто. Что в свою очередь заполнит имена инструмента.
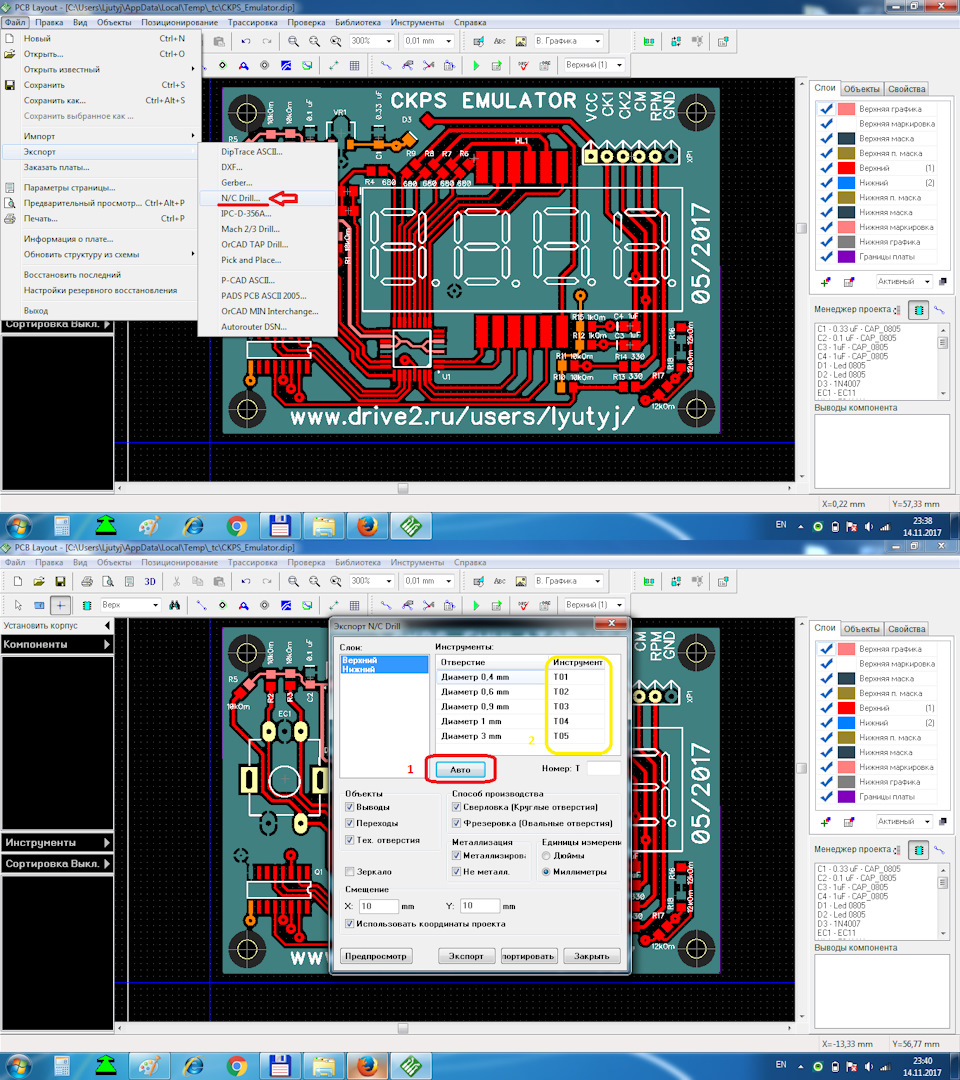
После смотрим что получилось, в программе GerbMagic (будет в видео ролике).
Прошу отнестись с пониманием, снимал на телефон, волновался, спотыкался и шипилявил.
Читайте также:


