Для завершения процесса очистки требуется перезагрузка nod32 как отключить

Откройте интерфейс антивируса и выберите раздел "Настройка -> Защита компьютера". Нажмите на опцию "Приостановить защиту от вирусов и шпионских программ" и отключите защиту до следующей перезагрузки.

Выберите пункт "Приостановить до перезагрузки" и нажмите Применить.

Статус защиты с зеленого поменяется на красный.
Перейдите в раздел "Расширенные параметры".

Откройте раздел "Модуль обнаружения -> Процессы сканирования вредоносных программ -> Сканирование при запуске". В параметрах THREATSENSE отключите все сканируемые объекты и параметры сканирования как показано на снимке экрана.

Нажмите Ок для применения настроек.
Необходимо извлечь программу из архива перед установкой, иначе установщик может остаться во временной папке!
После установки Мипко перейдите в расширенные настройки антивируса и в разделе "Модуль обнаружения -> Основное -> Исключения" нажмите на "Изменить".

Необходимо добавить в исключения папку с программой C:\Windows\System32\MPK\ и папку с логами C:\ProgramData\MPK\
Если система 64 битная, то необходимо исключить папку C:\Windows\SysWOW64\MPK\
Если Вы указали другой путь установки программы, то необходимо исключить его, а не папку программы по умолчанию.


Проверьте что программа запускается, удалите файл архива с программой, распакованный установщик и перезагрузите компьютер.
Проверьте что программа работает после перезагрузки компьютера.
Откройте расширенные настройки антивируса и в разделе "Модуль обнаружения -> Процессы сканирования вредоносных программ -> Сканирование при запуске" включите все ранее выключенные сканируемые объекты и параметры сканирования.
Откройте панель управления Windows и выберите меню "Удаление программ", Установка и удаление программ" или "Программы и компоненты". Найдите в списке продукты ESET и удалите их, следуя указаниям в окне Мастера удаления.
Если ESET NOD32 или ESET Smart Security защищён паролем, то появится запрос на ввод пароля:

Если вы не помните установленный пароль, удаление антивируса не будет возможно стандартным способом: для удаления понадобится утилита ESET Uninstaller, о которой написано ниже.

Если введён правильный пароль, или не был установлен, будут предложены варианты восстановления или удаления антивируса. Нажмите "Удалить" для полного удаления ESET из системы:

Если вам будет предложено указать причину удаления антивируса, отметьте её и нажмите "Далее". Результат ответа не повлияет на дальнейший процесс деинсталляции:

Подтвердите удаления продукта:

Дождитесь завершения удаления антивируса - это может занять несколько минут:

Когда удаление будет завершено, нажмите кнопку "Готово":

После завершения работы утилиты, подтвердите перезагрузку компьютера:

Удаление антивируса ESET утилитой ESET Uninstaller
Если ESET нет в списке установленных программ, удаление ESET не запускается или появляется ошибка при удалении, используйте утилиту удаления ESET Uninstaller. Эта утилита поддерживает удаление большинства персональных и серверных продуктов ESET, версий 5 и выше:
Предупреждение: Использование утилиты ESET Uninstaller может сбросить ваши настройки сети Windows. Если вы будете использовать утилиту, чтобы удалить ESET Mail Security for Microsoft Exchange Server для Server 2008, то вам будет необходимо переустановить драйверы сетевой карты.
Скопируйте утилиту "ESETUninstaller.exe" на рабочий стол.
Перезагрузите компьютер в Безопасный режим Windows и запустите утилиту. При запуске, появится предупреждение ,о возможном сбросе настроек сети Windows в процессе работы утилиты. Нажмите клавишу Y, для подтверждения запуска утилиты:

Примечание: Если утилита будет запущена не в "Безопасном режиме", то появится ошибка "ERROR! Your computer is running in an unsafe mode".

Утилита просканирует систему и покажет найденные программы ESET в пронумерованном списке. Выберите из списка установку ESET, которую вы хотите удалить, введя её номер и нажав ENTER. Обычно, утилита находит одну установку продукта ESET, которая будет в списке под номером 1:

Нажмите клавишу Y, для подтверждения удаления. После успешного удаления, внизу появится надпись "Press any key to exit":

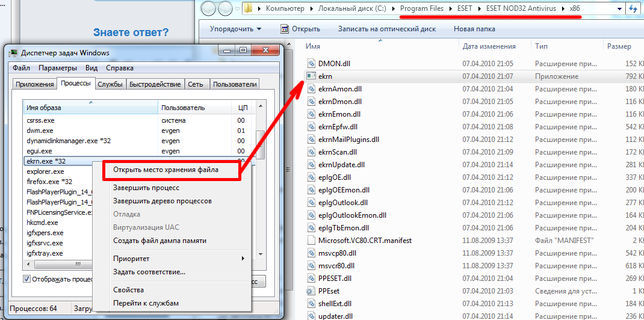
Его месторасположение
- Нажмите Ctrl+Shift+Esc.
- В новом окне перейдите во вкладку "Процессы".
- Найдите приложение ekrn.exe.
- Нажмите ПКМ.
- Кликните по "Открыть место хранения файла".
Появится окно с файлом.
Как снизить нагрузку на систему
Способ 1: завершить процесс
Если вы не хотите полностью избавляться от процесса, вы его можете завершить на один сеанс. Делается это через "Диспетчер задач":
- Откройте утилиту.
- Перейдите на вкладку "Процессы".
- Найдите ekrn.exe.
- Выделите этот файл.
- Нажмите "Завершить процесс".
Теперь нагрузка на ЦП будет значительно ниже.
Способ 2: задать лимиты
Еще вы можете сделать все через настройки самой программы:

После этого антивирус продолжить работать, но нагрузка на ЦП значительно снизится.
Способ 3: отключить службу
- Откройте окно "Выполнить", нажав Win+R
- Впишите "services.msc" и кликните по "ОК".
- В появившемся списке служб найдите "ESET Service" и дважды кликните по нему.
- В свойствах выберите тип запуска "Отключено".
- Сохраните изменения.
Теперь процесс не будет запускаться при старте системы.
Способ 4: отключить запланированные задания
Есть еще один способ по поводу того, как не завершать работу программы, но снизить потребление ресурсов. Для этого в настройках отключите запланированные задания. Конечно, в таком случае программа сама не будет сканировать систему, но и мощности компьютера не будут затрачиваться.
Подлинный файл является одним из компонентов программного обеспечения ESET Smart Security, разработанного ESET.
- Используйте программу Настройщик Windows, чтобы найти причину проблем, в том числе и медленной работы компьютера.
- Обновите программу ESET Service. Обновление можно найти на сайте производителя (ссылка приведена ниже).
- В следующих пунктах предоставлено описание работы ekrn.exe.
Информация о файле ekrn.exe
Важно: Некоторые вредоносные программы маскируют себя как ekrn.exe, особенно, если они расположены в каталоге c:windows или c:windowssystem32. Таким образом, вы должны проверить файл ekrn.exe на вашем ПК, чтобы убедиться, что это угроза. Мы рекомендуем Security Task Manager для проверки безопасности вашего компьютера.
Комментарий пользователя
Лучшие практики для исправления проблем с ekrn
Если у вас актуальные проблемы, попробуйте вспомнить, что вы делали в последнее время, или последнюю программу, которую вы устанавливали перед тем, как появилась впервые проблема. Используйте команду resmon, чтобы определить процесс, который вызывает проблемы. Даже если у вас серьезные проблемы с компьютером, прежде чем переустанавливать Windows, лучше попробуйте восстановить целостность установки ОС или для Windows 8 и более поздних версий Windows выполнить команду DISM.exe /Online /Cleanup-image /Restorehealth. Это позволит восстановить операционную систему без потери данных.
ekrn сканер

Security Task Manager показывает все запущенные сервисы Windows, включая внедренные скрытые приложения (например, мониторинг клавиатуры или браузера, авто вход). Уникальный рейтинг надежности указывает на вероятность того, что процесс потенциально может быть вредоносной программой-шпионом, кейлоггером или трояном.
Бесплатный aнтивирус находит и удаляет неактивные программы-шпионы, рекламу, трояны, кейлоггеры, вредоносные и следящие программы с вашего жесткого диска. Идеальное дополнение к Security Task Manager.
Reimage бесплатное сканирование, очистка, восстановление и оптимизация вашей системы.
Операционные системы Windows только в последние годы постепенно перестают восприниматься как предельно "глючные" и постоянно требующие переустановки. Во многом это связано с неустанной работой программистов компании Microsoft, которые трудятся над повышением надежности и стабильности системы.

Нередко такое происходит по вине антивирусных программ, которые из-за огромных размеров баз просто не могут не оказывать влияния на систему. Даже NOD, который всегда позиционировался как максимально простой и легковесный антивирус, порой «радует» своих пользователей процессом ekrn.exe. Что это значит? Просто именно этот модуль у некоторых пользователей наглухо «вешает» систему, не давая нормально работать за компьютером.
Что это такое?
Сначала расскажем о том, за что конкретно отвечает данный исполняемый файл. Процесс ekrn.exe является важнейшей частью любого антивирусного продукта от компании ESET. Запускается он в виде службы в момент старта системы, является резидентным модулем, а потому постоянно находится в памяти операционной системы. Именно он отвечает за проверку и сканирование файлов в режиме реального времени.

Важно!
В некоторых случаях (сканирование архивов, больших фалов) процесс ekrn.exe (что это такое, мы уже знаем) может способствовать резкому падению производительности компьютера. Между тем отключать его настоятельно не рекомендуется, так как в результате этого действия безопасность может оказаться под большой угрозой.
Советы от производителя
Связаны такие советы с тем, что начинающие пользователи сами перегружают ekrn.exe. Что это значит? Дело в том, что они выставляют расширенные опции защиты, ставят флажки напротив всех типов файлов, включая архивы, а в результате их компьютер попросту перестает справляться с той нагрузкой, которую начинает выдавать резидентный модуль антивирусной программы.
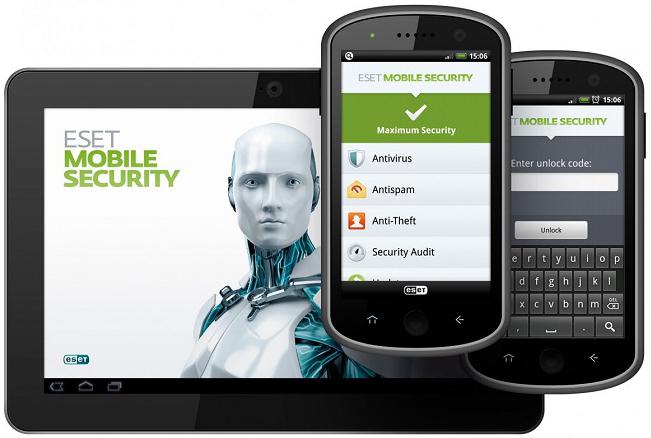
Другие причины
Впрочем, далеко не всегда все бывает так просто и очевидно. Порой и настройки стоят разумные, и компьютер весьма мощный, но систему все равно «давит» ekrn.exe. Что это в таком случае? Здесь придется разбираться подробнее.
Опытные пользователи говорят, что такое поведение резидентного модуля должно сразу вас насторожить. Как отмечают эксперты в области компьютерной безопасности, столь неадекватная работа защитного процесса вполне может говорить о том, что в системе имеется какая-то вредоносная программа, которой нет в локальных и облачных базах данных, но поведение которой явно подозрительно с точки зрения эвристического метода обнаружения.
Что делать и как быть? Во-первых, стоит исключить все объекты из автозагрузки. Делается это просто. Нужно нажать сочетание клавиш Win + R, а в появившееся поле занести команду MSConfig. Затем необходимо зайти во вкладку «Загрузка», выставить там флажок на пункте «Безопасная», а далее поставить чекбокс на подпункте «Минимальная». Затем отправьте машину на перезагрузку.
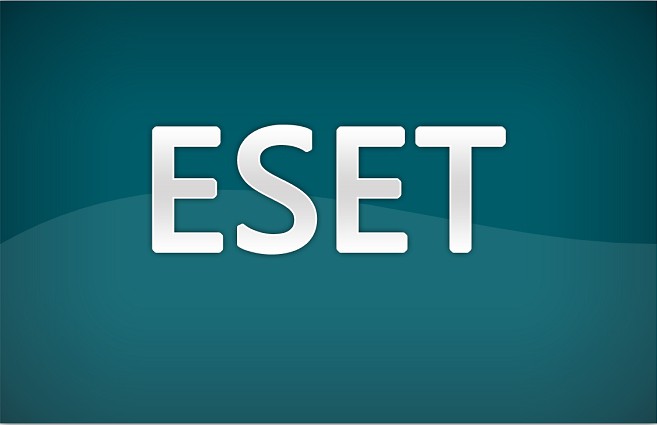
В результате система будет загружена без большей части «мишуры». Проверьте поведение ekrn.exe. Что за процесс сейчас грузит систему? Если все в порядке, то причина, скорее всего, в том, что резидентный модуль конфликтует с вполне добропорядочной программой по каким-то основаниям. Если же процесс продолжает загружать систему и дальше, то велик риск заражения каким-то неопознанным вирусом.
Что делать в этом случае?
Не остается ничего иного, как воспользоваться Live CD-дисками от конкурентов. Рекомендуем к использованию продукцию Dr.Web и «Лаборатории Касперского», так как их антивирусные модули заслужили прекрасные отзывы практически у всех пользователей даже в мировых масштабах.
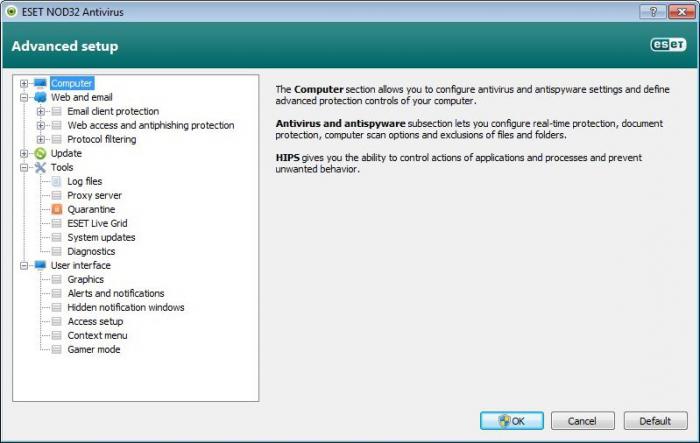
Важное замечание
Стоит сделать одно небольшое отступление. Дело в том, что некоторые вирусы научились обходить на старте системы резидентный модуль «Нода», попросту подменяя его процесс на вредоносную программу с аналогичным названием. Как удалить ekrn.exe сомнительного происхождения? Это действие ничем не отличается от описанного выше использования Live CD других антивирусных компаний. Просто загрузитесь с них, а затем удалите «заразу».
Другой нюанс
Кроме того, в некоторых случаях ekrn.exe грузит процессор из-за того, что в карантине антивируса находится сразу несколько десятков вредоносных приложений. Выйти из этой ситуации можно, попросту очистив карантинную директорию из главного окна антивируса «НОД». Частенько это нехитрое действие может полностью решить проблему.
А если дело не в вирусе?
Может ли быть так, что все происходящее не есть результат действия вредоносных программ? Да, такое тоже вполне вероятно. Помните, как в самом начале статьи мы говорили о возможном конфликте между антивирусным резидентным модулем и сторонними утилитами?
Сами специалисты ESET признаются, что нередки такие случаи со старыми версиями Java. Если это программное обеспечение установлено на вашем компьютере, настоятельно советуем обновить его до самой последней версии.
Наконец, можно попросту отключить процесс, выйти из самого «НОДА», а затем просканировать систему, например, Dr.Web CureIT. Все-таки никогда не стоит до конца сбрасывать со счетов возможность заражения! Перед тем как остановить ekrn.exe, нажмите сочетание клавиш Ctrl + Alt + Del, зайдите в «Диспетчер процессов», отыщите нужный вам объект, а затем щелкните по нему правой клавишей мыши. В открывшемся контекстном меню выберите пункт «Остановить».
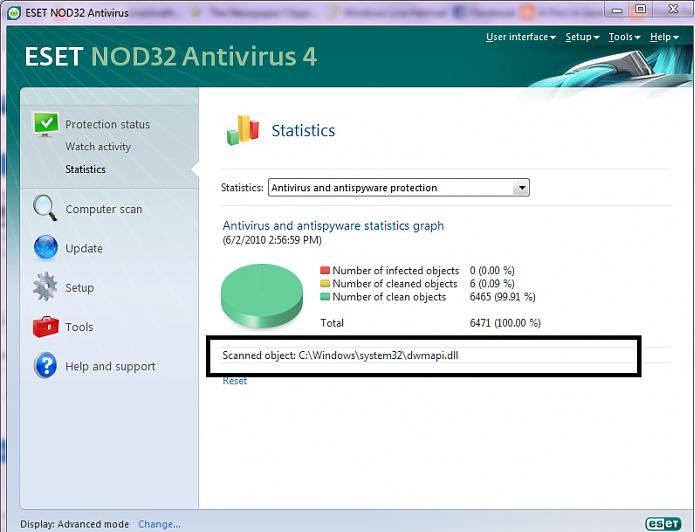
Обновляем версию антивируса
В конце концов, нередко все это случается из-за устаревшей версии антивируса, которой что-то не нравится в вашей системе. Возможно, в этом случае резидентный модуль может вступать в конфликт со службами ОС. Настоятельно рекомендуем обновлять защитную программу до последней актуальной версии, так как это не только позволит обезопасить себя от подобных случаев, но и положительно будет сказываться на безопасности системы в целом.

Для того, чтобы удалить антивирусные программы ESET, такие как NOD32 или Smart Security, в первую очередь следует воспользоваться стандартной утилитой установки и удаления, доступ к которой можно получить в папке антивируса в меню пуск или через «Панель управления» — «Установка и удаление программ». К сожалению, не всегда такой вариант заканчивается успехом. Возможны разные ситуации: например, после того, как вы удалили NOD32, при попытке установки антивируса Касперского тот пишет, что антивирус ESET все еще установлен, что говорит о том, что он был удален не полностью. Также, при попытке удаления NOD32 с компьютера стандартными средствами могут возникать разнообразные ошибки, о которых мы подробнее поговорим ниже в этой инструкции.
Удаление антивируса ESET NOD32 и Smart Security стандартными методами
Первый способ, который следует использовать для удаления любой антивирусной программы — это вход в панель управления Windows, выбор пункта «Программы и компоненты» (Windows 8 и Windows 7) или «Установка и удаление программ» (Windows XP). (В Windows 8 Вы также можете открыть список «Все приложения» на начальном экране, кликнуть правой кнопкой мыши по антивирусу ESET и выбрать в нижней панели действий пункт «Удалить».)

После этого выберите в списке установленных программ Ваш антивирусный продукт ESET и нажмите кнопку «Удалить/Изменить» вверху списка. Запустится мастер установки и удаления продуктов Eset — вам достаточно просто следовать его указаниям. Если же он не запустился, выдал ошибку при удалении антивируса или произошло что-то еще, что помешало довести начатое до конца — читаем далее.
Возможные ошибки при удалении антивирусов ESET и способ их решения
При удалении, а также при установке ESET NOD32 Antivirus и ESET Smart Security могут возникать самые различные ошибки, рассмотрим наиболее распространенные из них, а также способы исправления этих ошибок.
Установка не удалась: откат действия, базовый механизм фильтрации отсутствует
- Службы не запущены
- Компьютер не был перезагружен после удаления программы
- Произошла ошибка при запуске служб
При возникновении данной ошибки, зайдите в панель управления Windows 8 или Windows 7, выберите пункт «Администрирование» (Если у Вас включен просмотр по категориям, включите крупные или мелкие значки, чтобы увидеть этот пункт), затем в папке Администрирование выберите «Службы». Также запустить просмотр служб Windows можно нажав Win + R на клавиатуре и введя в окно «Выполнить» команду services.msc.

Найдите в списке служб пункт «Служба базовой фильтрации» и проверьте, запущена ли она. В случае, если служба отключена, кликните по ней правой кнопкой мыши, выберите пункт «Свойства», затем в пункте «Тип запуска» укажите «Автоматически». Сохраните изменения и перезагрузите компьютер, после чего попробуйте удалить или установить ESET снова.
Код ошибки 2350
Данная ошибка может возникнуть как при установке, так и при удалении антивируса ESET NOD32 или Smart Security. Здесь я напишу о том, что делать, если из-за ошибки с кодом 2350 не удается удалить антивирус с компьютера. Если проблема при установке — возможны и другие варианты решения.
- Запустите командную строку от имени администратора. (Зайти в «Пуск» —«Программы» — «Стандартные», нажать правой кнопкой мыши по «Командная строка» и выбрать пункт «Запуск от имени администратора». Введите по порядку две команды, нажимая после каждой Enter.
- MSIExec /unregister
- MSIExec /regserver
- После этого перезагрузите компьютер и попробуйте удалить антивирус стандартными средствами Windows снова.
В этот раз удаление должно пройти успешно. Если же нет, то продолжаем читать это руководство.
При удалении программы произошла ошибка. Возможно удаление уже было совершено
Такая ошибка возникает, когда сначала Вы пробовали удалить антивирус ESET неправильно — просто удалив соответствующую папку с компьютера, чего делать ни в коем случае нельзя. Если же все-таки это произошло, то поступаем следующим образом:
- Отключаем все процессы и службы NOD32 в компьютере — через диспетчер задач и управление службами Windows в панели управления
- Убираем все файлы антивируса из автозагрузки (Nod32krn.exe, Nod32kui.exe) и другие
- Пробуем окончательно удалить каталог ESET. Если не удаляется, используем утилиту Unlocker.
- Используем утилиту CCleaner для того, чтобы убрать из реестра Windows все значения, имеющие отношение к антивирусу.
Стоит отметить, что несмотря на это в системе могут остаться файлы данного антивируса. Как это повлияет на работу в дальнейшем, в частности на установку другого антивируса — неизвестно.
Еще один возможный вариант решения данной ошибки — заново установить ту же версию антивируса NOD32, после чего удалить ее правильно.
Ресурс с установочными файлами недоступен 1606
Если у Вас возникают следующие ошибки при удалении антивируса ESET с компьютера:
- Нужный файл находится на сетевом ресурсе, который сейчас не доступен
- Ресурс с установочными файлами для этого продукта недоступен. Проверьте существование ресурса и доступ к нему
То поступаем следующим образом:
Заходим в пуск — панель управления — система — дополнительные параметры система и открываем вкладку «Дополнительно». Здесь следует зайти в пункт Переменные среды. Найдите две переменные, указывающие путь к временным файлам: TEMP и TMP и задайте им значение %USERPROFILE%\AppData\Local\Temp, также можно указать и еще одно значение C:\WINDOWS\TEMP. После этого, удалите все содержимое этих двух папок (первая находится в C:\Users\Ваше_имя_пользователя), перезагрузите компьютер и попробуйте удалить антивирус снова.
Удаление антивируса с помощью специальной утилиты ESET Uninstaller
Ну и последний способ, чтобы полностью удалить антивирусы NOD32 или ESET Smart Security с Вашего компьютера, если ничто другое Вам не помогло — использовать специальную официальную программу от ESET для этих целей. Полное описание процедуры удаления с помощью данной утилиты, а также ссылка, по которой Вы можете скачать ее доступны на этой странице этой странице

Программу ESET Uninstaller следует запускать только в безопасном режиме, о том, как зайти в безопасный режим в Windows 7 написано по ссылке, а вот инструкция, как зайти в безопасный режим Windows 8.
В дальнейшем, для удаления антивируса просто следуйте указаниям на официальном сайте ESET. При удалении антивирусных продуктов с помощью ESET Uninstaller возможен сброс сетевых настроек системы, а также появление ошибок реестра Windows, будьте осторожны при применении и внимательно читайте руководство.
А вдруг и это будет интересно:
13.05.2014 в 19:55
20.11.2015 в 17:03
Здравствуйте, все сделал как сказано, перезагрузил компьютер,и перестал биос загружаться. при нажатии на кнопку питания начинает работать кулер, затем тогда, когда загружался биос он не переставал работать, а сейчас останавливается и через 10 секунд начинает, как решить данную проблему?
21.11.2015 в 09:29
Сергей, это не похоже на проблему, вызванную удалением антивируса, тут что-то еще. Были до этого проблемы типа: компьютер не с первого раза включается, еще что-то с питанием?
01.12.2015 в 14:09
Все сделал по инструкции, однако ЕСЕТ (на украинском языке) никак не удаляеся, ни в программах и компонентах, ни на диске С. Что делать?
01.12.2015 в 14:10
Их утилиту пробовали для удаления? Что-то типа ESET Removal Tool.
01.12.2015 в 14:23
Нет не пробовал. При удалении ЕСЕТ выдает ошибку 2502. Указанную утилиту пытался скачать, но она на английском языке. Ничего не понятно.
23.02.2016 в 14:05
24.02.2016 в 08:34
А вы до этого проводили обычное удаление? А с помощью официальной утилиты ESET AV Remover пробовали удалить?
01.06.2016 в 15:55
13.01.2017 в 16:46
14.01.2017 в 06:39
14.01.2017 в 20:39
01.06.2017 в 14:19
01.06.2017 в 14:28
01.06.2017 в 14:34
В том-то и дело, что вообще не реагирует компьютер, хотя загружает рабочий стол, но сразу виснет. Это может быть вирус? Просто очень странно попросил обновления, а затем сам удалился автоматом. Ничего не могу сделать на раб.столе, а как в безопасный режим зайти? И как удалить там антивирус?
01.06.2017 в 14:38
01.06.2017 в 14:43
Спасибо большое! А если всё же получится зайти через раб.стол, то, может, стоит попробовать откат к точке восстановления?
У меня уже раньше были какие-то глюки, типа того, что компьютер при отключении (завершение работы шло, экран гас) снова включался и, пока не отключишь антивирус через диспетчер, не выключался. Может, несовместимость какая-то, не знаю даже.
02.06.2017 в 15:41
Да, конечно, можно и так попробовать.
01.06.2017 в 16:34
02.06.2017 в 15:45
25.06.2017 в 16:30
У меня проблема, с этим антивирусом. Хотел установить каспер, удалил все в ручную из папок localrouming, appdata и прочие где только можно от антивируса. Потом с помощью программы redorganaizer, почистил кэш и временные файлы, ccleaner тоже им чистил кэш. Каспер гонит, что-то есть. Потом попробовал решение из EsetUninstaller.exe, выдает окно, нельзя запустить с этой учетной записи. Не получается запустить. Попробовал esetremovaltool. Пишет, что ничего нету, кажется либо каспер гонит либо что-то еще.
25.06.2017 в 16:47
Все я решил проблему, удалил все от eset из реестра.
27.10.2017 в 12:38
столкнулся с проблемой удаления нод 7, помогло только через безопасный режим и с утилитой ESET Uninstaller, удалилось всё без проблем, а через Uninstall Tool удалилась но не вся, не мог после этого установить нод 10, выдавала ошибки при установке, а после нормального удаления нод 10 стал нормально.
22.05.2018 в 07:42
Очень легко удалить. для начала нужно установить с помощью программы soft,reg organizer с отслеживанием, после отключаем антивирус на 30 минут и удаляем. все просто. сам делал не раз и не два. сбоев не было ни разу.
23.05.2018 в 02:03
ДМИТРИЙ, почему вы не подскажете что надо сперва отключить eset, а уж потом удалять.
23.05.2018 в 15:04
при удалении официальными средствами (их деинсталлятор) это не обязательно.
24.05.2018 в 07:41
Сперва Eset Nod32 спросил паспорт и пароль и не мог найти их. И через один или два дня после этого Eset Nod32 не работал. Потом хотел удалить его и установить новую версию но компьютер не был перезагружен и после перезагрузки не включился и я вручную выключил компьютер и включил. И маленькие программы как игры сам себе удалился после открытие. Но после удаления программы eset nod32 я не могу установить Eset Nod32 заново. Потом хотел установить Касперскии антивирус но он спрашивает удалить Eset Nod32 3.х & 4.х & 5.х и перезагрузить компьютер и после перезагрузки еще спрашивает удалить Eset Nod32 3.х & 4.х & 5.х и перезагрузить компьютер. Можете сказать что делать?
24.05.2018 в 09:16
Пробовали удалять остатки антивируса официальной утилитой удаления Eset Uninstaller?
29.11.2018 в 16:55
07.09.2019 в 02:55
Подскажите, а как удалить ключ/лицензию, при этом не удаляя сам антивирус?
07.09.2019 в 09:34
07.09.2019 в 17:17
Может в реестре можно как то удалить? Просто такая ситуация, установил ключ eis с продлением каждый месяц, и теперь любую другую лицензию антивирус не принимает.
08.09.2019 в 10:20
08.09.2019 в 12:18
Нет, все правильно я делаю, у меня установлен eis и ключи ввожу от eis. Раньше все подходило, но после установки ключа с продлением каждый месяц, любые другие ключи от eis перестал антивирус принимать. Вот в чем проблема.
11.09.2019 в 03:52
Так что же делать? Вы поможете?
11.09.2019 в 12:59
Я не могу ответить, тут мне тогда как-то самому нужно такую ситуацию у себя воссоздать, а возможности такой нет.
Читайте также:



