Как создать архив winrar
В этой инструкции расскажем как создать архив в WinRAR со стандартными параметрами одним кликом мышки не запуская сам архиватор, и как создать его через интерфейс WinRAR, задав такие параметры как: формат, степень сжатия, парольная защита и деление на тома. Чтобы у вас все получилось, выполните перечисленные ниже действия для каждого способа по порядку.
Способ 1 - быстрое создание архива без параметров
Откройте папку с файлами, которые хотите заархивировать. Выделите их мышкой, затем кликните по выделению правой кнопкой. Откроется контекстное меню, в котором нас интересуют команды рядом с иконкой архиватора.

Если у вас в меню нет таких команд, прочтите инструкцию по установке.
Кликните на команду «Добавить в архив [Название.rar]». Дождитесь окончания процесса архивации.

Обратите внимание на две вещи:
- имя для архива будет выбрано автоматически. Если файлов выбрано несколько, оно будет взято из названия папки, в которой вы находитесь;
- архив будет создан с расширением RAR. Windows не умеет открывать такие файлы без помощи дополнительных программ. Если это критично, создайте архив в ZIP формате вторым способом.
Способ 2 - создание архива через интерфейс WinRAR
Здесь все проще и сложнее одновременно. Кликните по файлам или папке правой кнопкой мыши в проводнике и выберите первую команду «Добавить в архив…».

Запустится окно создания архива.

Здесь вы можете настроить следующие параметры:
- поменять имя архива - просто сотрите старое и напечатайте новое в форме ввода;
- изменить место для его сохранения - нажмите кнопку «Обзор»;
- поменять формат - нажмите на переключатель возле RAR4 или ZIP;
- изменить метод сжатия на нулевой или максимальный - выберите нужный из выпадающего списка;
- разбить большой архив на тома - введите размер тома вручную или выберите автоопределение. Для успешной разархивации в дальнейшем все тома должны лежать в одной папке; .
После выбора нужных параметров нажмите ОК. После этого архив будет создан.
Сжатие файлов утилитой WinRAR производится несколькими способами, включая командную строку и контекстное меню.
Третий, наиболее удобный для пользователя вариант формирования архивов, обеспечивает графический интерфейс приложения.
Тут можно наглядно конфигурировать степень компрессии данных, управлять другими параметрами операции.
Как перейти к архивированию
Предполагается, что ВинРАР установлен на компьютере. Если нет, скачать последнюю официальную версию софта на русском можно у нас.После запуска программы открывается фрейм, условно состоящий из двух блоков: меню и проводник. Используя менеджер, необходимо выделить файлы для архивирования.

Остается нажать клавишу «Добавить», чтобы активировать окно с наименованием и параметрами.
На закладке «Общие» пользователь выбирает формат и тип архива:
- многомодульный – размер тома указывается вручную, через авто-определение или из предустановленных значений;
- самораспаковывающийся (SFX);
- непрерывный (solid);
- с возможностью восстановления.
Последний вариант требует перейти на вкладку «Дополнительно» и задать размер кода для реанимации поврежденного пакета. Величина устанавливается в процентах.

Другие важные параметры этой вкладки: компрессия в фоновом режиме и выбор действия по окончании сжатия – гибернация, как пример.
Подраздел «Комментарий» поможет дополнить архив памяткой о его содержании. Текст набирается вручную или выгружается из файла.
Сжатие директорий
Аналогичным образом производится компрессия каталогов. В файловом проводнике графического интерфейса WinRAR выбирается целевая папка. Конкретный пример – директория «Программы».
Если цель сжатия – резервирование, то разумно установить низкую степень компрессии. Это особенно эффективно экономит время, когда папка содержит множество подкаталогов.Также рекомендуется отметить боксы с блокировкой, внесением данных для восстановления и тестированием файлов.
Итоговый вариант профиля для архивирования отображен на скриншоте.

Формирование самораспаковывающихся модулей
Сделать сжатый rar-пакет автономным, независящим от присутствия ВинРАР в системе, несложно. Достаточно установить опцию «Создать SFX-архив» во фрейме с параметрами.
Далее следует перейти во вкладку «Дополнительно» и нажать на кнопке «Параметры SFX».

Появившееся окно позволит добавить пакету новые возможности: создать самораспаковывающийся архив в формате portable-версии определенной программы, например.
На приведенном скриншоте, после распаковки автоматически запускается вымышленный файл «AnyFile.exe». Его следует заменить исполняемым модулем конкретной утилиты.
Создание архива с помощью мастера
Для этого нужно выбрать соответствующий значок в панели меню, как показано на картинке.

В появившемся фрейме имеется две возможности: создать новый архив или добавить объекты в уже существующий модуль.
Нажав виртуальную кнопку «Next» пользователь переходит к следующему шагу, где требуется выбрать объекты для компрессии. Третий этап – указать имя результирующего файла.

Завершающее окно позволяет установить параметры архивирования и после клика по «Finish» выполняет сжатие.
Категории

Рекомендуем
В разделе "Помощь пользователю" можно найти решения возможных проблем при работе с архиватором. Подробнее »
Чтобы сжать файл с помощью WinRAR, нужно поместить его в архив. Сделать это можно двумя способами.
Способ 1 (быстрый)
Откройте папку с файлом, который вы хотите уменьшить, и кликните на нем правой кнопкой мыши. Для примера и наглядности, мы попробуем заархивировать файл «Список_дел.docx»:

Если во время установки WinRAR вы не меняли настройки, выставленные по умолчанию, в открывшемся контекстном меню, также, как и на скриншоте выше, вы увидите команды создания архива.
Самый быстрый способ – выбрать команду «Добавить в архив Список_дел.rar».

Кликаем на ней, и через пару секунд, рядом с вашим исходным файлом появится его уменьшенная копия.
Способ 2 (классический)
Сжатие файлов и папок этим способом займет немного больше времени, зато в процессе можно изменить несколько настроек архивирования, установить пароль на архив, разбить его на части и т.д.
И так, у нас есть файл Список_дел.docx, который мы хотим сжать. Для начала процесса нужно запустить WinRAR и открыть наш файл через него. Нужно найти его в проводнике архиватора и нажать на кнопку «Добавить» на верхней панели.

Или же просто, как и в первом способе, кликнуть на нем правой кнопкой мыши, но выбрать там уже другую команду:

После выполненных манипуляций откроется окно, в котором можно поменять настройки архивирования.

Хотите максимально сжать ваш файл? Выберите соответствующий метод сжатия. Хотите установить пароль, чтобы защитить его от чужих глаз? Нажмите на специальную кнопочку справа внизу. Нужно изменить формат архива на ZIP? Без проблем.
Совет: место сохранения архива можно поменять, нажав на кнопку «Обзор» рядом с его названием.После изменения всех настроек, или же, если это вам не нужно, и вы ничего не меняли, нажмите на кнопку «ОК».

Простейший метод архивации данных на внешний жесткий диск методом копирования мы раскритиковали (и, по сути, забраковали) из-за информационного бардака, который всегда имеет место быть на компьютерах пользователей. Даже самых аккуратных пользователей ПК не минует беда сия.
Как быть в этом неизбежном случае?
Возможный вариант состоит в применении программы архивации данных WinRAR, которая обычно имеется в стандартном комплекте программного обеспечения, поставляемого совместно с операционной системой Windows. Эту программу иногда еще называют архиватором.
Суть метода архивации состоит в следующем. Перед архивированием данных на внешний жесткий диск эти данные «сводятся» в один или несколько файлов, сохраняя при этом первоначальную структуру хранения папок и файлов. Это очень удобно, поскольку весь наш информационный бардак мы как бы «цементируем», сохраняем в неизменном виде. Но при этом свои многочисленные файлы и папки мы объединяем в один или несколько архивных файлов.
Программа архивации данных WinRAR позволяет нам произвести своего рода копирование наших папок и файлов как бы внутрь одного или нескольких специальных архивных файлов. То есть архивация проводится не на определенный носитель (флешка, жесткий диск и т.п.), а в файл(ы).
Вместо программы архивации данных WinRar (при ее отсутствии на компьютере) можно установить бесплатную программу 7-Zip, которую можно скачать с официального сайта.
Есть 2 отличия между этими программами:
- программа WinRar создает архив в формате .rar, а программа 7-Zip – в формате .zip,
- программа WinRar является платной (40 дней бесплатного периода), 7-Zip – бесплатная.
Ниже будем рассматривать создание архивного файла на примере программы WinRar. Как это делается? Почти так же, как и обычное копирование папок и файлов. Но только это делается не с помощью стандартного Проводника, а с помощью программы WinRAR. Как?

- В появившемся окне «Имя и параметры архива» следует указать имя архивного файла (например, «Copy_2011.03.15\DISK_D.rar»).
- К имени можно добавить имя диска, на котором этот архив следует разместить.
- Например, если архив мы планируем разместить на внешнем жестком диске F:, то имя архивного файла можно указать как «F:\Copy_2011.05.15\DISK_D.rar».
- И все – архив будет создан в виде одного единственного файла с именем «DISK_D.rar» в папке «Copy_2011.05.15», который будет расположен на диске F: (в нашем примере – это обозначение внешнего жесткого диска).

Важно повторить, что в этом архивном файле «DISK_D.rar» разместятся одновременно все папки (и все входящие в них подпапки) со всеми входящими в них файлами, которые были отмечены в окне программы WinRAR перед нажатием на кнопку «Добавить».
- А если невозможно в одном окне сразу и одновременно отметить все архивируемые папки и файлы пользователя?
- Это не проблема, архивирование в один и тот же архивный файл (в нашем примере «F:\Copy_2011.05.15\DISK_D.rar») можно делать многократно. Каждый раз, запуская WinRAR можно отмечать новые папки и файлы, и отправлять их в архив с одним и тем же именем. Указанный архив будет расти и расти по мере добавления в него новых файлом и папок.
Кстати, вот зачем я и предлагаю на внешнем жестком диске при первоначальном форматировании создать файловую систему NTFS, иначе вы будете ограничены размером архива примерно в 2 Гб. Далее придется писать архив уже в другой файл, а это может оказаться неудобно, так как удобнее один архив делать в одном файле.
Вы все еще сомневаетесь? Совершенно напрасно!
Восстановление данных из архивного файла на внешнем жестком диске, созданного с применением архиватора WinRAR
Если пришла пора восстанавливать данные из архива, ранее созданного программой архивации данных WinRAR, то надо
- подключить к ПК внешний носитель, например, внешний жесткий диск, на котором этот архив был записан.
- Затем нужно двойным кликом левой кнопкой мыши щелкнуть по архивному файлу, чтобы его открыть.

Следует отметить, что восстановление файлов из архива WinRAR выполняется компьютером намного быстрее, чем создание архива. Почему?
Выбирая необходимый перечень программ для работы на компьютере, нельзя забывать и про удобнейший инструмент WinRar, без которого невозможна упаковка и распаковка файлов в zip или rar. С его помощью можно легко и аккуратно сжимать документы для последующей отправки пользователям или загрузки на внешне серверы. В использовании программы нет ничего сложного, интерфейс прост и понятен, поэтому сделать архив в винрар сможет даже тот, кто в обычной жизни с компьютером строго на «вы».
Архивируем файлы, используя проводник Windows
Если при установке программы была произведена интеграция инструмента в оболочку операционной системы, то для работы можно использовать проводник Windows. Что для этого нужно?
Все, что остается сделать, это выбрать необходимое действие, а в открывшемся окне указать название архива и настроить подходящие параметры. Разумеется, еще придется сохранить проделанную работу, выбрав для хранения подходящее место в документах.
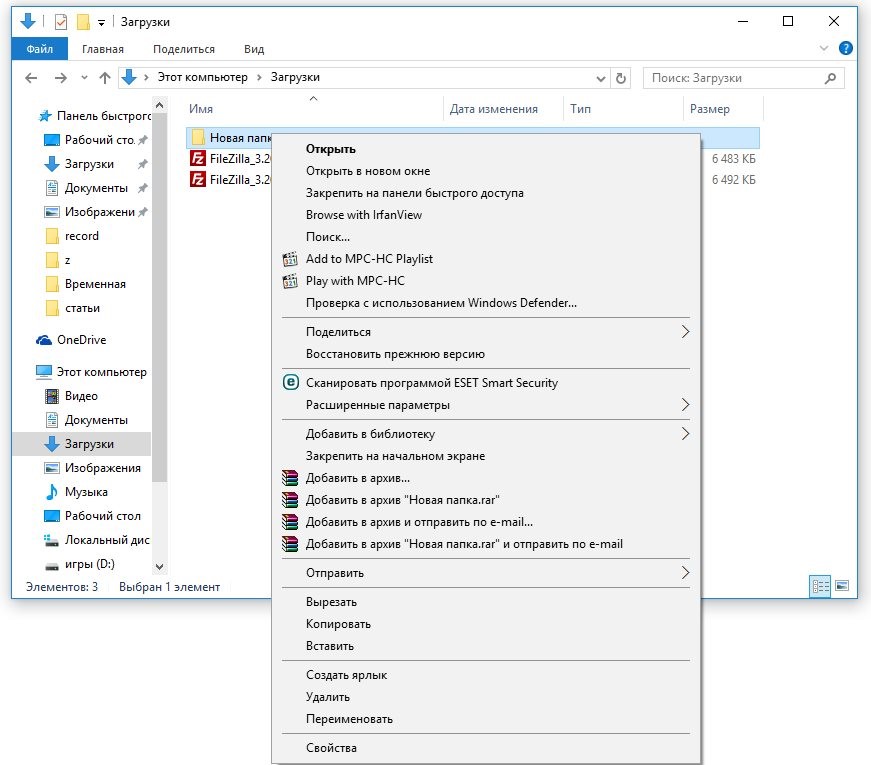
Архивировать папку с файлами используя WinRaR
Выбирая этот вариант, придется произвести дополнительные действия. Впрочем, напрямую создать архив в винрар тоже не сложно. Как вы уже могли догадаться, в первую очередь следует открыть программу, а далее в строке поиска ввести название папки, которую вы планируете упаковать, и вывести ее на главный экран. После этого вам останется только еще раз кликнуть по папке, выделив ее, и нажать на кнопку «Добавить», расположенную в левом верхнем углу окошка.
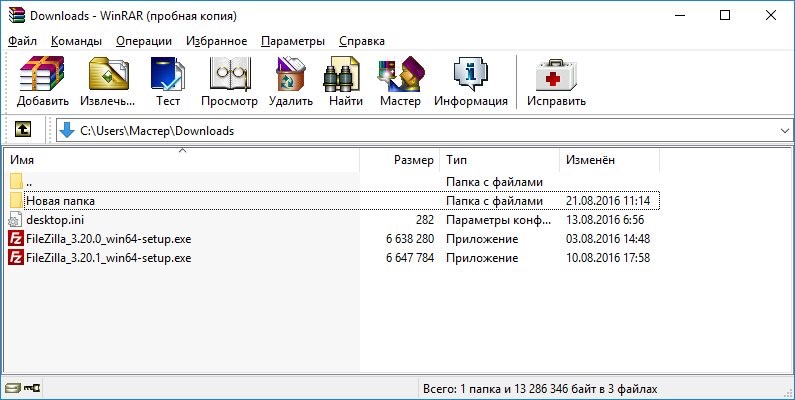
Как и в предыдущем способе, вам будет предложено указать название архива и выбрать необходимые параметры сохранения, например, уровень сжатия. Нельзя не отметить дополнительные интересные настройки, благодаря которым можно еще и защитить загружаемую информацию. Создание пароля занимает всего 30 секунд, но при этом польза от этой функции колоссальная — никто без вашего согласия не сможет ни воспользоваться документами, ни даже просто просмотреть их.
Как поставить пароль на архив?
В большинстве ситуаций архивацию задействуют с целью увеличения места на жестком диске компьютера, но случается и так, что программу используют исключительно с целью обезопасить конфиденциальную информацию от посторонних глаз. Использовать для этого можно любой архиватор, но мы рассмотрим установку пароля именно с помощью WinRaR. Почему? Как минимум, по причине того, что он является лучшим инструментом среди аналогичных: он прост, удобен, многофункционален, а еще и скачать его можно абсолютно бесплатно в один клик.
Стоит отметить, что установка пароля возможна только на стадии создания архива. Если вы забудете это сделать, то придется упаковывать заново. Вернитесь к предыдущим пунктам и проделайте все описанные ранее действия, остановившись вот на этом моменте:

Читайте также:


