Какой порядок рекомендуется при очистке внутренних компонентов компьютера

Со временем внутри настольного ПК неизбежно накапливается пыль. Сегодня мы расскажем, как правильно почистить свой компьютер и обеспечить его оптимальную работу.
Чтобы компьютер работал должным образом, очень важно содержать его в чистоте. Пыль, которая со временем накапливается внутри системного блока, увеличивает тепловыделение, что, в свою очередь, негативно влияет на оборудование, поскольку оно вынуждено работать интенсивнее.
К счастью, почистить настольный ПК не так уж и сложно. Давайте же разберемся, как именно это сделать.
Шаг №1. Подготовьте необходимые инструменты

Для очистки ПК не потребуется множество инструментов/материалов, однако наличие нескольких дополнительных аксессуаров может облегчить процесс.
Вот что может понадобиться:
Помимо этого, вам также могут понадобиться:
- Ватный тампон: когда вы применяете баллон со сжатым воздухом к вентилятору компьютера, то можете использовать тампон, чтобы остановить вращение кулера. Он также может быть полезен для очистки труднодоступных мест.
- Антистатический браслет: если в вашем теле накоплено статическое электричество, то прикосновение к компонентам ПК может существенно навредить им. Если вы максимально осторожны, то наличие специального браслета необязательно. Однако лучше перестраховаться, особенно учитывая, что работать предстоит в среде, подверженной статическому электричеству.
- Отвертка: в большинстве случаев понадобится для открытия корпуса ПК.
Предупреждение: для очистки компьютера не рекомендуется использовать пылесос, поскольку это может вызвать накопление статического электричества, что негативно повлияет на внутренние компоненты ПК.
Шаг №2: Отключите ПК и подготовьте рабочее место

Для начала, конечно же, нужно выключить компьютер, после чего отсоединить от него все провода и кабели. В случае, если их много, советуем сделать фотографию, что непременно облегчит процесс обратного подключения.
Есть и альтернативный вариант: вы можете оставить подключенным только кабель питания, и выключить переключатель на самом блоке. Если устройство подключено к правильно заземленной розетке, то процесс очистки будет безопасным.
В обратном случае отключите кабель питания и примите меры предосторожности против накопления статического электричества.
Затем нужно переместить ПК на подходящее место. Здесь важно иметь яркий источник света. Кроме того, очистку рекомендуется выполнять в хорошо обдуваемом помещении.
Шаг №3: Откройте корпус

Перед открытием корпуса ПК, неплохо было бы взять тряпку и вытереть наружную часть устройства.
После этого можно приступить к открытию компьютера. Чаще всего на задней части корпуса расположены винты, открутив которые вы ослабите боковую панель и снимете её. Винты могут быть как с накатанной головкой (можно открутить руками), так и обычными (потребуется отвертка).
Рекомендуем держать винты в отдельной коробочке, чтобы не потерять их. Если на вашем ПК съемные панели установлены с двух сторон, то откройте обе, чтобы было больше места для работы.
Шаг №4: Удалите пыль с помощью сжатого воздуха

Теперь вы можете приступить к основному этапу очистки. Вы наверняка сразу заметите скопление пыли в нескольких областях компьютера, включая нижнюю часть, вентиляторы и отсеки для накопителей.
С помощью сжатого воздуха выдуйте как можно больше пыли. Если в комплекте с баллоном есть соломинка, то вставьте ее в насадку (для большей точности).
При использовании сжатого воздуха важно помнить следующее:
- Прежде чем начать, выпустите несколько струй в сторону, чтобы убедиться, что в наконечнике нет жидкости.
- Никогда не распыляйте баллончик вверх дном, так как это приведет к выбросу жидкости из баллона.
- Распыляйте воздух струями, так как он быстро остынет, если вы будете постоянно удерживать кнопку нажатой.
- Используйте сжатый воздух в хорошо вентилируемом помещении. Не допускайте его попадания на кожу и, если возможно, не вдыхайте. Старайтесь держать лицо подальше от корпуса ПК во время распыления.
- При очистке кулеров используйте ватный тампон, палец или что-то подобное, чтобы вентилятор не вращался. Быстро вращающийся кулер способен генерировать электричество, что может повредить компоненты ПК.

Убедитесь, что вы выдуваете пыль ИЗ корпуса, а не внутрь. Используйте фонарик, чтобы осветить труднодоступные места (например, углы).
Шаг №5: Проведите глубокую очистку

После завершения этапа со сжатым воздухом, вновь просмотрите все углы и труднодоступные места. Используйте кусок ткани, чтобы протереть пятна с большим накоплением пыли (например, видеокарты и дно корпуса). Распылите воздух в каждый слот или порт.
Если говорить о кулерах, то вы наверняка заметите на них большие скопления грязи. Для очистки используйте старую зубную щетку или кисточку. При их отсутствии попробуйте ватный тампон или что-то вроде того.
Уделяйте особое внимание вентилятору процессора и кулерам. Центральный процессор – один из самых горячих компонентов, поэтому очень важно не допустить попадания на него пыли. Вы можете смочить ватный тампон изопропиловым спиртом и удалить оставшуюся грязь (ВАЖНО: тампон должен быть влажным, но никак не мокрым).

Отметим, что степень загрязнения вашего ПК зависит от среды, от того, сколько времени прошло с последней очистки, а также других факторов.
Для упрощения процесса очистки вы можете вынуть из компьютера видеокарту и оперативную память. Это также позволит убрать пыль из портов, к которым были подключены эти компоненты, и упростит очистку кулера видеокарты.
Шаг №6: Соберите ПК
После этого еще раз «пройдитесь» по всему корпусу с фонариком, чтобы убедиться, что все чисто. Отметим, что неплохо было бы осмотреть компьютер на предмет внутренних повреждений: проверьте, закручены ли все винты, нет ли изношенных кабелей и т.д.
Если все хорошо, то закройте корпус боковыми крышками – там есть специальные углубления. Убедившись, что панели плотно прилегают друг к другу, закрутите винты.
Верните компьютер на обычное место и подключите все кабели. Не забудьте вновь включить блок питания с помощью соответствующей кнопки.
Итоги
Вот и подошел к концу наш гайд, благодаря которому вы наверняка будете знать, как правильно почистить компьютер изнутри.
Мы рекомендуем время от времени повторять этот процесс (например, раз в год), что предотвратит чрезмерное накопление пыли в вашей системе и дополнительную нагрузку на компоненты.
Чтобы снизить количество накапливаемой пыли, рекомендуем держать ПК подальше от пола и домашних животных!
Отметим, что физическая очистка важна, однако не стоит забывать и о программном обеспечении вашей системы – удаление старых приложений и освобождение места на диске никто не помешает компьютеру.

Если ваш компьютер периодически виснет, перезагружается, теряет производительность, возможно, пришло время почистить системный блок. Рассказываем, как сделать это правильно и аккуратно.

Внутри системного блока скапливается огромное количество пыли, да еще и шерсти домашних животных, если такие есть. Тем, кто «на ты» с компьютерной техникой, не нужно объяснять, насколько важно периодически чистить системник. Так что в нашей статье будем ориентироваться на типичных пользователей, которые умеют максимум подключить устройство в USB-порт.

Для начала о том, как часто нужно чистить компьютер от пыли. Мы советуем делать это хотя бы раз в полгода. При наличии навыков процесс займет минут 15 — не так уж и много. Кроме того, компьютер может сам подавать вам признаки, что пора заняться чисткой. Они могут быть, например, такими.
- Компьютер сильно шумит при работе, особенно при высоких нагрузках
- Внезапно происходит перезагрузка системы или появляется синий экран
- Компьютер периодически зависает
- На мониторе проскакивают артефакты (искажения изображения и полосы)
СОВЕТ ДЛЯ ПРОДВИНУТЫХ. Если интересно, вы можете проверить, не перегревается ли процессор или видеокарта. Температура процессора в современных компьютерах есть в BIOS (вкладка Hardware Monitor), если она выше 70° С — это однозначный перегрев. Температуру видеокарты можно узнать с помощью утилит (например, NVIDIA Inspector).
Зачем чистить компьютер от пыли?

Понятное дело, делают это не для того, чтобы было приятно смотреть на «железо». Компоненты системного блока сильно нагреваются при работе, поэтому для них придумали радиаторы и охлаждающие кулеры. Кулеры — это системы с вентилятором, которые прогоняют воздух через нагретые радиаторы. Именно в радиаторах чаще всего скапливается пыль — из-за нее нарушается охлаждение, компоненты перегреваются и перестают нормально работать.
Чистка компьютера от пыли: с чего начать?
В системных блоках обычно есть несколько отверстий, прикрытых металлической сеткой. Один — на боковой стенке (для вентиляции корпуса), второй — на задней (это уже блок питания). Если у вас есть кот или собака, скорее всего оба эти отверстия активно покрываются слоем шерсти. Ее нужно удалять при каждой уборке — просто собирать влажной салфеткой. Даже если животных нет, пыль на сетках обязательно будет скапливаться.

Чтобы добраться до основных комплектующих, нужно разобрать корпус. Для этого придется снять боковую стенку. Как правило, она крепится винтами (ищите их на задней стенке) или на защелках. Откручиваем винты или отстегиваем защелки, сдвигаем стенку по направлению назад — и панель в наших руках. Разумеется, перед разборкой нужно отключить все шнуры и кабели, особенно кабель питания.
Теперь смотрим внутрь и ужасаемся. Как правило, там нас ждет примерно такое зрелище.
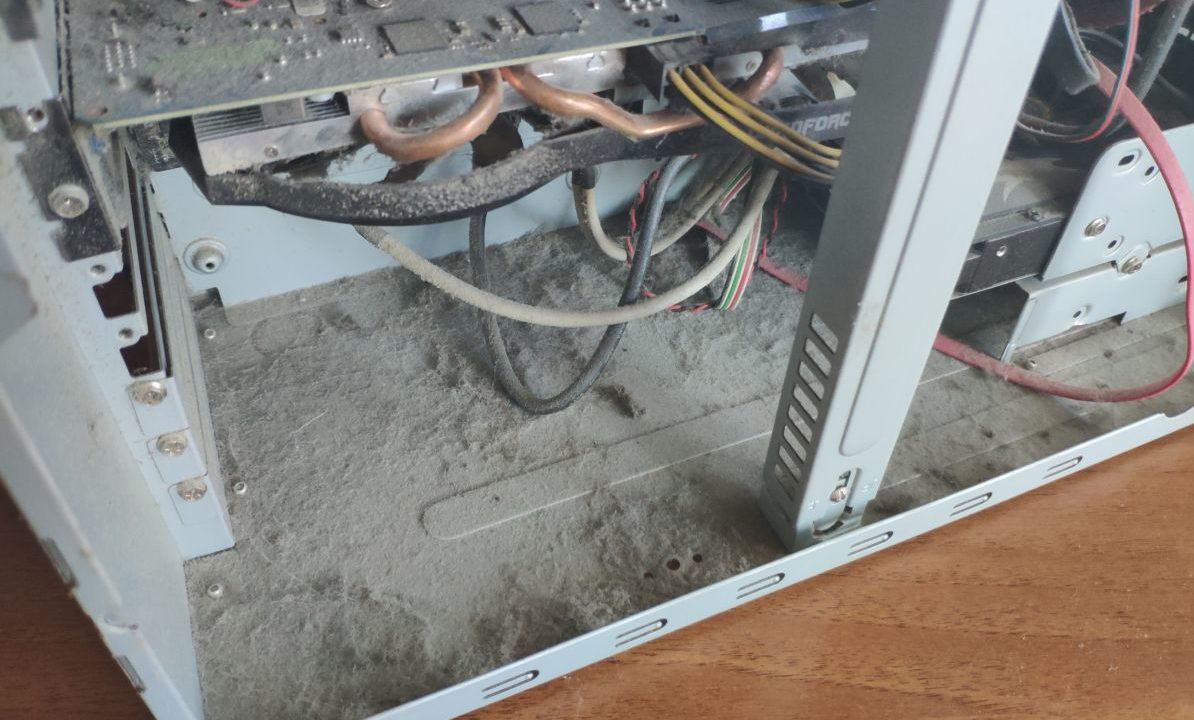
Привести здесь все в порядок не так сложно. Для этого нам понадобятся:
- Компактный пылесос
- Кисточка
- Баллон со сжатым воздухом
- Влажная салфетка
В принципе можно обойтись и обычным бытовым пылесосом, но чем тоньше трубки и «хобот», тем удобнее будет работать. Баллон со сжатым воздухом обычно покупают в фото- или компьютерных магазинах. Это обычный «аэрозоль», только внутри — чистый воздух. Стоит от 250 руб.
Что именно чистить от пыли внутри компьютера?
Прежде всего, берем пылесос и собираем всю видимую пыль. Вам вряд ли удастся подлезть по всем шлейфам и деталям — в труднодоступных местах используем кисточку. Теперь можно приступать и к генеральной уборке.
Если вы плохо понимаете, что есть что внутри компа, ищите вентиляторы и радиаторы. Первые вы наверняка опознаете, вторые отдаленно напоминают батареи отопления. Как мы уже говорили, вентиляторы обдувают радиаторы, то есть важно удалить пыль не только на лопастях, но и в сотах радиатора.
Кроме того, очистка нужна блоку питания. С ним сложнее: он имеет свой корпус, в котором скрыта начинка (и, конечно, пыль).
Как чистить компьютер от пыли самостоятельно?
Лучший помощник в борьбе за чистоту — баллон с воздухом. Например, под кулер на радиаторе процессора не добраться даже кисточкой. Зато струя воздуха под давлением отлично выдувает пыль, останется только собрать ее пылесосом. Это можно делать одновременно.
Итак, надеваем трубку на баллончик с воздухом, пробираемся к жалюзи радиатора и нажимаем на кнопку баллона. Будьте готовы к тому, что оттуда полетит гадость — для этого не помешает поместить рядом «хобот» включенного пылесоса. Бережно и методично выдуваем пыль из радиатора. Как долго продувать? До тех пор, пока гадость лететь не перестанет (ну или хотя бы до визуальной чистоты). Сняли этот процесс на видео.
Обычно очищают кулеры и радиаторы следующих деталей:
- Процессора (установлен на самой большой, материнской плате)
- Видеокарты (ее может и не быть, если компьютер слабенький, но обычно это еще одна крупная плата, установлена торцом в материнскую)
- Жестких дисков (радиатора тут нет, и вентилятора тоже может не быть, но встречаются)
- Блока питания
Отдельно поговорим о блоке питания. Как правило, это большая железная коробка в верхней части системного блока. Но как почистить блок питания компьютера от пыли, если к его внутренностям ничем не подлезть? Просто просунуть трубку от баллона в одно из отверстий на задней стенке и дунуть. Из остальных отверстий полетит пыль, которую тоже предстоит убрать.
Что делать, если продувка не помогла?
Чистка компьютера — это в любом случае обязательная операция. Но не факт, что причина багов именно в перегреве. Что делать, если вы удалили всю пыль, но проблемы, который мы описывали в начале статьи, остались?
- Попробуйте не закрывать съемную панель корпуса системного блока. Если все будет работать идеально, значит, все-таки имеет место перегрев.
- Попробуйте коснуться радиаторов пальцем (осторожно, не задевая электрических контактов). Если один из них настолько горяч, что палец держать невозможно, опять-таки дело в перегреве (возможно, просто нужно установить более мощный кулер).
Есть и еще одна возможная причина. Между радиатором и процессором есть слой термопасты — ее используют для улучшения контакта. Если она высыхает, нормальный отвод тепла нарушается, процессор начинает нагреваться сильнее, падает его производительность, компьютер начинает тормозить. Выход тут один: заменить термопасту. Это не так просто, поэтому лучше доверить операцию тем, кто уже ее выполнял. Но если вы хотите попробовать сами — пожалуйста.
- Снимите радиатор: отстегните защелки, аккуратно наклоните его и потяните вверх.
- Удалите старую термопасту — можно использовать кусок плотного бумажного полотенца или канцелярский ластик.
- Обезжирьте поверхности ватной палочкой, смоченной в этиловом или изопропиловом спирте.
- Нанесите в центр площадки процессора небольшое количество новой термопасты (чуть больше спичечной головки).
- Размажьте ее очень тонким слоем с помощью кисточки (часто входит в набор с новой термопастой) или куска пластика.
- Установите систему охлаждения обратно.
Как защитить компьютер от пыли?
Чем ниже стоит у вас системный блок, тем активнее он собирает пыль. Если вы обратили внимание, что внутренности загрязняются очень быстро, попробуйте переставить его повыше — например, на стол. Можно использовать специальный фильтры, но иногда они затрудняют приток свежего воздуха в корпус, и фактически не приносят пользы.
Ну и, конечно, простой совет — убирайтесь в квартире почаще. Если лень это делать самим, поможет один из роботов-пылесосов из нашей подборки.

Настольные персональные компьютеры, так же, как и ноутбуки, нуждаются в периодической профилактической чистке системы охлаждения и других внутренних компонентов системного блока от накопившейся пыли. Такие работы помогут избежать перегрева и выхода из строя комплектующих ПК.
Собирает пыль в корпус компьютера большинство из движущихся частей, т.е. лопасти вентиляторов и прилегающие к ним радиаторы. Задачей этих элементов является охлаждение, но покрытые толстым слоем пыли, они плохо выполняют эту функцию. В относительной прохладе должны находиться: процессор, видеокарта и блок питания ПК.
► Вы можете вызвать мастера для проведения чистки компьютера от пыли на дому.
Чистка системы охлаждения центрального процессора ПК
Прежде чем провести профилактическое обслуживание PC, выключите компьютер , отключите его от источника питания и откройте боковую крышку. Сильное поверхностное загрязнение можно аккуратно удалить пылесосом, на небольшой мощности и с мягкой щеткой.
Снятие и очистка кулера процессора
После нескольких месяцев использования, система охлаждения процессора ПК бывает сильно засорена. Пыль липнет плотным слоем на крыльчатки вентилятора и забивает радиатор кулера ЦП. Поэтому важно следить за чистотой внутри корпуса системного блока и ежегодно производить профилактическую чистку внутренних компонентов во избежание перегрева.
Как правильно почистить СО стационарного компьютера? Для этого проделайте следующие шаги:
- 1 . Отсоедините кабель кулера процессора от материнской платы.

- 2 . В случае процессора Intel , с помощью отвертки поверните каждый из четырех крепежных винтов на 90 градусов в направлении стрелки на клипсе. Потянув вверх, удалите кулер.

- 3 . На кулерах AMD , поверните влево пластиковый рычаг на стороне теплоотвода. Удалите металлическую прижимную пластину от пластиковой рамки по обе стороны от него, снимите радиатор с процессора.


- 4 . Очистите нижнюю часть радиатора и поверхность Центрального Процессора от старой термопасты. Это лучше всего сделать влажной тряпкой, смоченной WD40 или чистой салфеткой.
- 5 . Отделите от алюминиевого радиатора вентилятор, просто приподнимите и передвиньте защелки, например:

- 6 . С помощью обычной кисти, очистите ребра радиатора. В удалении пыли также поможет баллончик сжатого воздуха.

- 7 . С помощью кисти или сжатым воздухом очистите лопасти вентилятора. Если пыль липкая и трудно удаляется, используйте влажные салфетки для оргтехники.

Нанесение термопасты на процессор и обратная сборка
После того, как очистка механических компонентов завершена, должны быть выполнены все шаги в обратном порядке.
- 1 . Установите вентилятор на радиаторе, таким образом, чтобы все защелки были закреплены.
- 2 . В случае набора Intel поверните пластиковые наконечники крепежной клипсы в первоначальное положение (на 90 градусов в направлении, противоположном направлению стрелки).
- 3 . Нанесите немного свежей термопасты на поверхность процессора, равномерно размажьте ее пластиковой картой. Установите комплект для охлаждения на процессор, винты (Intel) в соответствующие отверстия, а пружину-пластину (AMD) зацепив за пластиковую рамку с обеих сторон последовательно.
- 4 . В случае Intel нажмите два противоположных винта до тех пор, пока не услышите характерный защелкивающий звук, и контакты будут заблокированы. Теперь делаете то же самое с двумя другими.
- 5 . В AMD зацепите металлическую пружину на пластиковой раме CPU. Затем поверните рычаг по часовой стрелке, чтобы плотно соединить процессор с радиатором.
- 6 . Подключите питание кулера к соответствующим разъемам на системной плате.
Как почистить видеокарту
Вращающиеся элементы (вентиляторы) графической карты и блока питания также собирают много пыли, но в этом случае, мы не рекомендуем прибегать к полной разборке. За несколько простых шагов вы сможете осуществить необходимую профилактику компьютерной видеокарты.
- 1 . Радиатор и вентилятор видеокарты продуйте сжатым воздухом. Если у вас есть доступ к лопасти вентилятора, удалите пыль с помощью кисти.
- 2 . Если пыль липкая, воспользуйтесь влажной салфеткой.

Как почистить блок питания
3 . Чистка блока питания компьютера. Необходимо также салфеткой очистить внешнюю решетку и корпус блока питания внутри системного блока.
4 . Используйте сжатый воздух для пыли, собранной внутри блока питания, чтобы ее «переместить», а пылесос, чтобы извлечь большее количество. Действуйте с осторожностью! После этого вы можете закрыть корпус компьютера.

Чистка периферийных устройств
Клавиатура и мышь являются устройствами, с которыми пользователь контактирует большинство времени, а степень загрязнения зависит от их производительности. Эти устройства являются настоящими рассадниками бактерий, без надлежащего ухода за ними.
Клавиатура и Мышь
Прежде чем воспользоваться средствами для очистки компьютера, клавиатуры, удалите застрявшие частицы под кнопками, переверните и аккуратно постучите ладонью по обратной стороне клавиатуры, предварительно подстелив старую газету. Используйте кисть при надобности.
- 1 . Тканью с небольшим количеством чистящего средства для пластмасс или с помощью влажной салфетки очистите все плоские поверхности клавиатуры.
- 2 . По бокам кнопки возможно по-прежнему грязные. Существует несколько способов очистить их, одним из них являются специальные чистящие палочки для клавиатуры.

- 3 . Произведите чистку боковых поверхностей клавиш:

- 4 . У мышек грязные в основном ползунки (особенно, когда вы работаете без коврика), так что для своего собственного комфорта регулярно удаляйте эти налеты. Это легко сделать даже ногтем.

- 5 . С помощью влажной салфетки, протрите манипулятор сверху и снизу. Лучше не использовать пену для пластмасс, потому что она проникает в щели, где ее потом трудно удалить.
Чистка экрана монитора ПК
- 1 . По возможности используйте средства, которые имеют антистатические свойства.

- 2 . Положите чуть-чуть пены на ткань и протрите всю поверхность монитора компьютера (за исключением экрана), принтеры и т.д.
- 3 . Для очистки ЖК экранов используйте другое средство, предназначенное именно для этой цели.

- 4 . Нанесите немного чистящего средства для ЖК-экранов на мягкую ткань. Протирайте, начиная от его центра, тщательно очистите по краям. Когда экран высохнет, вы можете включить компьютер.

Последствия загрязнений
Что будет, если не чистить компьютер и его комплектующие от пыли? Пыль, особенно на внутренних компонентах, имеет далеко идущие последствия. Затрудняется охлаждение, звук под нагрузкой становится громче (из-за увеличения оборотов вентилятора), оборудование может перегреться и, таким образом, работать более медленно, до полной потери стабильности системы (сбой, синие экраны) и даже выхода из строя комплектующих. Если вы хотите иметь исправное оборудование, вы должны периодически чистить его, не менее одного раза в год!
Помощь в чистке компьютера
Нет времени или навыков для проведения этих работ? Мастера СЦ КомпрайЭкспресс смогут быстро и качественно произвести профилактическую чистку компьютера на дому или в офисе.
Не обязательно тащить громоздкий системный блок ПК в сервисный центр, даже, если он отключается или не включается вовсе. Специалисты смогут произвести профилактическую чистку настольного компьютера в домашних условиях .
Сколько стоит чистка компьютера
Сколько будет стоить почистить компьютер (системный блок) от пыли и заменить термопасту на процессоре? В зависимости от типа и модели ПК, цена профилактики будет от 650 руб.
Персональный компьютер слишком устарел ? Модернизируем старый компьютер или соберем новый системный блок ПК на заказ "Под Ключ" с доставкой на дом или офис. Индивидуальная сборка компьютера позволит вам сэкономить минимум несколько тысяч рублей и время, которое вы потратите на выбор и покупку нового компьютера в магазине.
► Обращайтесь, по телефонам: ☎ 8 (495) 902-72-01 ; ☎ 8 (915) 320-33-97 или через контактную форму.
Старые комментарии DISQUS скопированы простым текстом. В дальнейшем, будет установлена др. система комментирования.
• Alex Shmarin • 9 months ago:
Даже представление не имел как почистить системный блок компьютера. Пришлось поискать в Интернете. На этом сайте всё расписано подробно, с фото. Спасибо.
• Андрей Вахрушев • a year ago:
Узнал в статье много полезно информации. За компьютером нужен хороший уход. Внутри системного блока столько микросхем и деталей. Боишься их повредить.
• Егений Комаров • a year ago:
Очень подробная и толковая инструкция по чистке компьютера. Особенно для ноутбуков, где это всегда сложнее. Брошу статью в закладки и при чистке буду все делать так как здесь расписано.
• Kseniakosmos • 2 years ago:
После прочтения смело приступила к очистке компьютера, не боясь что либо испортить. Спасибо за информацию на доступном языке.
• Олеся Шукшина • 2 years ago:
Смотрю, не одна я среди девушек решила этим заняться, пасту тоже не меняла, конечно. Но пыль повытаскивала из вентилятора самостоятельно, целые куски там были, ни разу не чистила с покупки, уже три года прошло.
• Елена Маркова • 2 years ago:
В последнее время шум в системнике уже начал доставать. Вчера почистила его, все сделала по инструкции, работает как новый. Действительно расписано все понятно и подробно. Пасту эту только менять не стала, за неимением) В общем справилась сама )) Вот, ноутбук, который недавно перестал включаться, пришлось нести в центр, сделали, но дороговато показалось. ваш сайт уже потом встретила, буду иметь в виду. Спасибо, за полезные материалы, еще ваша виртуальная реальность заинтересовала, что правда, прям на дом приезжаете со всем оборудованием? Хотелось бы попробовать)
• Вячеслав Сидорчук • 3 years ago:
Отличная статья, с фото, доступно и наглядно все описано. Попробовал сам почистить системник на свой страх и риск, хуже уже все равно быть не могло. Все супер! Работает, как новый, практически бесшумно.
• Андрей • 3 years ago:
После такой чистки перестало тормозить видео на играх, и стал заметно тише работать системник!
• Владимир • 4 years ago:
Почистил комп, не чистил его с момента покупки, делал это первый раз с помощью вашей статьи. Спасибо.
• саныч рапов • 4 years ago:
Наконец-то нашел самую понятную статью по данной тематике! Сколько я мучался, когда пытался провести похожую чистку, вы не представляете.
• Александр Рогов • 4 years ago:
Весьма полезная инструкция по очистке компьютера в целом и комплектующих. До недавних пор стали греться процессор и видеокарта. Пылесос не спасал. Применив приемы, описанные в данной статье симптомы перегрева исчезли.
• Евгений горохов • 4 years ago:
При много благодарен Вам, очень полезная статья, была у меня проблема с видеокартой грелась сильно, а иногда зависала (возможно от перегрева). Зато теперь небольшой шум пропал и работает как часы. Спасибо!
• Владимир Пинькас • 4 years ago:
Спасибо за статью, я почистил системный блок, стал намного тише работать, не перегревается, как это было раньше, уже дело дошло до того, что сам стал выключаться. Теперь всё в порядке!
ПРЕИМУЩЕСТВА РЕМОНТА В СЦ КОМПРАЙЭКСПРЕСС
Выезд мастера или курьера в течение 1 часа
Доставка до сервисного центра
Диагностика на новейшем оборудовании
Официальная гарантия на ремонт
ВЫЗВАТЬ МАСТЕРА ИЛИ ПРОКОНСУЛЬТИРОВАТЬСЯ
Работать с нами легко и просто , мы заинтересованы в том, чтобы нам доверяли!
► Вы можете получить дистанционную помощь через интернет или вызвать компьютерного мастера на дом через форму обратной связи или по телефонам:
* Отправляя запрос, вы даете согласие на обработку своих персональных данных

Добавьте страницу в Закладки "ctrl + D"
★ Москва, ул. Краснобогатырская, 13
Компьютерная Помощь ВАО, ЦАО, СВАО, ЮВАО, ЮАО, ЮЗАО, ЗАО, СЗАО, ЗелАО.
Ремонт Компьютеров, ноутбуков в Балашихе, Мытищи, Перово, Новогиреево, Химки, Одинцово, Марьино, Солнцево, Домодедово, Новопеределкино, Узловая, Каширская, Студенченская, Кожухово, Щелковская, Измайлово, Люблино, Сергиев Посад, Багратионовская, Сходненская, Тушино, Аннино, Строгино, Гольяново, Отрадное, Проспект Вернадского, Павловский Посад, Павшинская Пойма, Зуево, Кунцевская, Реутове, Фрязино, Фили, Пролетарская, Алтуфьево, Войковская, ВДНХ, Переделкино, Ленинский Проспект, Фрунзенская, Преображенская Площадь, Сокольники, Соколиная Гора, Чертаново, Академическая, Авиамоторная, Жулебино, Коломенская, Щербинка, Юго Западная, Свиблово, Водный Стадион, Черкизовская, Кузьминки, Динамо, Крылатское, Красногвардейская, Сокол, Университет, Рязанский Проспект, Филевский Парк, Аэропорт, Бауманская, Бабушкинская, Красносельская, Котельники, Раменки, Теплый Стан, Ховрино, Царицыно, Щелково, Щекино, 1905 года, Беговая, Бирюлево, Вешняки, Дегунино, Звездная, Матвеевкая, Кантемировская, Пражская, Преображенское, Черемушки, Шоссе Энтузиастов и др. станции метро, районы Москвы. Выезд компьютерщика в любой район Москвы!
Сервисный центр КомпрайЭкспресс.ру © 2010-2021 Все права защищены
. Автор и владелец сайта не несут ответственности за порчу оборудования или вред здоровью вследствие несоблюдения или незнания техники безопасности и принципов работы устройств и оборудования.
Вся информация на этом сайте, включая цены, носит характер исключительно информационный и ни при каких обстоятельствах не является публичной офертой, определяемой положениями Статьи 437 (2) Гражданского кодекса РФ.
Все мы видели на просторах интернета фотографии компьютеров, настолько забитых пылью, что в них зарождались новые формы жизни. Этих фотографий так много потому, что многие опасаются чистить компьютер от пыли или чистят его неправильно.
Давайте же вместе разберемся, каким способом, как часто и какими средствами правильно чистить компьютер от пыли.
реклама

Почему надо чистить компьютер от пыли?
Многие пользователи компьютеров даже не задумываются о чистке компьютера, и он качает сквозь себя пыль несколько лет до полного выхода из строя или морального устаревания.
А ведь пыль крайне опасна для компьютерных компонентов и здоровья человека. Пыль на 40% состоит из отмерших частиц кожи человека и животных, а так же из частичек пластика, одежды и пылевых клещей.
реклама
var firedYa28 = false; window.addEventListener('load', () => < if(navigator.userAgent.indexOf("Chrome-Lighthouse") < window.yaContextCb.push(()=>< Ya.Context.AdvManager.render(< renderTo: 'yandex_rtb_R-A-630193-28', blockId: 'R-A-630193-28' >) >) >, 3000); > > >);
Весь этот коктейль чрезвычайно опасен для людей с аллергией и легочными заболеваниями. Вы обращали внимание - как чешется нос при попадании в него пыли из компьютера?
Также пыль является отличным теплоизолятором, ухудшая охлаждение компьютера, а попав между ребер радиатора и полностью забив их, пыль полностью сведет на нет активное охлаждение компьютера.

реклама
Радиатор начинает отдавать тепло только боковыми стенками.

При всем этом пыль отлично генерирует статическое электричество, которое может легко вывести чувствительные микросхемы из строя. Если же пыль набивается в блок питания, она легко нарушает там теплообмен, который и так на пределе, и вызывает деградацию конденсаторов, проявляющуюся во вздутии и вытекании электролита.


реклама
В дешевых блоках питания такие конденсаторы легко отправят на тот свет весь компьютер.
Думаете все? Отнюдь! Пыль к тому же еще и очень гигроскопична. При сильном повышении влажности в помещении она начинает тянуть влагу из воздуха, вызывая окисление контактов и дорожек компьютерной техники.


Особенно чувствительны к такому окислению платы жестких дисков и оперативной памяти. Компьютер начинает сыпать ошибками, синими экранами (BSOD), S.M.A.R.T. жестких дисков стремительно ухудшается.


Испугались? Кинулись чистить компьютер от пыли? Подождите, давайте разберемся, как это делать правильно.
Как правильно очистить компьютер от пыли?
Первое, что приходит в голову неопытному пользователю, захотевшему почистить компьютер от пыли, это взять пылесос.
Пылесосить компьютер обычным способом крайне опасно! Пластиковая труба, плюс поток воздуха с пылью - это отличный генератор статического электричества, которое легко повредит микросхемы компьютера!

Но не убирайте пылесос далеко, он нам понадобится.
Для правильной очистки компьютера нам потребуется антистатическая кисточка и пылесос. Кисточкой мы будем смахивать пыль, пылесосом - втягивать. Лучше делать это на балконе или на улице. Шлангом пылесоса нельзя касаться компьютера!




Но кисточкой не доберешься во все укромные места, поэтому потребуется сжатый воздух. Многие дуют в такие места, но это неправильно.

Так туда летят частицы слюны, а вы надышитесь пылью.
Проще всего для этого использовать резиновую грушу, компрессор или пылесос в режиме выдува.


Важно не допустить вращение вентиляторов компьютера струей воздуха, они будут работать как генераторы. Малооборотистый вентилятор, раскрученный до 2000-2500 оборотов в минуту, даст напряжение в 20-24 вольта на материнскую плату.
При использовании компрессора крайне важно не сдуть с мест мелкие компоненты, такие как провода передней панели и джамперы.

Так же надо следить, чтобы поток воздуха не забивал пыль под микросхемы BGA. После того, как она там слежится, извлечь ее будет невозможно.

Вы в любом случае будете накапливать на себе статическое электричество, поэтому желательно использовать антистатический браслет или периодически держаться одной рукой за корпус компьютера в том месте, где видно открытый металл. Так вы сбросите статическое электричество на корпус.

***
Как часто чистить компьютер от пыли?
Тут все индивидуально и зависит от корпуса компьютера, места где он стоит, наличия животных и общей запыленности в помещении.

Как минимум раз в полгода-год желательно чистить компьютер в любом случае.
Как предотвратить попадание пыли в компьютер?

В идеале надо использовать корпус с пылевыми фильтрами и ставить его не на пол, а чуть повыше.
Так же надо создать избыточное давление в корпусе, например 2-3 вентилятора на вдув через пылевые фильтры, один на выдув.
Если давление в корпусе будет отрицательным, он начнет тянуть пыль мимо пылевых фильтров, через любые щели.
Если у вас такой корпус и пыли в помещении немного, то может хватить просто очищать фильтры в течение года и более без очистки внутри компьютера.
Внутри корпуса в таком случае накапливается только мелкодисперсная пыль, которая уже не так опасна.
***
Напишите, как вы боретесь с пылью в компьютере? Есть ли на вашем корпусе пылевые фильтры и с каким самым запыленным компьютером вы сталкивались?
Читайте также:


