Как сохранить в stl autodesk inventor
Экспорт модели детали или сборки как файла Inventor
1. В активной детали или сборке щелкните Файл (File) > Сохранить как (Save As) > Сохранить копию (Save a Copy) . Открывается диалоговое окно Сохранить копию (Save a Copy) .3. Примите наименование по умолчанию или введите новое наименование модели в поле Наименование файла (File name) .
5. Если выбран вариант Опции (Options) , настройте параметры экспорта в разделе Настройки профиля экспорта Inventor iv (Inventor iv Export Profile Settings) редактора профилей или щелкните Загрузить профиль (Load Profile) , чтобы загрузить и использовать существующий профиль экспорта с опциями, соответствующими формату Inventor.
7. Чтобы задать дополнительные опции экспорта, установите флажок Настроить экспорт (Customize Export) перед нажатием кнопки ОК в диалоговом окне Сохранить копию (Save a Copy) . Откроется диалоговое окно Экспорт Inventor (Export Inventor) .
8. Для моделей сборок выберите одну из следующих опций в диалоговом окне Экспорт Inventor (Export Inventor) .
◦ Включить (Include) - позволяет выбрать детали, которые нужно включить в файл.
◦ Исключить (Exclude) - позволяет выбрать детали, которые нужно исключить из файла.
9. Измените значения следующих опций в разделе Контроль отклонения (Deviation control) для дополнительного управления мозаикой.
определяет расстояние между хордой и поверхностью при создании мозаики поверхности модели.
◦ Управление углом (Angle Control) - регулирует дополнительное улучшение кривых малого радиуса после мозаики.
◦ Размер шага (Step Size) - управляет отношением сторон, размером, формой и качеством треугольников при экспортировании геометрии фасета.
Примечание Указанные значения Высота хорды (Chord Height) , Управление углом (Angle control) и Размер шага (Step Size) сохраняются как недавно использовавшиеся значения.◦ Использовать пропорциональные высоты хорд (Use proportional chord heights) : задает максимальную высоту хорды пропорционально размеру каждого компонента.
◦ Использовать пропорциональные размеры шагов (Use proportional step sizes) : задает максимальный размер шага пропорционально размеру каждого компонента. Эта опция используется вместе с настройкой Размер шага (Step Size) .
11. Установите флажок Включить составные поверхности (Include quilts) , чтобы включать составные поверхности в экспортируемые модели.
12. Установите флажок Включить опорные кривые (Include datum curves) , чтобы включать опорные кривые в экспортируемые модели.
13. Введите наименование файла без расширения или примите наименование по умолчанию в поле Наименование файла (File name) .
14. Щелкните Применить (Apply) , чтобы экспортировать деталь или сборку, или нажмите кнопку ОК , чтобы экспортировать модель, и закройте диалоговое окно.
3д печать возможна только по 3д модели определенных форматов, зачастую это формат STL. Мы принимаем и другие форматы (STP, STEP, IGS, OBJ), однако впоследствии они конвертируются в STL. Для того, чтобы избежать возможных ошибок и изменения (автоматического) модели при конвертации, мы рекомендуем сразу присылать нам формат STL. Ниже Вы найдете информацию о том, как экспортировать/конвертировать Вашу 3d модель в формат STL в самых популярных программах для 3д моделирования. Обратите внимание, что Ваши модели должны быть спроектированы в соответствии с требованиями моделирования для 3д печати.
При выборе из ASCII и Binary .stl рекомендуется выбирать Binary, так как размер файла будет меньше. Как правило, размера до 20 мб более чем достаточно. После экспорта мы настоятельно рекомендуем посмотреть Вашу модель в одной из программ для просмотра STL, например viewstl, Autodesk 123D Make или 3DViewerOnline, чтобы убедиться, что все экспортировалось правильно.
Как экспортировать STL для 3D печати из Autodesk AutoCAD:
Экспорт в формат STL возможен только для цельных (замкнутых) 3D объектов
* Введите в командной строке DISPSILH и установите параметр DISPSILH - 1.
* Введите в командной строке ISOLINES и установите параметр ISOLINES - 0.
* Введите в командной строке FACETRES и установите параметр FACETRES - 10.
* Переместите объект экспорта в положительный октант (все 3 координаты: X-Y-Z должны быть положительными).
* Выберите объект экспорта и введите в командной строке STLOUT (Для файлов AutoCAD Desktop - AMSTLOUT). Расширение .stl.
* Выберите место, введите имя и сохраните файл.
Как экспортировать STL для 3D печати из Autodesk 3D Studio MAX:
* В первую очередь Вам нужно объединить все нормали и сделать их положительными. В графе Surface properties нажмите Unify и убедитесь в правильном положении нормалей.
* Удалите лишние вершины. Выберите все вершины и в меню Edit Mesh выберите Weld.
* Проверьте модель. Запустите команду STL check из Modifier list. Если в модели есть ошибки, она может не экспортироваться правильно. Для проверки нужно выйти из режима редактирования.
* File > Export>выберите тип файла “StereoLitho [*.STL]”
* Введите имя файла и место сохранения
* Выберите тип файла Binary и сохраните файл
Как экспортировать STL для 3D печати из Autodesk Inventor:
Как экспортировать STL для 3D печати из Blender:
Как экспортировать STL для 3D печати из Catia:
Как экспортировать STL для 3D печати из Google Sketchup:
Как экспортировать STL для 3D печати из Rhino:
* File > Save As
* Выберите формат STL
* Назначьте имя сохраняемому файлу
* Сохранить
* В окне STL Mesh Export Options значение Enter Tolerance установите 0.02 мм (0.0008 inch), нажмите OK.
* Выберите тип Binary
* Снимите галочку с параметра Uncheck Export Open Objects
* Ok
Как экспортировать STL для 3D печати из Solidworks:
Как экспортировать STL для 3D печати из Solid Edge:
* File > Save As
* Выберите формат STL
* Откройте Options
* Conversion Tolerance установите 0.0254 мм (0.001 inch)
* Surface Plane Angle установите 45.00
* Сохраните файл
Как экспортировать STL для 3D печати из Pro Engineer:
* File > Export > Model
* Выберите формат STL
* Установите стандартную систему координат Coordinate System Standard
* Установите Chord Height 0
* Установите Angle Control 1
* Сохраните файл
Как экспортировать STL для 3D печати из ZBRUSH:
* Для конвертации Вам понадобиться установить плагин, например 3D Print Hub
* После установки плагина необходимо убедиться, что Ваша модель PolyMesh 3D
* Выберите модель ZPlugin >3D Print Hub
* Нажмите Update Size Ratios, появиться окно с несколькими вариантами размеров рабочего поля, выберите тот, который подходит Вам.
* Выберите мм или дюймы (inch)
* Выберите 1 координату для определения размера объекта для экспорта
* В графе Export options выберите то. что хотите экспортировать (все объекты, видимые объекты или выбранные объекты)
* Выберите формат STL
* Сохраните файл
Как экспортировать STL для 3D печати из Maya:
* Напрямую STL из Maya экспортировать нельзя, однако можно экспортировать формат OBJ (используя плагин), который так же подойдет для 3д печати.
* В первую очередь убедитесь, что модель имеет замкнутый объем (watertight) без дыр, и все нормали "смотрят" в одном направлении
* Windows > Settings/Preferences > Plug-in Manager
* В Plug-in Manager найдите OBJExport и убедитесь что плагин загружен, поставьте галочку для автоматической загрузки
* Убедившись в загрузке нажмите Refresh и закройте окно
* Выберите файл для экспорта
* File > Export Selection
* В появившимся окне выберите тип файла и прокрутите до OBJexport
* Нажмите Export Selection

Давайте рассмотрим, как можно быстро и просто конвертировать ваш файл в формат STL в разных программах.
AutoCAD:
Важно: экспорт в формат STL возможен только для целых 3D-объектов
- Введите в командной строке “FACETRES”
- Установите параметр FACETRES равный 10.
- Введите команду “STLOUT”
- Укажите объекты для экспорта
- Нажмите клавишу Y или Enter на запрос Create a binary STL file? [Yes/No]
- Укажите имя файла
- Сохраните файл.
Autodesk 3ds Max (3D Studio Max)
- Откройте вкладку File > Export)
- Выберите тип файла — StereoLitho *.stl
- Введите имя файла
- Сохраните файл
- Выберите тип Binary
- Нажмите OK
Autodesk Inventor / Mechanical Desktop
Важно: вы можете экспортировать, как отдельные детали, так и целые части модели
- Откройте вкладки Manage tab > Update panel > Rebuild All
- Затем откройте File > Save as > Save Copy As
- Выберите формат файла STL
- Введите имя файла
- Установите такие параметры: Формат – бинарный (Format > Binary), единицы измерения – мм или дюймы (Units > mm, inches), разрешение – высокое (Resolution > High)
- Сохраните файл
Google Sketchup
Если вы используете стандартную версию Sketchup, а не Pro, то для экспорта в STL вам нужно будет установить специальное расширение. Подходящее под вашу версию Sketchup расширение вы можете найти здесь. Скачайте расширение, для его установки зайдите в Sketchup > Window > Preferences > Extensions > Install Extension.
Для экспорта в STL после установки расширения следуйте следующей инструкции:
- Зайдите в Sketchup > Tools > Export to DXF or STL
- Выберите нужный объект для экспорта. Если не выбирать объект, то модель будет экспортирована полностью.
- Выберите единицы измерения для экспортируемого объекта: meters, centimeters, milimeters, inches, feet
- Выберите геометрию экспортируемого объекта: polyface mesh, polylines, triangular mesh, lines, stl
- Выберите, куда предпочтительнее сохранить экспортируемый файл.
Внимание: если вы экспортируете круг с помощью этого плагина, то при просмотре в некоторых других программах вы заметите, что при увеличении он состоит из коротких отрезков.
Blender
- Откройте вкладки File > Export > STL
- Введите имя файла
- Укажите месторасположения файла
- Нажмите на кнопку Export STL
Pro ENGINEER
- Откройте вкладки File > Save a Copy
- Выберите тип STL и нажмите OK
- Установите стандартную систему координат Coordinate System Standard
- Выберите формат файла Binary
- Установите следующие параметры Chord Height – 0 (установите минимально допустимые значения Pro/E)
- Angle Control оставьте по умолчанию
- Введите имя файла и нажмите OK
Rhino
- Откройте вкладки File > Export Selected или File > Save As
- Выберите объекты для экспорта
- Установите тип файла Stereolithography (*.stl)
- Введите имя файла
- Сохраните файл
- В окне STL Mesh Export Options установите значение Enter Tolerance в 0.02 мм (0.0008 дюйма), затем нажмите OK.
- Установите формат файла Binary
- Снимите галочку с параметра Uncheck Export Open Objects
- И снова нажмите OK
Solidworks
- Откройте вкладки File > Save As…
- Установите тип файла STL(*.stl)
- Откройте вкладку Options
- Установите исходящий формат файла Binary
- Единицы измерения – миллиметры или дюймы (Unit: > Millimeters or Inches)
- Разрешение-Хорошее (Resolution > Fine)
- Нажмите OK
- Введите имя файла
- Сохраните
SolidWorks Student Design Kit
- Откройте вкладки File > Save As…
- Установите тип файла eDrawings(*.eprt)
- Откройте вкладу Options
- Поставьте галочку в строке Allow export to STL for Parts & Assemblies
- Нажмите OK
- Введите имя файла
- Сохраните файл
- Откройте файл в eDrawings
- Откройте вкладки File > Save as… > и установите тип файла STL (*.stl)
- Сохраните файл
Оптовикам
Приглашаем к сотрудничеству оптовых покупателей
При покупке на сумму от 300 тысяч рублей (пластик, либо 3D принтеры) действует скидка в размере 15% на весь ассортиментный ряд.
Приглашаем оставлять предварительные заявки на ABS и PLA пластик по оптовым ценам. Заказы от 100 кг.
Расходные материалы
- ABS, PLA пластик
- Защитные плёнки
- Сопла для 3D принтеров
- PVA пластик
- PET пластик
- Поликарбонат
- Полиэтилен низкого давления
Статьи и видео
В этом разделе представлены статьи по 3D печати и техническим возможностям 3D оборудования.
Показаны анонсы нового оборудования. Рассказаны тонкости работы на 3D принтерах. Ссылки на STL-файлы и каталоги с ними.
Возможна ситуация, когда модель, которую хочется напечатать, выходит за габариты рабочей области 3D принтера. Например модель здания с размерами 50х50х265 не помещается на рабочей области Prism Uni.
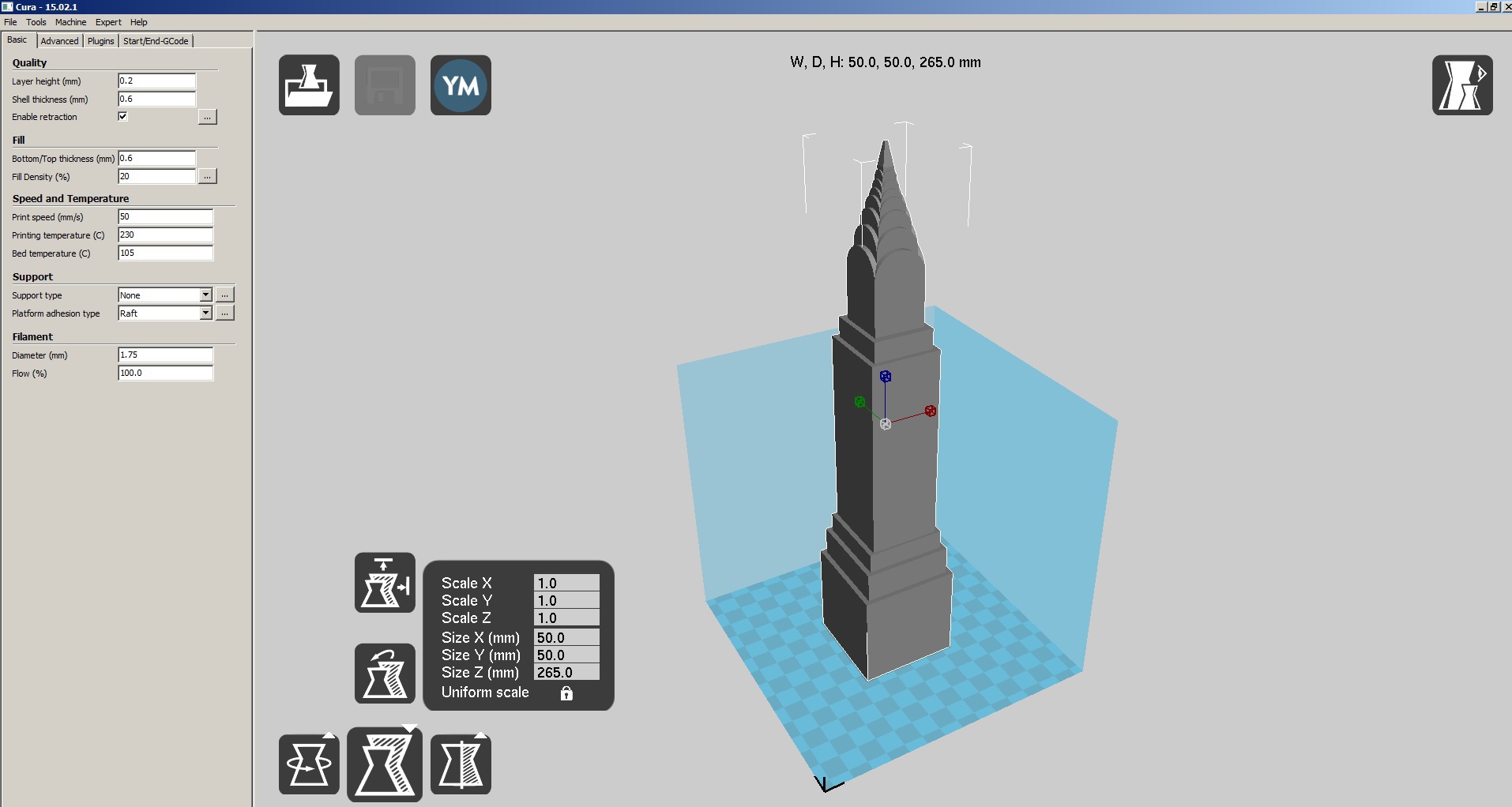
Давайте решим задачу разделения модели на две части при помощи Autodesk inventor. Открываем модель в Autodesk inventor (как преобразовать STL файл в модель Autodesk inventor ранее был написан пост).Создаем рабочую плоскость на высоте 135 мм от основания модели:


Для создания в дальнейшем центрирующего штифта создадим отверстия в будущих деталях. Для этого создаем эскиз на этой рабочей плоскости.

Нажимаем на кнопку F7:

И рисуем окружность нужного диаметра (например, 12 мм):



Запускаем команду выдавливание:
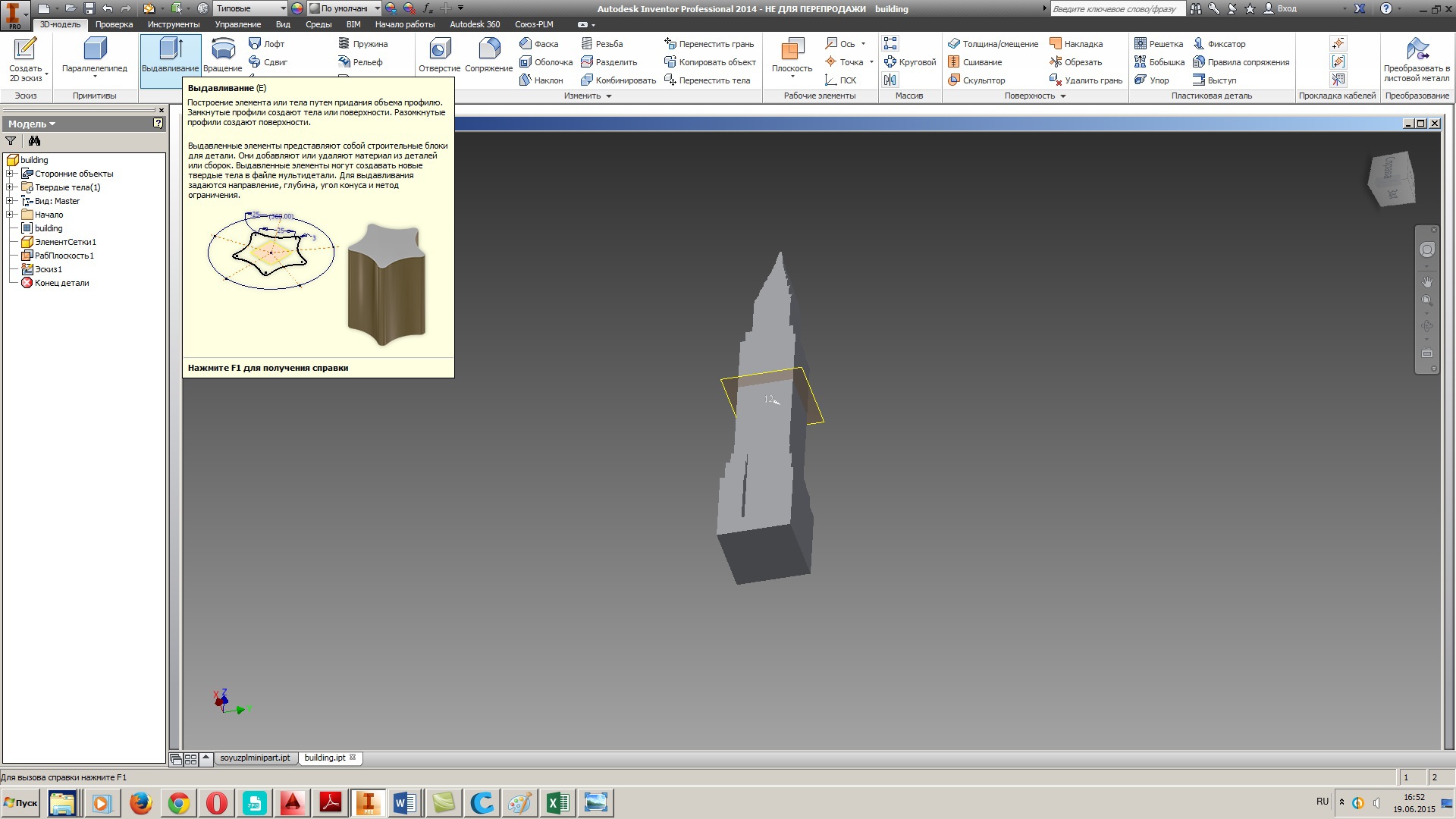
Выделяем окружность, указываем тип операции вычитание и направление в обе стороны на глубину 10 мм:

Далее запускаем команду разделение:

Выбираем вариант разделить модель и указываем плоскость разделения:

В дереве построения вы увидите, что созданы два отдельных тела:
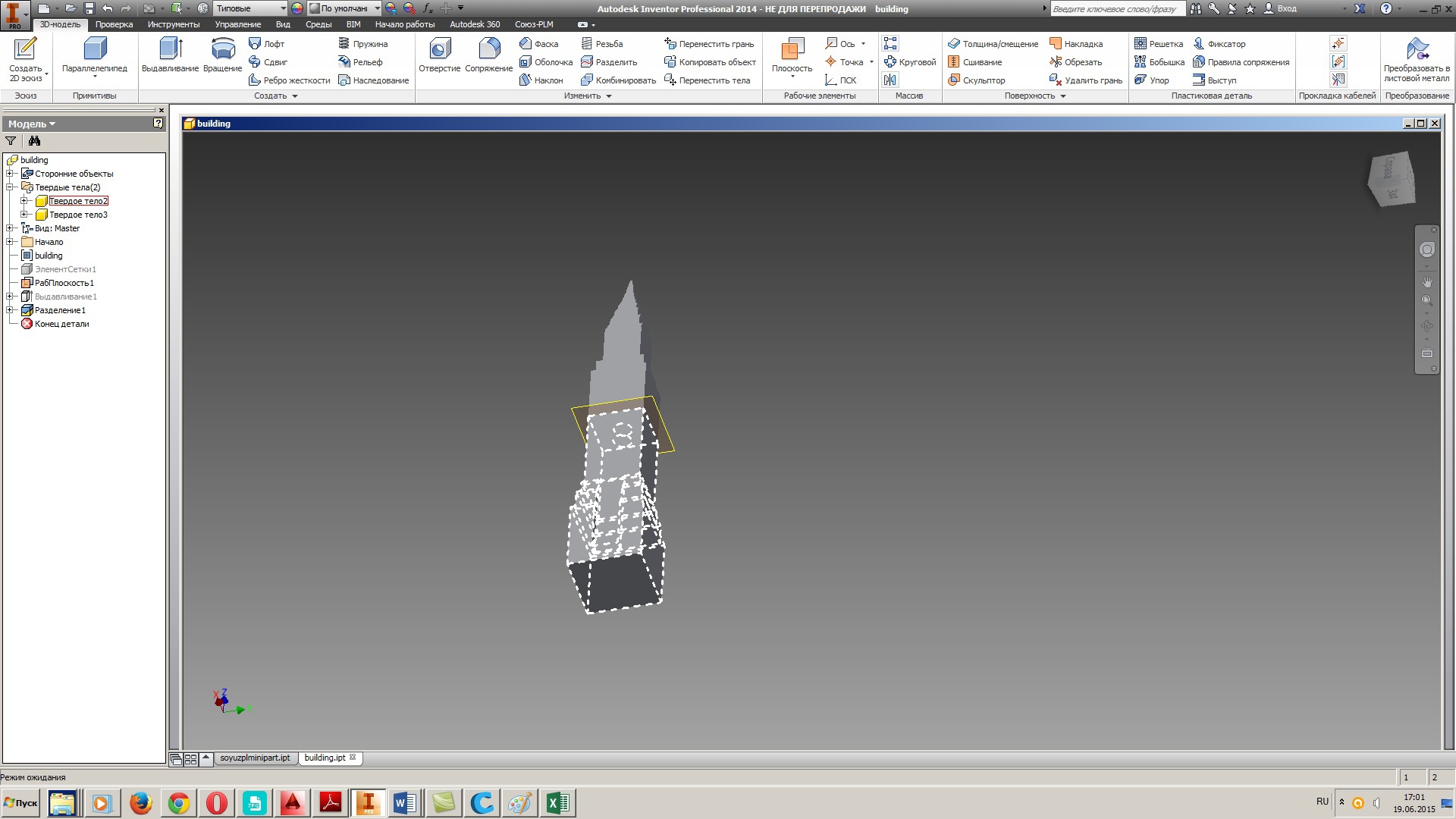
Создаем на базе детали новую сборку при помощи команды Создать компоненты:

Выделяем оба образовавшихся тела, указываем место на диске для сохранения сборки:

Задаем имена создаваемых отдельных файлов:

В созданной сборке последовательно выполняем над деталями следующие действия:
Выделяем деталь, щелкаем правой кнопкой мыши и выбираем правка:

Нажимаем на команду Экспорт:

И сохраняем файл в формате STL:

Кроме этого создаем модель центрирующего штифта:

Загружаем модели в программное обеспечение 3D принтера. В нашем случае это Cura с настройками под Prism Uni:
Читайте также:


