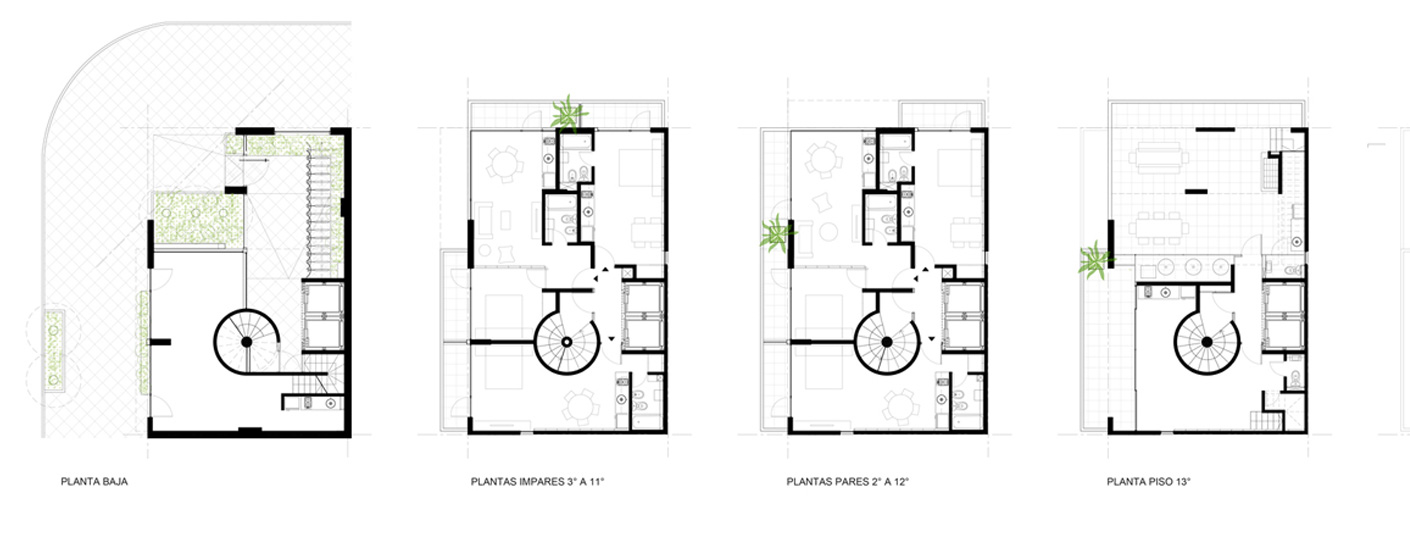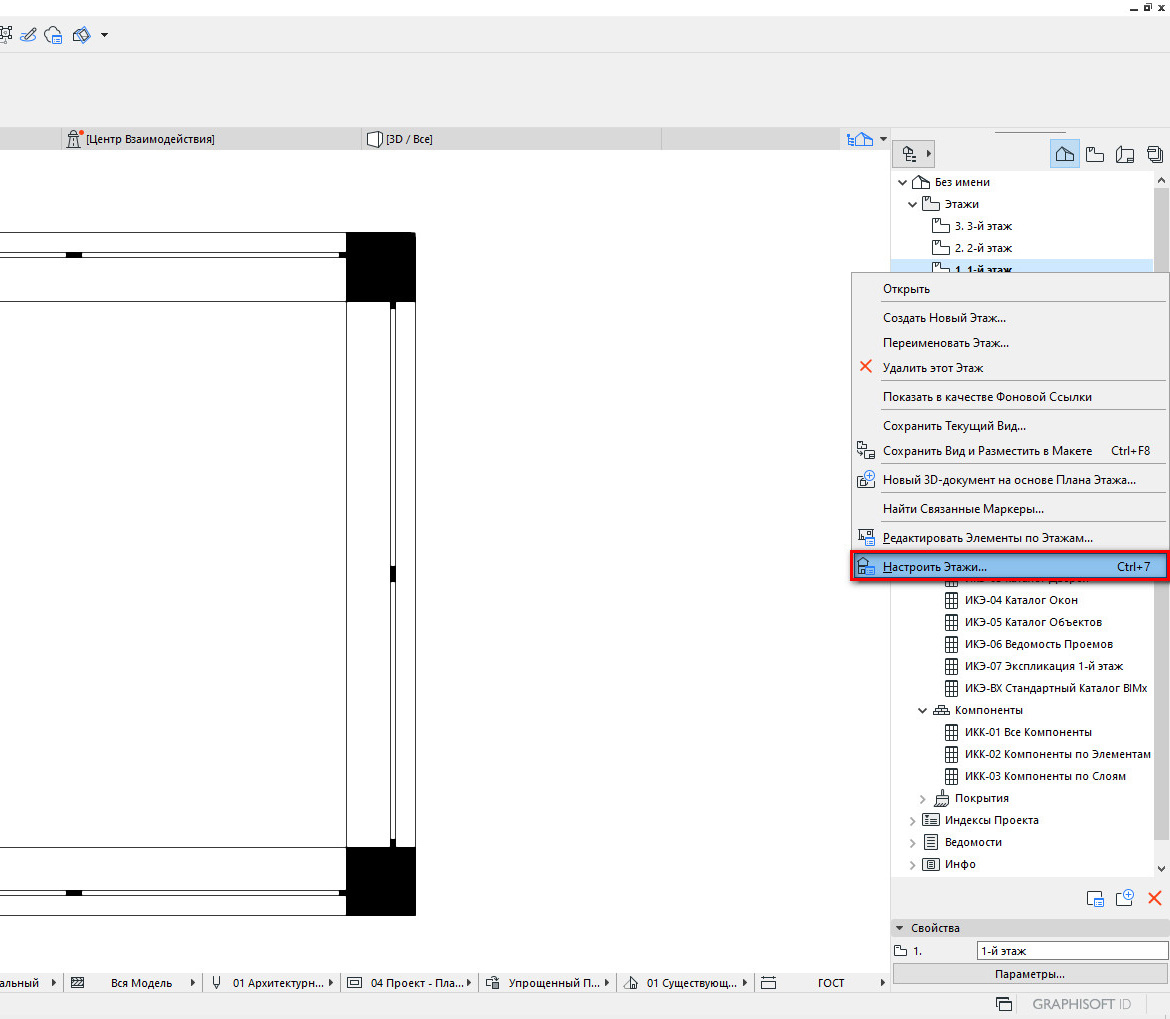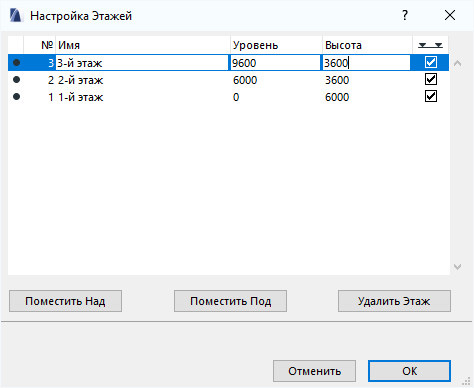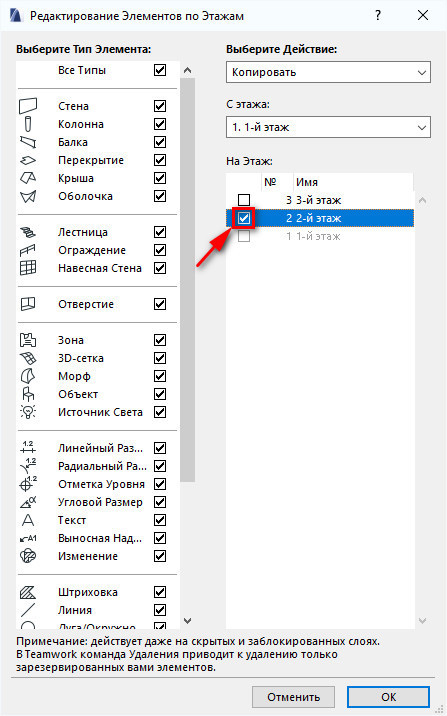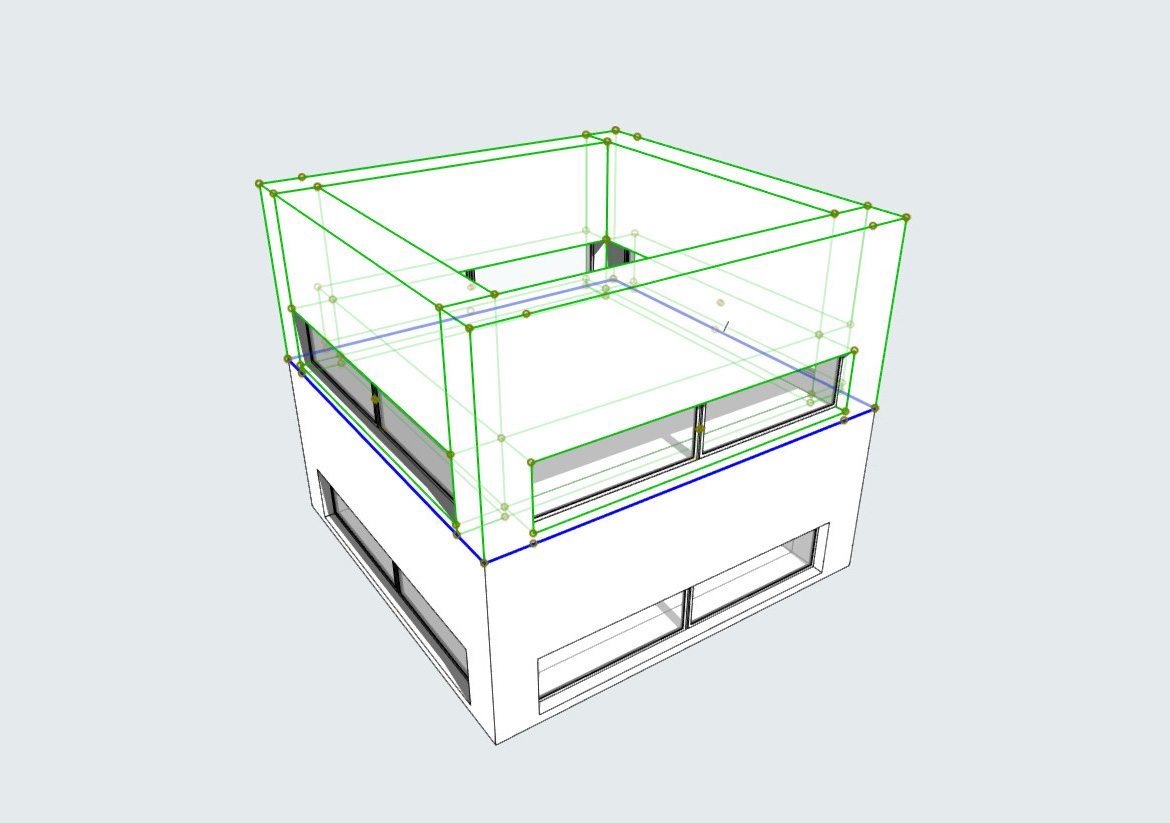Как сохранить план этажа в архикад
Концепция подготовки документации в ArchiCAD базируется на понятии книги чертежей (макетов). Под книгой макетов (чертежей) понимается совокупность листов чер¬тежей проекта.
Лист чертежа связан с макетом - объектом, определяющим параметры листа. Каждый макет связан с шаблоном. Шаблон может включать графические и текстовые объекты, которые будут отображаться на всех листах чертежей, связанных с этим шаблоном.
Листы чертежей можно группировать в под¬множества, аналогичные папкам, то есть создавать собственную структуру проектной документации. Каждый чертеж размещается на листе соответствующего формата.
Используя эти понятия, можно создать разнообразные схемы офор¬мления чертежной документации.
Для активизации Книги чертежей необходимо нажать кнопку на палитре инструментов навигатора. В результате в навигаторе отобразится структура чертежей документации.
Структура чертежей начинается с корневой папки, которой является книга чер¬тежей с наименованием, совпадающим с наименованием проекта. Дальнейшее расположение элементов структуры зависит от ее типа, который выбирается из меню кнопки, расположенной под палитрой навигатора. Есть два типа.
- По поднаборам. Отображается создаваемая пользователем структура папок, в которые помещаются листы чертежей, являющиеся в свою очередь папками для размещенных на них видов. Последняя папка структу¬ры - Шаблоны содержит листы шаблонов чертежей.
- По основным макетам. Основу структуры составляют листы шабло¬нов, которые являются папками для связанных с ними листов чертежей.
Для работы с создаваемой или имеющейся структурой используется контекст¬ное меню, вызываемое щелчком правой кнопки мыши на элементе структуры. Можно использовать и кнопки, расположенные под рабочим полем структуры чертежей.
- Параметры. Вызывает окно настройки выбранного элемента структуры.
- Новый макет. Создает новый лист чертежа.
- Новый основной макет. Создает новый макет листов чертежей.
- Новый поднабор. Создает подмножество чертежей (новая папка в структуре документации проекта).
- Обновить. Нажав эту кнопку, вы обновите изображения выбранно¬го чертежа.
Состав элементов управления, расположенных под рассмотренными кнопками, зависит от выбранного объекта и предназначен для управления их свойствами.
План оформления документации.
- Создать и настроить книгу макетов.
- Создать и настроить обычный макет на основе основного макета чертежа проекта.
- Сформировать документацию т.е. разместить и отредактировать виды на обычных макетах.
- Вывести документацию на бумагу с помощью принтера или плоттера.
1. Настройка книги макетов
Окно настройки книги макетов можно вызвать одним из следующих способов:
- командой Параметры книги чертежей контекстного меню корневой папки;
- кнопкой Параметры в нижней части окна навигатора при выделенной корневой папке структуры чертежей;
- кнопкой Параметры в нижней части навигатора при выделенной корневой папке структуры чертежей.
Единственная задача настройки книги макетов - установить нумерацию ее объектов. Эта задача решается с помощью следующих элементов управления:
- переключателя, управляющего выбором структуры нумерации чертежей, имеющего два положения:
- Использовать иерархию - нумеруются созданные поднаборы, и их номера вклю¬чаются в номера расположенных в них чертежей;
- Использовать линейную упорядоченность макетов - нуме¬рации папок поднаборов нет, и номера чертежей не включают номера подмножеств;
Создадим книгу макетов проекта и определим ее структуру.
- Откройте Книгу макетов, нажав кнопку навигатора.
- Установите тип структуры отображения По поднаборам.
- Выделите корневую папку с названием проекта и вызовите окно настройки книги макетов.
- Установите переключатель выбора структуры нумерации чертежей в положение
Просмотрите основные макеты и убедитесь, что внесена повторяющаяся информация в каждый штамп.2.
2. Создание и настройка макета чертежа проекта
Теперь, когда создана структура книги макетов и подготовлены основные макеты, мож¬но начинать подготовку документации. В поднабор Мои чертежи поместим на основном макете формата А3 альбомная план первого этажа, южный фасад и разрез А-Е
Запомните алгоритм создания документов: сначала в выбранном поднаборе создается чертеж, связанный с определенным шаблоном, затем на созданный чертеж помещаются необходимые виды.
3. Вставка в макет чертежей проекта. Редактирование чертежа
- Активизируйте Карту проекта, нажав кнопкупалитры инструментов навигатора.
- Активизируйте план первого этажа здания.
- В пункте меню Документы или в контекстном меню этажа выберите команду Сохранить вид и разместить в макете или нажмите комбинацию клавиш Ctrl+F8. В рабочем поле откроется шаблон Формат А3, указатель мыши примет форму большого креста.
- Переместите указатель мыши в требуемое место вставки вида и щелкните кнопкой мыши. На рабочее поле формата будет вставлен выбранный вид. Вероятно, результат вставки вида не соответствует ожиданиям. Он смещен за границы шаблона, высота области вида превышает высоту формата, ниже области вида находится какая-то линия, маркеры горизонталей конструкторской сетки скрылись за левой границей области вида.
- Щелкните кнопкой мыши на области вида, ограниченной пунктирной рам¬кой. Область вставляемого вида подсветится, как обычный объект ArchiCAD. Его положение может не соответствовать требуемому, поэтому придется редактировать вставленное изображение.
Уменьшим размеры области вида.
Переместим на нужное место.
4. Вывести документацию на бумагу с помощью принтера или плоттера.
Для печати чертежей на бумаге формата А1, А2, А3 используется плоттер:
Файл / Параметры плоттера
Файл / Вывести на плоттер.
Для печати чертежей на бумаге формата А4 используется принтер:
Файл / Параметры печати
Если нет возможности печати из ArchiCad, то каждый чертеж сохраняется в формате *. Pdf и в дальнейшем распечатывается.
Сохранение чертежа в формате PDF очень важная и часто повторяющаяся операция для тех, кто занимается проектированием зданий в Archicad. Подготовка документа в этом формате может осуществляться как промежуточный этап в разработке проекта, так для формирования финальных чертежей, готовых к печати и выдаче заказчику. В любом случае, сохранять чертежи в PDF приходится часто и много.
Archicad имеет удобные инструменты для сохранения чертежа в PDF. Мы рассмотрим два способа, с помощью которых осуществляется экспорт чертежа в документ для чтения.
Как сохранить PDF-чертеж в Archicad
1. Перейдите на официальный сайт Grapisoft и скачайте коммерческую или пробную версию Archicad.
2. Установите программу, следуя подсказкам установщика. После окончания установки запустите программу.
![Установка Archicad]()
Как сохранить PDF-чертеж с помощью бегущей рамки
Этот способ самый простой и интуитивный. Его суть заключается в том, что мы просто сохраняем в PDF выбранную область рабочего пространства. Этот способ идеально подойдет для быстрой и эскизной демонстрации чертежей в целях их дальнейшей правки.
1. Откройте файл проекта В Архикаде, выберите рабочее поле с чертежом, который нужно сохранить, например план этажа.
![План в Archicad]()
![Бегущая рамка в Archicad]()
![Сохранить как в Archicad]()
![Сохранение файла в Archicad]()
![Параметры страницы в Archicad]()
Обратите внимание, что масштаб и положение будут согласованы с размером листа, установленного в параметрах страницы.
![Параметры документа в Archicad]()
Как сохранить PDF-файл с помощью макетов чертежей
Второй способ сохранения в PDF используется, преимущественно, для чистовых чертежей, которые оформляются согласно норм и готовы к выдаче. В этом способе один или несколько чертежей, схем или таблиц помещаются в
подготовленный шаблон листа для последующего экспорта в PDF.![Книга макетов в Archicad]()
![Разместить чертеж в Archicad]()
![Разместить чертеж в Archicad 2]()
![Сохранить как в Archicad 2]()
5. Задайте документу название и тип файла PDF.
![Параметры документа в Archicad 2]()
7. Сохраните файл.
Вот мы и рассмотрели два способа создания PDF-файла в Archicad. Надеемся они помогут сделать вашу работу легче и продуктивнее!
Мы рады, что смогли помочь Вам в решении проблемы.![Закрыть]()
Отблагодарите автора, поделитесь статьей в социальных сетях.
Опишите, что у вас не получилось. Наши специалисты постараются ответить максимально быстро.![Закрыть]()
Это параметры диалогового окна Параметры трансляции DXF/DWG .
Для ознакомления с дополнительными параметрами сохранения см. Специальные функции.
![DWGTransSave.jpg]()
Указывается, в формате какой версии AutoCAD происходит сохранение файла. Возможность расширенного объединения допускается во всех форматах.
Выберите во всплывающем меню формат, в котором сохраняются изображения в AutoCAD.
По умолчанию выбирается Исходный формат изображения ; в этом случае преобразование отсутствует.
Вывести в формате рисунков AutoCAD. Если этот маркер отмечен, то список предоставляемых форматов изображений соответствует тем, которые поддерживаются в выбранной версии AutoCAD. Остальные форматы становятся недоступными.
Некоторые параметры AutoCAD не можно сопоставить ни с чем в ArchiCAD, и наоборот. Например, в ArchiCAD слои не имеют цвета и типов линий; в AutoCAD они имеют такие свойства. Наилучшим решением для конвертирования таких установок является использование шаблона. Файл шаблона - это файл DXF/DWG, в котором эти преобразования уже сделаны. Если Вы выбираете файл шаблона при экспорте DXF/DWG, то элементы, поступающие на слой, определенный в файле шаблона, приобретают цвет и тип линии этого слоя. Это происходит даже без открытия пользователем результирующего файла DXF/DWG. Файл шаблона снабжается именами слоев, определенных в этом файле, поэтом нет необходимости их вводить, что упрощает создание таблицы конвертирования слоев.
Расположенная рядом кнопка Найти открывает диалоговое окно поиска и выбора файла шаблона.
Примечание: Файлы шаблонов могут предоставляться Вашими консультантами. После сохранения файла DXF/DWG для консультанта, он открывает его и делает в нем необходимые изменения (например, в перьях, слоях и т.д.). Затем он сохраняет его и возвращает Вам. Теперь у Вас имеется файл шаблона, который можно использовать при последующих сохранениях данных DXF/DWG для консультанта.
Найдите и выберите файл шаблона, чей путь показывается. С помощью всплывающего меню слева выберите вариант запоминания места расположения этого файла: абсолютный путь или относительный путь .
Для удаления файла шаблона щелкните по кнопке Очистка файла шаблона справа от поля пути файла.
Сохранить макет в
Model Space . Все элементы, начерченные в макете, плюс все чертежи будут сохранены в Model Space результирующего чертежа AutoCAD. Все чертежи, размещенные в макете, будут преобразованы в блоки AutoCAD, причем все они будут обрезаны таким образом, что в AutoCAD Model Space будут видны только те части блоков, которые были видны в макете ArchiCAD. То есть происходит точное воспроизведение того, что видно в макете. В этом случае в результирующем чертеже AutoCAD будет создано Paper Space по умолчанию, которое будет пустым.
- Для чертежей, источник которых является внутренним для проекта и статус которых указывает, что они не устарели: их элементы будут размещены на идентичных слоях AutoCAD, с учетом правил преобразования слоев, описанных в Параметры трансляции DXF/DWG .
- Для чертежей, источник которых является внутренним для проекта, однако статус которых указывает, что они устарели (то есть это чертежи, которые предполагают возможность ручного обновления и которые были отсоединены от модели): их элементы будут размещены на отдельных слоях AutoCAD, чьи имена составляются из имени чертежа и его ID.
Разместить чертежи в:
При сохранении Макета в Paper Space становится доступно поле Разместить Чертежи в , которое позволяет выбрать способ сохранения размещенных Чертежей:
![XrefFolderOptions.jpg]()
Xref-чертежи: Представленные на данной панели параметры влияют на имена/расположение Xref-чертежей, созданных в ArchiCAD.
Укажите путь к папке, расположение папки и имена сохраненных Xref-чертежей. Обратите внимание, что в поле пути папки можно использовать Автотекст.
Присоединенные Xref: Представленные на данной панели параметры влияют на имена/расположение внешних Xref-чертежей, вложенных в проект.
Сохранение плана этажа
Следующие возможности доступны только при сохранении плана этажа:
Примечание: Этот вариант недоступен, если план этажа все еще не имеет имени.
Внимание: Для использования расширенного объединения сначала сохраните проект.
Для получения дополнительно информации о расширенном объединении см. Двустороннее взаимодействие (расширенное объединение).
Параметр Сохранить зоны как предоставляет два варианта сохранения зон: Только паспорт , Паспорт и штриховка .
Следующие варианты предлагаются только при сохранении 3D-данных:
![alt]()
Здания редко бывают одноэтажными. И в ARCHICAD хорошо реализована возможность создания этажей. Также присутствует отдельный инструмент для их копирования.
Давайте узнаем, как создавать этажи в ARCHICAD.
Как создать и настроить этажи в ARCHICAD?
Переход по этажам в ARCHICAD осуществляется через панель навигатора в правой части окна программы. По умолчанию в новом проекте имеется 3 этажа высотой 3 метра.
Мы можем легко изменить значение высоты, а также добавить или убрать необходимое количество этажей.
Для этого нужно кликнуть правой кнопкой мыши по любому из этажей в навигаторе. А затем выбрать из меню пункт «Настроить Этажи».
![Планы этажей в навигаторе Архикад.]()
После этого появиться окно, в котором производятся основные настройки этажей.
![Как настроить этажи в Архикаде.]()
Настроек в этом окне не много и все они понятны исходя из названия.
Для того чтобы изменить высоту этажа, в столбце «Высота» вводим значения с клавиатуры. Конечно, высота этажей может быть разной.
Создаются этажи с помощью кнопок «Поместить Над» или «Поместить Под».
Например, для того чтобы создать подвальный этаж нужно сначала выбрать первый этаж, а затем кликнуть на кнопку «Поместить Под».
Выбранный в данный момент этаж подсвечивается синим цветом.
Для сохранения изменений нужно нажать кнопку «ОК».
Как скопировать этаж в ARCHICAD?
Есть много способов копирования элементов на другие этажи. Самый надежный и правильный вариант – использовать функцию «Редактирование Элементов по Этажам».
Чтобы вызвать это окно кликаем правой кнопкой мыши по любому из этажей в навигаторе. Затем выбираем из меню пункт «Редактировать Элементы по Этажам…».
В открывшемся окне в пункте «С Этажа» выбираем этаж, с которого будем копировать элементы. В пункте «На Этаж» отмечаем галочками этажи, на которые будут скопированы элементы.
Я выберу второй этаж.
![Как скопировать этажи в Архикаде.]()
Для того чтобы все сработало, жмем кнопку «ОК».
Этот способ очень удобен, особенно когда вы строите многоэтажный дом и приходится копировать большое число этажей.
Перейдем в 3D и посмотрим на результат.
![Как скопировать первый этаж на второй в Архикаде.]()
Как видите, все элементы были скопированы на второй этаж.
В общем, это все настройки связанные с этажами. Обязательно несколько раз повторите все действия у себя, чтобы закрепить материал.
Читайте также: