Как сохранить файл в keynote
Основные презентации сохраняются как .key по умолчанию, но поскольку Keynote работает только на системном программном обеспечении Apple и iCloud, вы не всегда можете открыть презентацию .key в PowerPoint. Самое простое решение заключается в том, чтобы сохранить презентацию Keynote .key как презентацию PowerPoint .pptx, которая затем может быть открыта в Microsoft Office, Google Slides Docs, Keynote, OpenOffice или практически любом другом приложении презентации независимо от платформы, на которой выполняется будь то Windows, Linux, другой Mac или даже iPad.
Мы собираемся сохранить файл презентации Keynote в качестве файла презентации Powerpoint, используя возможности экспорта приложений. По сути, это преобразует файл Keynote .key в файл Powerpoint .pptx. Вы можете сделать это с помощью новой презентации или существующего файла презентации Keynote, это не имеет значения. Для достижения наилучших результатов вы хотите обновить Keynote до последней версии, доступной вашему Mac.
Обратите внимание: если файл Keynote защищен паролем, вы хотите разблокировать файл перед сохранением в качестве файла Powerpoint.
Как экспортировать файлы Keynote (.key) в PowerPoint (.pptx) на Mac
- Создайте новую презентацию или откройте существующую презентацию Keynote на Mac с помощью приложения Keynote


Формат файла презентации .pptx обычно более совместим с более широким набором приложений и операционных систем по сравнению с исходным файлом Keynote .key, поэтому это может быть полезно, если вы работаете на разных платформах или есть проблема совместимости с Keynote презентация. Формат файла PowerPoint также широко известен большинству других презентационных приложений, включая Google Презентации, Microsoft Office, другие версии Keynote на Mac, OpenOffice и даже Preview в Mac OS. Аналогичным образом, вы можете счесть полезным сохранять файлы Pages в формате Word .docx, особенно если вы находитесь в среде, где вы находитесь на Mac, а другие пользователи находятся на разных ПК с Windows с пакетом Office.
Сохраненный .pptx-файл будет полностью совместим с Microsoft Office и Microsoft Powerpoint, и затем он может быть открыт в этих приложениях на ПК с ОС Windows или Mac.
Вы также можете выбрать формат .ppt, если вы пытаетесь сделать файл Keynote .key совместимым с гораздо более старой версией Microsoft Office и Powerpoint.
Помните, что предварительные версии пакета Microsoft Office 2016 для Mac являются бесплатной загрузкой, а приложения Microsoft Office для iOS также бесплатны для скачивания, поэтому, если вы находитесь на заботе о том, чтобы получать эти приложения и работать с родными форматами файлов Office прямо, а не набор iWork, вы можете сначала попробовать их на устройствах Apple без каких-либо особых обязательств.
Знать лучший способ конвертировать файлы Keynote .key в Powerpoint .pptx? Дайте нам знать об этом в комментариях!

Keynote упрощает создание слайдов и - верьте или нет - fun ! Это приложение MacBook было разработано Стивом Джобсом и использовалось для его лейблов Macworld каждый год, и есть так много визуальных конфет, которые вам никогда не придется кричать, чтобы снова разбудить вашу аудиторию.
Как создать проект Keynote на MacBook
Как и другие приложения в наборе iWork, Keynote начинает процесс создания документа с помощью окна Template Chooser. Чтобы создать новый проект презентации, выполните следующие действия:
Нажмите значок Launchpad в Доке.
Нажмите значок Keynote.
Появится окно выбора шаблона.

Нажмите всплывающее меню «Размер слайда» в нижней части экрана, чтобы выбрать разрешение для ваших полных слайдов.
Хотя вам необязательно выбирать точное соответствие для разрешения экрана вашего ноутбука, рекомендуется выбрать ближайшее значение к максимальному разрешению проектора. (Если кто-то другой предоставляет проектор, по умолчанию используется значение 1024 x 768.) Если вы используете второй монитор во время презентации, выберите вместо него собственное разрешение для этого монитора.
Выберите шаблон, который наиболее точно соответствует вашим потребностям.
Нажмите «Выбрать», чтобы открыть новый документ, используя выбранный шаблон.
Как открыть презентацию Keynote
Если существующий файл презентации Keynote отображается в окне Finder, вы можете дважды щелкнуть значок документа, чтобы открыть проект. Однако если Keynote уже запущен, выполните следующие действия для загрузки проекта:
Нажмите cmd + O, чтобы отобразить диалоговое окно «Открыть».
Выберите нужный диск в списке Устройства в левой части диалогового окна, а затем щелкните, чтобы развернуть папки и вложенные папки, пока не найдете проект Keynote.
Вы также можете использовать окно поиска в верхней части диалогового окна «Открыть», чтобы найти документ по имени или некоторым из содержащегося в нем текста, или нажмите «Все мои файлы» на боковой панели диалогового окна «Открыть», чтобы отобразить ваши документы.
Дважды щелкните имя файла, чтобы загрузить его.
Если вы хотите открыть документ Keynote, который вы редактировали в недавнем прошлом, все становится еще проще! Просто выберите «Файл» → «Открыть недавно», и вы можете открыть документ одним щелчком мыши из появившегося подменю. (Обратите внимание, что в окне выбора шаблона также есть кнопки «Открыть недавние» и «Открытые существующие файлы».)
Как сохранить презентацию Keynote на MacBook
Поскольку Keynote предоставляет полную поддержку функции автоматического сохранения Mountain Lion, вам больше не нужно чтобы вручную сохранить презентацию каждые несколько минут.Но если вы разумный тип и хотите защитить свою работу в мире сбоев питания, выполните следующие шаги при первом сохранении презентации:
Если вы сохраняете документ, который еще не сохранен, появится знакомая таблица «Сохранить как».
Введите имя файла для нового документа.
Нажмите всплывающее меню «Где», а затем выберите место для сохранения документа.
По умолчанию Keynote сохранит вашу презентацию непосредственно в iCloud от Apple, что позволит вам открыть ее с другого Mac или с любого устройства iOS, работающего с Keynote для iOS 1. 61 или более поздней версии. (Вы должны ввести тот же идентификатор Apple на любом устройстве, прежде чем использовать его для доступа к документам, хранящимся в вашем пространстве iCloud.)
Чтобы выбрать местоположение не во всплывающем меню «Где» (например, на определенной папке на вашем диске ), выберите громкость или диск в меню «Где», а затем нажмите кнопку со стрелкой вниз, чтобы развернуть лист. Вы также можете создать новую папку из расширенного листа.
После сохранения презентации Keynote в первый раз вы можете создать версию этого документа, выбрав «Файл» → «Сохранить версию». Чтобы вернуть текущую презентацию в более старую версию, выберите «Файл» → «Восстановить» до «Сохранено». Keynote дает вам возможность вернуться к последней сохраненной версии или вы можете нажать «Старая версия», чтобы просмотреть несколько версий презентации и выбрать ее для возврата.

ИМПОРТ
Что касается импорта медиаматериалов (без них не обходится ни одна презентация), то в этом случае очень удобно использовать Медиабраузер, доступ к которому может быть осуществлен с панели инструментов или из меню программы (Вид->Показать медиабраузер).
Медиабраузер представляет собой отдельную панель, содержащую три вкладки и позволяющую импортировать аудио-, фото- и видеоматериалы из библиотек ряда популярных приложений. Панель снабжена средствами поиска, позволяющими найти тот или иной элемент в любой из библиотек, выдавая мгновенный результат по первым буквам поискового запроса. Импорт материалов производится обычным перетаскиванием на окно приложения.
- Аудио. Импорт аудиотреков из библиотек таких приложений, как GarageBand и iTunes. В случае с iTunes имеется возможность просмотра не только всей библиотеки, но и отдельных ее категорий и смарт-плейлистов. Возможна сортировка аудиоматериалов по названию, имени исполнителя и времени звучания. Любой трек перед импортированием можно прослушать, не выходя из панели Медиабраузера.

- Фото. Импорт графических файлов из библиотек программ Aperture, iPhoto и Photo Booth. Как и в предыдущем случае, поддерживается работа с отдельными категориями, альбомами и смарт-альбомами каждой из библиотек.

- Фильмы. Импорт видеоматериалов из библиотек приложений iMovie, Photo Booth и пользовательской папки Фильмы. Любой видеофайл перед импортированием можно просмотреть, не выходя из панели Медиабраузера.
ЭКСПОРТ
Возможности экспорта в Keynote выражены в функциях сохранения готовых файлов презентаций для продолжения работы с ними в будущем и экспорте презентаций в том или ином виде, в зависимости от необходимости.
Классическое сохранение проекта презентации произволится через меню программы (Файл->Сохранить и Файл->Сохранить как). В первом случае презентация по умолчанию сохраняется в родном формате KEY, а во втором случае пользователь имеет возможность дополнительно выбрать формат Microsoft PowerPoint (PPT).

Доступ к прочим вариантам экспорта осуществляется с панели инструментов (значок Опубликовать), либо из раздела Экспорт меню программы.

- Отправка документов по электронной почте

Возможность оправки созданного слайд-шоу для последующей записи на DVD-диск. При отправке пользователь имеет возможность задать пропорции видео (4:3 или 16:9), а также указать способ воспроизведения.
При выборе данного варианта экспорта в библиотеку iPhoto будут отправлены изображения слайдов экспортируемой презентации (как все сразу, так и только определенные). Пользователь может выбрать выходной формат изображений (JPG, PNG или TIFF). При экспорте в JPG возможно изменение степени сжатия картинки.

Экспорт презентации в виде видеофайла в формате MOV, с настойками, оптимизированными для показа на медиаплеере iPod. Пользователь может задать длительность показа слайда и анимации на слайде.
Экспорт презентации в одном из трех видов (видеоподкаст, документ Keynote или PDF) для последующего использования при создании веб-страниц в iWeb. В случае выбора видеоподкаста презентация экспортируется в виде видеофайла формата MOV.

Экспорт в виде подкаста для дальнейшего редактирования в данном приложении.
Замечательная возможность экспорта презентации в виде видеофайла в формате MOV и автоматической его публикации на популярном видеохостинге YouTube. Установки кодировщика уже будут оптимально настроены под показ видео через сеть Интернет. Перед началом экспорта имеется возможность дать название видеофайлу, выбрать категорию, сделать краткое описание и прописать теги. По умолчанию видео сохраняется с разрешением 480х272, но при желании его можно поменять на 640х360.

Воспользовавшись пунктами меню Файл->Экспортировать или Экспорт->Экспортировать (по своему действию они абсолютно идентичны), пользователь попадет в всплывающее окно, опции которого предлагают еще ряд вариантов экспорта (QuickTime, PPT, PDF, изображения, HTML и iPod).

Экспорт в PPT абсолютно ничем не отличается о обычного сохранения в этом же формате через меню программы (Файл->Сохранить как).
При выборе варианта QuickTime пользователь получает возможность сохранить презентацию в виде видеофайла в любой папке жесткого диска. Те, кто не хотя обременять себя многочисленными доступными настройками кодировки будущего файла могут выбрать один из трех пресетов (фильм в интернете, фильм на CD, высокое качество). Пресеты отличаются не только качеством сжатия, но и размером картинки (320х80, 640х360, 1280х720). Советуем всегда выбирать высокое качество, так как только в этом случае у видеофайл будет записан с приемлемой частотой кадров (24 кадр/сек), в остальных случая она будет в 2 раза меньше.

Если же вас не устраивает качество видео, полученного с помощью автоматических настроек пресетов, то милости просим в режим ручной настройки. В этом режиме пользователь волен выбрать тип сжатия (13 вариантов), задать частоту кадров (от 8 и до 60 кадров в секунду), качество кодирования и прочие настройки. При установке частоты кадров следует иметь в виду, что увеличение данного параметра ощутимо влияет не только на плавность воспроизведения, но и на размер файла.

В режиме HTML будет создан HTML-документ, который может быть просмотрен в любом веб-браузере.

Наконец, последний режим (iPod) является вариацией режима экспорта в iTunes, только с возможностью сохранения видеофайла в папку на жестком диске.
Конкурировать с пакетом офисных программ от компании Майкрософт очень сложно. Объединяя в себе всё самое необходимое для работы, софт реализован на высшем уровне, но жемчужина из набора приложений iWork от Apple – Keynote вне всяких сомнений превосходит по функциональности и удобству интерфейса один из продуктов пакета Office, PowerPoint.
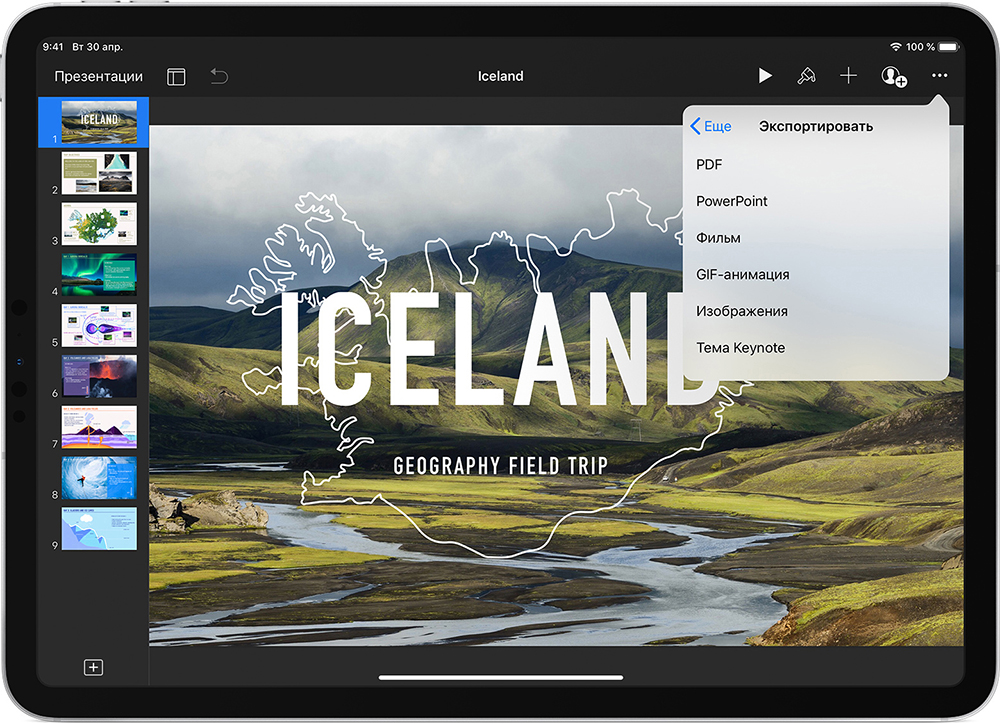
Что такое Keynote
Популярность данного софта не столь широка, как в случае с конкурентом от Microsoft, и хотя первая её версия была выпущена ещё в 2003 году (сегодня доступна уже восьмая), многие не знают, что это за программа, и даже не осведомлены о существовании Keynote. Несмотря на это, для пользователей, которым приходится выполнять задачи по созданию презентаций различного характера, сервис стал настоящей находкой.
Приложение для создания и демонстрации впечатляющих презентаций Keynote включает мощные инструменты, эффекты и темы, позволяющие на высшем уровне сделать красивую и качественную работу, которую можно представить самой разной аудитории. Богатый функционал с большими возможностями при этом не прячется за ширмой многочисленных вкладок, разделов и подразделов, очень удобен и прост в использовании, поэтому работа с ним будет несложной даже для начинающего пользователя. Все необходимые инструменты в Keynote всегда под рукой, они вынесены на панель быстрого доступа и три вкладки в правом блоке. Так, реализованное в программе оформление, обеспечивающее комфорт управления, позволит в считанные минуты создать достойную презентацию.
Функционирует Keynote на девайсах iPhone, iPad, iPod touch, а также компьютерах Mac. Презентации, которые вы создали на одном из устройств, открываются и на другом, поэтому вам не нужно привязываться к месту или конкретному аппарату. Кроме того, вы сможете выполнять совместное редактирование данных в режиме реального времени, открывая доступ другим пользователям и работая по сети. Удивительно, но сервисом поддерживается также возможность добавления файлов PowerPoint, которые затем можно редактировать в Keynote, презентации также можно сохранять в расширениях обеих программ. Так, если ваши коллеги используют продукт Майкрософт, ничто не мешает вам работать вместе над тем же проектом.

Среди многочисленных достоинств сервиса Keynote:
- широкий набор инструментов для создания высококачественной презентации (уникальные темы, эффекты, запись и редактирование звука внутри приложения, вставка фото, видео, текстов, таблиц, диаграмм, графиков и прочие возможности);
- программа адаптирована для работы на мобильных устройствах;
- возможность работы с презентациями с разных устройств;
- совместное редактирование в реальном времени;
- удалённое управление;
- возможность поделиться;
- интеграция с популярными сервисами iCloud, Dropbox и Gmail;
- совместимость с PowerPoint;
- прямая трансляция презентации посредством Keynote Live;
- на iPad при помощи Apple Pencil можно добавлять собственные заметки и иллюстрации в презентацию;
- приятный и удобный интерфейс.
У сервиса Keynote много общего с PowerPoint, при этом, даже если вы не пользовались до этого инструментами создания презентаций, освоиться в приложении от Apple для iPhone и iPad будет нетрудно. Тем более сложностей не возникнет, если имеется опыт работы с PowerPoint или десктопной версией программы Keynote.
Создание презентаций в Keynote
Пользуясь сервисом, вы сможете сотворить потрясающие презентации. Выбрав одну из тем при создании (в её составе уже будут встроены стили), вы увидите, насколько качественно будет выглядеть ваша работа уже на первом шаге творческого процесса. Приложение Keynote содержит десятки различных тем, включающих готовые наборы элементов, что делает каждую презентацию неповторимой. Можно также применить в основных настройках программы понравившуюся тему ко всем новым документам.
Создание презентации
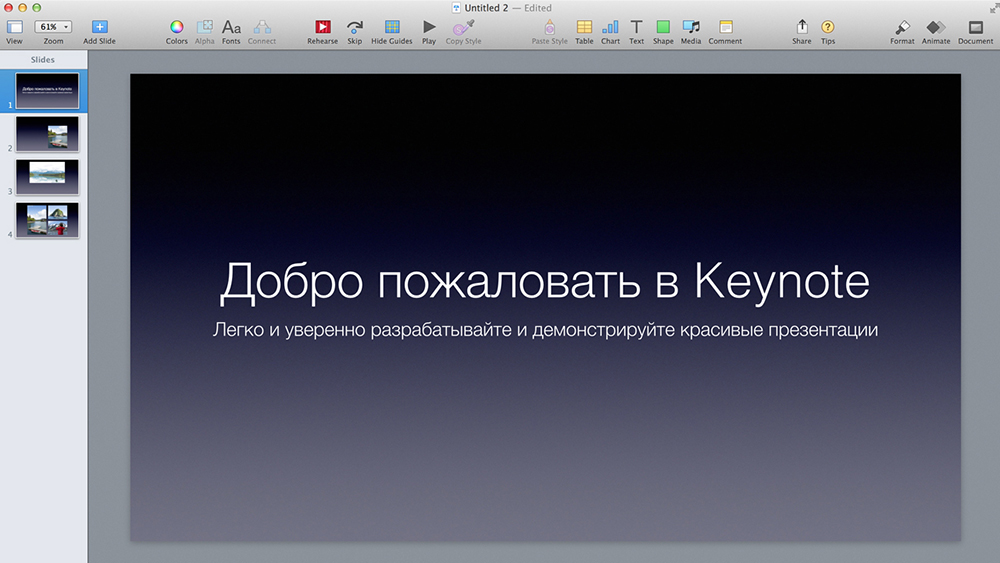
Работа над презентацией начинается именно с выбора темы. Окно открывается при нажатии кнопки «Новый документ», можно также перейти к нему из меню «Файл», выбрав пункт «Новый». Двойным нажатием выбирается нужная тема и после загрузки новой презентации можно продолжать работать над её созданием с помощью доступных элементов управления:
- Нажатием «+» на панели инструментов можно добавить слайды.
- Двойным нажатием на текст-заполнитель в презентацию добавляется текст.
- Можно перетащить картинки или фото с устройства, добавить снимки из iPhoto или Aperture.
- На панели справа окна программы будут отображаться элементы управления форматированием, применимые к выбранному объекту. Вверху боковой панели доступны вариации оформления, позволяющие изменять внешний вид объекта одним нажатием. Используйте различные инструменты для настройки презентации и создавайте эксклюзивные работы.
- Доступна возможность настройки верхней панели инструментов, можно удалять, добавлять или менять местами кнопки для собственного комфорта взаимодействия с Keynote.
- Добавляя слайд, вы выбираете один из макетов, базирующихся на выбранной теме. Его можно применить для следующего или задать другому слайду уже иной макет. Для быстрого доступа к опции можно добавить элемент «Мастера» на панель инструментов.
- Можно также нумеровать слайды, менять их порядок, группировать, пропускать (в таком случае пропущенный слайд не нумеруется), редактировать, менять масштаб и т. д.
- Среди инструментов доступны средства редактирования объектов (любых составляющих презентации, таких как фото, диаграммы, фигуры и пр.). Вы можете добавлять объекты в документ и управлять их внешним видом, меняя размеры, форму, выравнивая, обрезая часть изображения, корректируя фон и т. д.
- Текст, картинки или фигуры можно преобразовать в ссылки. Они будут выглядеть как обычные объекты, но при нажатии на один из таких объектов в процессе презентации выполнится соответствующее действие.
- Любые выполненные вами действия можно отменить через меню «Правка», а также повторить, если решили, что так выглядит лучше.
- Если в процессе работы вы решили, что данная тема вам не подходит, просто измените её через меню «Файл». Тогда ко всем слайдам будет применена новая тема, включающая стили объектов, фоны и прочие элементы. В случае внесения коррективов относительно объектов презентации, они при смене темы сохранятся.
- При желании вы сможете сохранять выполненные изменения как новый стиль, чтобы иметь к нему доступ при создании других объектов.
- Презентацию можно сохранить в Keynote как новую тему, после чего она будет доступна в категории «Мои темы».
- Возможность сохранения презентации в другом формате можно осуществить путём экспортирования её в этот формат. Воспользоваться функцией можно через меню «Файл».
Это лишь малая часть того, что может Keynote. Полностью разобравшись, как пользоваться программой, вы сможете создавать неповторимые работы с применением интересных опций сервиса, привлекать к созданию презентации других участников, делиться, транслировать в реальном времени и выполнять другие действия. Пользователи, работающие в Keynote, отмечают, что, несмотря на простоту интерфейса программы и лёгкость в освоении, её функциональных возможностей достаточно, чтобы выполнить работу на профессиональном уровне.
Открытие презентаций
Закономерно пользователей будет интересовать вопрос о том, как можно открыть презентацию Keynote на ОС Windows, и не только.
Сама программа позволяет работать с большим количеством различных форматов файлов.
Для начала о том, как открываются презентации на iOS устройствах типа iPad и iPhone.
К примеру, юзеру захотелось открыть презентацию Keynote через другую программу. Для этого потребуется конвертировать её в другой формат.
Здесь необходимо сделать следующее:
- открыть нужную презентацию;
- нажать кнопку «Ещё»;
- кликнуть на «Экспортировать»;
- выбрать подходящий формат;
- определить удобный способ для отправки.
Есть и такие случаи, когда через Keynote возникает необходимость открыть файлы других программ. Часто это PowerPoint.
При этом исходный документ удаляться не будет.
Только учитывайте, что при открытии программа может выдать предупреждение об изменении внешнего вида презентации.
Следующий вариант для тех, кто работает на Mac устройствах.
Здесь есть своя инструкция о том, как открывать презентации Keynote в других программах. Для этого они просто конвертируются в необходимый формат.
- откройте нужную презентацию;
- нажмите «Файл»;
- затем «Экспортировать в»;
- выберите подходящий формат;
- при этом появляется окно для выбора форматов, а также для изменения некоторых конфигураций;
- теперь жмём «Далее»;
- укажите имя файла и папку, где он будет сохранён;
- завершается передача нажатием кнопки «Экспорт».
Ещё можно в Keynote открывать файлы других программ и приложений. Для этого на Mac устройствах нужно:
- зайти в меню Finder;
- щёлкнуть на файл, удерживая кнопку Control;
- выбрать пункт «Открыть с помощью»;
- в качестве инструмента отображения использовать Keynote.
Но если у вас только одна программа для презентаций на компьютере, и это Keynote, тогда достаточно будет и просто двойного клика по файлу.
Теперь в самом приложении Keynote нужно нажать на «Файл», затем «Открыть» и выбрать искомую презентацию. Если этот файл выбрать невозможно, форматы несовместимые.
Изменение размеров слайда
Ещё одним популярным вопросом является то, как можно изменить размер слайда в приложении Keynote. Здесь инструкции будут немного разными в зависимости от того, каким яблочным устройством пользуется человек. Это может быть iPhone и iPad, либо же компьютеры Mac. Для компьютеров и мобильных девайсов свои инструкции.

Если это смартфон или планшет от Apple, тогда нужно сделать следующее:
- кликнуть на кнопку «Ещё»;
- перейти в раздел «Дизайн документа»;
- выбрать «Размер слайда»;
- задать необходимые параметры.
Если нажать на пункт «Пользовательский», тогда можно будет указать требуемые размерные характеристики. Затем на «Готово», и всё, размер изменён до необходимых пользователю цифр.
Если у пользователя в распоряжении стационарный компьютер, либо ноутбук от Apple, тогда здесь изменение размера будет происходить несколько иначе. А именно:
- нажмите на значок документа (пустой квадрат);
- затем на вкладку «Документ»;
- появится всплывающее окно;
- в этом окне выбирается нужный размер.
Опять же, если кликнуть на вариант пользовательского размера, тогда можно будет указать конкретные необходимые цифры. Завершаются изменения простым кликом на кнопку «ОК».
Сохранение презентаций
И теперь о том, как правильно сохранить презентацию в приложении Keynote, и что для этого потребуется сделать. Здесь ничего сложного нет. Любой пользователь справится без проблем.

Когда презентация сохраняется впервые, ей нужно выбрать определённое имя, а также папку, где она будет находиться. В последующем все изменения начнут сохраняться автоматически, если продолжить работу с презентацией. Если есть необходимость, в любой момент можно поменять название файла, создать копию под другим именем, изменить папку для сохранения и прочего.
Чтобы сохранить презентацию и присвоить ей имя, необходимо:
- кликнуть в любом месте окна презентации, тем самым сделать её активной;
- нажать на «Файл»;
- затем на «Сохранить»;
- в поле «Сохранить как» вводится выбранное имя;
- ещё можно указать от 1 и более тегов, хотя это необязательно;
- для выбора места сохранения следует кликнуть на стрелочку около всплывающего меню;
- выбрать конкретную папку, либо рабочий стол.
Вот и всё. Совершенно ничего сложного.
Редактор Keynote является функциональным и популярным приложением. И пользоваться им довольно легко. Даже если ранее юзер был ярым поклонником Windows со всеми её стандартными приложениями.
Как поделиться презентацией
Сервисы, с которыми у Keynote есть интеграция
Комфорт и скорость выполнения работы во многом зависят от интегрирования программы с другими сервисами. Совместная работа и собственная эффективность создания качественных презентаций обеспечиваются интеграцией с iCloud и Dropbox, в то время как Gmail открывает доступ к коммуникациям. С Keynote вы свободны в выборе устройства и места работы, потому что слайды, создаваемые, например, на Mac, будут иметь тот же вид, что и на iPhone или в браузере. При этом присоединиться к созданию проекта могут и другие пользователи посредством устройств Mac, iPad, iPhone или PC. Ускорить работу поможет также использование горячих клавиш, которые позволяют мгновенно выполнять различные задачи.
Читайте также:


