Как сохранить файл корел со шрифтами
CorelDRAW — редактор, для создания векторной графики. При работе с ним часто требуется задействовать текст. Но встроенные наборы шрифтов довольно стандартны и не годятся для уникальных логотипов или иллюстраций. Также лишь немногие из них поддерживают кириллицу. Потому возникает необходимость установки новых оформлений для текста. Рассмотрим, как добавить шрифт в Корел, какие проблемы могут возникнуть после загрузки, и как их устранить.
Установка скачанного шрифта
Первый вариант предполагает загрузку дополнительных атрибутов для оформления текста. То есть они станут доступны не только для CorelDRAW, но и для других текстовых, векторных и растровых редакторов. Все, что потребуется — установить дополнение. Остальное компьютер проделает автоматически.
Последовательность того, как установить шрифт в Корел:
- Найти подходящее начертание и скачать его на компьютер.
- Перейти к расположению загруженного файла.
Если файлов с новыми стилями для текста много, то легче устанавливать их одновременно. Для этого:
После этого шрифты будут доступны для использования в программах, работающих с текстом, включая и CorelDRAW. Из-за этого нагрузка на операционную систему возрастает.
Установка начертаний при помощи Font Manager
При наличии множества начертаний, компьютер может работать медленнее. Для их установки без ухудшения качества работы операционной системы можно воспользоваться приложением-дополнением к CorelDRAW — Font Manager. Его потребуется установить отдельно. После можно загрузить шрифт в Корел:
Осторожно! При клике правой кнопкой мыши по варианту “Загрузить”, шрифт помещается в папку с содержимым Corel. Его можно будет использовать только с CorelDRAWGraphicsSuite.Чтобы добавить шрифт в Корел Дро, который уже был скачан на компьютер шрифты с помощью Font Manager, нужно:
Далее можно запускать CorelDRAW и применять установленный дизайн для оформления текста логотипов и других работ.
Добавление собственного шрифта
Если навыки позволяют, то можно создать собственный шрифт. Некоторые пользователи отрисовывают его непосредственно в CorelDraw:
- Создают многостраничный документ — на каждой странице помещают по одной букве.
- Начинают рисовать литеры контурными инструментами. При этом используют как можно меньше опорных точек для улучшения качества шрифта.
- Когда все буквы готовы, выделяют каждую по отдельности и зажать комбинацию Ctrl+E. В появившемся окне экспорта заполняют поле с названием, отмечают галочкой “Selected only”, выбирают формат “TTF”. После проделанных действию нажимают “Экспорт”.
- В новом окне именуют шрифт, устанавливают параметры Grid Size, Leading, Space width с показателями: до 700, 0, 2048 соответственно.
- Следующая форма предложит определить, какая клавиша активирует каждую букву. Когда для каждого символа назначена кнопка на клавиатуре, нажимают “ОК”.
Теперь разобраться, как добавить шрифт в CorelDRAW. Делается это теми же способами, которыми начертания инсталлируются из интернета:
- Выбирают файл, хранящий информацию о шрифте.
- Кликают по нему и выбирают опцию “Установить”.
Заключительный этап — зайти в программу CorelDRAW и проверить, правильно ли работают собственноручно созданные буквы.
Справка! Отрисовывать шрифтовые дополнения можно в любой, предназначенной для этого программе. Главное, чтобы она позволяла сохранять документ в совместимых с CorelDRAW форматах.Ошибки и пути их решения
Несмотря на простоту установки шрифтов для CorelDRAW, в процессе могут возникнуть проблемы. Некоторые из них есть возможность решить, другие — нет. Типичные ошибки таковы:
- После установки активен только один вариант начертания, а другие окрашены в серый, то есть недоступны. Это означает, что данные стили не загружены в архиве либо что разработчик не сделал их. В первом случае решить проблему несложно. Нужно проверить, содержит ли архив файлы отсутствующих начертаний, и подгрузить их. Во втором случае придется найти другой шрифт, имеющий разные варианты написания.
- Неадекватный интервал между буквами. Слишком большое или чересчур маленькое расстояние между символами исправляется при помощи инструмента “Фигура”. Все что требуется от пользователя: кликнуть по слову и потянуть за маркер, расширяя или сужая межбуквенное пространство.
- При использовании кириллицы некоторые буквы отсутствуют. Для решения описанной проблемы можно посоветовать несколько вариантов действий. Первый и наиболее простой — скачать другое начертание. Второй — подставить недостающие символы собственноручно. Для этого потребуется выбрать функцию “Преобразовать текст в кривые”. Затем вписать латинские буквы на месте отсутствующих символов.
Многих ошибок можно избежать, если скачивать дополнительные атрибуты для работы с текстом из проверенных источников. Также следует помнить, что чем больше установлено начертаний, тем медленнее работает программа. Поэтому нужно более тщательно подходить к их выбору.
Итоги
CorelDRAW — векторный редактор, который допускает использование как стандартных, так и пользовательских шрифтов. Последние устанавливаются несколькими способами.
Вариант, не требующий дополнительных утилит, — скачивание дополнительных атрибутов в операционную систему. Он подойдет для работы с небольшим количеством начертаний. В противном случае, система будет перегружена, что приведет к замедлению ее работы.
Приложение Corel Font Manager позволяет управлять множеством шрифтов, не перегружая операционную систему. Посредством данной программы можно загружать любые оформления для текстов для CorelDRAW: и скачанные из интернета, и уже имеющиеся на компьютере.
Последний вариант расширения базы начертаний — их собственноручная отрисовка. Процесс того, как установить шрифты в Корел, происходит теми же методами, что и загрузка скачанных.
Полезное видео
Дополнительный материал по теме:
35. Создание и редактирование шрифта в программе CorelDRAW X5
Снова выполните команду Tools → Options (Инструменты → Параметры). Перейдите на узел Document → Rulers (Документ → Линейки) и убедитесь, что в списке Units Horizontal (Единицы измерения по горизонтали) выбрано значение Points (Точки). Нажмите на кнопку ОК.

Откройте раздел меню View (Вид) и сбросьте флажок из команды Snap to Objects (Привязка к объекту), если он установлен. Поместите указатель мыши на верхнюю измерительную линейку, нажмите на мышь и, не отпуская ее, протащите вниз. Тем самым создается направляющая линия. Установите две горизонтальные и две вертикальные направляющие линии. Каждая линия должна находиться на расстоянии примерно 30 точек от края страницы. Чтобы точно отложить направляющую линию используйте параметры Object ( s ) Position (Позиции Объект(ов)) по горизонтали ( x ) и по вертикали ( y ), которые находятся на панели параметров в левой части. После точного позиционирования направляющей линии блокируйте ее. Заблокированный объект невозможно переместить или редактировать. Для этого нажмите на кнопку Lock (Заблокировать) (). Если объект был заблокирован ошибочно, то щелкните по нему правой клавишей мыши и из открывшегося контекстного меню выполните команду Unlock Object (Разблокировать объект).

В границах страницы нарисуйте символ. Здесь нет никаких ограничений: можете вставить букву из любого шрифта, трансформировать ее в кривые Безье, а потом с помощью инструмента Shape (Форма) () изменить ее внешний вид или нарисовать букву с самого начала. Экспортировать можно только векторные объекты. Если создавались растровые объекты, то их сначала необходимо векторизовать.
После создания буквы (Рис. 45) ее необходимо сохранить. Для этого выполните команду File → Export (Файл → Экспорт). После этого в открывшемся окне Export (Экспорт) в списке Тип файла выберите TTF , если Вы собираетесь сохранять шрифт True , или PFB , если Вы собираетесь сохранять шрифт Type 1. В поле Имя файла укажите имя файла. Укажите папку, в которой будет сохранен файл. Нажмите на кнопку Export (Экспорт).
Рис. 45. Готовая буква нового шрифта
В открывшемся окне Options (Параметры) (Рис. 46) в поле Family name (Имя) укажите имя создаваемого шрифта. Если данный шрифт не символьный, то сбросьте флажок из опции Symbol font (Символьный шрифт). В списке Style (Стиль) выберите начертание шрифта:
Рис. 46. Определяем имя шрифта
В списке Grid Size (Размер сетки) выберите размер координатной сетки, в которой представляются символы шрифта (для шрифтов Type 1 выбирается значение 1000). Счетчик Leading (Отступ) определяет значение отступа перед символом. Счетчик Space Width (Ширина пробела) определяет значение пробела. Нажмите на кнопку ОК. Подтвердите сохранение.
После этого открывается окно со списком символов. Так как мы создаем шрифт TrueType , то окно называется True Type Export (Экспорт в TrueType ) (Рис. 47). В списке Character block (Символьный блок) выберите языковый блок. Для русского языка выберите значение Cyrillic (Кириллица). Щелкните по создаваемой букве. Помните, что в кириллице используется бикамеральный алфавит, то есть строчные и прописные буквы. Номер выбранного символа выводится в поле Character number (Номер символа).
Установка флажка в опцию Auto (Авто) предписывает определять ширину символа автоматически, исходя из его размеров. Счетчик Character Width (Ширина символа) доступен только в том случае, если из опции Auto (Авто) сброшен флажок и позволяет определять ширину символа вручную. Счетчик Design Size (Проектный размер) определяет размер, в котором создан символ. Так как мы по умолчанию выбрали значение 720 точек, то его можно оставить без изменения. Ниже находится список единиц измерения. Так как мы уже выбирали единицу измерения перед началом создания символа, то здесь лучше единицу измерения не изменять, иначе можно внести диспропорцию в созданный символ. Счетчик Baseline (Базовая линия) определяет смещение символа относительно базовой линии. Положительные значения смещают символ вверх относительно базовой линии. Соответственно, отрицательные значения смещают символ вниз относительно базовой линии. Смещение символа относительно базовой линии может находиться в диапазоне от 16 383 точек до –16 383. Кнопка Options (Параметры) открывает окно Options (Параметры) (Рис. 46). После определения всех параметров нажмите на кнопку ОК.
Рис. 47. Выбираем букву
Мы рассматривали процесс создания нового шрифта. Но можно использовать копию готового шрифта и редактировать имеющиеся символы. При создании символов в программе CorelDRAW необходимо помнить, что при экспорте теряются установки, относящиеся к заполнению объектов и к отображению их контуров. Созданный шрифт нужно инсталлировать в систему, точно так, как инсталлируются другие шрифты.
Материалы с этого сайта разрешается использовать в личных некоммерческих целей. Запрещается размещать материалы на других сайтах без разрешения правообладателя.
Вначале было слово! Язык, разговорная речь плюс абстрактное мышление превратили человека умелого в человека разумного. Письменность связала отдельные группы людей в Общество. А в человеческом обществе принято не просто общаться, а делать это красиво. Отправлять душевные СМС-ки, вывешивать привлекательные ярлыки, передавать красиво оформленные документы. При этом использовать в своих посланиях и работах шрифт, соответствующий месту и времени.
За столетия развития искусства типографики созданы сотни тысяч шрифтов. Многие из них стали классикой и были переведены в цифровой формат — кто не знает гарнитуру Times, так любимую книжными издательствами (она помогает экономить бумагу). В газетах и журналах особенно часто используют семейства Pragmatica, Futura и Futuris Extra Bold. Все эти шрифты хороши, они легко читаемые. Но удобочитаемость и привычность далеко не всегда являются положительными свойствами. Бывают случаи, когда нужно отойти от шрифтов-штампов, выразив индивидуальность оригинальным шрифтом. Конечно, ничто не мешает заказать его для нового издания, продукта или рекламной компании в студии шрифтового дизайна. Но это весьма недешёвый путь.
А как насчёт попробовать самому с помощью одной из множества специализированных программ по созданию шрифтов? Разработка новых шрифтов — это целая наука со своими законами и правилами. Под силу ли новичку освоить их сразу — ведь придётся углубляться в дебри кернинга и трекинга, разобраться, что такое апроши и по каким правилам строятся собственно символы? К счастью, есть возможность только попробовать свои силы, а если появится серьёзный интерес — обратиться к «классике» шрифтового искусства. В таком случае для продолжающих мы рекомендуем не менее классическую книгу «Шрифты. Разработка и использование» (Барышников Г. М., Бизяев А. Ю., Ефимов В. В., Моисеев А. А., Почтарь Э. И., Ярмола Ю. А. М.: Издательство «ЭКОМ», 1997 г.). Мы же предлагаем решение для быстрого экскурса в мир индивидуальных шрифтов с помощью привычного инструмента — CorelDRAW. Это умение поможет и в решении практических задач, когда нужно быстро создать отдельные декоративные символы, не отрисовывая полного шрифта.
Сделай сам
Дизайнер, использующий CorelDRAW, может позволить себе такую роскошь, как создание собственного, совершенно оригинального шрифта — набора печатных символов (глифов). В него входят строчные и прописные буквы, цифры, знаки препинания, математические и специальные символы. Есть разные форматы шрифтов, но возьмём для начала TTF (True Type). В нём векторные рисунки символов, составляющих шрифт, могут быть масштабированы без потери качества.
Что нужно сделать, чтобы создать собственный оригинальный шрифт? Создать векторный набор: отрисовать, трассировать отсканированные изображения, преобразовать векторные элементы, применить векторные эффекты и последовательно экспортировать каждый символ в файл специального формата.
Технология создания шрифта в программе CorelDRAW трёхступенчатая:
1. Создание шаблона для разметки высоты, ширины, выступающих надстрочных и подстрочных элементов символов.
2. Отрисовка векторных символов — букв, знаков препинания, специальных символов.
3. Экспорт каждого символа в файл формата TTF с указанием расположения каждого символа.
Начинаем с глифов
Давайте создадим декоративный шрифт с помощью модификации существующих символов, применим некоторые интерактивные векторные эффекты и создадим шрифт, отсканировав готовые символы. Сначала нам нужен комплект глифов. И начнём мы с создания многостраничного документа. Выбираем единицы измерения — пункты, размер документа — 750×750 пунктов. В диспетчере объектов создаём мастер-слой для шаблона. Всё, что размещено на мастер-слое, будет видимым на всех страницах документа. Устанавливаем направляющие, отступая на 30 пунктов от левого и нижнего края документа. Эти направляющие будут служить ориентиром для базовых линий размещения символов. Все символы должны быть размещены точно по направляющим. Вертикальная направляющая позволит регулировать расстояние между символами.
Открываем меню «Текст • Вставка символа» и выбираем базовую гарнитуру шрифта, который будем модифицировать. Устанавливаем размер символов равным 720 пунктам и помещаем на мастер слой два символа, содержащие выступающие подстрочные и надстрочные элементы — буквы «Ц» и «Й». Выбираем векторный эффект «Искажение». Настраиваем параметры искажения: тип — «застежка-молния», амплитуда — 6, частота — 5, сглаженное искажение. Эффект с такими параметрами будем применять ко всем символам, поэтому целесообразно сохранить его заготовку. Устанавливаем направляющие, определяющие высоту букв, выступающих элементов символов надстрочных и подстрочных элементов букв.
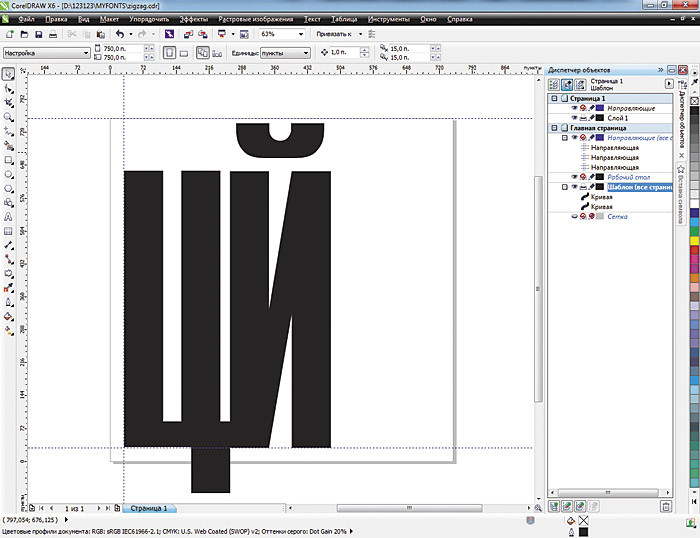
Рис. 1. Создание мастер-слоя для шаблона
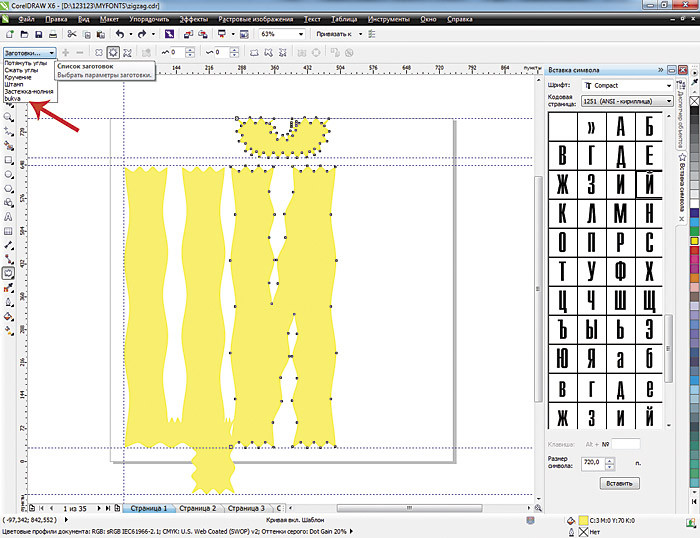
Рис. 2. Шаблон буквы с выступающими надстрочными и подстрочными элементами после применения эффекта «искажение»
Содержимое мастер-слоя будет видимо на всех страницах документа. Каждый символ — в данном случае букву — будем размещать на отдельной странице, «вытаскивая» его из таблицы символов и применяя заготовку эффекта «искажение». После применения искажения каждый символ необходимо перевести в кривые.

Рис. 3. Вставляем из таблицы символов букву «А», применяем эффект «искажение», а символ переводим в кривые
Эти операции повторяем, пока не будут созданы все прописные буквы. В результате появляется многостраничный документ. Для строчных букв можно создать ещё один шаблон и работать в отдельном многостраничном документе.
При создании символов с «наклонными» элементами, например, русской буквы «Д», лучше сдвинуть символ до края листа за вертикальную направляющую. Так удастся уменьшить расстояние между парой символов — буквой Д и предшествующей ей буквой. Иначе из-за наклона расстояние в паре «ГД» зрительно будет казаться больше, чем расстояние между остальными буквами. Профессиональные разработчики шрифтов решают эту задачу точной настройкой расстояний между определёнными символами, задавая кернинговые пары.
При экспорте символов в файл задаём любые имена файла и гарнитуры шрифта, но, конечно, лучше, если имена совпадают. Можно создавать шрифты различных начертаний — жирные, наклонные. Можно собрать все часто используемые в определенных дизайнерских макетах символы в единый символьный шрифт, а можно создавать «другой» шрифт, генерируя отдельные буквы. Захочется — сделаем шрифт, имитирующий рукописные, иногда нарочито небрежные буквы. А можем собственный ужасный почерк отсканировать и затем доработать в векторном формате. В шаблоне, если хотим, поменяем расстояние между базовыми линиями, уменьшая или увеличивая тем самым расстояние между буквами и ширину самих букв.
От глифов к шрифту
Но вернемся к разработке нашего шрифта. Превращаем совокупность символов в шрифт.
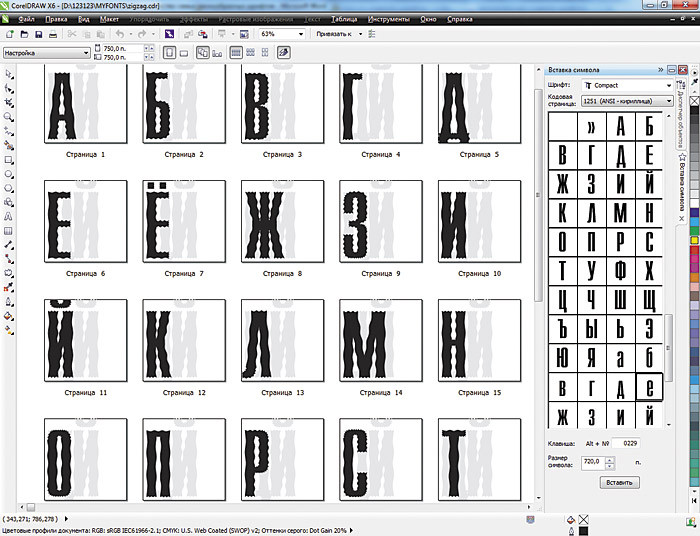
Рис. 4. Итоговый многостраничный документ с прописными буквами-символами «колючего» шрифта
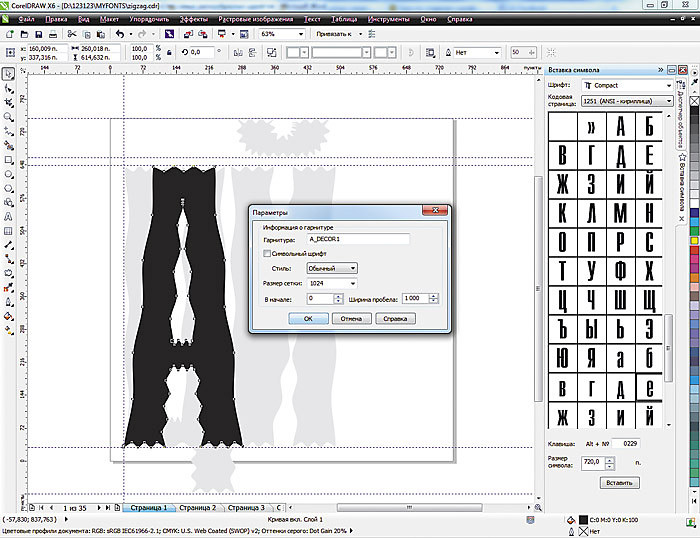
Выбираем на первой странице документа букву «А», открываем меню «Файл • Экспорт», выбираем формат, в котором будем экспортировать символ, — TrueType, вводим имя нового файла.
Рис. 5. Параметры шрифта: имя гарнитуры, к которой он принадлежит; начертание; наборный или символьный; размер координатной сетки, в которой представляются символы; ширина символа пробела

Рис. 6. Окно, в котором определяются параметры символа и его положение в шрифте
В окне «Размер проекта» показан первоначальный размер символа. Слева выведен пример символа с линиями границ и базовой линией. Если параметр «Авто» включен, ширина символа определяется автоматически — в соответствии с его первоначальными размерами и величиной отступа слева. После выключения этого параметра можно изменять ширину символа в окне примера или вводя числовые значения. В правом окне — определяется положение символа в шрифте. Уже поставленные в соответствие символы подсвечиваются чёрным цветом. Если вдруг возникла необходимость при экспорте изменить параметры символа, то необходимо сделать это для всех символов шрифта. После добавления всех символов устанавливаем шрифт в систему и смотрим результат.

Рис. 7. Созданный декоративный шрифт позволяет работать с текстом, размещённым вдоль произвольного пути

Рис. 8. Этот же шрифт выбран для текста в программе Word
Шрифт может использоваться любыми приложениями, установленными на компьютере.
Идём дальше: нестандартный шаблон
Принято создавать шаблон для разработки букв, устанавливая размер документа 750×750 пунктов. Выставлять вертикальную и горизонтальную направляющие следует на расстоянии 30 пунктов от левого и нижнего края листа документа. Размер символа должен быть не меньше 720 пунктов (Ю. Ярмола. Компьютерные шрифты. СПб: BHV, 1994).
Однако иногда полезно нарушить принятые правила. Можно попробовать создать шрифт, выбирая размер документа 1500×1500 пунктов или размер символа в 1000 пунктов. Больший размер — и у вас больше простора для фантазий, прослеживания тонких линий объектов и их сглаживания.
Советы начинающим
Для опытного пользователя не принципиально наличие шаблона с изображениями букв-ориентиров — достаточно и направляющих. У него взгляд профессиональный, особенный. Когда начинающий пользователь осваивает создание шрифта в CorelDRAW, шаблон лучше иметь перед глазами, как ориентир. Когда нет шаблона, то примерно после 10-го символа «буковки» уже начинают «скакать», «дрожать» — дизайнер забывает про верхние границы буквы и нижний выносной элемент. А уж если в одном документе прописные и строчные, то проще поставить ещё один шаблон для строчных букв или создать новый документ.
Создание векторных символов
Это следующий этап. Можно «нарисовать с нуля» каждую букву. Можно применять интерактивные эффекты к существующим символам готовых шрифтов. Можно сначала отрисовать буквы на бумаге, отсканировать, перевести в векторный формат с помощью трассировки и дорабатывать каждый векторный объект инструментами CorelDRAW. Все зависит от желания, работоспособности и художественного таланта автора будущего декоративного шрифта.
В состав CorelDRAW включено большое количество заготовок художественных кистей. Плюс к этому каждый пользователь легко может создать свои кисти, разнообразить стандартный набор и расширять его. Чтобы использовать этот эффект для создания символов, выполним описанные ниже операции.
Создаём шаблон, перетаскиваем на мастер-слой символы-ориентиры «Ц» и «Й», выбираем понравившийся образец из списка художественных кистей или создаём свой мазок кисти. Далее применяем эту кисть к символам. В докере «Художественное оформление» показаны последние используемые кисти, что позволит легко сориентироваться и применять одну полюбившуюся кисть ко всем символам будущего шрифта. Не забываем разъединять результат применения эффекта и опорную кривую. Для этого есть команда «Упорядочить • Разъединить Группу Художественного оформления». Итак, оставим только сам символ.
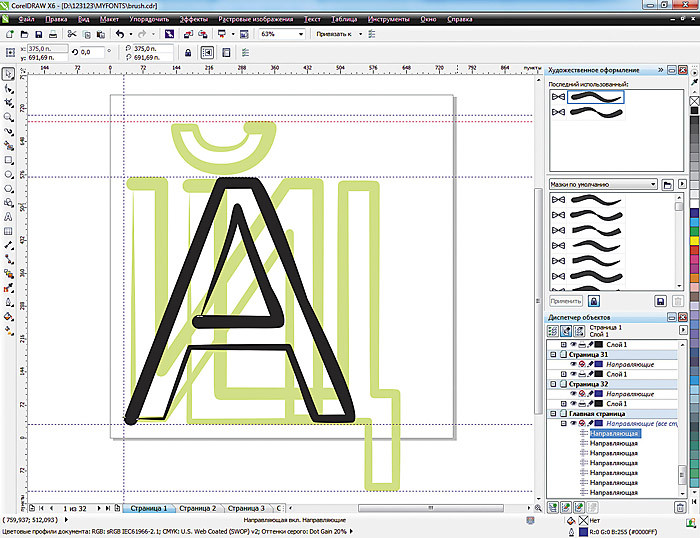
Рис. 9. Шаблон для создания символов и результат применения к символу мазка художественной кисти
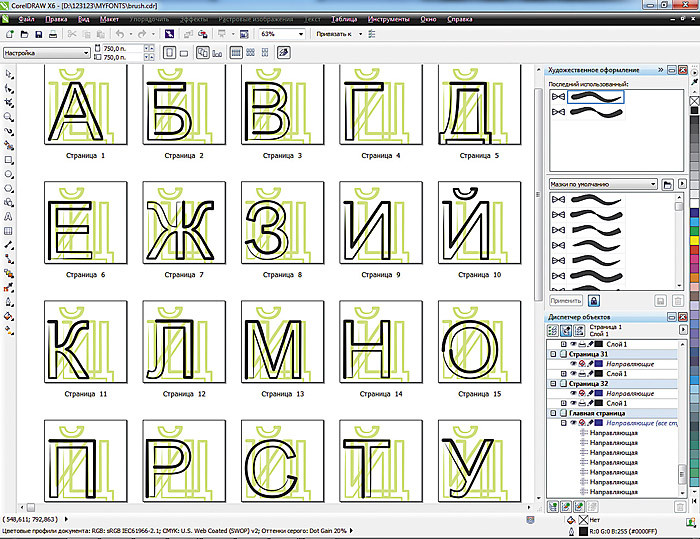
Рис. 10. Буквы с применённым эффектом «Художественное оформление • Кисть»

Рис. 11. Текст, набранный шрифтом с эффектом «Художественное оформление • Кисть» в программах CorelDRAW и WORD
При создании символов «с нуля» можно использовать инструменты рисования, логические операции для комбинирования или вырезания фрагментов из букв (В, О, Б). Можно вписать буквы в какие-то простые или сложные фигуры.
Например, мы создали для туристического агентства «Цветик-семицветик» буквы, вписанные в контур логотипа-семицветика.
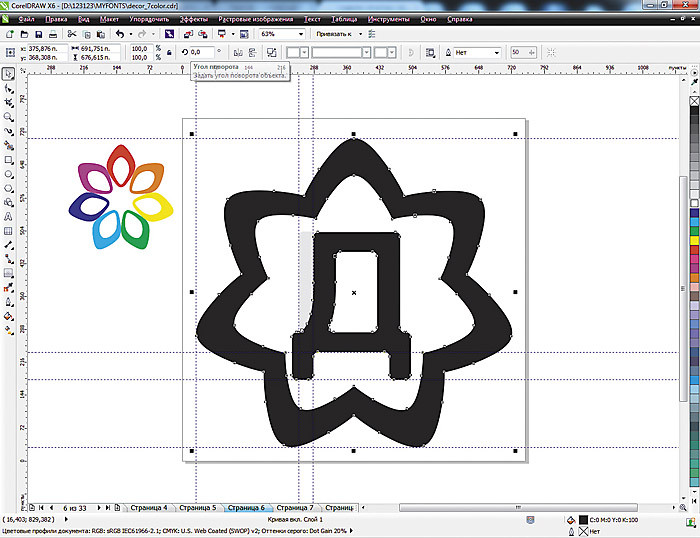
Рис. 12. Логотип компании и вписанная в его контур буква

Рис. 13. Многостраничный документ для шрифта «Семицветик»
Рис. 14. Текст, набранный шрифтом «Семицветик» в CorelDRAW, он же использован для основы анимированного баннера, созданного в Corel PHOTO-PAINT
Модифицируем классику
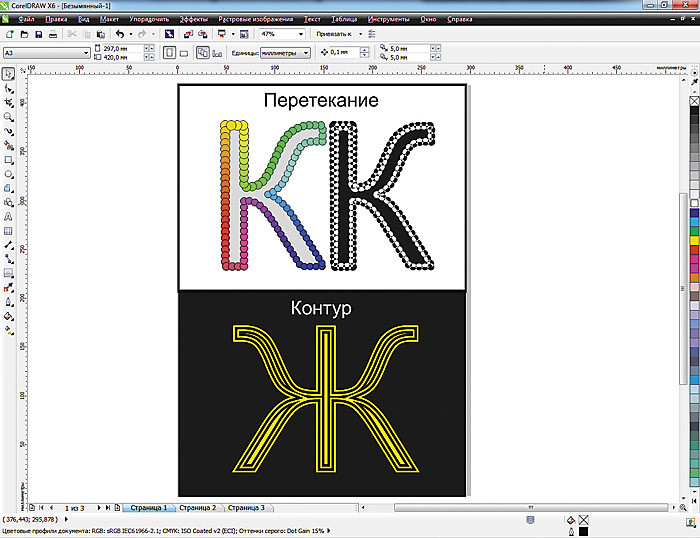
Рис. 15. Заготовки для возможного шрифта. Применение эффектов «перетекание» и «контур»
После применения любого эффекта необходимо разъединить группу интерактивного эффекта и, скомбинировав все объекты, преобразовать в единую кривую.
Можно использовать приём перевода в растровое полутоновое изображение, выбрав соответствующий тип преобразования в полутона — линии, закругления, квадрат. Затем оттрассировать растровые изображения и, переведя их в векторный формат, преобразовать в единую кривую.

Рис. 16. Примеры букв с имитацией полутонового растра разных типов
Долой рутину!
Утомительно повторять одни и те же рутинные операции, применяя эффекты и последовательно создавая каждый символ? Сохраните заготовку применяемого эффекта, запишите временный макрос или создайте свой новый макрос, записав всю последовательность ваших действий на примере одного символа-буквы. Применяя макрос, можно быстро и легко модифицировать остальные символы шрифта.
«Ручной» шрифт
Если вы не чураетесь ручной работы и хотите создать нечто совершенно особенное или «снять» редкий шрифт из бумажного документа, то вам будет интересно освоить методику отрисовки символов вручную, сканирования и доработки их в векторном редакторе.
Для примера мы отсканировали страничку из рассказа Артура Конан Дойля «Пляшущие человечки». Изображение маленькое, и сканировать его пришлось с разрешением 300 dpi. Если заготовка — нарисованные вами на бумаге символы достаточно большого размера, то сканировать их можно и с меньшим разрешением — 72 dpi и в цветовой модели Grayscale или Black&White. Символы, которые мы экспортируем, будут одноцветными. Кроме того, они должны содержать минимальное количество узлов.

Рис. 17. Отсканированное изображение

Рис. 18. Трассировка абрисом в режиме «подробный логотип»
В качестве шаблона здесь использованы только базовые направляющие для высоты и ширины букв. Возьмём пока только несколько букв, необходимых для одной надписи.
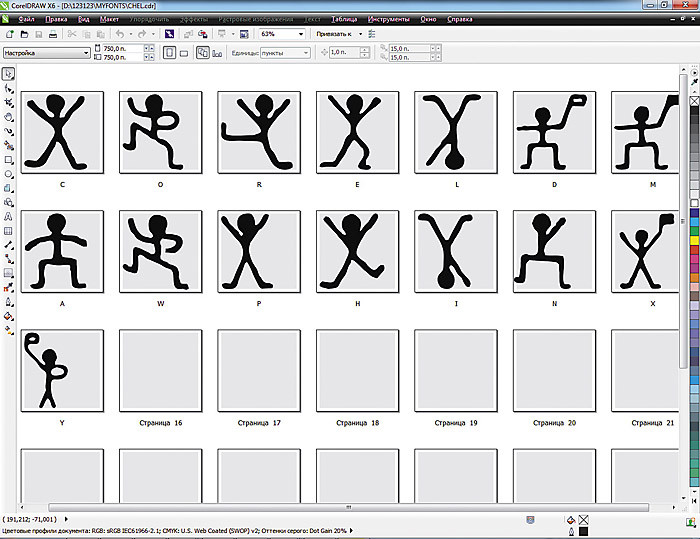
Рис. 19. Многостраничный документ с символами-буквами
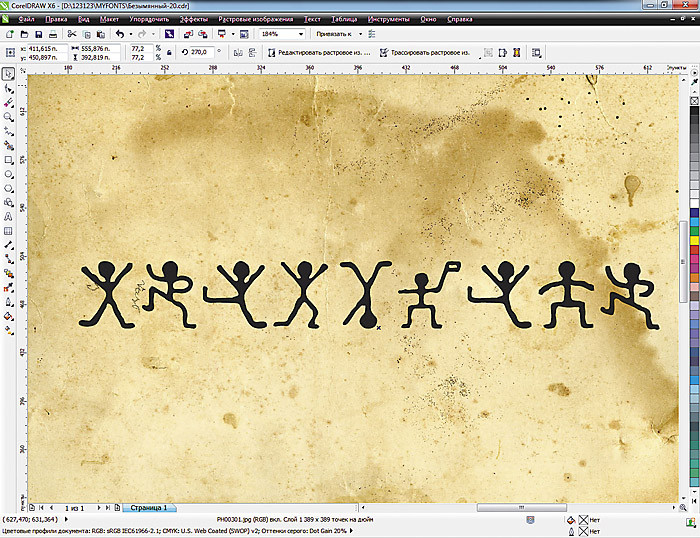
Рис. 20. Так выглядит надпись «CORELDRAW»
Просмотрите созданный шрифт на экране и напечатайте несколько строк. Возможно, что на печати он будет выглядеть по-другому. Экспериментируйте больше, присматривайтесь к гарнитурам, выполненным профессиональными разработчиками.
Правила глифов
Символ (глиф) — не может быть группой объектов, разноцветным, растровым или иметь огромное количество узлов. А когда мы его намеренно искажаем,
результирующие символы в шрифте после установки его в систему тоже искажаются либо искажается последующая заливка. Так что лучше перевести заготовку в кривые и перепроверить лишний раз.
Стремитесь к совершенству
Шрифт в арсенале дизайнера, использующего ПО CorelDraw, — один из главных инструментов, который создаст необходимое впечатление от сделанной работы. Почему дизайнеры пользуются таким громадным количеством разнообразных шрифтов? Да потому, что визуальное восприятие шрифта помогает доходчивости информации. Можно прислать СМС-ку со смайликами, а можно написать короткий анекдот забавным шрифтом. И, конечно, деловая документация, представленная нарочито корявым детским почерком, вызовет недоумение у партнёра. Наконец, какое-то начертание букв может нравиться конкретному заказчику, а какое-то нет. При наличии такого мощного инструмента для создания новых и использования классических шрифтов, как CorelDraw, мы почти всегда и точно можем угадать тот самый единственный и неповторимый шрифт, который сделает нашу работу совершенной.

По умолчанию редактор подгружает шрифты, установленные в вашу операционную систему. Следовательно, пользователю понадобится установить шрифт в Windows, и после этого он станет доступным в Кореле. Впрочем, это не единственный вариант использования уникального стиля написания букв, цифр и других символов.
Обращайте внимание на поддержку языка. Если вам нужен текст на русском языке, смотрите, чтоб выбранный вариант поддерживал кириллицу. В противном случае вместо букв будут нечитаемые символы.
Способ 1: Corel Font Manager
Одним из компонентов от Corel является приложение Font Manager. Это менеджер шрифтов, который позволяет гибко управлять установленными файлами. Наиболее актуален этот способ для пользователей, которые планируют активно работать со шрифтами или хотят безопасно загружать их с серверов компании.
Этот компонент устанавливается отдельно, поэтому если в вашей системе отсутствует Font Manager, установите его либо переходите к следующим способам.
- Откройте Corel Font Manager и переключитесь на вкладку «Контент-центр», находящийся в разделе «В Интернете».


Если у вас уже есть готовый шрифт, вы можете установить его через этот же менеджер. Для этого разархивируйте файл, запустите Corel Font Manager и сделайте следующие простые действия.



Остается запустить CorelDRAW и проверить работу установленного шрифта.
Способ 2: Установка шрифта в Windows
Этот способ стандартен и позволяет установить вам уже готовый шрифт. Соответственно, предварительно вы должны его найти на просторах интернета и скачать на компьютер. Удобнее всего выполнить поиск файла на ресурсах, посвященных дизайну и рисованию. Вовсе не обязательно использовать для этого сайты, созданные для пользователей CorelDRAW: шрифты, устанавливаемые в систему, могут в дальнейшем использоваться и в других редакторах, например, в Adobe Photoshop или Adobe Illustrator.
-
Найдите в интернете и скачайте понравившийся шрифт. Настоятельно рекомендуем использовать проверенные и безопасные сайты. Проверьте скачанный файл антивирусом или используйте онлайн-сканеры, выявляющие зараженность вредоносным ПО.



Вы также можете использовать сторонние менеджеры шрифтов, например, Adobe Type Manager, MainType и др. Принцип их действия аналогичен рассмотренному выше, различия заключаются в интерфейсах программ.
Способ 3: Создание собственного шрифта
Когда у пользователя достаточно личных навыков для создания шрифта, можно не прибегать к поиску сторонних разработок, а создать свой вариант. Для этого удобнее всего использовать программное обеспечение, предназначенное специально для этих целей. Существуют различные программы, позволяющие создать буквы кириллицы и латиницы, цифры и другие символы. Они позволяют сохранить результат в поддерживаемых системой форматах, которые впоследствии можно установить, используя Способ 1, начиная с шага 3, или Способ 2.
Мы рассмотрели способы установки шрифта в CorelDRAW. Если после установки вы видите только один вариант начертания, а остальные отсутствуют (например, Bold, Italic), значит, в скачанном архиве они отсутствуют либо не созданы разработчиком в принципе. И еще один совет: старайтесь с умом подходить к количеству устанавливаемых шрифтов — чем их больше, тем сильнее будет тормозить программа. В случае появления других сложностей задавайте свои вопрос в комментариях.

Отблагодарите автора, поделитесь статьей в социальных сетях.

Читайте также:


