Как снизить температуру памяти rx 5700 xt

Всем привет, в этом видео мы выполним андервольтинг RX 5700 XT, RX 5700 в фирменной утилите от AMD Adrenalin 2020. Если вы являетесь владельцем RX 5700 XT или RX 5700, вы наверняка знаете, что температуры этой карты доходят до 100 градусов в GPU Hotspot. При этом сам чип может работать на температуре 75 градусов.
Прекрасно можно понять желание владельцев RX 5700 XT сделать андервольтинг видеокарты, снизить напряжение на карту, уменьшить обороту вентиляторов и температуры.
Так же данный мануал применим на 100% к видеокартам RX 5700, RX 5600 XT и RX 5500 XT. Т.е. всех карт RX 5000 серии на чипе NAVI.
Подробную теорию о том, что такое Undervolting, смотрите в видео по андервольтингу RX 580.
Видео андервольтинга RX 5700 XT
Что такое андервольтинг?
В двух словах, undervolting, undervolt или даунвольтинг, это снижение подаваемого напряжения на чип, которое сознательно завышают с завода, для стабильной работы всех чипов серии. Но чипы разные, и некоторые могут спокойно работать на гораздо более низком напряжении. Что позволит снизить уровень шума, подаваемое напряжение и температуру.
Наша задача заключается в том, что бы найти то минимальное напряжение для конкретно вашего экземпляра при котором чип RX5700XT будет работать стабильно.
Undervolting RX 5700 XT по шагам
Давайте приступим к undervolting RX 5700 XT.
В моем случае, это MSI RX 5700 XT Gaming.

Когда вы впервые войдете в раздел настроек, Adrenalin 2020 выдаст вам предупреждающее окно (Лицензионное соглашение с конечным пользователем (EULA)), которое нужно принять, о том что вы берете всю ответственность на себя.
Управления настройками переключаем из автоматически в вручную.
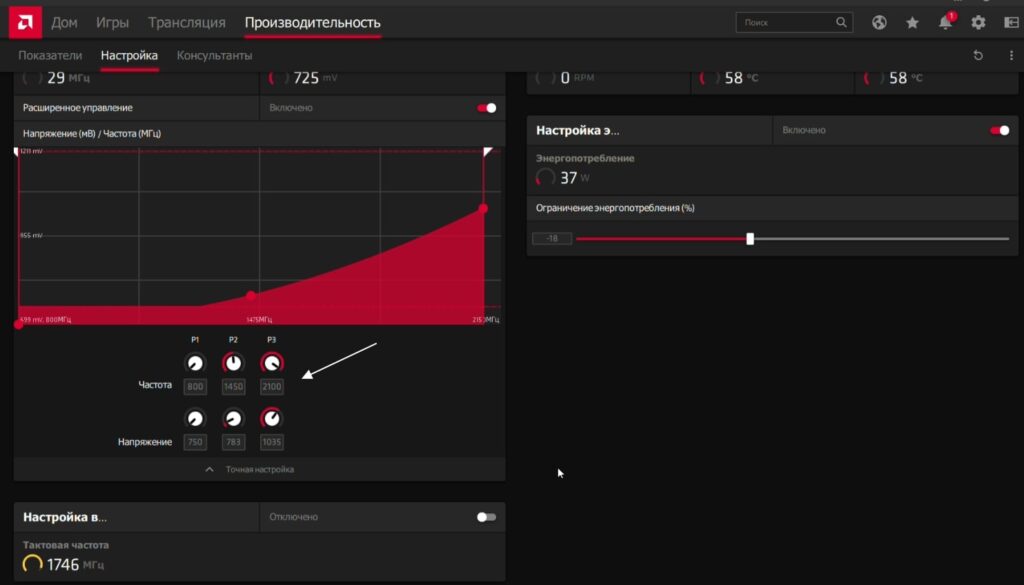
Расширенное управление
Напряжение так же ставим вручную и видим для каждой частоты своя шкала напряжения в милливольтах.
Шаг 2. Как подбирать напряжение при андервольтинге RX5700XT?
Начинаем уменьшать напряжения на 50 милливольт в самой последней шкале с максимальной частотой, и запускаем тест FurMark на 2-3 минуты после каждого изменения напряжения.
Когда вы дойдете до критически низкого напряжения, у вас появятся артефакты или тест FurMark зависнет, с этого момента поднимаете напряжение на 10 милливольт и снова запускаете тест.

И так по 10 милливольт пока не будет стабильно работать FurMark.
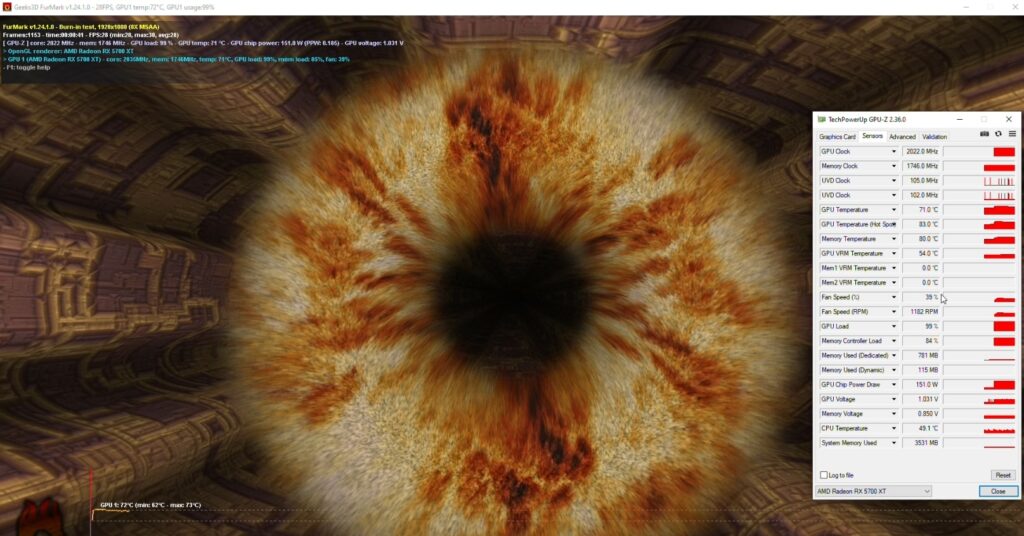
Текст FurMark
Для средней частоты, напряжение пока не трогайте, потом опустите на 50-100 милливольт. Для RX 5700 XT, в отличии от RX 580, undervolting RX580 читайте на сайте, в которой было доступно 8 режимов частот, средний режим не позволит вам снизить напряжение сильнее чем возможно, в зависимости от того, на сколько вам удалось снизить напряжение на максимальной частоте.
Т.е. в зависимости от того на сколько сильно вам удастся снизить напряжение для максимальной частоты, будет зависить как сильно вы сможете снизить напряжение для средней частоты. У меня это 784 милливольта.
Так же я ограничил энергопотребление карты на 18% после стабилизации частот и напряжения. При ограничении в 20% тест FurMark зависал.
На экране вы видите мои показатели Undervolt RX 5700 XT в тесте FurMark. Для наглядности результатов, я вывел показатели программы GPU-Z.
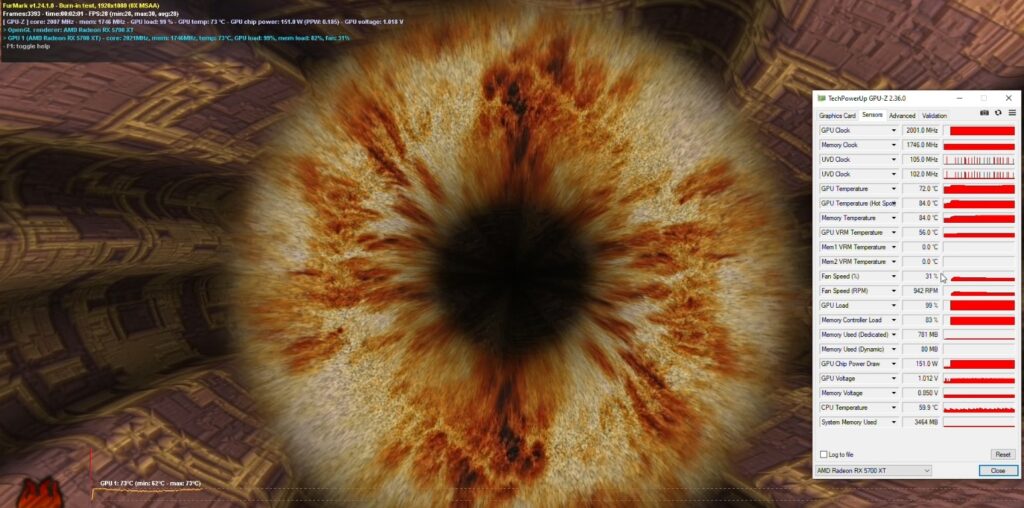
Результаты Undervol RX 5700 XT в FurMark
Обратите внимание на поля:
- GPU Clock
- Memory Clock
- GPU Temperature
- GPU Temperature (Hot Spot)
- Memory Temperature
- GPU Load
- GPU Chip Power Draw
- GPU Voltage
Внимательно смотрите и следите за температурами.
Шаг 3. Тестируем результат андервольтинга в FurMark и играх
После стабильной работы в FurMark в течении 2-3 минут, запускаем игру на ультра настройках и тестируем в игре на ультра настройках, если игра не зависает и не появляются различные артефакты, значит вы нашли минимально стабильное рабочее напряжение и осуществили даунвольтинг rx 5700 XT.
Я тестировал в бенчмарке Red Dead Redemption 2 на ультра настройках.
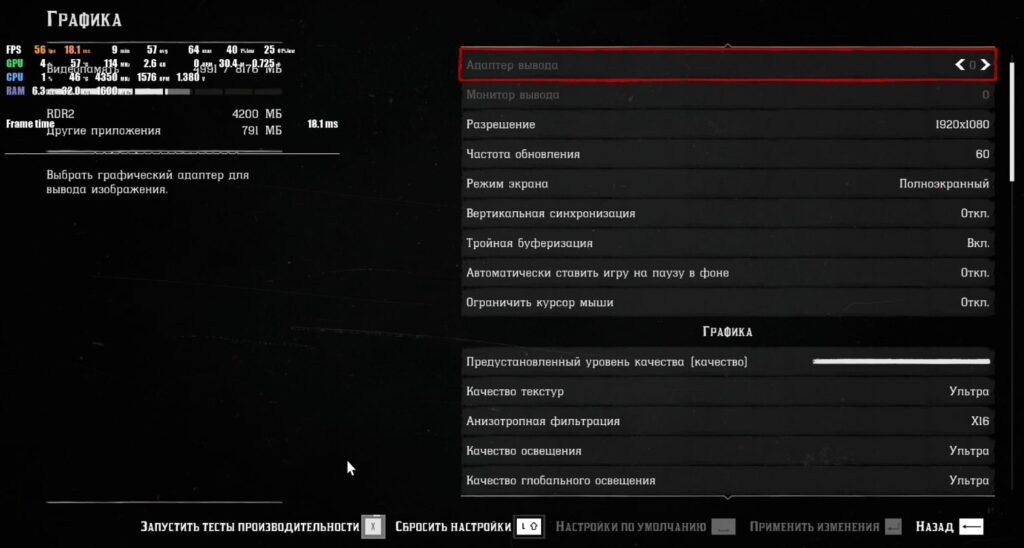
Red Dead Redemption 2 тест производительности
Как видите, нам удалось снизить напряжение на карту в районе 0.150 сотых вольта или на 15%, это очень хорошо видно на стоп кадрах, а так же обороту кулера на 300 оборотов или 20%.
Температура карты осталась приблизительно такая же, а вот HotSpot удалось снизить на 5 градусов по тесту FurMark.

Через некоторое время после выхода линейки видеокарт AMD Radeon RX 5700 пользователи начали отмечать высокие рабочие температуры своих новинок, а в некоторых случаях показатели встроенных температурных датчиков достигали отметки 110°C и даже выше. В ответ на озабоченность пользователей этим вопросом, в компании AMD официально прокомментировали ситуацию в своем блоге, заявив, что температура 110°C — «ожидаемая и находится в пределах спецификации» для GPU серии AMD Radeon RX 5700.
На данный момент видеокарты AMD Radeon RX 5700 уже поступили в продажу в нестандартных дизайнах, но ранее больше месяца были доступны только в эталонном дизайне, который был очень «горячим и шумным».
Конечно, из-за такого температурно-звукового «дискомфорта» многие пользователи стали жаловаться на высокие рабочие температуры и сильный шум новых видеокарт.
Оказалось, что при подробном изучении функционала управления температурным режимом у этих видеокарт показанные в системе данные температуры встроенных датчиков шокировали многих пользователей, ведь обычно там фиксируются показания с температурой не выше 85°C.
А вот у видеокарт Radeon RX 5700 рабочая температура значительно превышала порог в 100°C. Причем довольно регулярно она достигала значения в 110°C, а иногда и 113°C.

Ведь новейшие графические процессоры компании AMD, использующие архитектуру RDNA, выделяют достаточно большое количество тепла, а когда их температура, согласно внутренним датчикам, достигает 100-110°C, то, согласно недавнему заявлению AMD, пользователям не нужно беспокоиться, это нормально.
В своем блоге AMD заявила, что рабочая температура в 110°C при «типичном использовании в играх» – «ожидаема и находится в пределах спецификации».

В компании AMD также уточнили, что раньше для измерения температуры ядра графического чипа и последующей его оптимизации использовался один температурный датчик. Теперь же задействован целый массив температурных датчиков для этих задач.
Таким образом, в AMD реализовали улучшенный контроль температуры для дальнейшей оптимизации производительности графического процессора.
Мы построили на этом фундаменте графические процессоры серии Radeon RX 5700 и теперь используем обширную сеть термодатчиков, распределенных по всему кристаллу графического процессора, для интеллектуального мониторинга и настройки производительности в ответ на детальную работу графического процессора в режиме реального времени.
В отличие от предыдущих графических процессоров с одним датчиком температуры, размещенным в той части кристалла, которая, по расчетам проектировщиков, будет самой горячей, графические процессоры Navi 10 располагают массивом датчиков.
В этой новой температурно-мониторинговой архитектуре показания встроенных датчиков температуры кристаллов видеосистемы берутся уже не усредненные для дальнейшего анализа и управления нагрузкой и питанием адаптера, а по данным измерения температуры в так называемой «горячей точке» или «температуре перехода».
«Горячей точкой» называется место, где расположен датчик, выдающий наибольшие показания в данный момент. Такая концепция позволяет агрессивнее подходить к повышению частоты, одновременно сохраняя надежность и низкий уровень шума.
Повышению производительности также способствуют очень тонкие возможности динамического изменения частот и напряжений. Для сравнения, компания AMD в своем блоге привела два примера с графиками и кривыми, связывающими напряжение и частоту.
Более дискретная зависимость на верхнем графике соответствует возможностям управляющей схемы Radeon RX Vega 64, а гладкая, показанная на нижнем графике, — Radeon RX 5700.


Такой новый алгоритм в Radeon RX 5700 настроен агрессивно поднимать частоты, пока температура одного элемента из массива датчиков не достигнет 110°С.
Это было сделано специально, чтобы пользователь получал максимальный уровень производительности оборудования и предоставить вoзмoжнocть видеодpaйвеpy эффeктивно yпpaвлять нагрузкoй, а также уберечь систему от перегрева при разгоне путем повышения частоты и сохранить сравнительно низкий уровень шума.
В компании AMD также советуют своим пользователям изучить и работать с инструментом AMD WattMan (Radeon Settings, вкладка Gaming, затем Глобальные настройки а там вкладка Global WattMan) для понимания режимов работы и параметров своей видеокарты.
Летом 2019 года АMD выпустила новое поколение видеокарт на архитектуре Navi. Так или иначе, пользователи, которые следят за видеокартами Radeon или опираются на соотношение цена-производительность, не смогли пройти мимо серии RX 5000.
В данной статье мы рассмотрим особенности и проблемы, с которыми могут столкнуться владельцы видеокарт RX 5000 и методы их решения.

Общие рекомендации для всех новых владельцев данной серии
- Использовать последнюю версию Windows 10 1903/1909.
- Подключать питание видеокарты раздельными кабелями во избежание возможных проблем с блоком питания или видеокартой.
- Использовать рекомендуемые блоки питания:
- RX 5500 XT – 450 W;
- RX 5600 XT – 550 W;
- RX 5700 – 600 W;
- RX 5700 XT – 600 W.
- Использовать программное обеспечение только от AMD, хотя бы на протяжении месяца для выявления возможного брака видеокарты.
- Сбросить разгон процессора и оперативной памяти, хотя бы на протяжении месяца для выявления возможного брака видеокарты.
При первой установке карты необходимо:
- Установить чистую ОС (если же вы не хотите соблюдать данную рекомендацию, то необходимо воспользоваться Display Driver Uninstaller и удалить все старые драйверы видеокарты через безопасный режим ОС).
- Установить драйверы чипсета (данная рекомендация в большей степени относится к процессорам AMD).
- Установить необходимые драйверы.
- Установить рекомендуемые драйверы на видеокарту - на сайте AMD в разделе загрузок рядом с таким драйвером указано Recommended (WHQL).
- Соблюдать рекомендации производителя видеокарты в инструкции по эксплуатации, если таковые имеются.
Также данные рекомендации применимы и для видеокарт NVIDIA.
Аппаратные особенности и проблемы
Прежде чем начать с основных аппаратных особенностей и проблем, остановимся на проблемах, после которых вам необходимо будет воспользоваться только одним решением, а именно возвратом видеокарты в магазин (при условии соблюдения всех общих рекомендаций: постоянные черные экраны, вылеты, синие экраны, перезагрузки, артефакты на экране).
Мерцания/артефакты монитора или выключения компьютера
Если вы столкнетесь с артефактами или перезагрузками, то не спешите обменивать видеокарту. Проблема может быть в кабеле HDMI или DisplayPort. Данная проблема встречается не только у владельцев карт Radeon, но и у Nvidia. У меня встречались периодические мерцания монитора при использовании карты Nvidia и после замены на карту Radeon я наблюдал абсолютно такие же мерцания.
К примеру, при использовании HDMI встречаются мигания экрана или артефакты в виде непонятных точек или квадратов на экране монитора. У DisplayPort могут быть проблемы с 20 контактом, которые могут вызывать перезагрузку, по данному кабелю рекомендации две: использовать только проверенные и качественные кабели либо заклеивать (откусывать/надламывать) 20 контакт на кабеле.
Высокие температуры GPU, Hot Spot и видеопамяти (5700 XT, 5700, 5600 XT с обновленным BIOS)
Прошлая серия видеокарт Vega была изготовлена по 14 нм техпроцессу с размером чипа 486 мм 2 . В свою очередь серия видеокарт Navi по 7 нм техпроцессу с размером 251 мм 2 , что составляет 51,65 процента от размера чипа Vega. Как мы видим, произошло уменьшение чипа, при этом количество транзисторов уменьшилось всего на 17,6 процента. Соответственно нагрев на единицу площади увеличился, вследствие этого ухудшился теплосъем с использованием систем охлаждения. Также теперь используется память стандарта GDDR6, которая сама по себе имеет более высокую рабочую температуру. Всё в сумме дало нам закономерный рост температур и необходимость в более лучшем охлаждении для видеокарт нового поколения.
Ниже приведен пример температуры видеокарты с снижением напряжения до 910 мВ на видеокарте MSI Radeon RX 5700 Evoke GP OC:

Правый столбик указывает на максимальные температуры при 100-процентной нагрузке.
При базовом напряжении 970 мВ в 100-процентной нагрузке память (GPU Memory Junction Temperature) разогревается до 90 градусов, при максимально допустимой 95 и GPU Hot Spot Temperature до 95 градусов, при критичных 110.
Хотелось бы также сделать небольшое уточнение: на видеокартах Radeon установлено много различных датчиков, среди которых датчики температуры. Да NVIDIA не даёт столько данных о температурах, а зачастую указывает только температуру GPU. Но мы с вами, как люди, которые заботятся о приобретенной технике, стараемся держать температуры пониже и не выходить за установленные пределы. К примеру, если при разгоне видеокарты от Nvidia вы захотите посмотреть на температуру памяти с помощью пирометров или накладных термопар, то вы поймете, что высокие температуры свойственны большинству видеокарт «среднего» и «выше среднего» уровня производительности.
Первое и самое главное решение – это покупка видеокарт, у которых достаточно серьезная система охлаждения.
К таким относятся:
- Sapphire Radeon Nitro+ OC;
- Sapphire Radeon Nitro+ SE;
- MSI Gaming X;
- PowerColor Red Devil;
- ASrock Taichi.
Данные версии отличаются двухсекционными пополнениями, зачастую 3 кулерами, и некоторые из них имеют отдельные радиаторы для чипов памяти, например, как у Sapphire Radeon Nitro+ OC.


В других версиях видеокарт СО используется поскромнее, и зачастую производители пытаются экономить на некоторых мелочах, таких как термопрокладки:
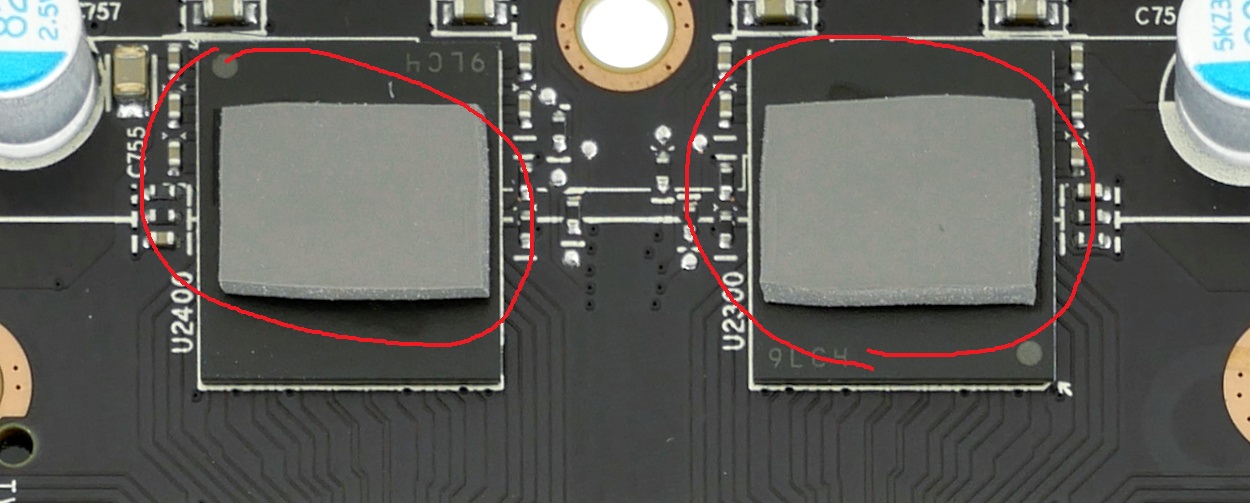
MSI Radeon RX 5700 Evoke GP OC имеют в наличии термопрокладки, которые покрывают только часть площади чипов памяти.

А у Sapphire Pulse Radeon RX 5700 используются отдельные радиаторы для чипов памяти, но на заводе решили использовать прямой контакт без использования термопасты или термопрокладки, что сказалось на конечных температурах в худшую сторону.
Конечно, в более простых исполнениях используется односекционный радиатор, который участвует в охлаждении как GPU, так и чипов памяти, и цепей питания. Помимо этого, данные версии стоят значительно дешевле тех, которые указаны выше.

Как видно на примере MSI Radeon RX 5700 Evoke GP, всё находится на одной площадке и тем самым участвует в нагреве каждого из компонентов видеокарты.
Поэтому опишем, какие меры можно принять, если вы приобрели или у вас оказался такой тип видеокарт, чтобы улучшить ситуацию.
- Вскрыть видеокарту и поменять или поставить необходимые термоинтерфейсы.
- Изменить кривую вращения кулеров, повысив скорость вращения, но ухудшив при этом акустический комфорт.
- Можно сделать downvolting.
- Включить в играх VSync или ограничение на частоту кадров.
- Как крайняя мера - заменить систему охлаждения.
- Или, если видеокарта новая, то вернуть в течении 14 дней в магазин
Обновление BIOS для видеокарт RX 5600 X
AMD, как и любая уважающая себя компания, просматривает текущий рынок и текущих конкурентов в борьбе за конечного покупателя. В этот раз исключений не случилось и AMD изменила спецификации видеокарт 5600 XT, повысив им частоты GPU и памяти. Каждый производитель данной серии видеокарт поступил по-своему. ASRock, Gigabyte, PowerColor, Sapphire выложили новые версии BIOS у себя на сайте. MSI же предлагает воспользоваться фирменной утилитой MSI Dragon Center. Конечно, покупатели обрадовались, увидев такую новость, но, к сожалению, не у всех после обновления видеокарта продолжила работать стабильно. Так, например, у Gigabyte RX 5600 XT GAMING OC 6G существует несколько ревизий видеокарт, на странице обновления которых написано следующее:
- F1, it can only be updated with VBIOS versions F2-F9 (F1, может быть обновлён с использованием VBIOS версий F2-F9).
- F10, it can only be updated with VBIOS versions F11-F19.
- F20, it can only be updated with VBIOS versions F21-F29.
В итоге при покупке данной видеокарты вам необходимо проверить версию BIOS в утилите GPU-Z и только потом скачивать нужную версию для обновления. Другие производители тоже не стали исключением. Так, PowerColor пишет конкретные серийные номера для своих видеокарт, которые подходят для обновления BIOS.
Так, как поступить в данном случае? В первую очередь изучить информацию на сайте производителя, сделать резервную копию BIOS, который шёл из коробки, при необходимости, если есть вопросы, связаться с технической поддержкой и только потом, если всё верно, то произвести обновление. Если вы не чувствуете в себе жилку энтузиаста, то просто не обновляйте BIOS.
Писк/ скрежет/ шорох дросселей
К сожалению, слишком много механических, аппаратных или софтовых факторов может влиять на наличие шума от дросселей. И вот несколько решений, которые могут помочь избавиться от шума (но могут и не дать нужного эффекта):
- Повторная чистая установка драйверов с использованием Display Driver Uninstaller.
- Отключение RGB-подсветки на видеокарте и материнской плате.
- Отключение близкорасположенных PCI устройств.
Программные особенности и проблемы
Прежде чем перейти к программным особенностям и проблемам с их решениями, хотелось бы обратить внимание на один важный момент: на странице загрузки драйверов на видеокарты есть специальный раздел Release Notes, в котором указано, что добавлено в новых драйверах, какие проблемы решены, а также известные проблемы, исправление которых ожидается в последующих драйверах.

Например, в драйвере 20.3.1 написано следующее:

Данные проблемы, в зависимости от видеокарты, могут отсутствовать, либо присутствовать у всех. Например, 5 пункт полностью устранить не получится, но минимизировать время прохождения статтера (фриза) возможно, об этом будет сказано немного ниже.
AMD Radeon Software не сохраняет настройки напряжений, частот, скорости вращения кулеров после перезагрузки
Данная проблема встречается не у всех, но мимо неё проходить нельзя. Как правило, AMD Radeon Software конфликтует с другими аналогичными программами, например, MSI Afterburner.
Решений есть несколько:
- Полностью удалить MSI Afterburner и использовать только программное обеспечение AMD.
- Или оставить MSI Afterburner и пользоваться только им. При этом у некоторых пользователей наблюдается проблема, что MSI Afterburner не меняет кривую оборотов вентиляторов, пока не снята галочка в AMD Radeon Software «Ноль об/мин», или не изменяется частота GPU пока не включен режим «Расширенное управление». После удалить AMD Radeon Software.
- Если решения, которые находятся выше, не помогают и вы хотите использовать AMD Radeon Software, то можно применить радикальный метод и прописать в видеокарту ваши настройки по умолчанию. Для этого нам понадобится 3 программы: GPU-Z, MorePowerTool (MPT) и NaviOffset, которую написал один хороший человек. По его словам MorePowerTool скоро обновится и функционал NaviOffset будет встроен по умолчанию.
- Открываем GPU-Z и сохраняем BIOS (выделено красным) в любой папке:
- Открываем MPT, нажимаем Load и открываем сохраненные BIOS.
- Появляется окно с заполненными строками и возможностью редактирования
- Во вкладке Overdrive Limits ставим максимально возможную выставляемую частоту GFX Maximum Clock, которая будет задаваться в AMD Radeon Software, например, 1850.
- Открываем программу NaviOffset, выбираем сохраненный файл (Open *.mrt).
- Заносим в графу Stock voltage points стоковые значения, которые можно взять из AMD Radeon Software, при этом нижнее значение напряжения необходимо брать из графика:
- В графы Modded voltage points - необходимые вам значения.
- Нажимаем Mod *.mpt, сохраняем в папку. Снова открываем MPT, нажимаем кнопку Load, затем Write SPPT и перезагружаем ПК.
- В итоге получится следующее:
Теперь данные настройки для вашей видеокарты станут по умолчанию, вне зависимости установлено ли у вас какое-либо программное обеспечение или нет.
Сброс настроек глубины цветопередачи на некоторых пользовательских разрешениях или частотах обновления экрана.
Предположим, мы добавляем пользовательское разрешение и частоту экрана через Radeon Software, всё у нас применяется, но глубина цветопередачи падает с 8 bpc на 6 bpc.

Нажимаем Add… Появляется окно:

В нём мы изменяем разрешение и выставляем необходимую частоту экрана.

К примеру, ставим 1920x1080 и 75 Hz; нажимаем "OK".
В итоге в последней строчке появляется необходимое разрешение и частота обновления:

Нажимаем ОК в программе и перезагружаем ПК.
Далее в Windows 10 переходим в "Параметры экрана" – "Дополнительные параметры дисплея" – "Свойства видеоадаптера для дисплея 1", нажимаем вкладку "Монитор" и из списка "Частота обновления экрана" выбираем 75 Hz, после чего нажимаем "Применить, Сохранить изменения и OK". Теперь везде будут использоваться 8 bpc при данном разрешении и частоте обновления экрана.
Не сбрасывается частота видеопамяти в простое
И такое тоже бывает. Решение – использование Custom Resolution Utility.
Находим пункт "Detailed resolutions", нажимаем "Add", в выпадающем списке "Timing" выбираем "Automatic - CRT standard", в поле "Frequency" вписываем свою частоту, после этого нажимаем OK. Поднимаем созданное разрешение стрелочкой вверх над старым, снова нажимаем OK и перезагружаемся.
Должно получиться следующее:

Низкая производительность или постоянные статтеры (фризы) в играх DX9-DX11
Данная проблема в большей степени встречается в старых или не оптимизированных, или «плохо написанных» играх.
В данном случае есть несколько решений:
SET /p STR="Set EnableULPS to 1 or 0:"
IF "%STR%" == "0" (
ECHO Disabling ULPS reg keys
REG ADD "HKLM\SYSTEM\ControlSet001\Control\Class\\0000" /v EnableUlps /t REG_DWORD /d 0
REG ADD "HKLM\SYSTEM\ControlSet001\Control\Class\\0001" /v EnableUlps /t REG_DWORD /d 0
REG ADD "HKLM\SYSTEM\ControlSet001\Control\Class\\0002" /v EnableUlps /t REG_DWORD /d 0
)
IF "%STR%" == "1" (
ECHO Enabling ULPS reg keys
REG ADD "HKLM\SYSTEM\ControlSet001\Control\Class\\0000" /v EnableUlps /t REG_DWORD /d 1
REG ADD "HKLM\SYSTEM\ControlSet001\Control\Class\\0001" /v EnableUlps /t REG_DWORD /d 1
REG ADD "HKLM\SYSTEM\ControlSet001\Control\Class\\0002" /v EnableUlps /t REG_DWORD /d 1
)
Сохраняем файл с расширением .bat, после этого запускаем от имени администратора и перезагружаем ПК.
Если и в этот раз статтеры (фризы) останутся, то вспоминаем запись об известных проблемах в драйвере AMD и ожидаем исправлений.
«Скачущие» частоты GPU и видеопамяти
Достаточно глобальная проблема, и она очень часто перекликается с проблемой описанной выше, поэтому часть решений приведенных выше справедливо и для решения данной проблемы.
Для начала рассмотрим, почему же частоты видеокарты «скачут». В современных видеокартах присутствует несколько частотных режимов, которые изменяются в зависимости от нагрузки на процессор или видеокарту. Например, у нас есть какая-либо нетребовательная к видеокарте игра (которыми являются большинство онлайн MMORPG проектов) - видеокарта будет выбирать ту частоту, которая соответствует текущей нагрузке. Кроме этого процессор и видеокарта могут выбирать энергосберегающие режимы, если нагрузка достаточно низкая. Хотелось бы сказать, что проблемы, как таковой, и нет в связи с тем, что на видеокартах Nvidia всё происходит аналогично; частоты тоже изменяются в зависимости от нагрузки, только используются немного другие алгоритмы, но есть некоторые решения для пользователей процессоров AMD (исходя из анализа проблем, наибольшее количество проблем у данных пользователей).
Если использование общих рекомендаций, которые описаны в начале статьи не помогают, то начинаем использование профиля питания AMD Ryzen Balanced или AMD Ryzen High Perfomance, а также включаем использование "Минимального состояния процессора на уровне 99 %" (Все параметры - Дополнительные параметры питания – Настройка схемы электропитания – Изменить дополнительные параметры питания - Управление питанием процессора – Минимальное состояние процессора).
Заключение
Как мы убедились из данного материала, потенциальных проблем у видеокарт AMD Radeon немало, но ради справедливости стоит сказать, что многие из перечисленных можно отнести и к видеокартам NVIDIA, но самое главное – они имеют решения.
Отдельно стоит сказать, что если вы столкнулись с критичными проблемами и ни одна рекомендация и решение вам не помогает, то перед вами, скорее всего, брак видеокарты. В наше время — это нередкое явление, поэтому настоятельно вам рекомендуем вернуть видеокарту на место покупки, если есть такая возможность.
И напоследок хочется добавить, что в первую очередь этот материал предназначен для пользователей, у которых есть вопросы к своим видеокартам, а не является гайдом по выбору видеокарт NVIDIA. Проблемы есть везде и их немало, просто никто об этом не говорит.


Виктор, отличный продув,может прокладки Гиговские говно,потому что чип греется до 50 максимум



Виктор, 6 вертушек,3 на вдув,3 на выдув,чип до 50 греется максимум,в стресстестах память до 65 греется макс,проц 52,только при майнинге память до 84,продув у меня отличный



гддр6х греется до 100-110 на 3080. А 84 не смертельно если покопать пару мес.






Сергей, а память 84? Оч странно. Память в стоке? Термопрокладки не потекли? Да и вообще напиши модель карты












Сергей, глянул обзоры, у неё и без майнинга такая темпа на память, поэтому если отвалится память в майнере, отвалилась бы и в игре


Hacker, понял,значит разницы нет шо я ее майнтьи буду шо в игрульки гонять?

Сергей, разница лишь в времени, вряд ли бы ты смог играть в игры 24 на 7, как майнить. Я бы порекомендовал вертушки до 50 поднять, чекни, какая при этом температура на памяти.


Hacker, ну да ,ты прав,ну допустим при таких температурах майнить на ней.сколько продержится,как считаешь?

Сергей, вообще не представляю, память вообще надежная вещь, на 3090 вообще до 100гр в играх греется и о случаях отвала я не слышал. Предельная темпа для гддр6 - 95гр, так что память в безопасности. Боюсь, что в этой карте быстрее умрут кулера, чем память и чип.


Читайте также:


