Movavi как записать видео с экрана компьютера
Movavi Screen Recorder – инструмент для захвата происходящего на дисплее в файл. Записывает звуки из микрофона и аудиовыхода, поток из веб-камеры, умеет работать с двумя потоками одновременно. Инструменты рисования позволят разнообразить контент, добавить акценты на видеоряд – полезно при создании видеоуроков. Работает программа на Mac и Windows.
О программе
Распространяется как отдельное приложение или компонент пакета Movavi Screen Recorder Studio 10, куда входит Video Editor для редактирования видеоматериала. Умеет организовывать скринкасты, пишет звук с микрофона и выхода аудиокарты, может разделять аудио- и видеопотоки – сохранять в отдельные файлы. При наличии веб-камеры захватит видеоряд из неё, сохранит в отдельный файл для дальнейшего монтажа. Делает скриншоты во время записи и отдельно от неё.
Функционал программы
Screen Recorder записывает происходящее на дисплее ПК в полноэкранном режиме или указанной прямоугольной области. В процессе позволяет рисовать поверх видео для акцентирования внимания зрителей, объяснения. Яркость, размер, цвет элементов могут изменяться.
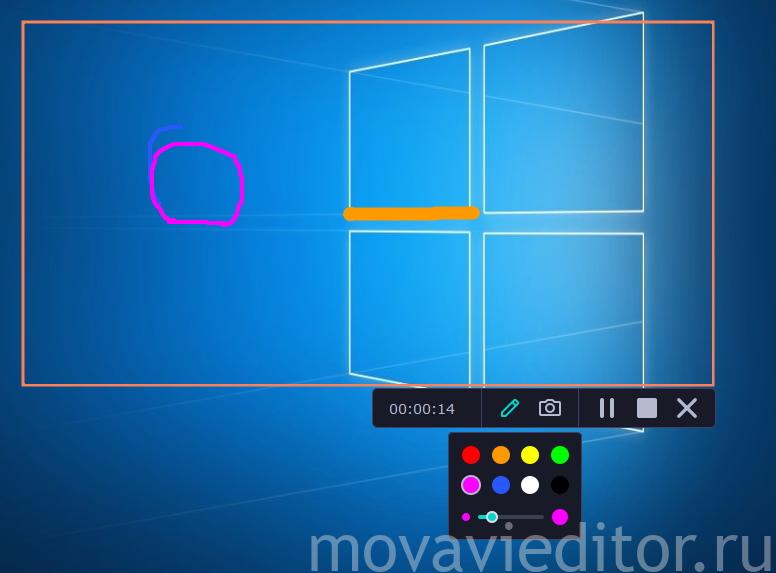
Обзор элементов программы.
Планировщик без вмешательства со стороны запишет вебинар или онлайн-трансляцию, только укажите дату, время, продолжительность записи.

Добавление задания в Screen recorder.
При создании видеоуроков и инструкций пригодятся функции подсветка курсора, обозначение кликов мышью, их озвучивание. Для упрощения управления предусмотрено закрепление комбинаций клавиш за выполнением основных действий в программе.

Комбинации клавиш в программе.

Быстрый экспорт видео.
Как записать видео с экрана с помощью Movavi Screen Capture Studio
Шаг 1: Настройте область захвата
1. В окне запуска Movavi Screen Capture Studio, нажмите Захват экрана.

2. На панели записи нажмите кнопку Выбрать область захвата.
3. Включится режим выбора области. Укажите, какую часть экрана необходимо записать:
Чтобы выбрать произвольную область захвата, зажмите левую кнопку мыши и начертите диагональ необходимого размера.
Чтобы выбрать окно или часть окна для записи, наведите на него курсор мыши и нажмите, когда вокруг окна появится рамка.
Чтобы записать полный экран, нажмите на кнопку Записать весь экран.

Шаг 2: Выберите источник звука
После выбора области захвата появится панель записи, где вы можете настроить звук и другие параметры.
2. Настройте громкость системных звуков ползунком слева от кнопки.
1. Убедитесь, что микрофон подключен и работает.
3. Если у вас больше одного микрофона, нажмите стрелку над кнопкой включения микрофона и выберите микрофон, который хотите использовать для записи.

Шаг 3: Начните запись
Чтобы начать записывать видео с экрана, нажмите кнопку REC на панели записи. Перед началом записи вам будет дан трёхсекундный обратный отсчёт.

Управлять процессом захвата вы можете с помощью специальных клавиш:
F10 – завершить запись и открыть просмотр готового видео.
Подсказка: стандартные клавиши управления захватом вы можете сменить в разделе Горячие клавиши в параметрах приложения.
Чтобы закончить запись, нажмите кнопку Стоп на панели записи, либо F10.
Шаг 4: Редактирование записи (необязательно)
Ваша запись готова и сохранена в MKV формате. По завершении записи, откроется окно просмотра и редактирования. Здесь вы можете обрезать запись или сохранить её в другом формате.
1. Разместите ползунок прокрутки на начало ненужного фрагмента и нажмите кнопку со значком ножниц.
2. Переместите ползунок прокрутки на конец ненужного фрагмента и нажмите кнопку ножниц ещё раз.
3. Выделите отрезанный фрагмент, переместив на него ползунок прокрутки и нажмите кнопку со значком корзины.

Если вы обрезали запись, теперь необходимо сохранить изменения:
2. Укажите имя файла и папку сохранения для видео.
4. Нажмите Сохранить, чтобы начать обработку записи.

Если вы хотите записать видео с экрана, например, видеозвонок по Skype, вебинар или видео-трансляцию с Интернета, вам понадобится удобная программа для видеозахвата. Попробуйте Movavi Screen Recorder – с помощью этой программы вы сможете легко захватить видео с экрана вашего компьютера или с веб-камеры. Приложение доступно на русском языке.
Шаг 1. Установите Movavi Screen Recorder
Скачайте Скачайте установочный файл для Windows и запустите его. Установите программу видеозахвата, следуя инструкциям на экране. Кликните на иконку программы два раза, чтобы запустить Screen Recorder.
Шаг 2. Настройте параметры записи
На боковой панели нажмите Запись экрана. Наложите рамку захвата видео на ту часть экрана, которую вы хотите записать.
Если вы хотите наложить на запись видео с камеры, нажмите на иконку Веб-камеры. Для захвата видео со звуком выберите источник для записи аудио. Вы можете записать системный звук и/или звук с микрофона. Нажмите на соответствующую иконку, чтобы активировать запись звука (зеленый цвет иконки означает, что устройство подключено).
Шаг 3. Запишите видео
Когда все готово к записи видео, нажмите Начать запись. Видеозахват экрана начнется после короткого обратного отсчета.
Если вам нужно временно прервать запись, нажмите на Паузу. Когда вы записали все необходимое, нажмите Стоп.
Шаг 4. Отредактируйте видео (по желанию)
В окне предпросмотра вы можете обрезать получившееся видео и удалить ненужные фрагменты. Поместите курсор на край фрагмента и щелкните мышкой по иконке Ножниц. Если вы хотите удалить более одного фрагмента, разрежьте видео еще на несколько частей. Теперь щелкните по отрезку, который вы хотите удалить, и нажмите Удалить фрагмент.
Шаг 5. Сохраните результат
Нажмите Сохранить как. В открывшемся окне вы можете выбрать нужный формат, поменять имя файла и указать папку, в которой вы хотите сохранить видео. Когда все нужные изменения внесены, щелкните по кнопке Сохранить.
Готово! Теперь вы знаете, как использовать программу для захвата видео от Movavi.
Для более расширенного редактирования записи используйте Видеоредактор Movavi. С помощью этой программы вы сможете наложить на видео различные фильтры, титры, переходы, стикеры и многое другое. В программе также есть функция видеозахвата с ТВ-тюнера или с видеокамеры, а благодаря захвату видео с видеомагнитофона вы сможете оцифровывать MiniDV- и VHS-кассеты.
Какой программой отснять скринкаст - видео с экрана монитора? При отсутствии в последующем необходимости редактировать видео и придавать ему художественное оформление записать скринкаст можно любой узкопрофильной программкой, предназначенной сугубо для этих целей. Таких программ не счесть, и многие из них предлагаются совершено бесплатно. Но ежели скринкаст ждёт, так сказать, великое будущее.
Представление массам или публикация в интернет-пространстве, ежели этот скринкаст после отснятия будет редактироваться, к нему будут применяться титры, заставки и прочие эффекты, снимать его лучше единым программным решением в составе с видеоредактором. Комплексный продукт Movavi Video Suite 2020, известный прежде всего своим видеоредактором – это многокомпонентный программный пакет, в состав которого входит в том числе и инструмент захвата экрана. Как работает этот инструмент, и какие удобства может предложить в условиях тесной интеграции с видеоредактором Movavi?
Инструмент захвата экрана Movavi
Итак, Movavi Video Suite 2020, это многокомпонентный программный пакет на базе видеоредактора от компании Movavi – юзабильного видеоредактора, нацеленного на обычного пользователя, чтобы тот без лишних заморочек смог освоить азы видеомонтажа за несколько присестов. При этом это достаточно функциональный видеоредактор с возможностью использования различного бесплатного контента типа видеофонов, видеозаставок, звуков, музыкальных треков, с возможностью применения различных эффектов как классических, давно поставляемых с видеоредактором, так и стильных современных, которыми его коллекция пополнилась в версии от 2020 года. В состав пакета Movavi Video Suite 2020, кроме видеоредактора, входят различные компоненты как то: конвертер видео, инструмент обрезки видео, мастер слайд-шоу, конвертер аудио, инструмент захвата видео с камер и тюнеров и т.п. И также в числе компонентов есть инструмент записи экрана.

Этот инструмент включает в себя возможность создания скриншотов и скринкастов. Инструмент являет собой удобный аккуратный виджет, который цепляется к верхнему или боковым краям экрана. При необходимости виджет аккуратно сворачивается в неприметную кнопку, в развёрнутом состоянии – это небольшая панель с двумя кнопками для создания скриншотов и записи видео с экрана.

Скриншотер
Скриншотер здесь примитивненький: нет ни выбора областей захвата экрана, ни прочих параметров, в настройках инструмента можно только указать папку вывода снимков и тип файлов изображений - PNG , JPG или BMP . В качестве области захвата только произвольная с перекрестием для указания прямоугольной области, которую нужно запечатлеть в снимке.

Есть графический редактор для скриншотов, также очень простенький, лишь с необходимыми инструментами наложения пометок. Собственно, в этот редактор снимок и попадает после захвата.

Захват видео с экрана
А вот инструмент захвата видео с экрана у программы более полноценный. Здесь нет возможности записи видео в среде игр и 3D-приложений, для этого у Movavi Video Suite 2020 есть отдельный компонент, поставляемый опционально. Здесь также нет выбора областей захвата, нам нужно вручную начертить грани области съёмки на экране. Зато есть все необходимые инструменты для создания обучающего или демонстрационного видео – фиксация нажатия клавиш, подсветка курсора и кликов мыши, включение в запись звука с микрофона, системного звучания, вставка блока видео с веб-камеры. Определяемся с этими опциями и для старта записи жмём красную кнопку.

В процессе записи на панели инструмента нам будут доступны кнопки создания скриншотов, приостановки и остановки видео.


При сохранении видеофайла нам доступны выбор формата видео и его разрешение. Есть возможность на шкале качества указать необходимый уровень, чтобы качество балансировало с размером.
Ну а при выборе отправки скринкаста в видеоредактор он попадёт на монтажный стол, где мы уже сможем сделать ролику полноценный монтаж. Здесь у нас будет возможность внести корректировки в отдельные дорожки сделанной записи. В нашем случае, к примеру, использовались все возможные источники записи видео и звука. И, соответственно, все они расположились на разных дорожках: на первой у нас видеоряд веб-камеры, на второй – видеоряд экрана, на третьей – звук с микрофона, на четвёртой – системный звук.

И теперь мы можем применить возможности видеоредактора Movavi к каждой из дорожек: нормализовать звуковые дорожки или специально сделать какую-то тише, а какую-то громче; где нужно убрать видеоряд веб-камеры (если он заслоняет что-то важное в видеоряде скринкаста) ; добавить в видеоряды веб-камеры и скринкаста отдельные заставки, эффекты, переходы и т.п.
Такая вот удобная интеграция с видеоредактором – это первый плюс инструмента захвата экрана Movavi Video Suite 2020. Второй же плюс касается унаследованной от видеоредактора возможности включения аппаратного ускорения рендеринга. Т.е. если мы не выгружаем видео в видеоредактор, а сохраняем его сразу же после его записи, мы можем сделать это с настроенным аппаратным ускорением за счёт технологий нашей видеокарты. Задействовать ускорение можно в настройках инструмента. Кстати, о них.
Настройки
В настройках инструмента захвата экрана можем назначить горячие клавиши для оперативной работы.

Можем задействовать упомянутое аппаратное ускорение за счёт технологий видеокарт. Поддерживаются технологии ускорения Intel HD Graphics , Nvidia Nvenc , AMD VCE .

Можем настроить размещение и размер вставки веб-камеры.

Можем настроить размеры и эффекты курсора, звуки щелчков мыши.

Ну и также можем фиксировать происходящее на экране автоматически, согласно заданным настройкам планировщика.

Вот, собственно, что из себя представляет инструмент захвата экрана, поставляемый в составе пакета Movavi Video Suite 2020. Лицензия на пакет приобретается по годовой подписке, стоит такая вне сезона скидок свыше 5000 руб. Есть возможность протестировать триал-версию.

Вам нужно записать видео с экрана? Рассказываем, как это сделать с помощью встроенных функций компьютера и дополнительных программ.
Запись экрана может пригодиться маркетологам – например, чтобы оперативно создать рекламный ролик для социальных сетей. HR-специалистам и руководителям этот инструмент нужен, чтобы быстро объяснять сотрудникам нюансы пользования корпоративным софтом. Работа гейм-блогеров и вовсе крутится вокруг скрин рекордеров. В конце концов, иногда записывать видео с экрана приходится всем – как минимум, чтобы помочь близким родственникам разобраться с их новыми компьютерами и особенно сложными программами.
Как записывать видео с экрана без вспомогательных программ
Необязательно покупать дополнительные приложения для того, чтобы записать простое видео с экрана. Если ваши запросы к ролику невысоки, вы можете сделать это с помощью встроенных программ.
Для Mac
Для записи видео с экрана на Mac можно использовать внутреннее приложение QuickTime Player.
- Откройте QuickeTime Player .
- В верхнем меню нажмите кнопку Файл и затем – Новая запись экрана.
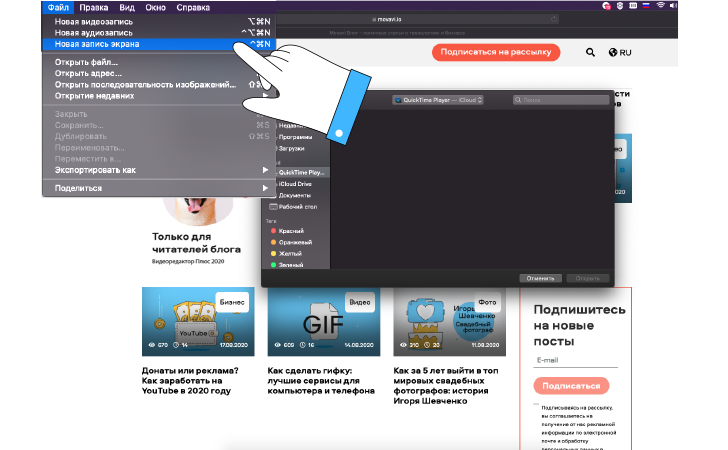
- В открывшейся панели выберите нужные настройки: отображение курсора, запись звука с микрофона, область захвата.
- Выберите место сохранение файла.
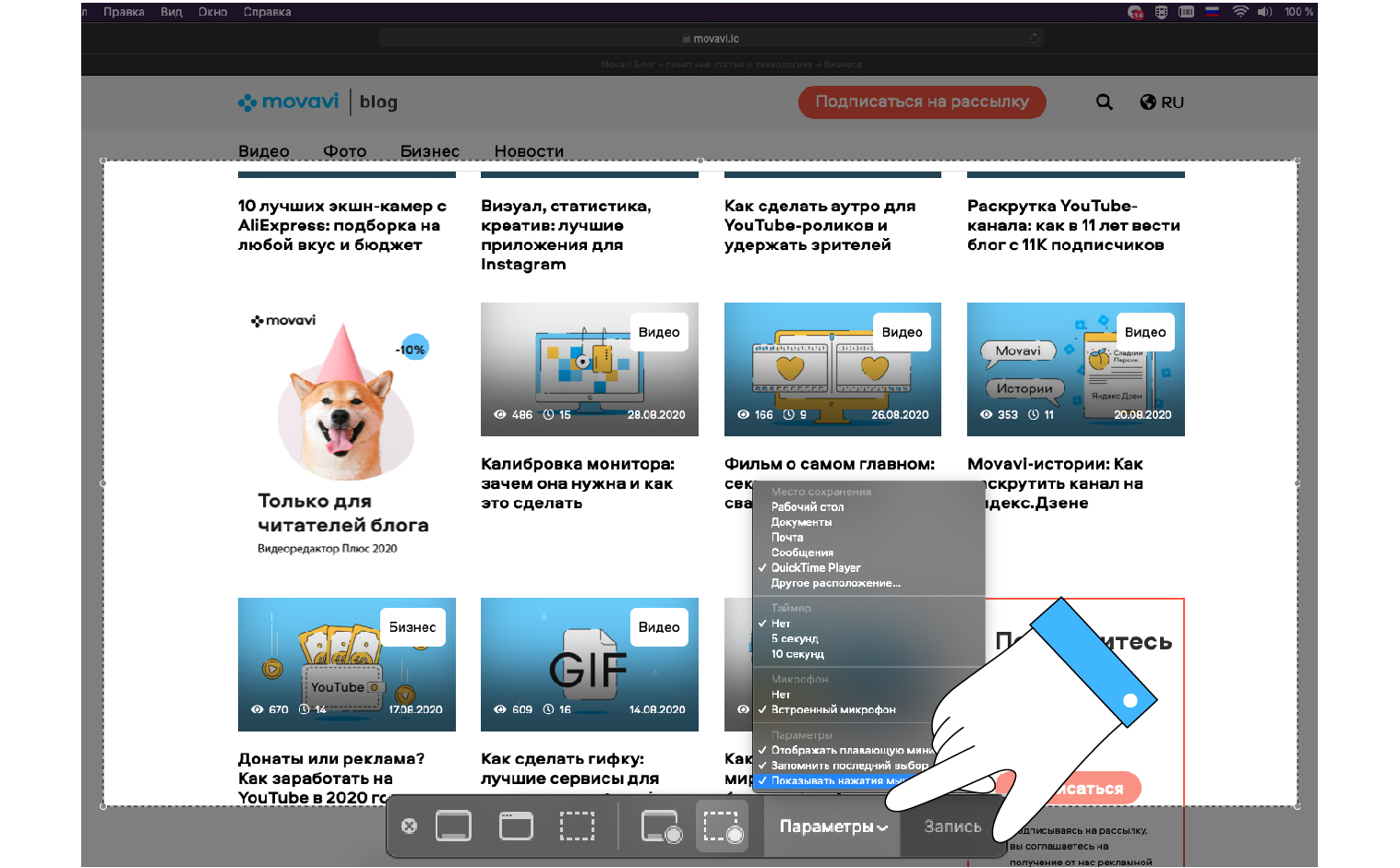
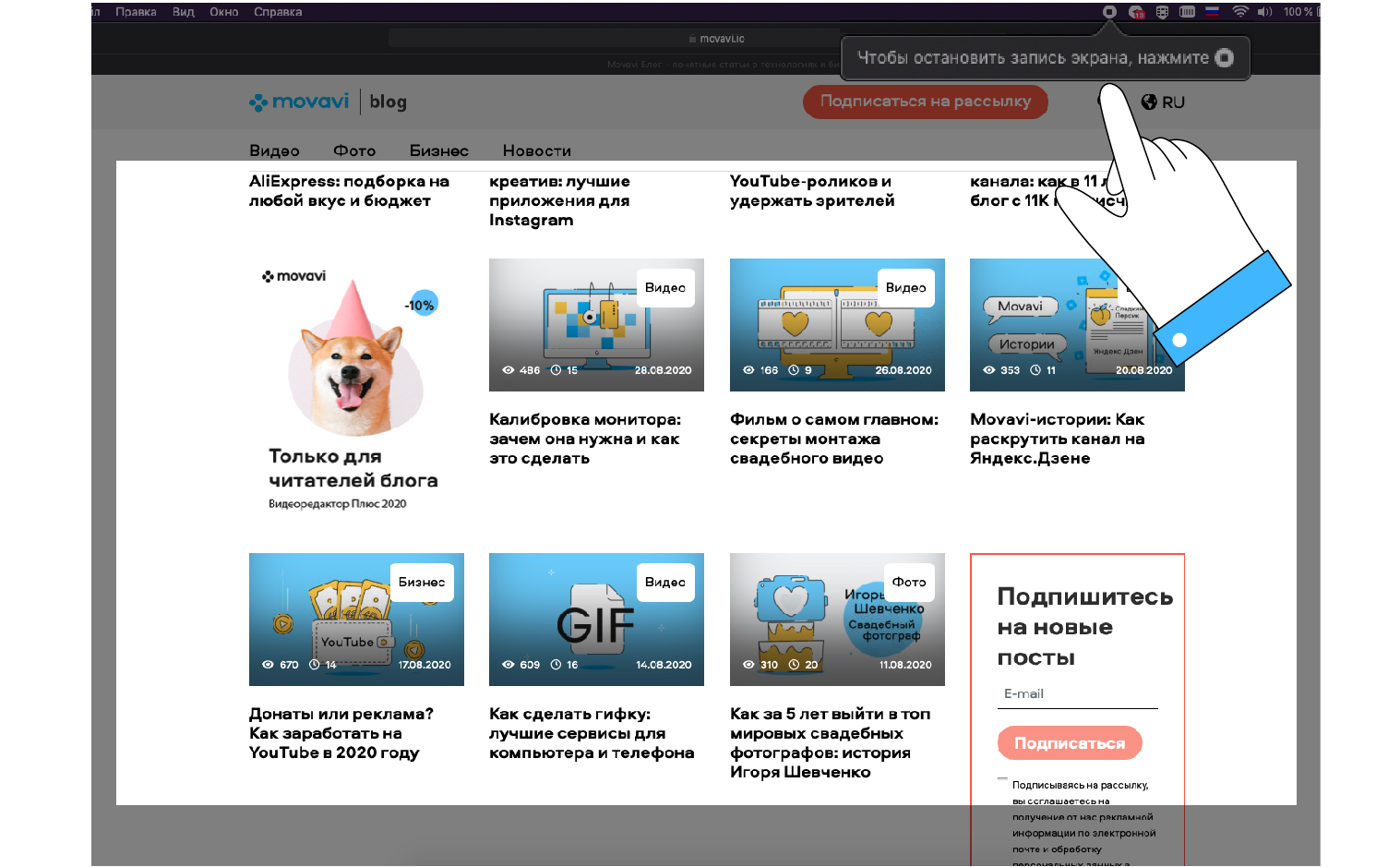
QuickTime Player не позволяет записывать системные звуки или редактировать записанное видео.
Для Windows
Рассказываем на примере Windows 10.
- Откройте область, которую вы хотите записать на видео, и нажмите сочетание клавиш Win+G.
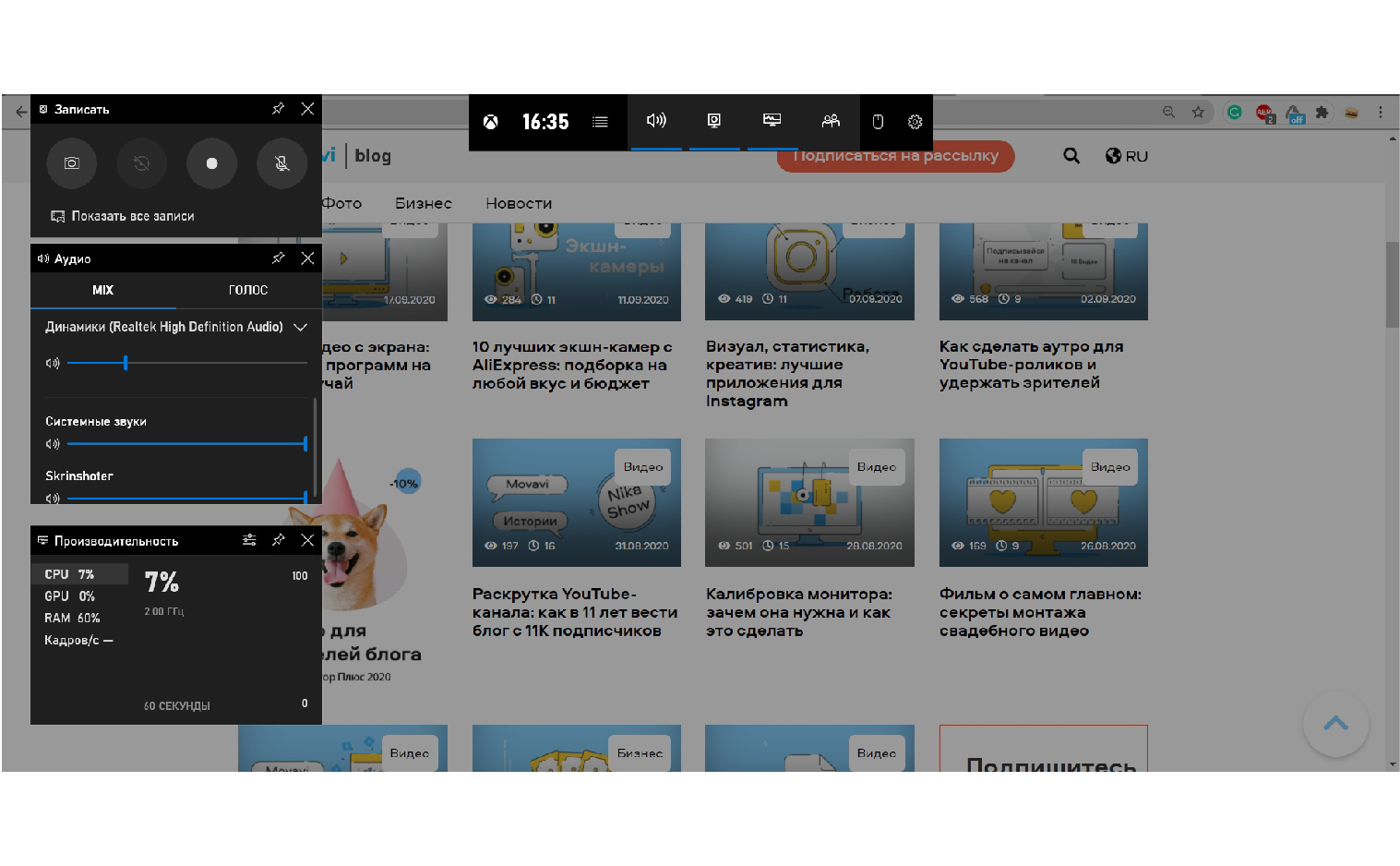
- В открывшемся окне выберите настройки: захват области, запись звука через микрофон, запись системных звуков, папку, куда планируете сохранить конечное видео.
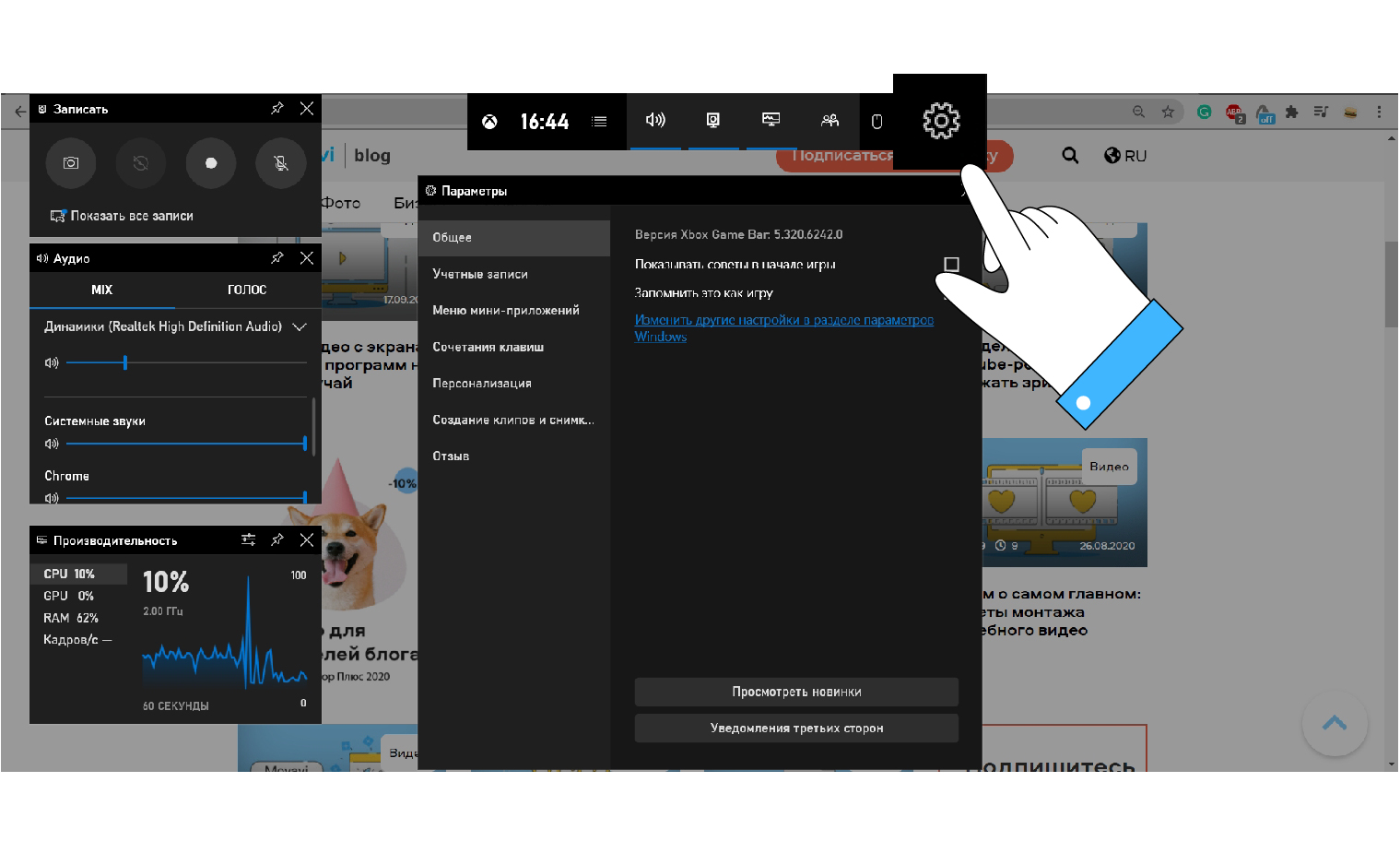
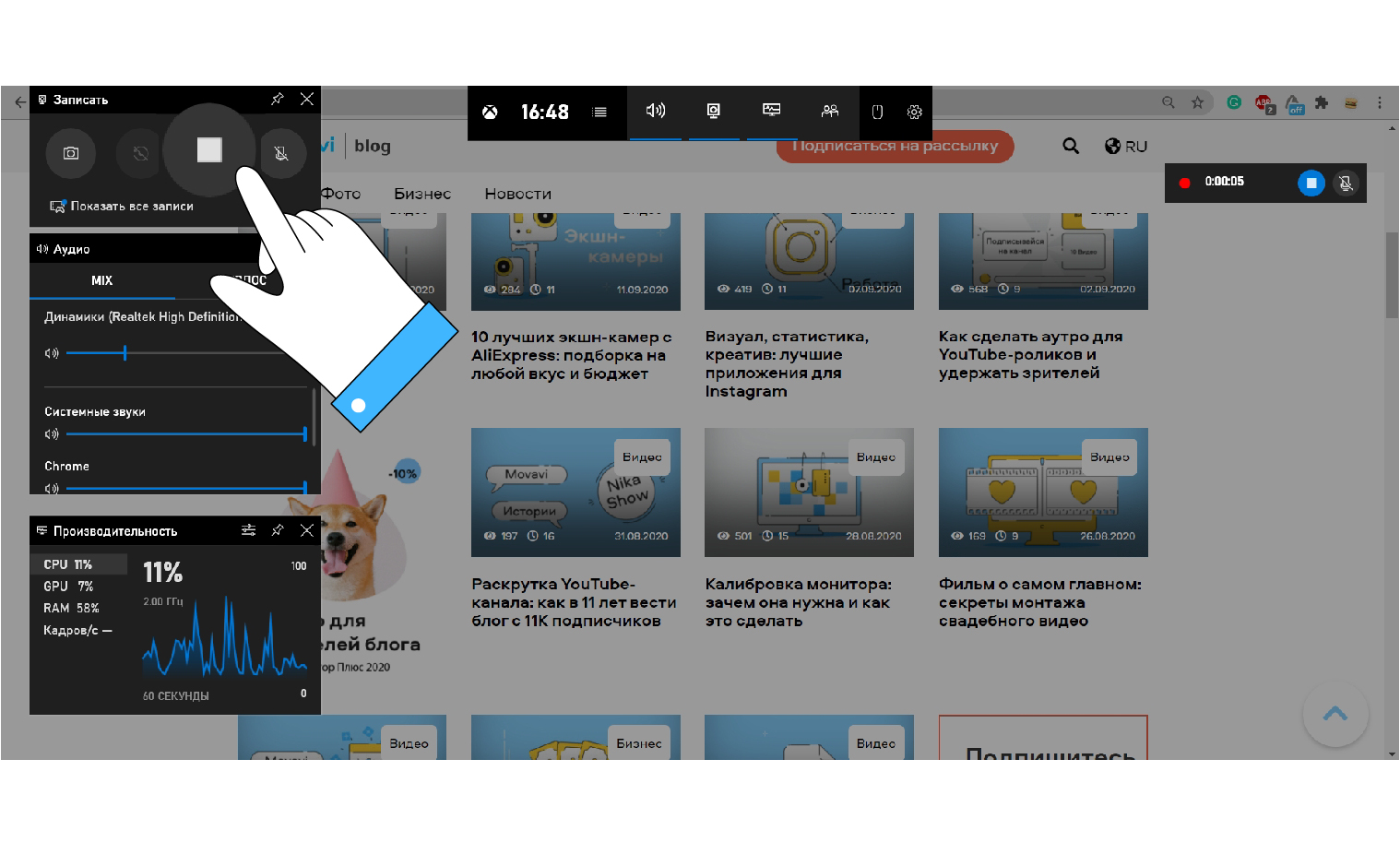
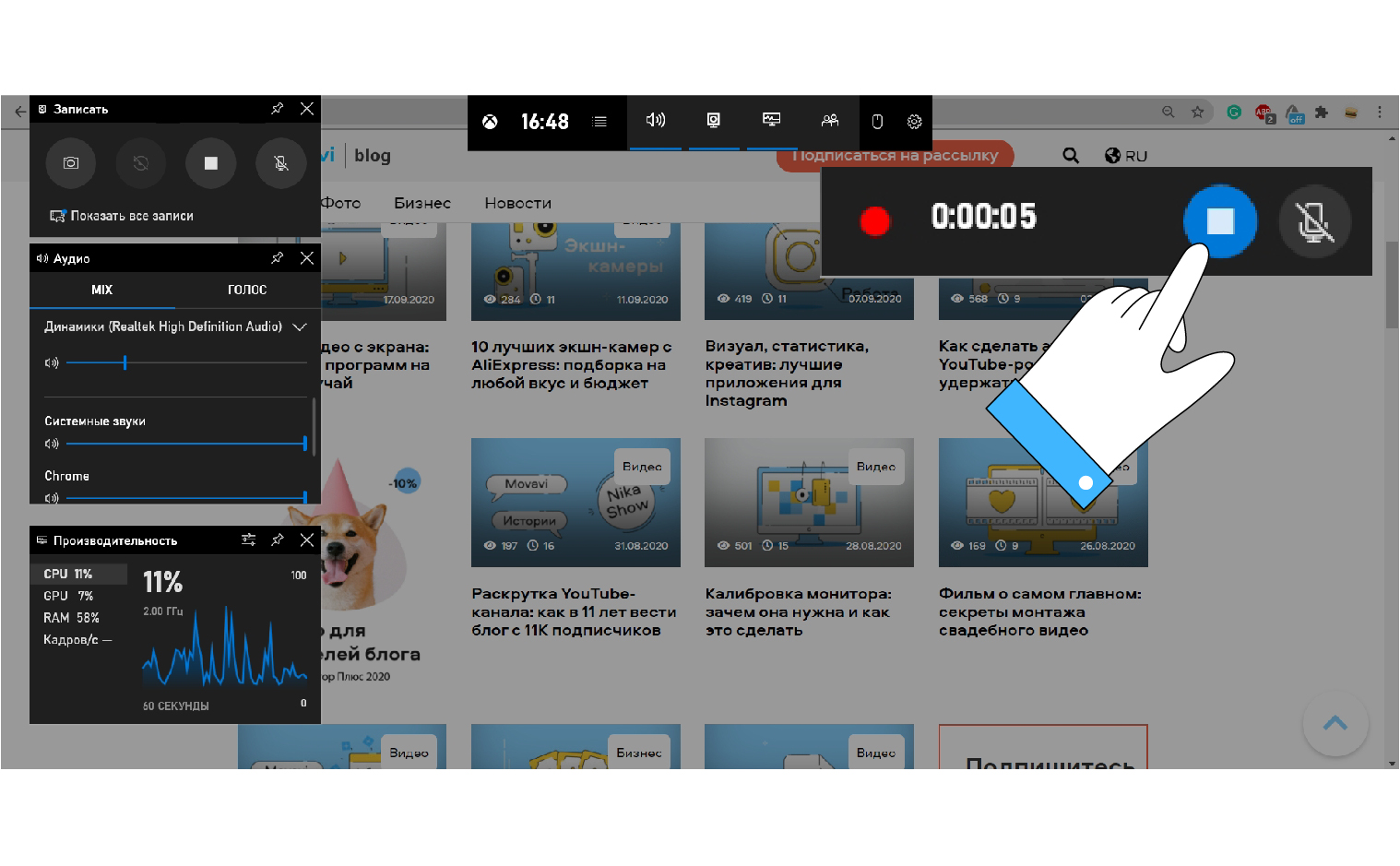
Топ-10 лучших программ для записи экрана
Если ваша задача несколько сложнее, чем просто запись с экрана, вам понадобится специальный скрин рекордер. Он пригодится в тех случаях, когда нужно редактировать записанный ролик и сделать его лучше, захватить сразу несколько областей записи или наложить на видео титры.
1. Movavi Screen Recorder
Отличная программа для всех, кому недостаточно встроенных возможностей компьютера. С помощью приложения от Movavi вы сможете записать любое видео с экрана, будь то видеоинструкция или отложенная запись вебинара. Программа позволяет создавать видео как с аудио, проигрываемым на компьютере, так и с собственными голосовыми комментариями. На видео можно отобразить нажатие клавиш и движение курсора. Есть функция захвата только определенной части экрана, таймер для запланированной записи и возможность съемки в фоновом режиме.
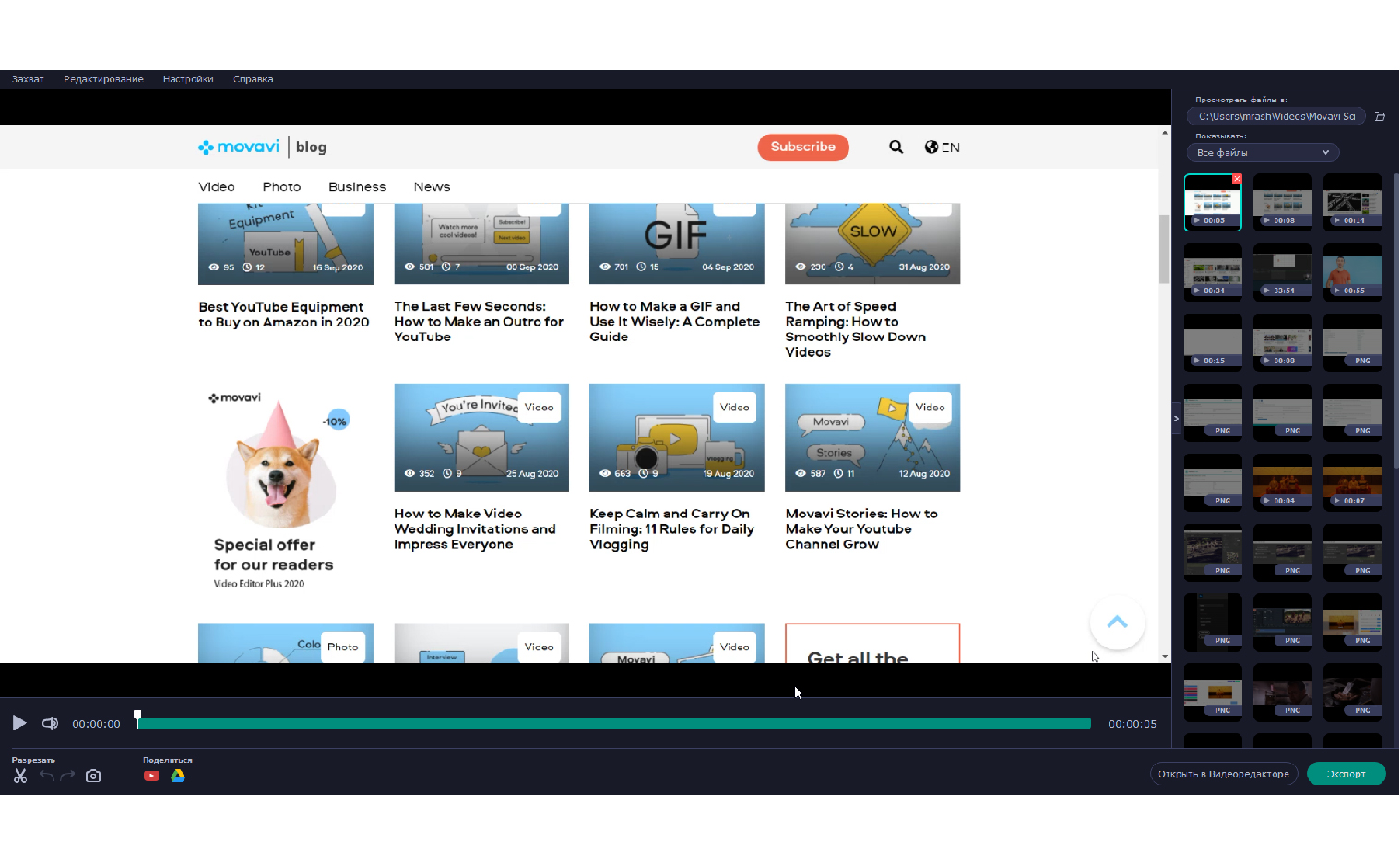
Стоимость: 1390 руб. Есть бесплатная версия с небольшими ограничениями.
Плюсы: Удобная и быстрая программа. Можно настраивать под себя. Много полезных функций. Видео можно сразу расшарить на YouTube и в другие социальные сети. Очень быстро конвертирует конечный файл в удобный формат.
Минусы: В бесплатной версии на видео накладывается вотермарка. При загрузке видео на YouTube нельзя будет сразу добавить описание и теги.
Хотите попробовать? Не забудьте при покупке использовать промокод BLOG для наших читателей:
2. Camtasia Studio
Программа записи видео с экрана с встроенным видеоредактором. Набор функций стандартный: запись всего изображения и области экрана, запись системных звуков и голосовых комментариев через микрофон. Получившееся видео можно быстро смонтировать в полноценный ролик: наложить титры, добавить дополнительную аудиодорожку, вырезать ненужные кадры.
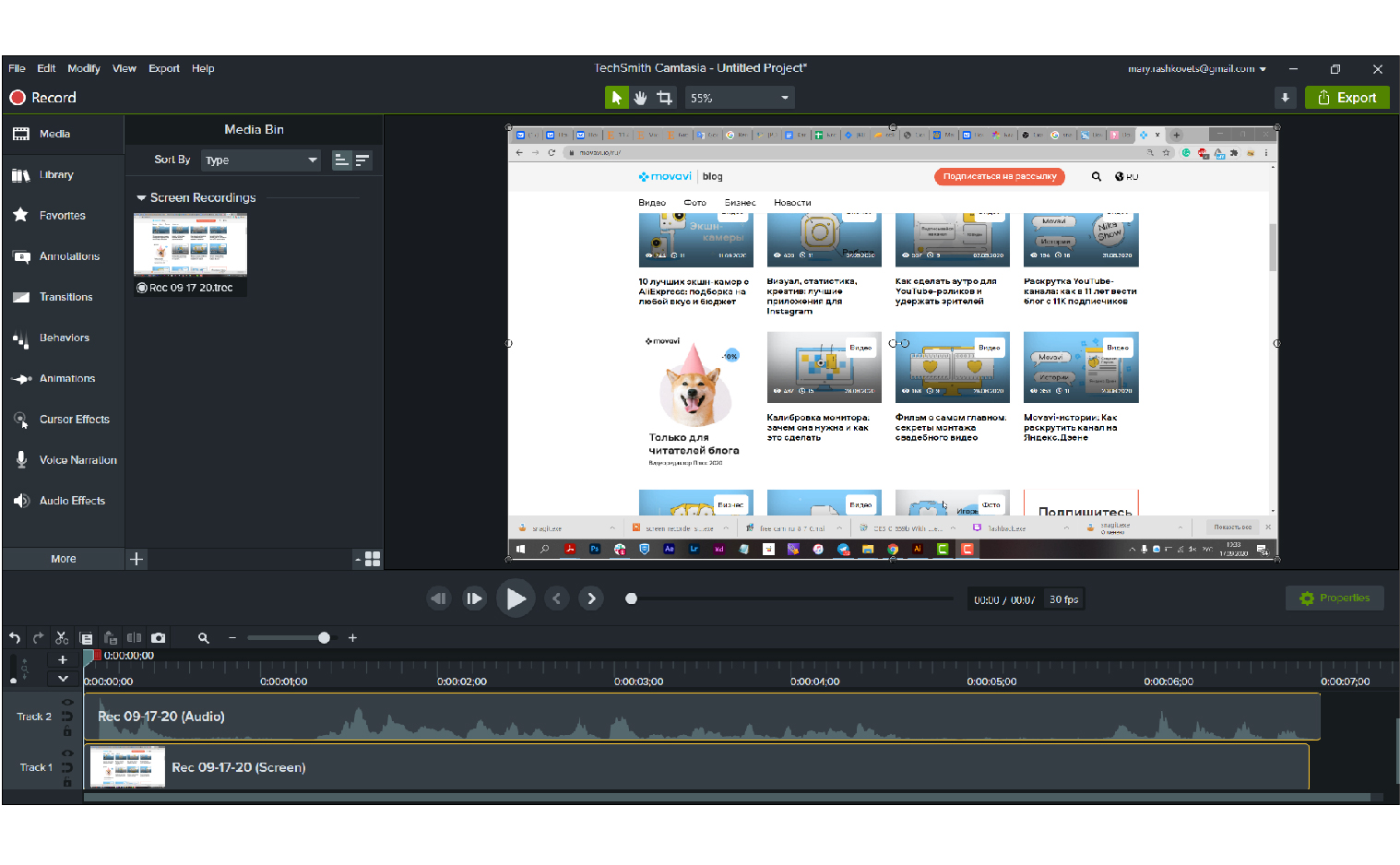
Стоимость: $49.75 в год
Плюсы: Удобная и быстрая программа, не нужно использовать дополнительный редактор.
Минусы: Не переведена на русский язык.
3. Snagit
Утилита для создания скриншотов от того же производителя, которая выросла в полноценный видео рекордер. С помощью Snagit можно быстро записать и отредактировать видео. А еще Snagit поможет сделать непрерывный скриншот целой страницы, а также добавить на картинку дополнительные изображения и стикеры. Одна из классных функций приложения – возможность создать темплейт для будущих записей.
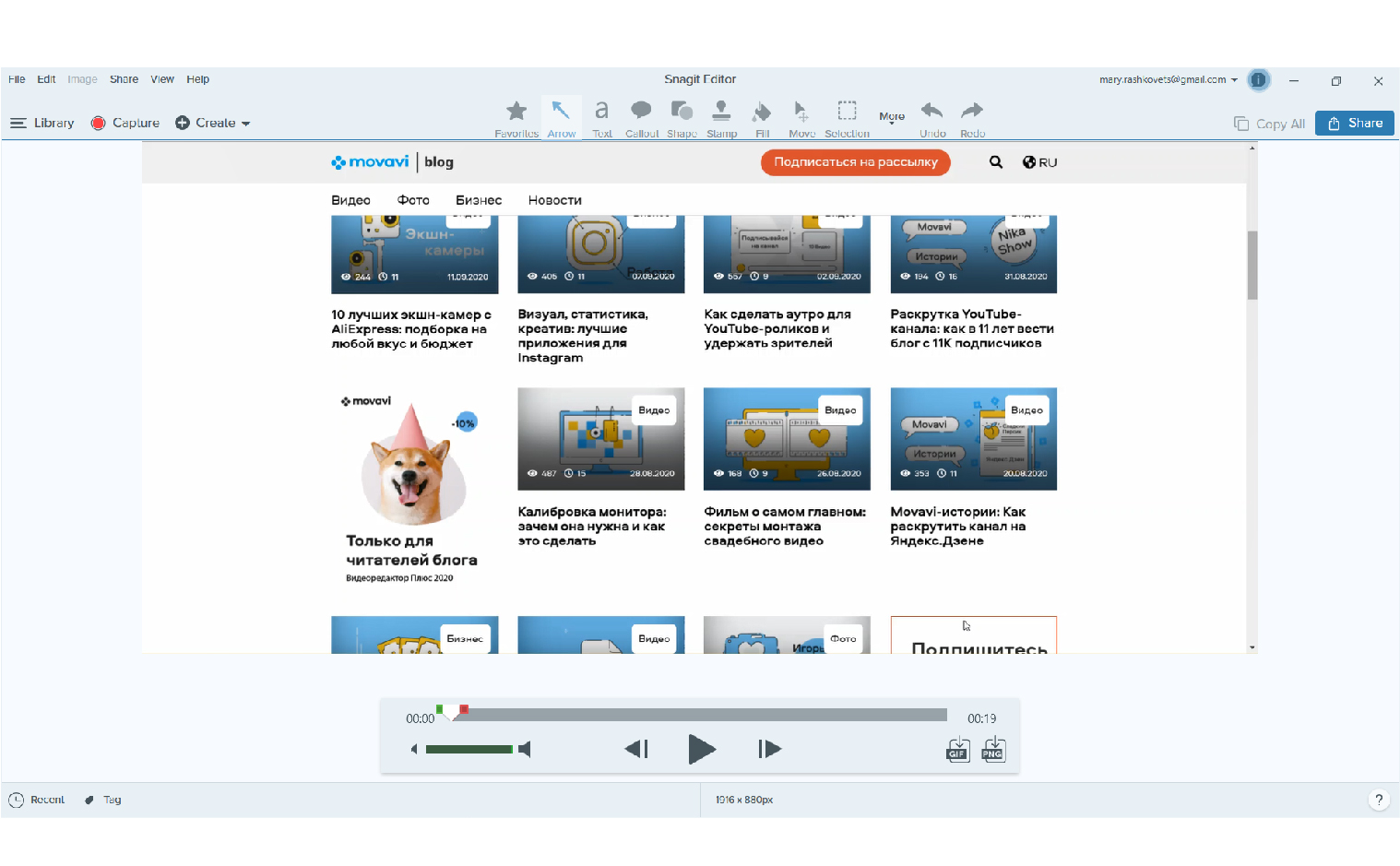
Стоимость: $12.49 в год или $49.99 единовременно.
Плюсы: Удобная и простая в использовании программа, много интересных функций.
Минусы: Не переведена на русский. Есть только английский, французский и немецкий языки.
4. FlashBack
Понятная программа, в которой есть все что нужно для фиксации происходящего на мониторе: запись разных областей экрана, одновременная запись нескольких экранов, озвучка, простое редактирование, быстрый импорт. У приложения есть бесплатная пробная версия, которая работает 10 дней.
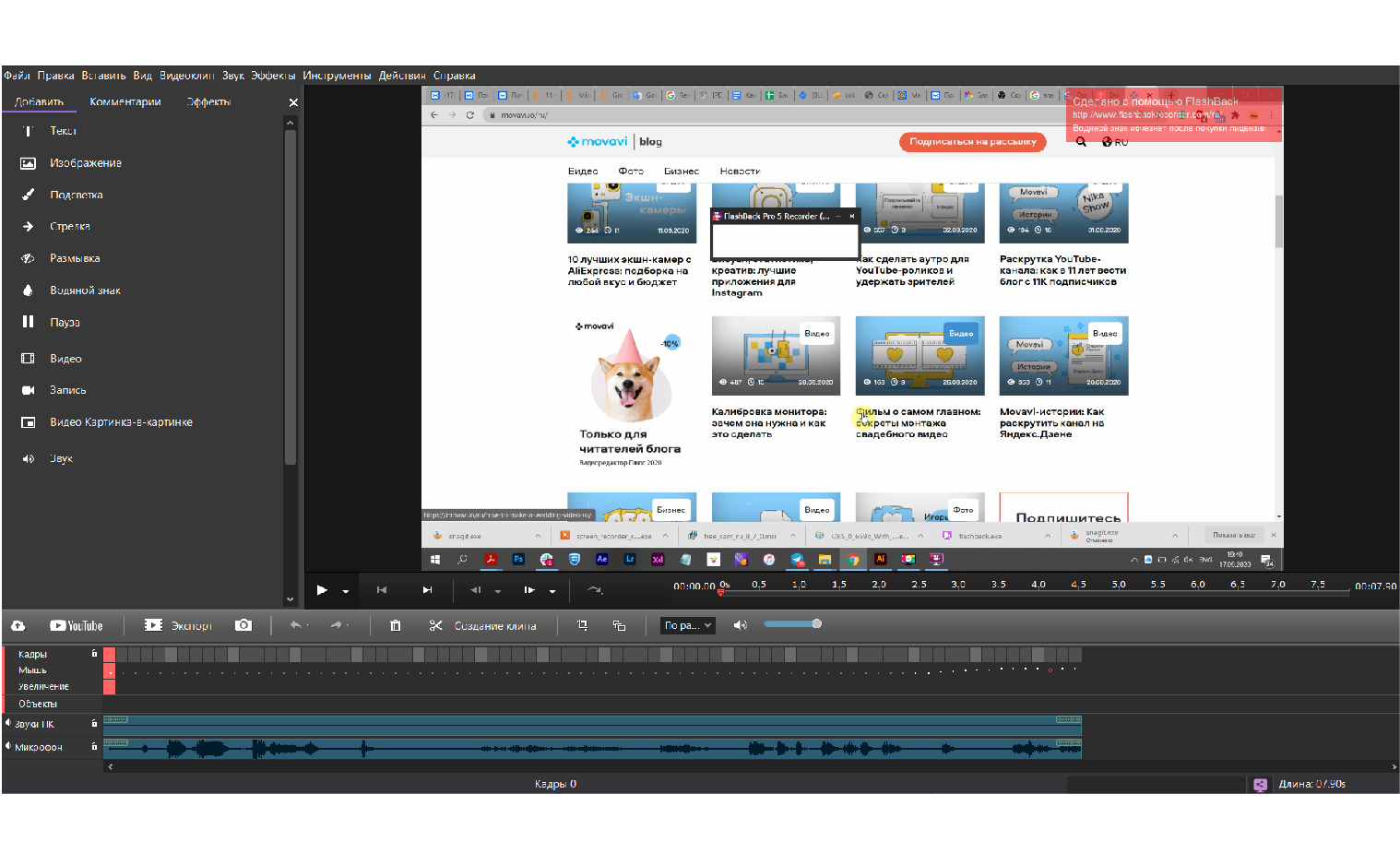
Стоимость: $49
Плюсы: Есть скидка для студентов и версия для двух компьютеров с небольшой доплатой. Переведена на русский язык.
Минусы: Только для Windows, нет версии для Mac. Короткий триальный период.
5. ScreenFlow
Главное преимущество ScreenFlow по заявлению самих разработчиков программы – высокое качество записи. Вы можете записывать и несколько экранов одновременно, и на дисплее Retina – в любом варианте разрешение видео будет высоким и презентабельным. В остальном эта программа мало чем отличается от остальных: набор функций аналогичный. Плюс можно легко создавать гифки и добавлять на видео анимированные элементы.
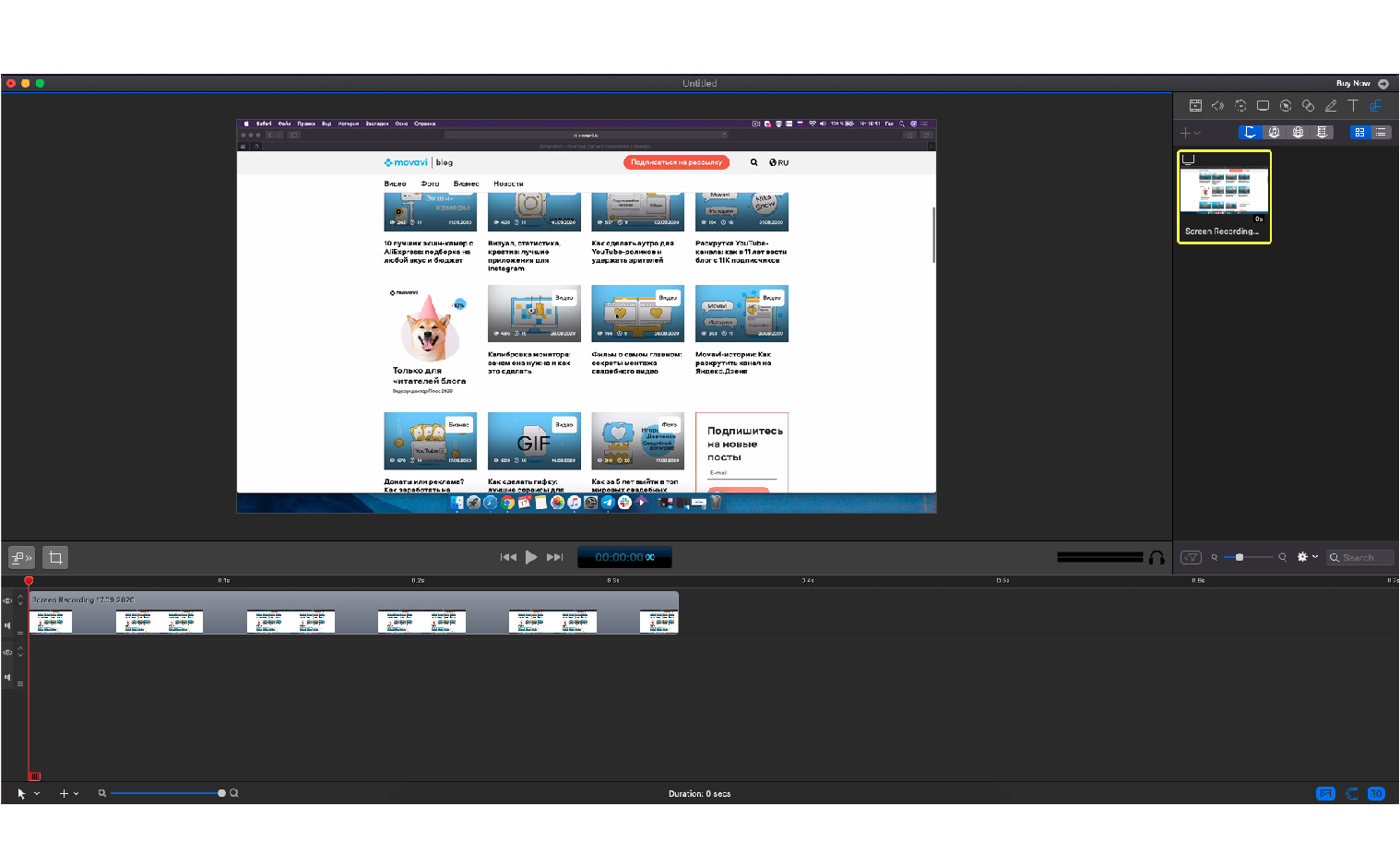
Стоимость: $129
Плюсы: Удобная и простая программа с встроенным редактором. За доплату можно получить премиум-поддержку и дополнительные стикеры для ваших видео.
Минусы: Только для Mac, нет версии для Windows.
Бесплатные программы для записи экрана
6. OBS Studio
Хорошая бесплатная программа для записи видео с экрана и стримов. Работает не только на ПК и ноутбуках, но и на других устройствах (например, приставках и телефонах). OBS позволяет накладывать на видео изображение с веб-камеры и одновременно озвучивать ролик.
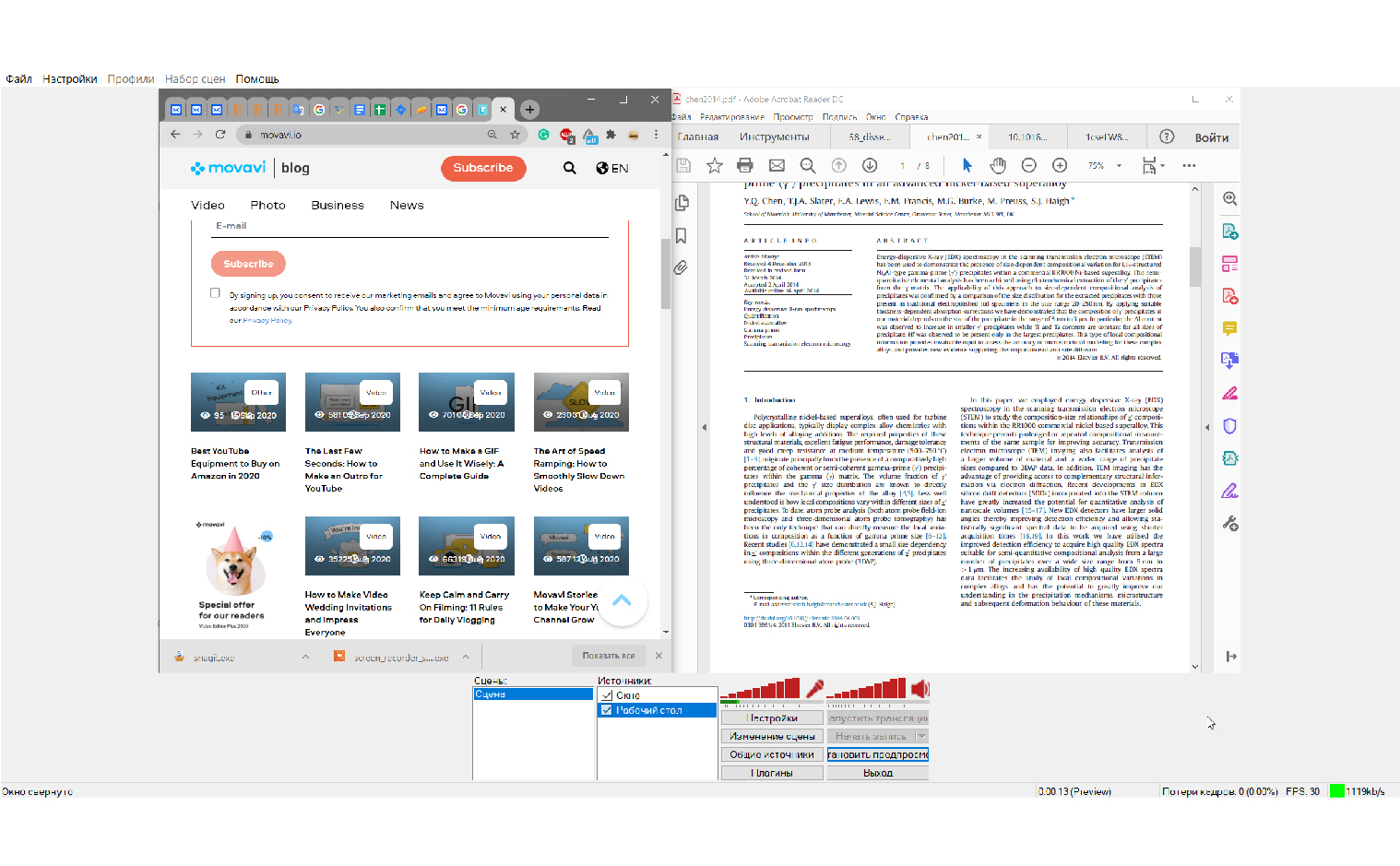
Плюсы: Работает на Windows, Mac и Lumix. Переведена на русский язык.
Минусы: Программу довольно сложно настроить – не для новичков. Если компьютер недостаточно мощный, приложение может зависать и вылетать.
7. iSpring Free Cam
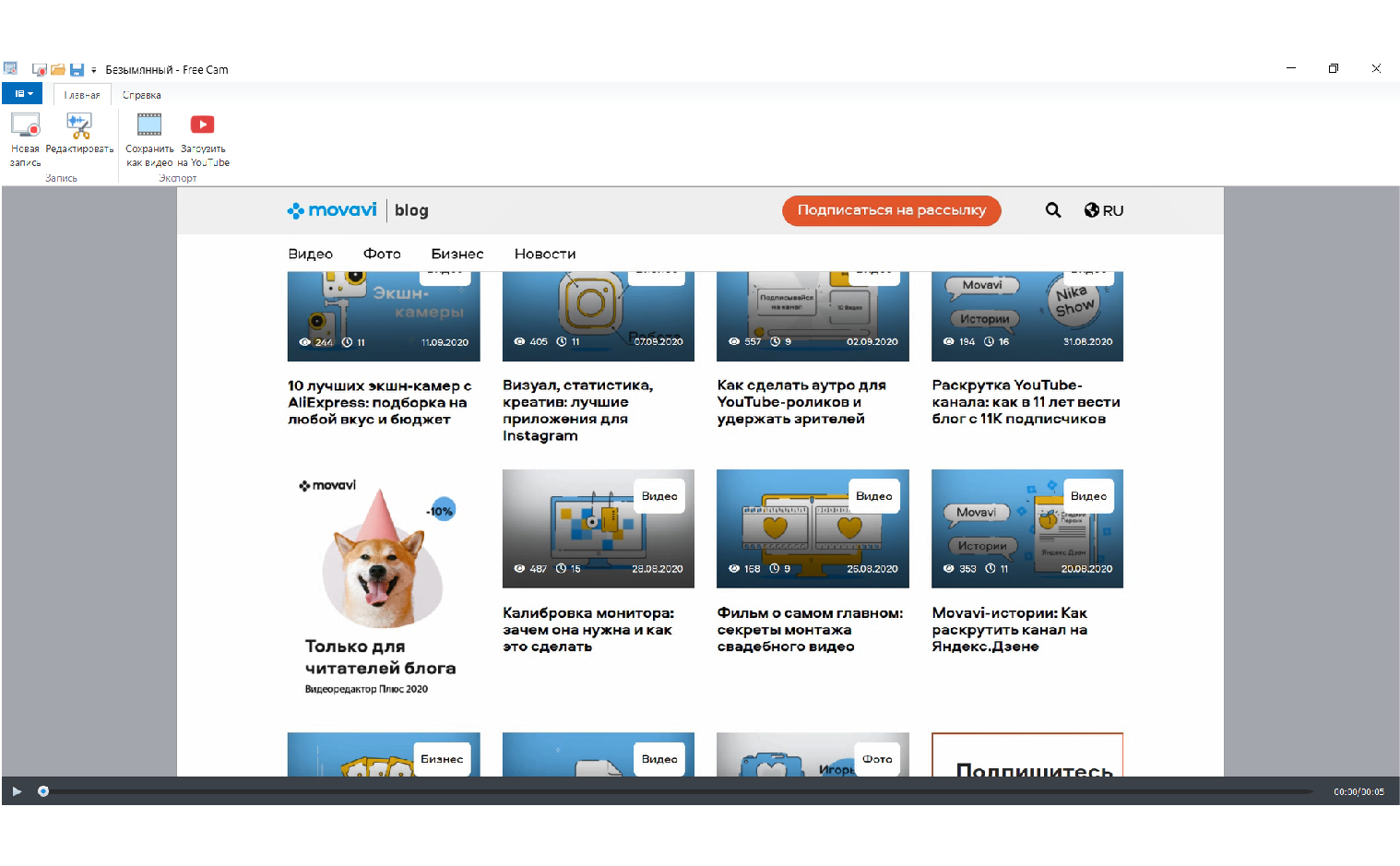
Плюсы: Удобный интерфейс, есть все необходимые функции. Переведена на русский язык.
Минусы: Приложение может зависать на старых компьютерах. Есть версия только для Windows. Видео сохраняется только в формате WMV.
8. Icecream Screen Recorder
Аналогичная программа с простым интерфейсом: простая запись в один клик, быстрое редактирование и ничего лишнего! Платная версия позволяет снимать длинные видео.
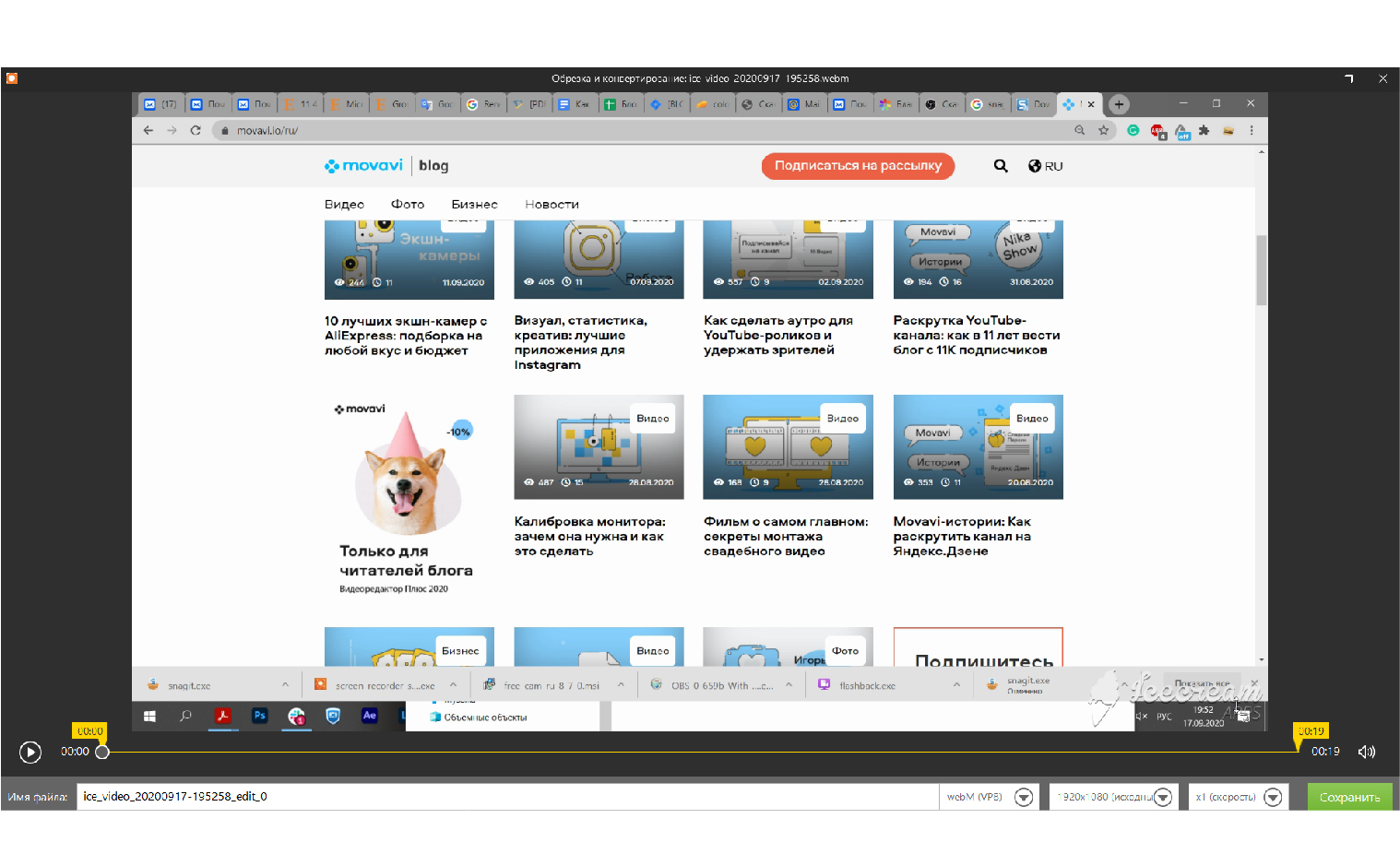
Плюсы: Программа хорошо подходит тем, кому нужно быстро сделать скриншот или короткое видео – снять видео можно всего за два клика.
Минусы: Работает только на Windows. Бесплатная версия записывает видео до 5 минут. На некоторых устройствах плохо записывает звук.
9. FastStone Capture
Легкая программа для создания скриншотов и экранных видео, которая не перегружает и не тормозит компьютер. Есть простой редактор для скриншотов, который позволяет повернуть изображение, добавить стрелки и титры.
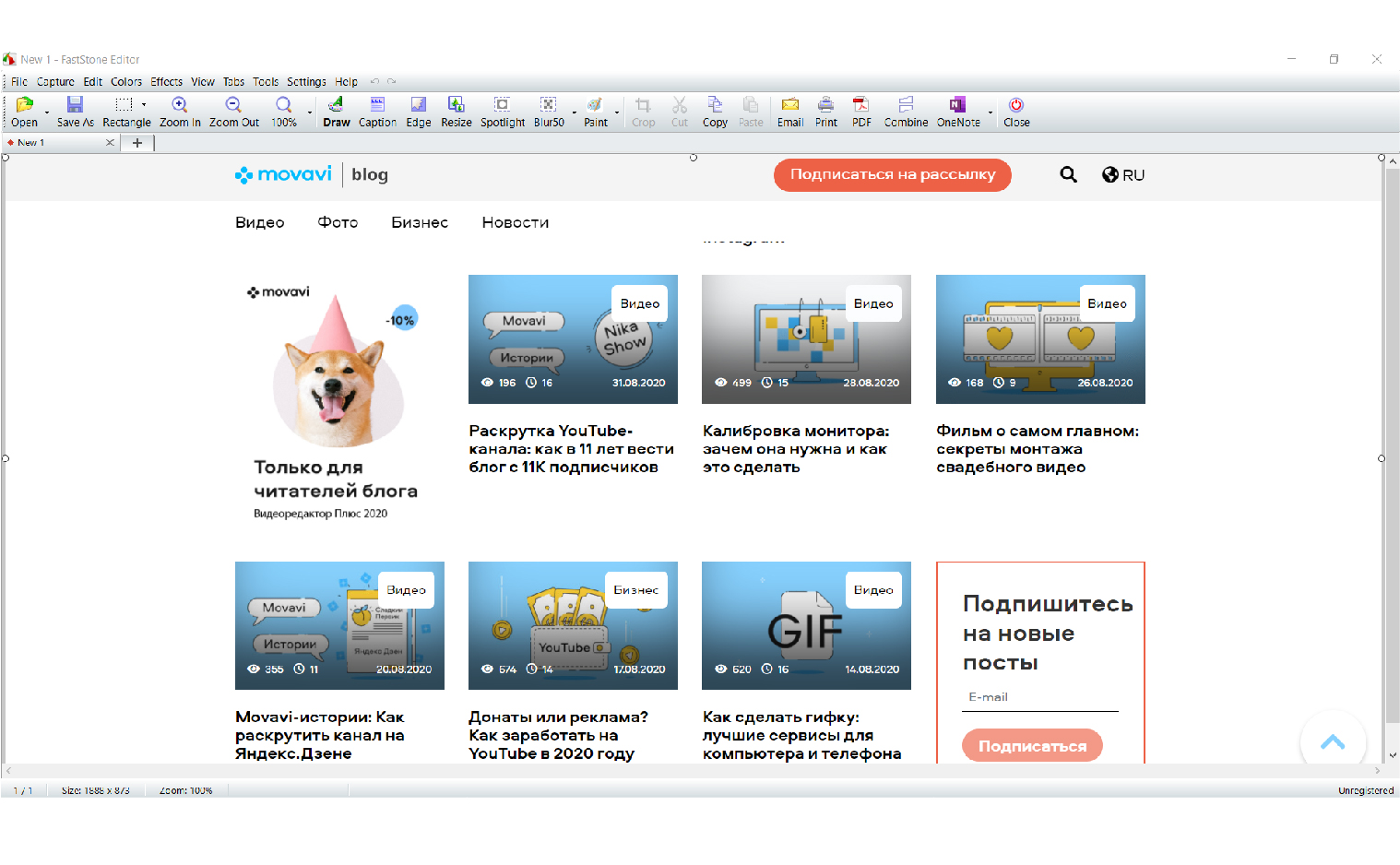
Минусы: Работает только на Windows. Старомодный интерфейс.
10. UVScreenCamera
Простое и функциональное приложение, с которым можно всего в пару кликов записать видео с экрана или сделать скриншот. Можно выбрать для записи одно из открытых окон или очертить область съемки вручную.
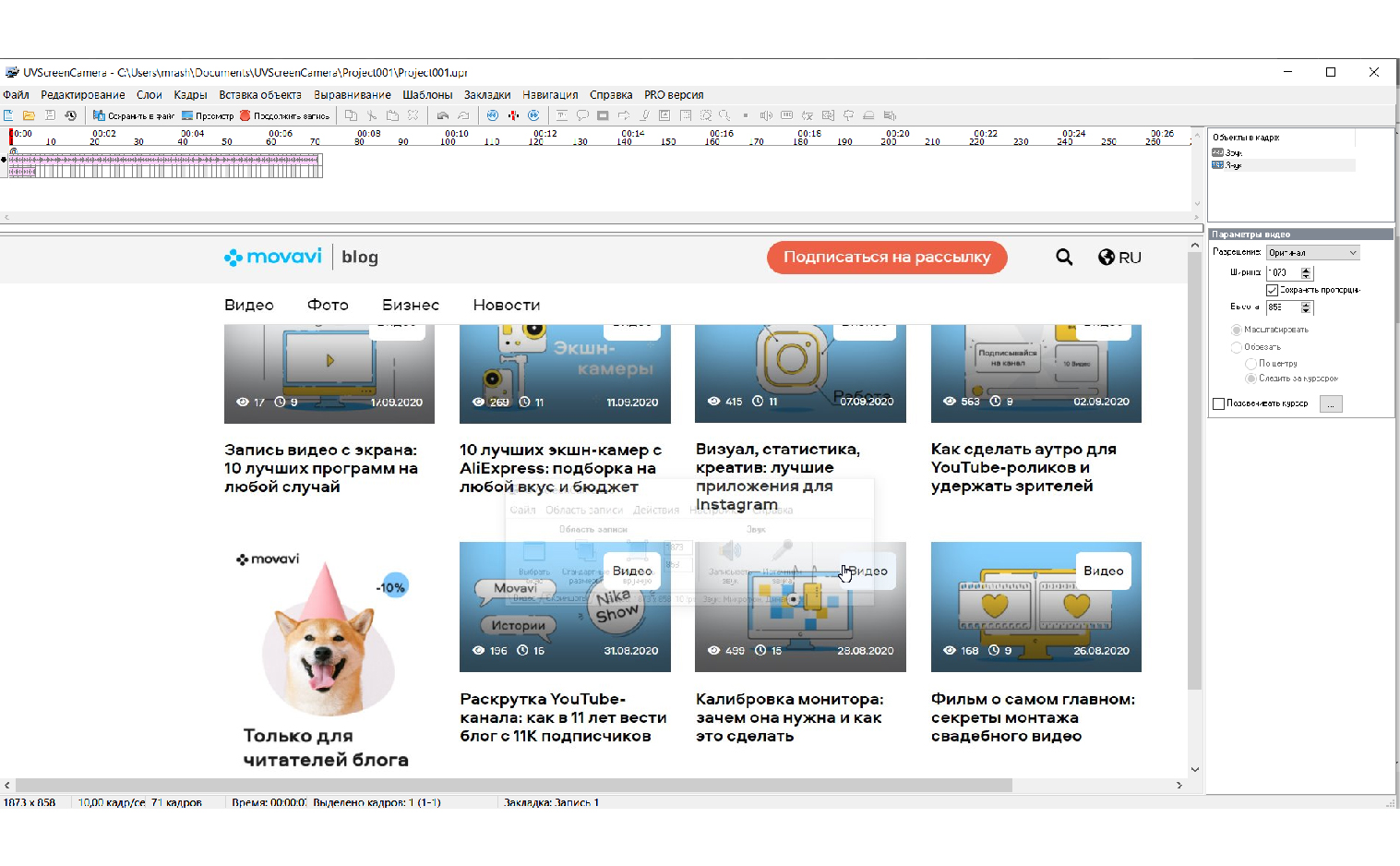
Плюсы: Простой интерфейс, есть все необходимые функции.
Минусы: При записи длинных роликов иногда случаются сбои.
Как записать видео с помощью Movavi Screen Recorder
1. Установите программу на свой комьютер и запустите ее. Справа на экране появится панель инструментов Movavi Screen Recorder.
2. Чтобы начать запись видео, нажмите на иконку с изображением видеокамеры.
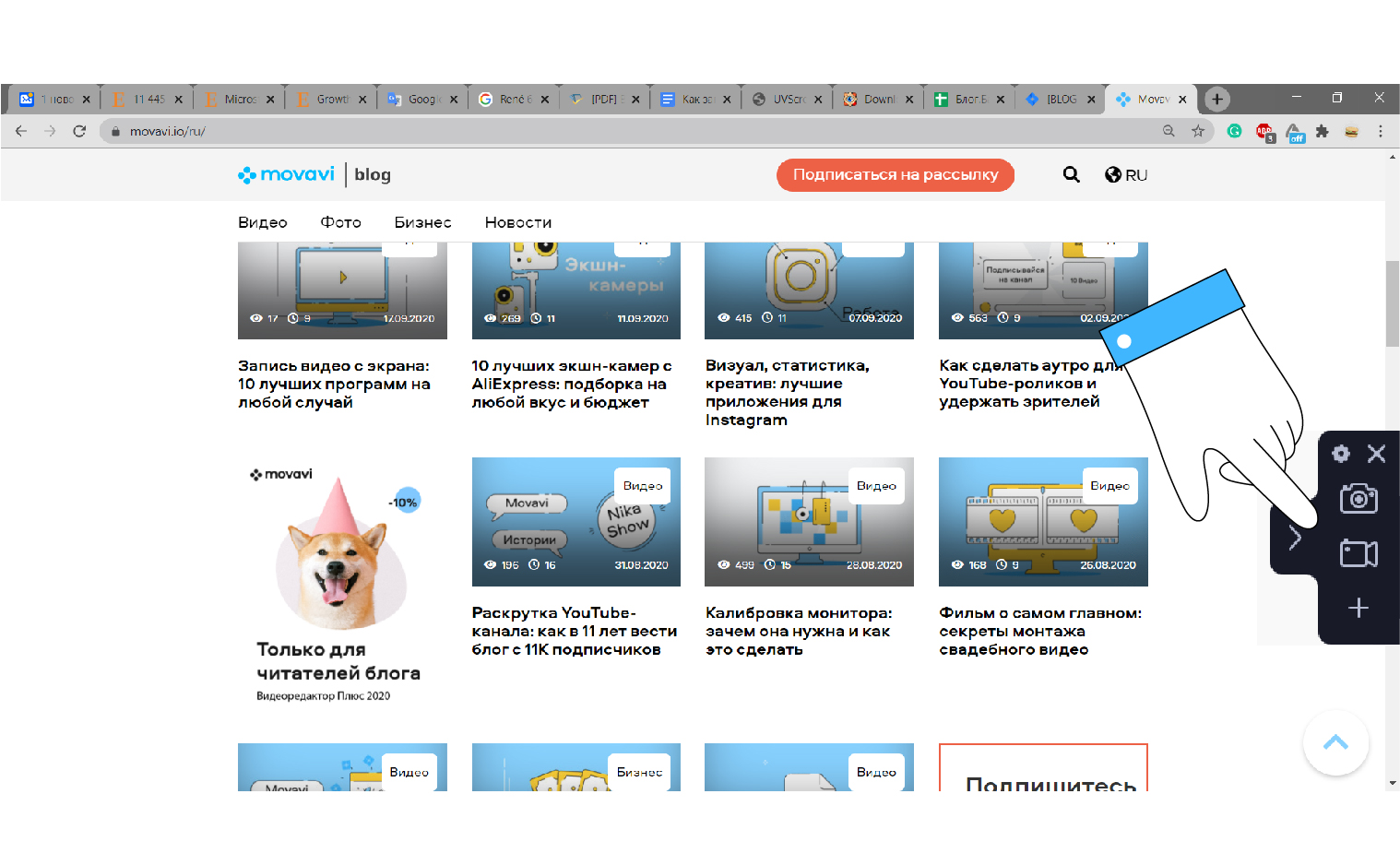
3. Выделите область записи.
4. В нижнем правом углу области появится небольшое меню с настройками. Здесь вы можете включить запись системных звуков и голосовых комментариев через микрофон, подсветить курсор, отобразить горячие клавиши.
Читайте также:


