Как сменить айклауд на планшете эпл

Что такое облако и как оно связано с iCloud? На самом базовом уровне облако — это интернет, точнее, часть его. Основная метафора заключается в том, что интернет — это небо, что состоит из всех этих разных облаков, каждое из которых может предоставлять разные услуги. Облако Gmail, например, доставляет нам нашу почту. Облако Dropbox хранит наши файлы. Так что же такое "Айклауд" и как его сменить?
Что такое iCloud?
iCloud — это общее название всех служб, которые Apple предоставляет нам через интернет, будь то Mac, iPhone или ПК под управлением Windows. (Существует также клиент iCloud для Windows.)
Так что же это за приложение? iCloud — безопасное хранилище для ваших фотографий, видео, документов, музыки, приложений и многого другого. Приложение позволяет легко обмениваться фотографиями, календарями, местоположениями и многим другим с друзьями и семьей. Вы даже можете использовать iCloud, чтобы отыскать свое устройство, если вдруг его потеряете.
Для чего нужно изменить ICloud и как это сделать?

Если вы используете iCloud для синхронизации устройств Apple, то со временем в вашей учетной записи может накопиться много одобренных устройств. Если у вас есть хотя бы несколько в списке тех, что вам больше не принадлежат, рекомендуется удалить их, для того чтобы ваша информация не была похищена. Необходимо знать, как поменять "Айклауд" на айфоне.
Скопление лишних устройств неизбежно: вы собираетесь обновить свой iPhone или Macbook до новейшей версии, воспользовавшись любыми технологическими разработками Apple. Вы добавляете каждое устройство в свою учетную запись iCloud, надеясь синхронизировать свои заметки, напоминания, фотографии и все остальное.
Но несмотря на то, что вы перестали использовать эти старые устройства, они не исчезнут автоматически. Фактически все они по-прежнему привязаны к вашей учетной записи iCloud, даже если у вас больше нет самих гаджетов. Обычно это не проблема, если вы не забыли сбросить настройки аппарата до заводских. Если вы это сделаете, то следующий человек, который будет использовать этот гаджет, настроит его для работы со своей учетной записью iCloud.
Электронная почта ICloud и идентификатор Apple ID
При первом создании идентификатора Apple ID необходимо связать с ним адрес своей электронной почты. На всякий случай нужно знать, как сменить iCloud. Однако в учетную запись Apple ID можно добавить еще некоторые адреса электронной почты. Войдите на страницу "Управления My Apple ID", чтобы добавить адреса электронной почты в свою учетную запись. "Учетка" Apple ID поддерживает до трех таких адресов.
Как поменять электронную почту iCloud на iPhone?

Итак, как же как поменять "Айклауд" на айфоне? Изменение электронной почты на вашем iPhone может быть немного запутанным. Если вы хотите изменить запись электронной почты, назначенную вашему Apple ID, существуют некоторые ограничения, наложенные Apple, которые определяют, как вы можете это сделать. Однако если у вас есть два адреса почты, связанные с разными идентификаторами Apple ID, можно изменить старую учетную запись "Айклауд" на новую учетную запись на iPhone.
Как поменять iCloud на iPhone?
Использование все большего количества iPhone привело к взрыву в использовании инструментов передачи данных Apple, таких как iTunes и iCloud. Далее вы узнаете, как изменить учетную запись "Айклауд" на iPhone.
Перейдите в раздел "Настройки" > Нажмите на свой Apple ID > прокрутите вниз, чтобы нажать "Выйти", затем введите пароль Apple ID во всплывающем диалоговом окне > нажмите "Выключить".
Выберите данные, которые вы хотите сохранить на iPhone, затем нажмите "Выйти" — это означает, что вы выходите из своей "учетки", связанной с вашим iPhone.
Примечание: чтобы сохранить копии данных в "Айклауд", таких как контакты, напоминания на вашем iPhone, сдвиньте кнопку рядом с соответствующими именами и приложениями к On.
Чтобы удалить все данные iCloud с вашего iPhone, просто сделайте все кнопки Off.
Снова перейдите в "Настройки" и нажмите "Войти в iPhone". Для создания нового Apple ID выберите "Не существует Apple ID или забыли его?". Под полем пароля на экране следуйте инструкциям своего гаджета, чтобы настроить бесплатный Apple ID и учетную запись iCloud.
Как еще поменять "Айклауд" на айфоне?

Если вы не хотите создавать новый Apple ID, вы можете ввести старый вместе с паролем напрямую, а затем нажмите "Войти".
Введите пароль устройства, такой же как и код разблокировки.
Обычно пользователям iOS не нужно менять учетную запись iCloud, потому что при выходе из нее вы увидите подсказку: "Если вы выйдете из своей учетной записи, все фотографии Photo Stream, и документы iCloud Drive, и данные, хранящиеся в iCloud, будут удалены с этого iPhone". Чаще всего это не нравится пользователям. Большинство пользователей iOS боятся потерять важные данные. Но не нужно беспокоиться на самом деле, потому что вам будет рекомендовано очень эффективное программное обеспечение сторонних производителей, которое достаточно легко в использовании, совершенно бесплатно и 100 % безопасно, вы можете создать резервную копию данных устройств iOS с ним в ПК с помощью всего нескольких щелчков мыши.
Самый легкий способ простыми словами

Вот как удалить или изменить учетную запись iCloud на iPhone/iPad/iPod Touch:
- Перейдите к настройкам.
- Нажмите на iCloud.
- Прокрутите страницу вниз и нажмите "Удалить аккаунт".
- Если вы хотите сохранить данные на iPhone, нажмите "Сохранить на iPhone". Если нет, нажмите "Удалить с iPhone". Обратите внимание, что это приведет только к ликвидации данных с вашего iPhone, а не из учетной записи iCloud.
- Теперь вернитесь в "Настройки" → iCloud и добавьте новую учетную запись iCloud. Вам будет предложено объединить данные из iCloud с теми, что у вас уже есть (контакты, календари, напоминания и т. д.).
- Когда вы объедините, помните, что старые данные, которые лежат на вашем iPhone, теперь будут синхронизированы с новой учетной записью iCloud, которую вы добавили.
При этом вы меняете учетную запись iCloud на своем устройстве. Это позволит эффективно остановить уведомления и синхронизировать фото и другие данные, которые вы оставили на других устройствах, используя старую учетную запись iCloud. Поэтому убедитесь, что вы помните, где и что осталось после изменения iCloud, чтобы избежать дальнейшей путаницы. Разобрались, как поменять "Айклауд" на айфоне?
Резервное копирование данных iPhone с помощью программного обеспечения для передачи данных
MobiMover — удобная программа для передачи данных iPhone для iOS устройств. Она работает как профессиональный менеджер iPhone, который может помочь передавать, добавлять, удалять и редактировать данные с помощью нескольких щелчков мыши.

Порядок действий
Итак, как поменять iCloud.
Шаг 1. Подключите iPhone к компьютеру с помощью USB-кабеля. Подтвердите подключение на экране iPhone, если появляется всплывающее окно. Откройте MobiMover и выберите iDevice ПК шаблон в главном интерфейсе.
Шаг 2. MobiMover будет читать и загружать все файлы iPhone, так что вы можете создать резервную копию их только одним щелчком мыши. Если вы хотите экспортировать определенную категорию данных, то можете снять галочки с других категорий.
Шаг 3. После выбора файлов следующий этап — установить путь для резервного копирования iPhone. Это можно сделать, щелкнув значок папки под символом компьютера. Если хотите, вы можете позволить MobiMover сохранять файлы в папке на рабочем столе.

Ситуаций, когда надо сменить или просто выйти из аккаунта Apple iCloud на iOS-устройстве, предостаточно. Причина, которая заставляет пользователя это делать, не столь уж важна. Что (и как) делать? В этой инструкции мы расскажем, как выйти из аккаунта на iPhone, iPad или iPod Touch и при этом сохранить (удалить) данные на устройстве.
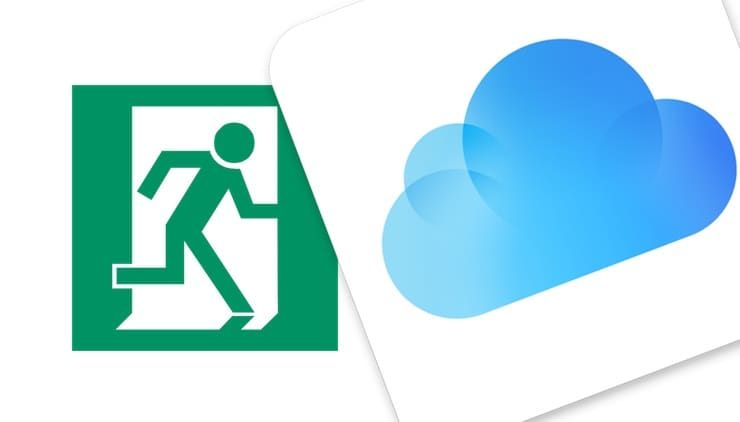
Для чего нужно выходить из iCloud?
Причин для выхода из iCloud может быть множество, ниже мы приведем наиболее распространенные.
1. Планируемая передача устройства новому владельцу (продажа, подарок и т.д.).
2. Переход на новую учетную запись Apple ID.
3. Сдача устройства в сервисный центр (большинство СЦ принимают на обслуживание и ремонт только с «пустым» iCloud).
Выход из iCloud не удаляет данные из iCloud
Для начала следует определиться, что делать с данными, которые хранятся на самом устройстве — оставить их или удалить.
Стоит отметить, что если до выхода из iCloud на устройстве была включена синхронизиция (не путать с резервной копией) приложений c iCloud (например, Контакты, Заметки, Напоминания, Календари, файлы в iCloud Drive и т.д.) то все данные этих приложений по-прежнему остаются в облаке Apple, а значит их можно будет легко восстановить на новом устройстве. Для этого достаточно лишь ввести данные Apple ID в самом верху главного экрана приложения Настройки.
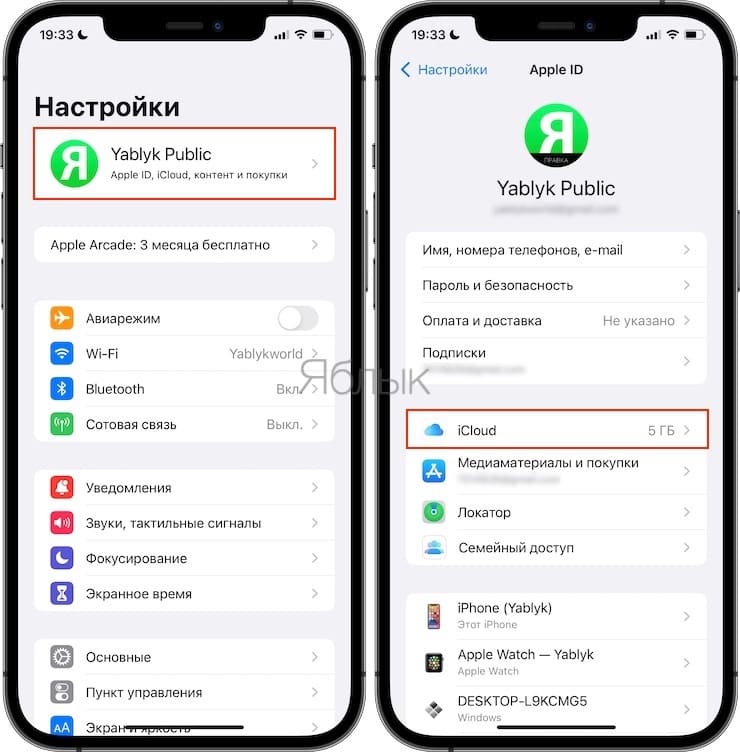
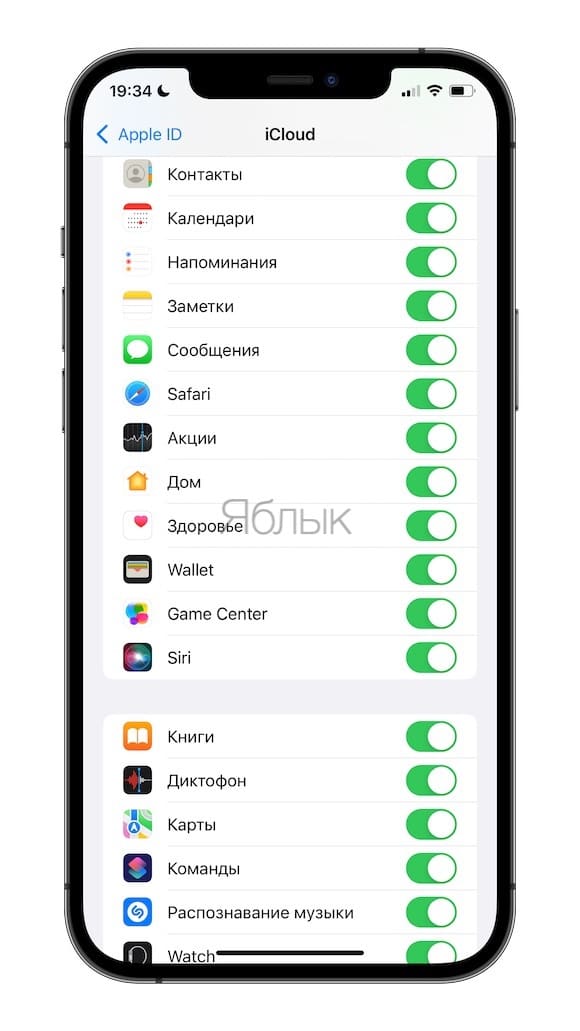
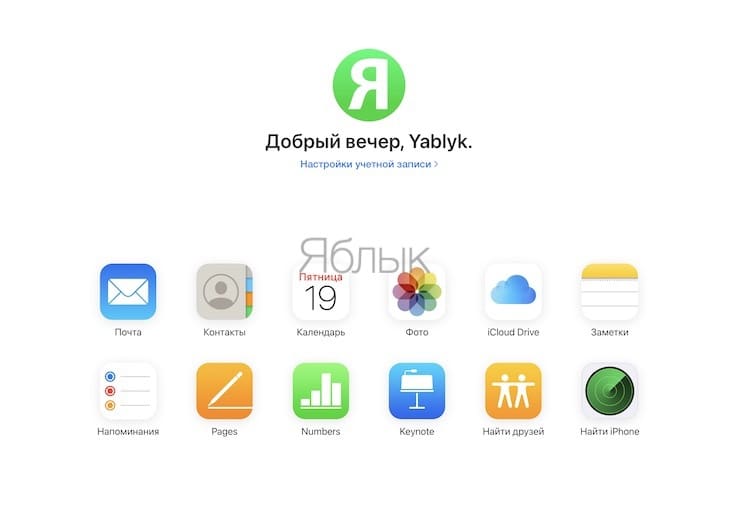
Если все данные на месте, то смело можете удалять все с устройства при выходе из iCloud. Повторимся, при выходе из iCloud на iPhone, iPad и Mac (при условии, что все приложения были синхронизированы), все данные остаются в iCloud.
Если вы снова введете данные прежнего аккаунта, например, в новый iPhone, все эти данные снова попадут на ваш гаджет.
Как выйти из Айклауд на iPhone, iPad или iPod Touch и Mac
На iOS-устройстве зайдите в Настройки и перейдите к разделу Appe ID (где указаны Ваши имя и фамилия, в самом верху). В самом низу нажмите Выйти. На Mac зайдите в Системные настройки → iCloud → Выйти.
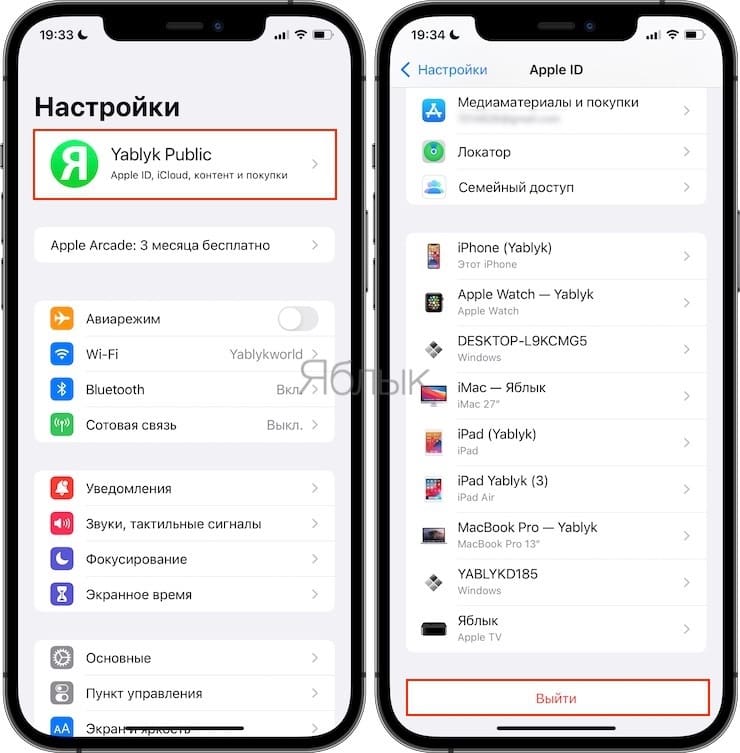
Появится всплывающее меню с тремя вариантами:
1. Выход из iCloud и Магазина: при выборе этого варианта, произойдет отвязка iPhone или iPad от учетной записи iCloud (выключение функции Найти iPhone и «Блокировки активации»), удаление или сохранение (на выбор пользователя) информации на устройстве, а также выход из сервисов (App Store, iTunes Store, Apple Music и т.д.)
2. Выход из системы iCloud: произойдет лишь выход из iCloud — отвязка iPhone или iPad от учетной записи iCloud (выключение функции Найти iPhone и «Блокировки активации»), удаление или сохранение (на выбор пользователя) информации на устройстве.
3. Выход из Магазина: при выборе этого пункта, произойдет лишь выход из электронных магазинов Apple (App Store, iTunes Store, Apple Music и т.д.).
Выберите необходимый вариант, введите пароль для выключения функции Найти iPhone и нажмите Выйти.
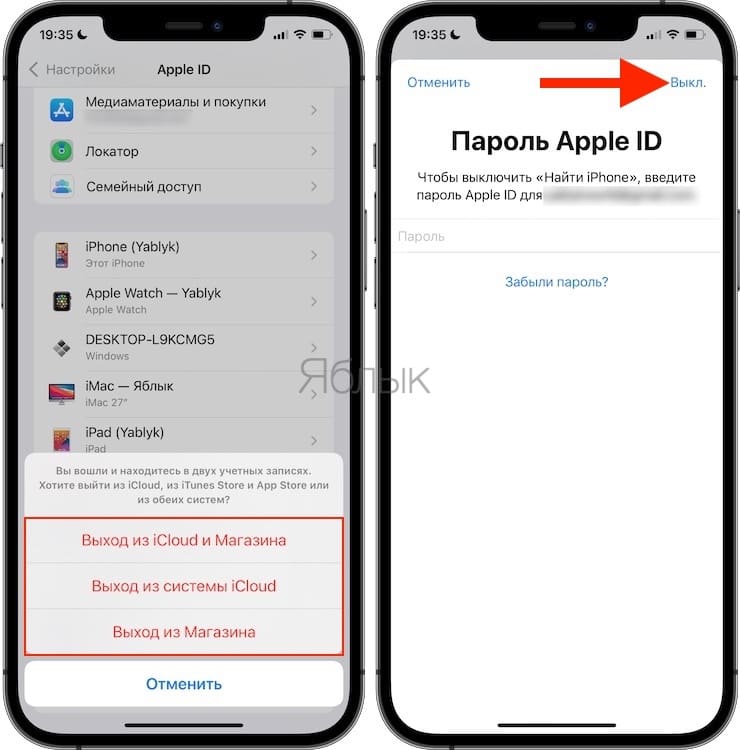
При необходимости, укажите, копию каких данных необходимо оставить на устройстве:
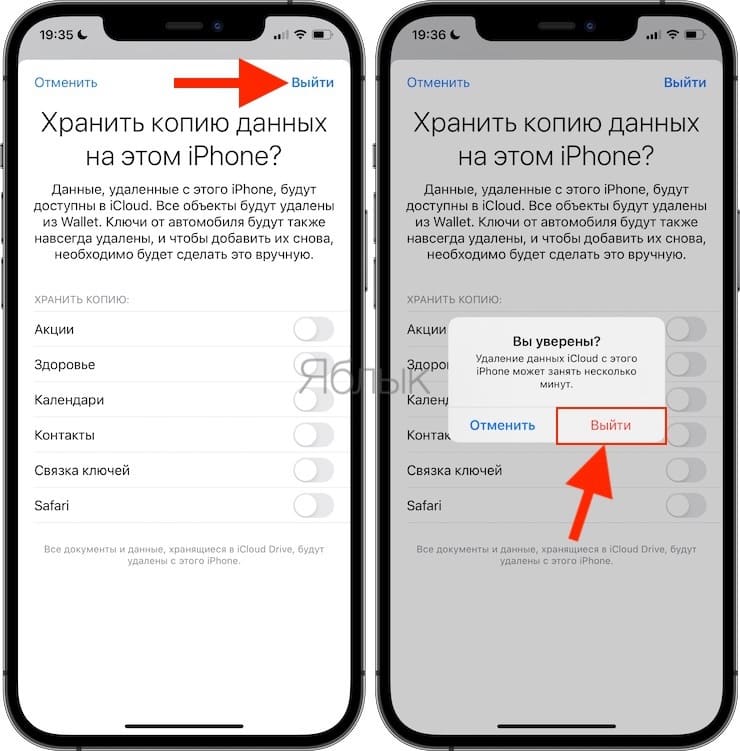
Готово! Аккаунт iCloud удален с устройства + произведено выключение функции Найти iPhone. При этом до удаления мы провели анализ контента, размещенного в «облаке».
Теперь можно создать новый аккаунт iCloud или ввести данные другого Apple ID.

Многие в курсе, что Apple ID – это аккаунт «яблочного» девайса, который необходим в процессе использования сервиса iCloud, для покупок в магазинах компании и для идентификации владельца гаджета во время обращения в техническую поддержку компании. Вопрос, как изменить ID на iPad, возникает у владельцев планшетов довольно часто. А некоторые вообще сомневаются, возможно ли это.
Возможно ли это
Сменить ID на девайсе можно, и сделать это не так и сложно. Причин для замены может быть несколько:
- после покупки гаджета с рук;
- после получения девайса в подарок;
- в некоторых странах есть такой контент, который отсутствует в российском App Store, что тоже является мотивом для создания еще одного аккаунта.
Процедура смены несложная, но перед началом нужно учитывать определенные моменты.
Какие данные можно изменить в Apple ID
В «яблочном» аккаунте можно сменить следующие сведения:
- адрес электронной почты;
- пароль;
- платежные данные (поменять способ оплаты или информацию по адресу выставления счетов);
- дату рождения;
- другую контактную информацию.
Как сменить Apple ID с разных устройств
Некоторые пользователи интересуются, как поменять Apple ID на iPad. Для того чтобы сменить адрес электронной почты, которая используется в качестве идентификатора на «яблочных» девайсах, необходимо выполнить определенную последовательность действий.
Короткая пошаговая инструкция
Произвести замену можно двумя путями:
Как быстро сменить Apple ID без потери данных
Изменить данные идентификатора на девайсе с сохранением данных можно всего в несколько шагов. Выполнить это можно двумя путями:
- с помощью приложения iTunes;
- через программы iTunes Store или App Store
Но нужно помнить: если какие-либо программы, игры, музыка, фильмы, рингтоны куплены в зарубежных магазинах, а вам необходимо сменить магазин, к примеру, США на российский, все покупки потеряются.
Как поменять старый или создать новый Apple ID через iTunes
Для сброса старого Apple ID на iPad c целью замены идентификатора на новый ID данным методом надо:
- Открыть приложение и перейти в раздел «Store».
- В меню найти пункт входа («Учетная запись»).
- Пройти процедуру авторизации.
- Во всплывшем подменю перейти в стадию редактирования учетной записи и ввести в поле электронный адрес.
- Кликнуть «Готово», после чего на вышеуказанную почту придет письмо с ссылкой подтверждения.
- Перейти по ссылке и подтвердить изменения.
Создать новый аккаунт на iPad можно также с помощью iTunes:
Поменять идентификатор через App Store или iTunes Store
Смену ID можно выполнить и через «яблочный» магазин. Для этого необходимо:
- Авторизоваться.
- Найти в меню раздел «Мой идентификатор».
- Кликнуть по используемому аккаунту из всплывшего списка и указать новую почту.
- Нажать «Готово».
Как удалить учетную запись на iPad
Некоторые пользователи активно интересуются вопросом, как удалить учетную запись на iPad. Перед процедурой надо выйти из iCloud, App Store и iTunes. А затем выполнить всего пару шагов:

- Если на девайсе iOS 10.3 или более поздняя версия, в меню последовательно жмем «Настройки» – «Имя» – «Выйти».
- Если более ранние версии ОС:
«Настройки» – «iCloud» – «Выйти»;
повторно жмем «Выйти» – «Удалить с (девайса)» и вводим пароль;
возвращаемся в «Настройки» – «iTunes Store и App Store» – Apple ID, еще раз кликаем на «Выйти».
Удаление учетной записи Apple может потребоваться для того, чтобы очистить iPad перед продажей или дарением, а также перед сдачей его в сервисный центр на ремонт. Кроме того, возможно, Вы просто хотите сменить Apple ID на Вашем устройстве. Но если Вы забыли Apple ID и не представляется возможным просмотреть его непосредственно на iPad, не отчаивайтесь. Мы отобрали для Вас несколько простых и результативных способов сброса Apple ID в случаях, когда Вы помните пароль от него и когда пароль забыт.
Способ 1. Как удалить Apple ID с iPad с помощью настроек устройства (потребуется устройство)
Процедура удаления учетной записи Apple через настройки устройства достаточна проста. Для этого устройство должно находиться у Вас в руках, и Вы должны помнить пароль от Apple ID.
Шаг 1. Перейдите в «Настройки», зайдите в «iTunes Store и App Store»
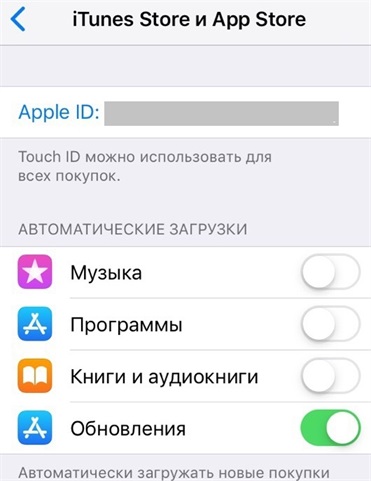
Шаг 2. Нажмите на Ваш Apple ID и выберите «Выйти».
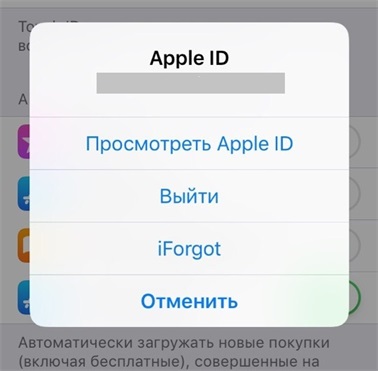
Шаг 3. После этого Вы можете зайти под новой учетной записью.
Способ 2. Как удалить Apple ID на iPad через Tenorshare 4uKey
Сторонняя утилита Tenorshare 4uKey - простое и эффективное решение сброса учетной записи Apple на Вашем iPad, если Вы забыли Apple ID или не знаете пароль от своей учетной записи.
Шаг 1. Загрузите установочный файл программы 4uKey с официального сайта Tenorshare. Установите программу на Ваш компьютер или Mac.
Шаг 2. Запустите программу на ПК/Mac, после чего в правой части окна программы выберите «Убрать Apple ID».
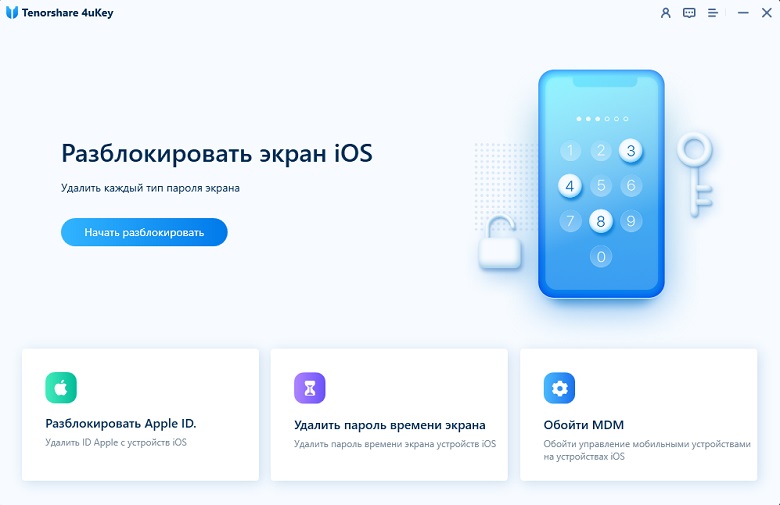
Шаг 3. В следующем окне программы нажмите «Начать».
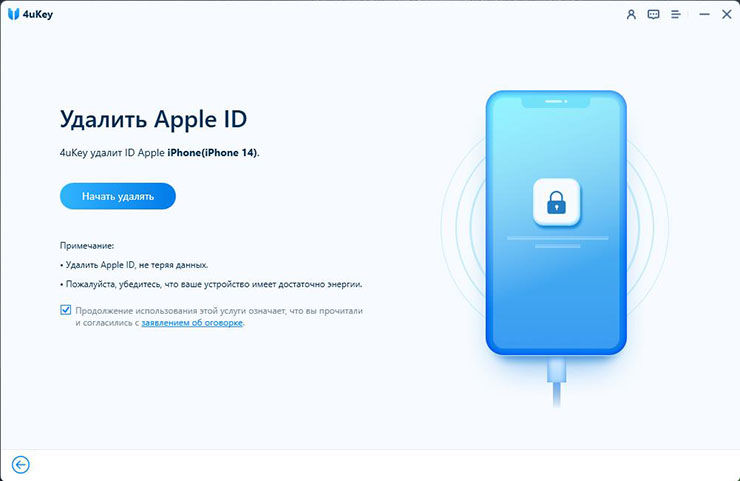
Шаг 4. Если на Вашем устройстве выключена функция «Найти iPhone», то через несколько секунд Apple ID уже будет удален с устройства. При этом все данные Вашего iPhone/iPad будут сохранены.
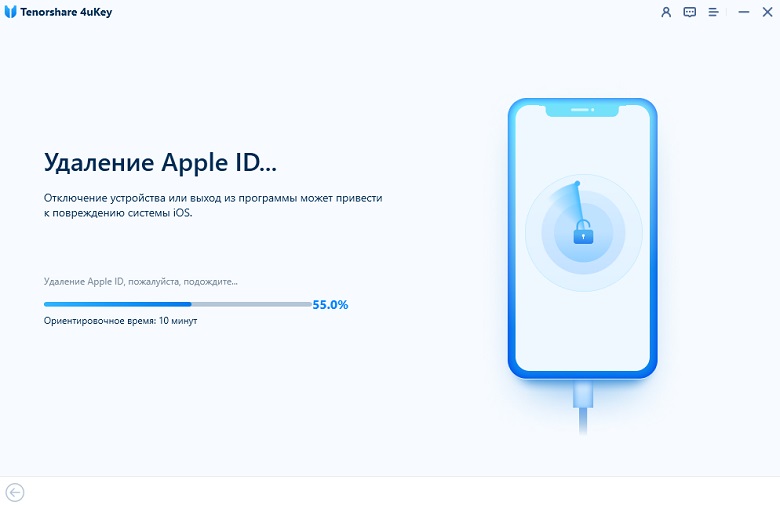
Если функция «Найти iPhone» на Вашем устройстве была включена, прежде всего нужно будет сбросить настройки устройства (Настройки – Основные – Сброс – Сбросить все настройки). После автоматической перезагрузки устройства программа начнет удалять Ваш Apple ID.
После завершения процесса сброса учетной записи Вы сможете зайти в другую учетную запись или создать новую.
Способ 3. Как удалить Apple ID с iPad с помощью функции «Найти iPad» (потребуется и устройство, и пароль)
Кроме того, Вы также можете удалить Apple ID с помощью следующих шагов, используя функцию «Найти iPad».
Шаг 1. Перейдите в «Настройки» – «Ваше имя» – «iCloud» – «Найти iPad».
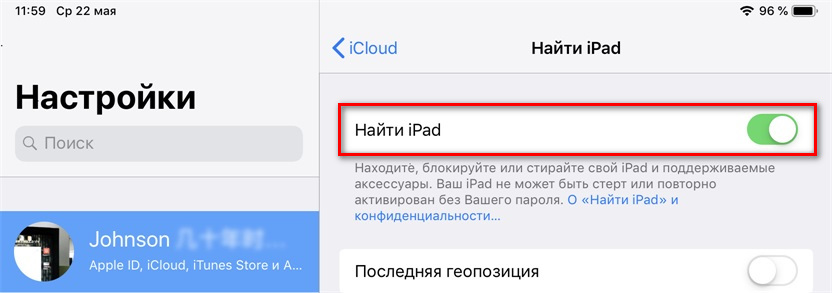
Шаг 2. Здесь отключите функцию «Найти iPad», передвинув для этого ползунок влево. Потребуется ввести пароль Apple ID. Затем выберите «Выкл».
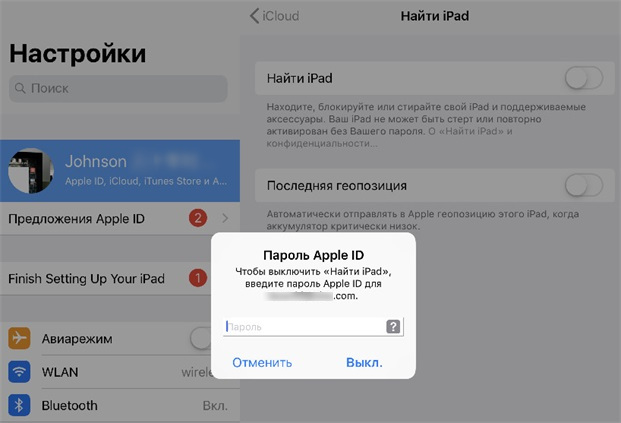
Шаг 3. После этого Apple ID будет удален с Вашего устройства, а Вы сможете зайти в другую учетную запись или создать новую.
Способ 4. Как узнать Apple ID или пароль Apple ID через 4uKey-Password Manager
В ситуации, когда Вы забыли Apple ID или пароль от него, но сбрасывать учетную запись окончательно не входит в Ваши планы, на помощь придет отличная утилита 4uKey-Password Manager. Вместо того, чтобы удалить учетную запись, данная программа позволит Вам найти забытые данные.
Шаг 1. Загрузите программу 4uKey-Password Manager с официального сайта разработчика и установите ее на Ваш компьютер.
Шаг 2. Запустите программу на ПК и подключите Ваше устройство к компьютеру с помощью USB-кабеля.
Шаг 3. Выберите опцию «Начать сканирование» для поиска на устройстве Apple ID и пароля (утилита сканирует и иные пароли, имеющиеся на устройстве и не связанные с Apple ID).
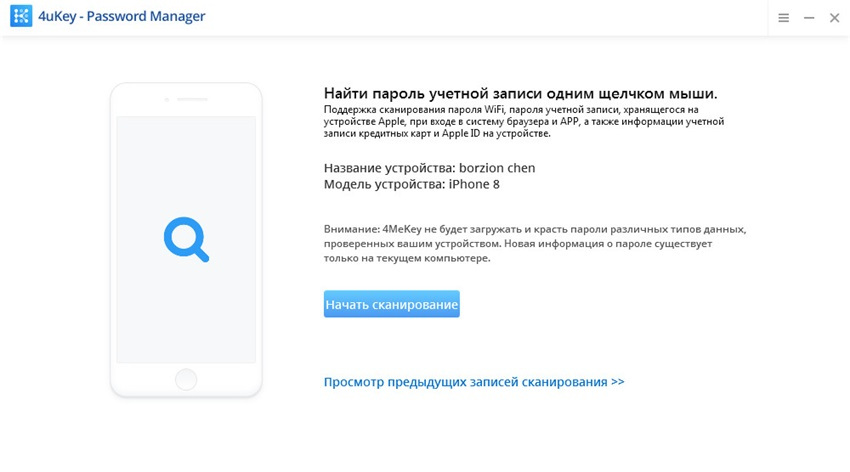
Шаг 4. После завершения процесса сканирования программа отобразит перечень обнаруженных Apple ID и других паролей для предварительного просмотра.
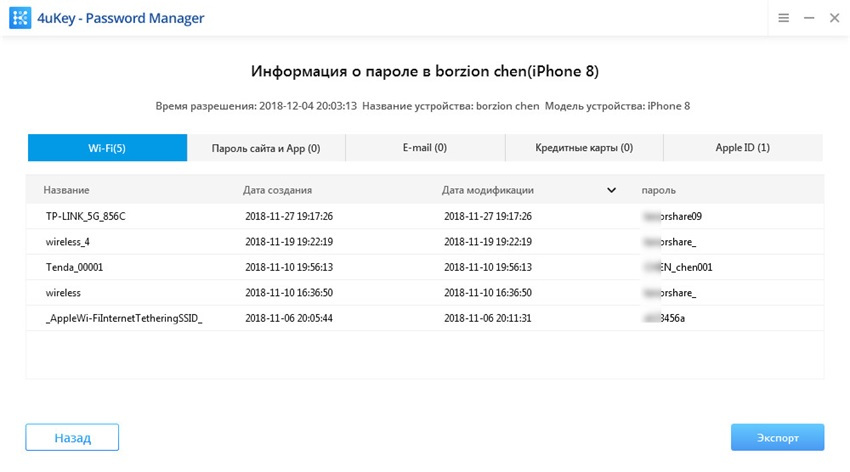
Шаг 5. Всего одним щелчком мыши Вы можете экспортировать все пароли и Apple ID – просто выберите опцию «Экспорт».
Шаг 6. Затем выберите требуемый формат сохранения данных.
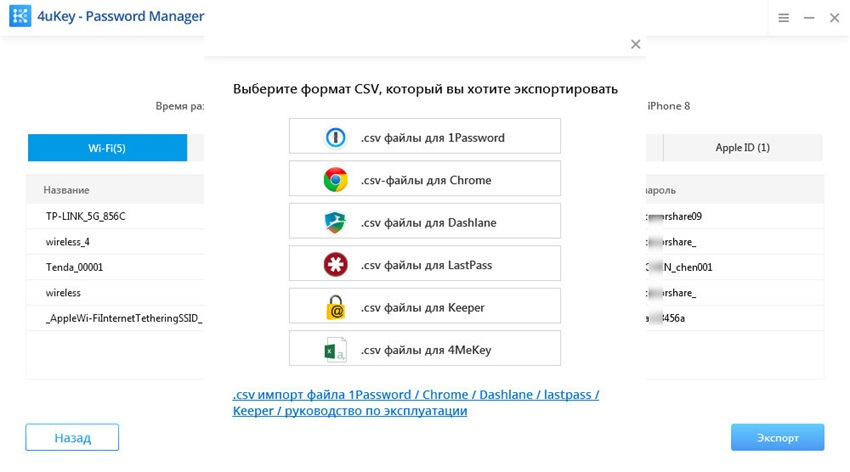
Итак, в нашей статье мы представили несколько хороших и действенных решений в ситуации, когда Apple ID на iPad оказался забыт. Вы можете выбрать подходящий для Вас способ в зависимости от того, хотите Вы просто вспомнить Ваш Apple ID или удалить старую учетную запись окончательно. Делитесь в комментариях тем, какой способ оказался лучшим для Вас!
Читайте также:


