Как определить файловую систему карты памяти

Если вы думаете, что при покупке карт памяти для своих гаджетов нужно смотреть только на поддерживаемый формат и объём, придётся вас расстроить. Учитывать следует как минимум пять важных моментов.

Для большинства людей microSD — это лишь форм-фактор, но на самом деле это не так. Вы без проблем сможете вставить любую microSD-карту в стандартный слот, но далеко не каждая из них будет работать, поскольку карты различаются по множеству признаков.

Всего существует три различных формата SD, доступных в двух форм-факторах (SD и microSD):
SD (microSD) — накопители объёмом до 2 ГБ, работают с любым оборудованием;
SDHC (microSDHC) — накопители от 2 до 32 ГБ, работают на устройствах с поддержкой SDHC и SDXC;
SDXC (microSDXC) — накопители от 32 ГБ до 2 ТБ (на данный момент максимум 512 ГБ), работают только на устройствах с поддержкой SDXC.
Как видите, обратной совместимости у них нет. Карты памяти нового формата на старом оборудовании работать не будут.
Заявленная производителем поддержка microSDXC не означает поддержку карт этого формата с любым объёмом и зависит от конкретного устройства. Например, HTC One M9 работает с microSDXC, но официально поддерживает только карты до 128 ГБ включительно.
С объёмом накопителей связан ещё один важный момент. Все карты microSDXC используют по умолчанию файловую систему exFAT. Windows поддерживает её уже более 10 лет, в OS X она появилась начиная с версии 10.6.5 (Snow Leopard), в Linux-дистрибутивах поддержка exFAT реализована, но «из коробки» работает далеко не везде.
Высокоскоростной интерфейс UHS

Карты форматов SDHC и SDXC могут поддерживать интерфейс Ultra High Speed, который при наличии аппаратной поддержки на устройстве обеспечивает более высокие скорости (UHS-I до 104 МБ/с и UHS-II до 312 МБ/с). UHS обратно совместим с более ранними интерфейсами и может работать с не поддерживающими его устройствами, но на стандартной скорости (до 25 МБ/с).

Классификация скорости записи и чтения microSD-карт так же сложна, как их форматы и совместимость. Спецификации позволяют описывать скорость карт четырьмя способами, и, поскольку производители используют их все, возникает большая путаница.
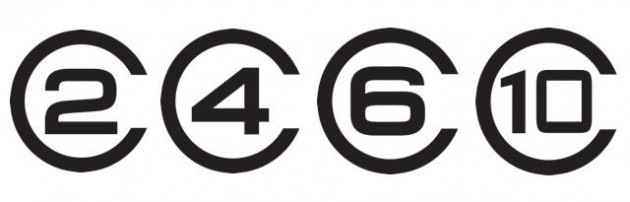
К классу скорости (Speed Class) привязана минимальная скорость записи на карту памяти в мегабайтах в секунду. Всего их четыре:
Class 2 — от 2 МБ/с;
Class 4 — от 4 МБ/с;
Class 6 — от 6 МБ/с;
Class 10 — от 10 МБ/с.
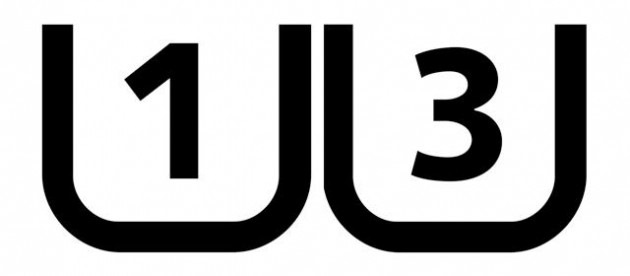
У карт, работающих на высокоскоростной шине UHS, пока всего два класса скорости:
Class 1 (U1) — от 10 МБ/с;
Class 3 (U3) — от 30 МБ/с.
Поскольку в обозначении класса скорости используется минимальное значение записи, то теоретически карта второго класса вполне может быть быстрее карты четвёртого. Хотя, если это будет так, производитель, скорее всего, предпочтёт более явно указать этот факт.
Класса скорости вполне достаточно для сравнения карт при выборе, но некоторые производители помимо него используют в описании максимальную скорость в МБ/с, причём чаще даже не скорость записи (которая всегда ниже), а скорость чтения.
Обычно это результаты синтетических тестов в идеальных условиях, которые недостижимы при обычном использовании. На практике скорость зависит от многих факторов, поэтому не стоит ориентироваться на эту характеристику.
Ещё один вариант классификации — это множитель скорости, подобный тому, который использовался для указания скорости чтения и записи оптических дисков. Всего их более десяти, от 6х до 633х.
Множитель 1х равен 150 КБ/с, то есть у простейших 6х-карт скорость равна 900 КБ/с. У самых быстрых карт множитель может быть 633х, что составляет 95 МБ/с.

Правильно выбирать карту с учётом конкретных задач. Самая больша́я и самая быстрая не всегда лучшая. При определённых сценариях использования объём и скорость могут оказаться избыточными.
При покупке карты для смартфона объём играет большую роль, чем скорость. Плюсы большого накопителя очевидны, а вот преимущества высокой скорости передачи на смартфоне практически не ощущаются, поскольку там редко записываются и считываются файлы большого объёма (если только у вас не смартфон с поддержкой 4K-видео).
Камеры, снимающие HD- и 4K-видео, — это совсем другое дело: здесь одинаково важны и скорость, и объём. Для 4K-видео производители камер рекомендуют использовать карты UHS U3, для HD — обычные Class 10 или хотя бы Class 6.
Для фото многие профессионалы предпочитают пользоваться несколькими картами меньшего объёма, чтобы минимизировать риск потери всех снимков в форс-мажорных обстоятельствах. Что до скорости, то всё зависит от формата фото. Если вы снимаете в RAW, есть смысл потратиться на microSDHC или microSDXC класса UHS U1 и U3 — в этом случае они раскроют себя в полной мере.

Как бы банально это ни звучало, но купить подделку под видом оригинальных карт сейчас проще простого. Несколько лет назад SanDisk заявляла, что треть карт памяти SanDisk на рынке является контрафактной. Вряд ли ситуация сильно изменилась с того времени.
Чтобы избежать разочарования при покупке, достаточно руководствоваться здравым смыслом. Воздерживайтесь от покупки у продавцов, не заслуживающих доверия, и остерегайтесь предложений «оригинальных» карт, цена которых значительно ниже официальной.
Злоумышленники научились подделывать упаковку настолько хорошо, что порой её бывает очень сложно отличить от оригинальной. С полной уверенностью судить о подлинности той или иной карты можно лишь после проверки с помощью специальных утилит:
H2testw — для Windows;
F3 — для Mac и Linux.

Если вы уже сталкивались с потерей важных данных из-за поломки карты памяти по той или иной причине, то, когда дело дойдёт до выбора, вы, скорее всего, предпочтёте более дорогую карту известного бренда, чем доступный «ноунейм».
Помимо большей надёжности и сохранности ваших данных, с брендовой картой вы получите высокую скорость работы и гарантию (в некоторых случаях даже пожизненную).
Теперь вы знаете об SD-картах всё, что необходимо. Как видите, есть много вопросов, на которые вам придётся ответить перед покупкой карты. Пожалуй, наилучшей идеей будет иметь различные карты для различных нужд. Так вы сможете использовать все преимущества оборудования и не подвергать свой бюджет лишним расходам.
Привет, Гиктаймс! Большинство пользователей не задумываются о том, в какой файловой системе у них отформатирована флешка или карта памяти. И в самом деле, зачем вникать в такие тонкости — проще доверить форматирование фотоаппарату или согласиться с выбором десктопа. Под катом напомню о природе FAT32, NTFS и exFAT и буду разбираться как влияет (если влияет вовсе) файловая система на производительность накопителя.

Про файловые системы приведу краткую историческую справку в порядке появления ФС на свет.
Файловая система NTFS — прочитать подробнее в Wikipedia
Изначально стандартная файловая система для операционных систем Microsoft Windows NT. Представлена в июле 1993 года, вместе с операционной системой Windows NT 3.1. NTFS была призвана заменить файловую систему FAT и повысить производительность дисковой подсистемы.
Файловая система FAT32 — прочитать подробнее в Wikipedia
Файловая система exFAT — прочитать подробнее в Wikipedia
Самая «свежая» файловая система из списка. Ее особенностью является то, что она разрабатывала специально для накопителей на флэш-памяти. Датой появления стал ноябрь 2006 года, момент выхода операционной системы Windows Embedded CE 6.0. Некоторые источники называют exFAT — FAT64. Самое важное новшество по сравнению с FAT32 — уменьшение количества перезаписей информации в один и тот же сектор (использование wear leveling), что позволяет продлить срок службы флэш-устройств.
Собственно к чему ведется разговор? Как я уже сказал во вступлении многие не задумываются, какую ФС выбрать, оставляя значение по умолчанию, а еще большее количество людей даже не знают — как отформатирована карточка памяти или флешка.
Выбор небольшой, но есть всегда, к примеру карта памяти Kingston SDXC на 256 гигабайт имеет всего две опции — exFAT и NTFS, причем дефолтной для Windows является exFAT, да и фотоаппарат Canon 6D при форматировании карточки в нем выбирает именно эту систему. Выбор в общем-то разумный и оправданный. Но вот флэш-накопитель Kingston DataTraveler Locker+ G3 32 Gb будет отформатирован операционной системой Windows 8.1 по умолчанию в FAT32, что неминуемо приведет к вопросам со стороны пользователя, как только ему потребуется перенести огромный образ DVD диска или BDRemux какого-нибудь фильма. Кроме того, теория говорит о разнице в производительности между файловыми системами.
Проверю это несложное предположение на практике, используя уже упомянутый накопитель Kingston DataTraveler Locker+ G3 32 Gb.
Тестовый стенд
- Процессор: Intel Core i7-5960X
- Материнская плата: ASUS Rampage V Extreme
- Оперативная память:HyperX Fury DDR4-2133 32 Gb (4*8 Gb)
- Системный SSD-накопитель:HyperX Predator PCI-E SSD 480 Gb
- Видеокарта: ASUS Radeon R9 290X Matrix
- Блок питания: Corsair AX1200i, 1200W
- Операционная система: Windows 8.1 Профессиональная (64-bit)

Набор тестовых приложений:
ATTO disk benchmark 2.4.7
Синтетический тест для оценки корректности заявленных производителем скоростей. Собственно большинство данных, указанных на коробках флешек и SSD разных производителей, получены именно с помощью ATTO Disk Benchmark.

Если на чтение у всех файловых систем результат примерно одинаковый, то на запись разница между exFAT и NTFS составила около 17 процентов. FAT32 занимает положение посерединке, проигрывая exFAT больше, чем выигрывает у NTFS.
TeraCopy
Для оценки самой что ни на есть реальной производительности я записывал на флешку BDRemux фильма The Hobbit. Battle Of Five Armies (размер файла 28 851 025 килобайт) и фиксировал время, за которое фильм скопируется на накопитель.

Разница по времени копирования между NTFS и exFAT составила около 45 секунд, в переводе в относительные значения — около 2,5%, небольшая, но все же разница. FAT32 по очевидным причинам в этом тесте участия не принимала.
Финальные размышления
Побуду немного капитаном Очевидность, и скажу, что самый разумный выбор для форматирования флэш-устройств — файловая система exFAT — она специально разрабатывалась для использования с флэш-памятью, она же наиболее производительная. Не поленитесь проверить свою флешку и сделать правильный выбор.
Почему не распознается USB-флэш-накопитель? Возможные причины
Наиболее вероятные причины, по которым операционная система не может распознать накопитель или его файловую систему, условно можно подразделить на две большие категории: повреждения физического характера и программные сбои.
Физические причины, связанные с нарушениями в работе микроконтроллеров, внешними и внутренними повреждениями, перегревом или переохлаждением, еще множеством негативно влияющих факторов, рассматриваться не будут. В этом случае USB-флэш-накопитель придется просто выбросить. Даже замена микроконтроллера обойдется намного дороже, чем новая флэшка или карта памяти. Иногда могут наблюдаться сбои в работе USB-портов, но здесь выход очевиден: флэшку нужно просто подключить к другому порту.
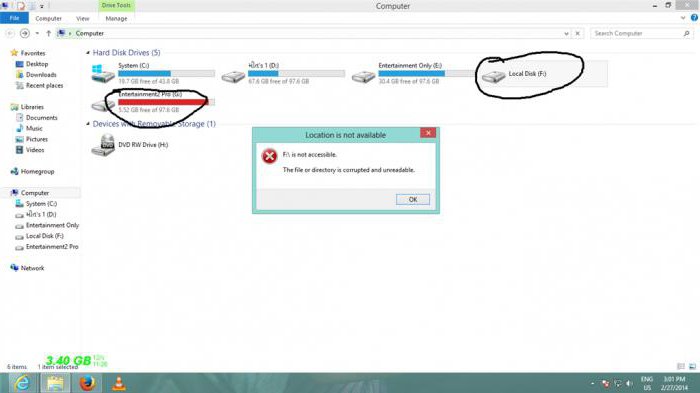
Поэтому остановимся на программных сбоях. Среди наиболее вероятных причин того, что файловая система тома не распознана (флешка не видна при подключении, а если и видна, то работать с ней не представляется возможным), выделяют следующие:
- воздействие вирусов;
- программные сбои в работе микроконтроллера;
- некорректное или неоконченное форматирование;
- неправильное извлечение устройства из порта;
- скачки напряжения;
- неподдерживаемая файловая система;
- устаревшие драйверы для устройства;
- несоответствие стандартов USB-флэшки и порта.
Что касается последнего пункта, проблем заключается в том, что флэшка стандарта USB 3.0 подключается к порту 2.0. Решается такая проблема простым переподключением в нужный порт.
Признаки повреждения съемного устройства
Определить, что съемное устройство находится в нерабочем состоянии, достаточно просто. В случае подключения система начинает выдавать предупреждения о том, что расположение недоступно, файловая система тома не распознана, поступает предложение форматирования устройства и т. д.

При выдаче предупреждения о недоступном расположении причина может заключаться еще и в том, что флэшке или съемной карте присвоена некорректная метка тома (литера диска), например, X вместо F. В этой ситуации нужно просто ее поменять, предварительно использовав раздел управления дисками, где правым кликом на устройстве следует выбрать соответствующую команду.
Формат RAW: что это?
В обычном понимании такая структура является видоизмененным форматом, который с большинством известных операционных систем просто несовместим. Поэтому на экране и появляется уведомление о том, что файловая система тома не распознана (флешка RAW-формата хоть и видна, но файлов на ней не видно, даже если включить отображение скрытых объектов).

Изменение формата чаще всего связывают с программными сбоями вследствие некорректного форматирования, неправильного отключения устройства и воздействием вирусов. Однако преобразовать формат в читабельный можно достаточно просто, о чем будет сказано чуть позже.
Основные направления в решении проблем
Если не удается распознать томе файловую систему, решений для исправлений ситуации может быть несколько, в зависимости от причины возникновения сбоя:
- преобразование формата в любой другой, совместимый с системой;
- удаление вирусов и угроз;
- быстрое или полное форматирование;
- если требуется восстановить данные, необходимо использование специальных утилит.
На всякий случай можно удостовериться в том, что для устройства установлен подходящий драйвер. Сделать это можно в стандартном «Диспетчере устройств», доступ к которому можно получить либо из «Панели управления», либо вызвать командой devmgmt.msc из консоли «Выполнить».
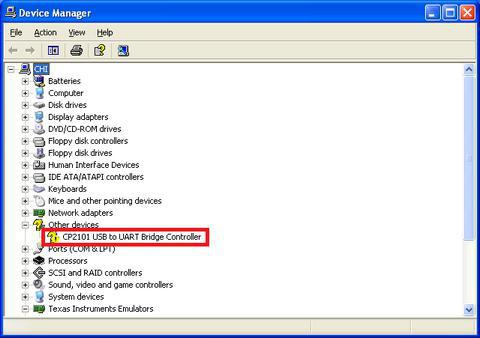
Как правило, если устройство не работает или работает неправильно, оно будет отмечено желтым цветом. В этом случае следует либо обновить драйвер (команда из контекстного меню) из собственной базы данных системы, либо установить его вручную со съемного носителя, либо применить автоматический апдейт при помощи программ вроде Driver Booster (естественно, при включенной флэшке). Иногда может потребоваться обновление драйвера непосредственно самого USB-контроллера.
Простейшее тестирование и восстановление
Теперь рассмотрим ситуацию, когда файловая система тома не распознана (карта памяти в системе видна) с точки зрения обычного диска. Для съемных накопителей можно применять стандартные команды проверки их состояния, которые изначально предназначаются для винчестеров. Речь идет о проверке диска.
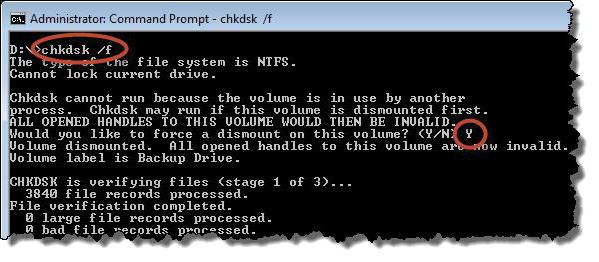
Чтобы выполнить данную операцию, нужно вызвать командную консоль (cmd) из меню «Выполнить» (Win + R), после чего прописать в ней строку chkdsk X /f, где X – литера, присвоенная флэшке (чаще всего это F). Даже если накопитель имеет формат RAW, такая процедура работает в плане восстановления файловой системы или преобразования ее в NTFS.
Проверка на вирусы
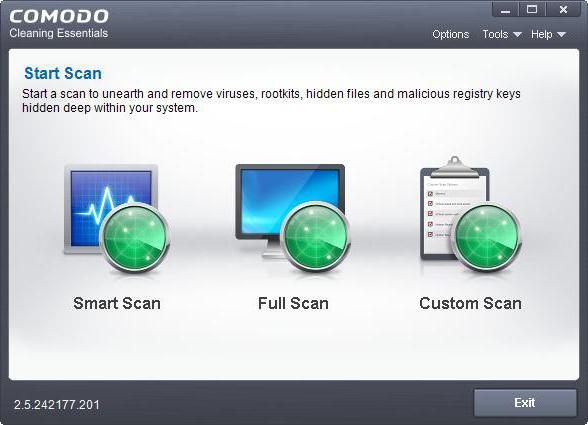
Самым простым способом решения возникшей ситуации является ее полная проверка. Можно использовать штатный антивирусный сканер или портативные утилиты. Но и тут, к сожалению, полной гарантии "лечения" устройства нет. Связано это с присутствием на носителе вроде бы стандартного файла автозапуска autorun.inf, который в некоторых случаях может быть скрытым (чтобы его увидеть, нужно задать отображение скрытых объектов в меню вида стандартного «Проводника»).
Если получится, его нужно удалить вручную, но чаще всего он защищен от таких процедур. Тут следует снова применять командную строку.
Удаление компонентов из командной строки
Итак, система сообщает, что файловая система тома не распознана (флешка в системе определяется). Для примера предположим, что метка тома флэшки имеет литеру Z. Для удаления искомого файла последовательно прописываем следующие команды, после каждой из них нажимаем клавишу ввода (Enter):
- cd F:/;
- attrib -a -s -h -r autorun.inf;
- del autorun.inf.
Только в этом случае гарантируется полное удаление данного объекта, поскольку даже на действия в «Проводнике» из-за его тесной интеграции с Windows вирусы могут устанавливать некоторые ограничения, а командная строка работает, используя принципы DOS-систем.
Исправление файловой системы путем форматирования
В принципе, можно посмотреть на ее формат в разделе управления дисками, но зачем это делать, если проблема состоит только в том, что на нее нельзя записать информацию? Проще всего произвести форматирование.
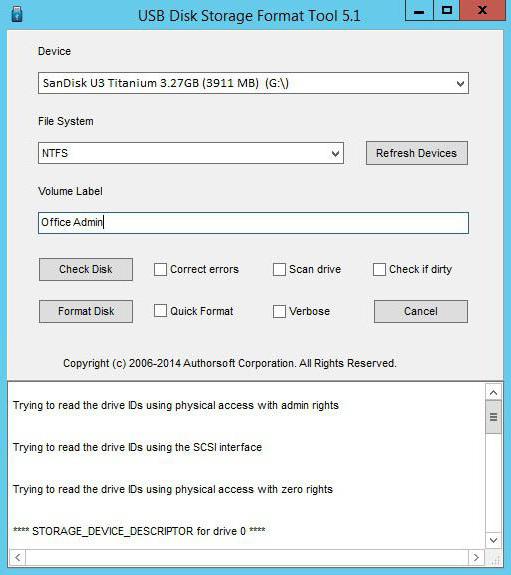
Многие пользователи ошибочно считают, что самым простым вариантом является быстрая очистка оглавления. Абсолютно неверно! Даже если для предпочитаемой системы установить что-то из выпадающего списка (FAT32 NTFS и т. д.), гарантии того, что с ней можно будет работать, нет. Поэтому лучше произвести полное форматирование. Времени это займет больше, зато после этого пользователь получит чистый накопитель, что называется, с нуля. А с ним проблем точно не будет. Но такой способ применим только в том случае, если на устройстве нет важной информации, которую уничтожать нельзя.
Можно ли восстановить информацию на поврежденном устройстве?
Вопрос восстановления информации для многих является однозначным критерием в пользу выбора специальных утилит, которые способны не только восстанавливать загрузочные сектора и записи на устройствах любого типа, но еще и извлекать ранее присутствовавшую на них информацию, которая по каким-то причинам стала недоступной.
Восстановить данные можно. Но такие разрекламированные программы, как Recuva, когда тот же съемный носитель в системе не виден, бесполезны. Тут на помощь приходят профессиональные утилиты. Далее будут рассмотрены две из них: приложение TestDisk и уникальная программа R.Saver (обе утилиты являются портативными).
Восстановление при помощи утилиты TestDisk
Теперь посмотрим на ситуацию, когда файловая система тома не распознана (флешка не видна даже в «Проводнике», хотя светодиод мигает). Сразу скажем, что ниже приводимое решение можно использовать и для съемных карт памяти любого стандарта.
Программа является бесплатной и не требует установки. Правда, многих может огорчить отсутствие русскоязычного интерфейса и работа в DOS-режиме. Но утилита очень мощная, поскольку способна сначала восстановить файловую систему, а потом – и нужную информацию.
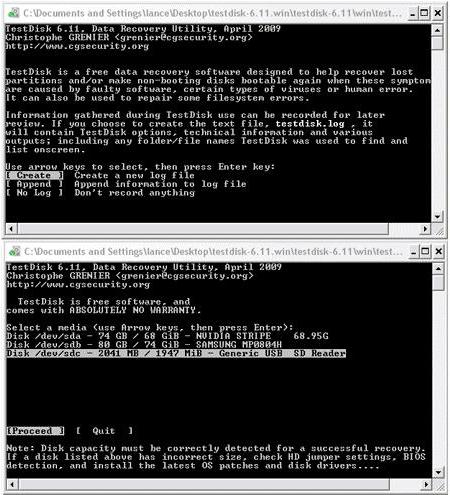
Запускаем утилиту, в появившемся окне выбираем пункт Create («Создать»). Далее появится список всех доступных дисков, включая и невидимую системой флэшку. Как правило, в списке она обозначается как Disk /dev/sdc с указанием емкости (дополнительно может присутствовать описание вроде Generic- Multi-Card). Если описания нет, определить, что это искомая флэшка, можно просто по размеру или по литере диска.
Далее активируем процесс анализа (Proceed), после чего в таблице разделов выбираем Intel Partition. Далее переходим к расширенной файловой системе (пункт Advanced), жмем клавишу ввода, а затем внизу окна используем команду восстановления (Undelete). Ждем окончания процесса сканирования, а затем в окне появляются строки красного цвета, соответствующие всем удаленным файлам. Не удивляйтесь тому, что здесь могут обнаружиться даже те файлы, о которых вы вообще не помните (программа их находит с легкостью).
Теперь стрелками перемещаемся по списку, выбираем нужный объект и жмем клавишу C для восстановления. Далее выбираем каталог, в котором файлы будут сохранены, жмем «Ввод». После выбора папки опять нажимаем C. По завершении восстановления будет сообщено, что создание копии готово.
Универсальная программа R.Saver
Напоследок еще одна утилита, которую можно применять в том случае, если файловая система не распознана (флешка видна или не видна в системе – не важно). Она лучше всего подходит для восстановления секторов и данных на SD-картах.
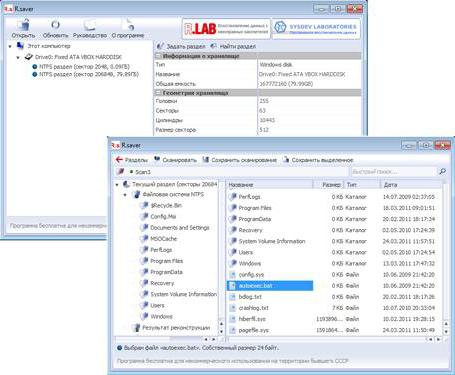
После старта приложения выбираем флэшку и запускаем процесс сканирования (соглашаемся с посекторным сканированием). Далее стартует процедура восстановления секторов (реконструкция файловой системы) и информации, в них содержащейся (это может занять достаточно длительное время).
В списке обнаруженных объектов выделяем нужные, указываем папку назначения на винчестере и подтверждаем выбор соответствующей кнопкой. По завершении с флэшкой можно работать без проблем.
Вместо послесловия
Как видим, в некоторых случаях процессы устранения неполадок могут быть достаточно трудоемкими (это касается одновременного восстановления файловой системы накопителя и данных на нем). Однако если такие процедуры не требуются, восстановить работоспособность флэшки или съемной карты памяти можно довольно просто. Какой способ предпочесть? Это уже каждый решает сам, исходя из сложившейся ситуации.

Флеш-накопители быстро и практически совсем заменили другие хранители информации. Они компактные, не требуют индивидуальных переходников для подключения. Драйвера для их работы поддерживают все оперативные системы. Изредка случаются сбои в работе носителей.
Файловая система флешки не распознана – что делать
Самые частые проблемы связаны с некорректным определением системы хранения файлов. При попытке просмотреть их на носителе, ОС выводит запрос на разрешение форматирования диска.
Не стоит спешить и сразу зачищать флешку, так как файлы на ней никуда не пропали – они просто недоступны для системы.
Что происходит с файлами
Пострадать могут файлы, которые использовались перед сбоем или во время него. Сейчас важно не пытаться записать на флешку дополнительную информацию и работать с ней в режиме чтения – эти действия максимально повысят шансы на полное восстановление информации с носителя.
Если сам флеш-диск не поврежден механическими действиями, то восстановить файловую систему без потери информации на носителе возможно. Для начала нужно проверить рабочее состояние флеш-диска и соответствие драйверов в системе.
Как проверить файловую систему флешки
Самые первые действия при восстановлении флешки – проверка на опознание операционной системой. Нужно убедиться, что флеш-память носителя не имеет повреждений.
Проверка работоспособности флешки на Windows

- Нужно зайти в раздел «Дисковые устройства», убедиться, что система видит правильное название флешки. Раздел находится в «Панели управления — Диспетчер устройств».
- Затем перейти в раздел «Свойства», открыть вкладку «Тома» — «Заполнить».
- На этой вкладке в пункте «Емкость» на экран выводится информация об:
- Объеме флешки.
- Имени тома, присвоенном ОС.
- Объеме этого тома.
Если все отображается верно, то проблема кроется в корне файловой системы.
Проверка работоспособности флешки на Linux

С правами root (администратора) требуется запустить установку «fdisk –l» – монитор покажет все имеющиеся устройства-носители с техническими параметрами. Нужно найти флешку, уточнить настройки.
Проверка драйверов и форматов
В Windows, в отличие от Linux, ограниченный перечень файловых систем. Отсутствие драйверов тормозит воспроизведение внешнего хранилища памяти – том устройства будет виден как таблица разделов без опознавательных знаков.
Требуется установить дополнительные драйвера. Имеются полные инсталляционные пакеты для NTFS и программы для exFAT (популярный формат флеш-памяти цифровых фотоаппаратов).
Большинство флешек имеет формат FAT или NTFS. Во время неполадки обнаруживается, что файловая система задана в совершенно другом формате – RAW. Это означает отсутствие любого формата, как следствие, – проблемы в устройстве.
ОС не могут читать RAW, поэтому флеш-карту необходимо перевести в традиционный формат. Самый простой способ – форматирование, но данные будут очищены с памяти. Этот вариант не подходит, если нужно сохранить информацию.
Причины неформата
Почему случается сбой, появляется формат RAW? Причины следующие:
- Некорректное извлечение из USB-порта – до окончания процесса записи информации на носитель.
- Сбой в микросхемах из-за перепадов напряжения в электросети и отсутствия защиты на ПК. на внешний носитель такое же, как на Windows.
- Неправильная установка, подключение к поломанному USB-порту, дефект перемычки в разъеме.
Восстановление структуры и томов флешки
Работа через консоль ОС Windows

В Windows следует осмотрительно подбирать флешку для работы, так как список форматов узкий. Это поможет избежать недоразумений при эксплуатации носителя.
В случае возникновения RAW нужно обратиться к операционной утилите chkdsk:
- Пункт меню «Выполнить» (он находится в разделе «Пуск»).
- Ввести «cmd» и подтвердить команду.
- В строку вписывается установка «chkdsk D: /F /R» (где /R – исправление секторов с повреждениями; /F – исправление файловой системы; D – имя тома).
- Включится проверка, определяющая возможность исправления.
При серьезных повреждениях частей тома восстановление с сохранением данных невозможно. В этом случае приходится создавать файловую систему заново:
- В разделе «Управление дисками» найти флеш-память, вызвать контекстное меню — «Удалить том». Таким же образом создается новый том.
- В программе выпадут настройки, которые определяет пользователь.
После создания корректно работающего устройства можно попытаться вернуть утраченные файлы с помощью утилит компании Microsoft. Это не бесплатные программы, но если информация важна, то деньги здесь имеют второстепенное значение.
Программы для восстановления файловой системы

Некоторые утилиты помогают разрешить проблему восстановления данных без форматирования. Программа iCare Data Recovery содержит дополнение Deep Scan Recovery, которое находит файлы до удаления. Первым делом флеш-диск подключается к ПК. Затем:
- Включить скачанное программное обеспечение.
- Запустить Deep Scan Recovery.
- Найти и кликнуть устройство с форматом RAW.
- Нажать «Recover».
- Подождать отчетность, выделить найденные файлы и кнопкой «Save Files» сбросить в любую папку компьютера.
- Продолжить форматирование.
Исправление в Linux
Для работы с потерянными файлами нужны root-права и навыки в написании команд в строке. В качестве главного инструмента работает fsck.
Программа GParted проще и понятней классическому пользователю, но использование root в ней обязательно.
Восстановление накопителя без сохранения данных
Для полного восстановления носителя информации нужно зачистить его и перестроить в форматы NTFS или FAT32.
- Требуется зайти в контекстное меню флешки и выбрать пункт «Форматировать».
- Далее программа покажет возможные варианты.
- Выбрать необходимо FAT32 или NTFS.
- Больше ничего не изменять, нажать кнопку «Начать».
После проверок и очисток система будет воссоздана в нужном формате. Рекомендуется перепроверить правильность функционирования устройства.
Все описанные способы восстановления файловой системы флешки могут применяться для других видов накопителей, способных перезаписываться – SSD, HDD, SD карты памяти и пр. Для предупреждения потери любых данных следует регулярно создавать копии. Сбои и поломки возникают, когда их меньше всего ждешь.
Читайте также:


