Как скопировать только новые файлы из папки в папку
Команда XCOPY используется для копирования файлов и каталогов с сохранением их структуры. По сравнению с командой COPY имеет более широкие возможности и является наиболее гибким средством копирования в командной строке Windows
Формат командной строки:
XCOPY источник [целевой_объект] [/A | /M] [/D[:дата]] [/P] [/S [/E]] [/V] [/W] [/C] [/I] [/Q] [/F] [/L] [/G] [/H] [/R] [/T] [/U] [/K] [/N] [/O] [/X] [/Y] [/-Y] [/Z] [/B] [/EXCLUDE:файл1[+файл2][+файл3]. ]
Параметры командной строки:
источник - Копируемые файлы.
целевой_объект - Расположение или имена новых файлов.
/A - Копирование только файлов с установленным архивным атрибутом; сам атрибут при этом не изменяется.
/M - Копирование только файлов с установленным архивным атрибутом; после копирования атрибут снимается.
/D:m-d-y - Копирование файлов, измененных не ранее указанной даты. Если дата не указана, заменяются только конечные файлы, более старые, чем исходные.
/EXCLUDE:файл1[+файл2][+файл3]. - Список файлов, содержащих строки с критериями для исключения файлов и папок из процесса копирования. Каждая строка должна располагаться в отдельной строке файла. Если какая-либо из строк совпадает с любой частью абсолютного пути к копируемому файлу, такой файл исключается из операции копирования. Например, указав строку \obj\ или .obj, можно исключить все файлы из папки obj или все файлы с расширением OBJ соответственно.
/P - Вывод запросов перед созданием каждого нового файла.
/S - Копирование только непустых каталогов с подкаталогами.
/E - Копирование каталогов с подкаталогами, включая пустые. Эквивалентен сочетанию ключей /S /E. Совместим с ключом /T.
/V - Проверка размера каждого нового файла.
/W - Вывод запроса на нажатие клавиши перед копированием.
/C - Продолжение копирования вне зависимости от наличия ошибок.
/I - Если целевой объект не существует и копируется несколько файлов, считается, что целевой объект задает каталог.
/Q - Запрет вывода имен копируемых файлов.
/F - Вывод полных имен исходных и целевых файлов.
/L - Вывод имен копируемых файлов.
/G - Копирование зашифрованных файлов в целевой каталог, не поддерживающий шифрование.
/H - Копирование, среди прочих, скрытых и системных файлов.
/R - Перезапись файлов, предназначенных только для чтения.
/T - Создание структуры каталогов без копирования файлов. Пустые каталоги и подкаталоги не включаются в процесс копирования. Для создания пустых каталогов и подкаталогов используйте сочетание ключей /T /E.
/U - Копирование только файлов, уже имеющихся в целевом каталоге.
/K - Копирование атрибутов. При использовании команды XСOPY обычно сбрасываются атрибуты "Только для чтения".
/N - Использование коротких имен при копировании.
/O - Копирование сведений о владельце и данных ACL.
/X - Копирование параметров аудита файлов (подразумевает ключ /O).
/Y - Подавление запроса подтверждения на перезапись существующего целевого файла.
/-Y - Запрос подтверждения на перезапись существующего целевого файла.
/Z - Копирование сетевых файлов с возобновлением.
/B - Копирование символической ссылки вместо ее целевого объекта.
/J - Копирование с использованием небуферизованного ввода/вывода. Рекомендуется для очень больших файлов.
Ключ /Y можно установить через переменную среды COPYCMD.
Ключ /-Y командной строки переопределяет такую установку.
Примеры использования XCOPY
XCOPY /? - выдать краткую справку по использованию команды.
Что означает D:\copy1:
имя файла или каталога
(F = файл, D = каталог)? D
После ответа D целевой каталог будет создан и копирование будет выполняться в D:\COPY1\. Для подавления запроса на создание целевого каталога используется параметр /I:
xcopy C:\users D:\copy1 /I
xcopy C:\users D:\copy1 /H /Y /C - копирование файлов, включая скрытые и системные, с подавлением запроса на перезапись существующих и возобновлением при ошибке. Если существующий в целевом каталоге файл имеет атрибут "Только чтение", то копирование не выполняется. Для перезаписи таких файлов используется ключ /R
xcopy C:\users D:\copy1 /H /Y /C /R /S - скопировать все файлы и подкаталоги ( /S ) с перезаписью существующих без запроса ( /Y ) , включая скрытые и системные. ( /H ) с перезаписью файлов с атрибутом "Только чтение" (/R) и игнорированием ошибок ( /C )
xcopy C:\users D:\copy1 /H /Y /C /R /S /EXCLUDE:C:\users\listnotcopy.txt - то же, что и в предыдущем случае, но текстовый файл C:\users\listnotcopy.txt задает признаки исключения из процедуры копирования. Пример содержимого файла:
\User1\ - исключить из копирования каталог C:\users\user1
All Users исключить из копирования каталог C:\users\All Users
de*.* - исключить из копирования все файлы и каталоги, начинающиеся на буквосочетание "de"
xcopy C:\users\*.exe D:\copy1 /H /Y /C /R /S /EXCLUDE:C:\users\listnotcopy.txt - то же, что и в предыдущем примере, но выполняется только копирование исполняемых файлов с расширением .exe .
xcopy %TEMP%\*.ini D:\copy1\ini /H /Y /C /R /S /I - копирование всех файлов с расширением .ini из каталога временных файлов в каталог D:\copy1\ini\ . Если целевой подкаталог \ini\ не существует, то он будет создан без запроса пользователю ( /I ) .
xcopy %TEMP%\*.ini D:\copy1\ini /H /Y /C /R /S /I /D:09-16-2013 - то же, что и в предыдущем примере, но выполняется копирование только тех файлов, у которых установлена дата изменения 16 сентября 2013 года и старше.
xcopy C:\ D:\copy1\LISTDIR /H /Y /C /R /S /I /E /T - создать структуру папок диска C: в каталоге D:\copy1\LISTDIR . Копирование файлов не выполняется. Копируются только папки, включая пустые, скрытые и системные.
xcopy C:\ D:\copy1\LISTDIR /H /Y /C /R /S /I /E /T /D:09-16-2013 воссоздать в каталоге D:\copy1\LISTDIR структуру папок диска C: , с датой изменения 16 сентября 2013 года и позже.
Для добавления новых файлов в каталоги и обновления существующих на более поздние версии, можно использовать команду REPLACE.
| Конфигурация компьютера | |
| Процессор: i5-4670@3400 | |
| Материнская плата: ga-z97m-d3h | |
| Прочее: Zalman CNPS10X Performa |
| Есть специально для того предназначенный инструмент — RoboCopy. » |
Спасибо
Сделал так, Все верно или лучше, что то добавить?
robocopy "\\dc\1c_update\1cv8" "C:\Program Files (x86)\1cv8" /MIR /Z
| Читаем xcopy /? /D:m-d-y Копирует файлы, измененные либо в указанный день, либо после. » |
| лучше уж 1с разместить на терминале и там обновлять » |
Это зависит от того, что Вы хотите получить. Если резервную копию — то, разумеется, неверно. Резервная копия — это никогда не зеркало/реплицирование (по той же причине, не являются резервированием перемещаемые профили пользователей в домене, схемы синхронизации через интернет типа Dropbox и присные с ним) . Что будет, если по каким-то причинам с исходными файлами случится что-то нехорошее (удаление, повреждение содержимого и т.п.)?
Если же Ваша цель именно простая репликация, а не резервирование — то в общем случае этого достаточно, разве что с параметрами логирования поиграться: Robocopy и убедиться, что файловая система в источнике и приёмнике — NTFS.
| написал строчку копирующую все файлы папками в другую папку. Вот команда xcopy "\\dc\1c_update\1cv8" "C:\Program Files (x86)\1cv8" /y /S /E |
-------
Даже самая сложная проблема обязательно имеет простое, лёгкое для понимания, неправильное решение. Каждое решение плодит новые проблемы.
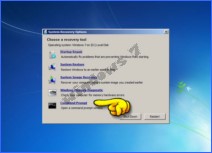
Если команда хсору используется для резервного копирования набора файлов и папок, ее придется регулярно запускать для поддержания актуального состояния резервной копии. В таком случае вряд ли захочется копировать те файлы, которые не были изменены. Чтобы заставить хсору копировать только те файлы, которые новее резервной копии, следует воспользоваться ключом /D. Тем самым будет сэкономлено и время, и сетевой трафик. Нужно будет также добавить ключ /R, чтобы хсору смогла вести запись поверх старых копий файлов с атрибутом «Только чтение». Ключ /Y позволяет хсору вести запись поверх старых файлов без вывода приглашения на подтверждение. Теперь подчиненные папки, но при этом реально копируются только те файлы, которые оказались новее уже скопированных в папку e:backup. Кроме этого сохраняются все атрибуты файлов. Ключ /D выполняет двойную функцию — его можно также использовать для указания даты, и хсору скопирует только те файлы, которые были созданы или изменены в указанный день или позже. Дополнительную информацию по данному вопросу можно найти в интерактивной справке.
Команда хсору не может скопировать файлы, которые используются прикладными программами, она не может также скопировать персональную информацию реестра, принадлежащую тому пользователю, который вошел в систему. Целесообразнее для проведения резервного копирования поместить команды хсору в пакетный файл, запускаемый из Планировщика заданий в то время, когда вероятность нахождения пользователей в системе ниже всего. При этом нужно воспользоваться ключом /С, чтобы заставить хсору продолжать работу даже в случае возникновения ошибок. Если кто-то припозднился и, к примеру, держит открытым файл документа, ключ /С позволяет хсору продолжить копирование других файлов и папок. Например, вы можете написать пакетный файл для копирования всех пользовательских папок Документы (Documents) в сетевую папку с помощью следующей команды: которая работает в Windows 7 и Vista.
Я копирую файлы для сохранения в случаи сбоя жесткого диска на ноутбуке на внешний диск. . и им не пользуюсь то есть как хранитель данный. . Как мне быстро скопировать новый файлы которые содержатся в папке. .
То есть у меня папка "Мои документы" там у меня видео. фото, музыка. электронные книги. .
Как скопировать только новые файлы содержащие в папке "Мои документы" то есть что бы при совпадении именем и объема файл не копировался а пропускался. . а копировался только новый которого нет. .
Поесть я копирую папку и вставляю ее на внешний диск в нужную папку, а файлы которые полностью совпадают пропускаются автоматически. а копируются только новый как дополнение. .
Когда просматриваешь папку с файлами наверху выбери ВИД и выбери ТАБЛИЦА теперь шёлкни на ИЗМЕНЁН. Файлы выстроятся по дате сверху новые снизу старые или наоборот (смотря сколько нажать на изменить) . Вот и выделяй с какого по какое число тебе надо и копируй!
Есть специальные программы для таких целей. Например Allway Sync
а еще есть способ? можно ли настроить что бы проверялись на замену все файлы.. . что бы нажимая нет пропускались. . только файлы))

Просто выдели все и копируй, винда в какой-то момент задаст вопрос: "файл хххх уже существует.. . и варианты ответа" твой вариант "Пропустить все" - винда скопирует только новые файлы.
Если я правильно понял это если по отдельности файлы которые находиться в папке. . в если в этой папке есть под папки с файлами, то скопирует ли новые если нажать пропустить все.
Для подобных целей стоит создать ярлык на рабочем столе.
В ярлыке прописать ROBOCOPY %1 %2 /DCOPY:T /E /Z /NP
%1 заменить на "что копировать"
%2 заменить на "куда копировать"
Huowkutmas Fuberynvmb Оракул (75839) ROBOCOPY "путь к каталогу, который надо копировать" "путь, куда надо копировать" /DCOPY:T /E /Z /NP

Зачем нужно знать правила перемещения и копирования файлов? Перемещение файлов и папок с помощью мышки мы делаем каждый день. Но бывает, что результат операции перемещения совсем не тот, который ожидался.
В зависимости от текущего положения объекта и места его назначения возможны разные схемы развития события. Поэтому важно иметь представление, что мы хотим получить, и как правильно все сделать. Windows 7 со своими подсказками всем нам в помощь!
Чем отличается копирование от перемещения

Операция копирования отличается от перемещения тем, что при копировании объект остается на старом месте, а при перемещении – нет. При копировании — получается два одинаковых файла в разных папках, а при перемещении — файл переносится в новое место, а в старом — удаляется.
Все современные файловые системы позволяют свободно перемещать файлы между папками. Можно сохранить файл на рабочем столе, а потом переложить его, например, в папку «Документы» или перенести на флешку.Правила перемещения файлов
Вот несколько правил перемещения, по которым действует Проводник:
1. При перетаскивании файла из одного места в другое на одном физическом диске (из C:\docs в C:\files) Windows перемещает объект. То есть, перетаскивая мышкой файл из папки docs\ в папку files\ на одном и том же диске мы получим новый файл в папке docs\, а из папки files\ он удалится. Почему я об этом так подробно? Да потому, что часто этот факт приводит новичков в ступор — они считают, что таким образом они копируют файл.
2. Если вы перетаскиваете файл или папку с одного физического диска на другой (из C:\docs в D:\files), Windows копирует файл, что приводит к появлению на компьютере двух одинаковых файлов.
3. При перетаскивании объекта из одного места в другое в той же самой папке Windows не делает ничего. Один нюанс…
Смотрите еще: Настройка DCOM для работы OPC серверов в Windows 7
Смотрите, ситуация на скриншоте: я дернула файл внутри папки (чтобы проверить это правило) и когда курсор мыши оказался над архивом, проводник тут же дал подсказку, что сейчас будет копирование.
И если сейчас отпустить кнопку мыши, начнется добавление файла в архив. То есть, чуть-чуть внимания все-таки надо, даже в таком простом способе.
4. Если вы перетаскиваете объект в Корзину, Windows перемещает файл в папку Recycle. Bin, из которой он в итоге удаляется.
5. Если вы перетаскиваете файл в сжатую папку, расположенную в любом месте, Windows копирует файл. (вот как раз об этом в пункте 3 )
6. При перетаскивании некоторых системных объектов, например значков Панели управления, куда-либо, Windows создает для них ярлыки.
7. Если вы перетаскиваете какой-либо файл в выполняемый файл приложения (.exe), Windows запускает приложение и затем отправляет ему сигнал открыть документ. Но это в том случае, если расширению файла соответствует приложение.
Способы перемещения файлов
А теперь о том, как же решить нужную задачу.
1. Копирование файлов и папок
Чтобы скопировать объект, при перетаскивании удерживайте Ctrl. Если вы нажмете Ctrl до щелчка, Windows предположит, что вы еще выделяете файлы, поэтому убедитесь, что вы нажали Ctrl только после начала перетаскивания, но до того, как отпустите кнопку мыши.
2. Дублирование файла
Удерживайте Ctrl при перетаскивании объекта в пределах одной папки.
3. Только перемещение файла
Чтобы переместить объект, удерживайте Shift при перетаскивании. Таким же образом, если вы нажмете Shift до щелчка мышью, Windows решит, что вы еще выбираете файлы, поэтому убедитесь, что нажали кнопку только после начала перетаскивания, но перед тем, как отпустили объекты. Конечно, файлы, предназначенные только для чтения, например содержащиеся на CD, не могут быть перемещены.
4. Создать ярлык
Удерживайте Alt при перетаскивании, чтобы создать ярлык.
5. Оперативный выбор
Этот способ позволяет держать контроль над ситуацией. Если вы забыли все правила копирования и перемещения файлов, просто перетащите выделенные файлы правой кнопкой мыши (не нажимая дополнительных кнопок). И в тот момент, когда вы отпустите кнопку мыши, появится меню.
Смотрите еще: Необычный способ выделения файлов флажками в Windows 7Это контекстное меню особенно удобно, потому что отображает только те операции, которые доступны для того типа объекта, который вы перетаскиваете, и того места, куда его перетаскиваете.

6. Следите за курсором
Опять же, вам в помощь, если вы не запомнили правило, Windows меняет курсор мыши, чтобы сказать, что она собирается сделать. При перетаскивании объекта нажмите и отпустите Ctrl, Shift и Alt и понаблюдайте, как будет меняться курсор и подсказка.
Вы увидите небольшой знак плюса при копировании, прямую стрелку при перемещении или изогнутую стрелку при создании ярлыка. Эта визуальная подсказка очень важна; она поможет исключить множество ошибок, если на нее обращать внимание.
7. Отмена операций
Совершили ошибку? Нажав Ctrl+Z, вы можете отменить большинство операций с файлами. А Ctrl+Y вернет отмену.
Не знаете, какую операцию нужно отменить? Откройте Проводник, нажмите Alt, чтобы отобразить Главное меню. Теперь выберите Вид — Строка состояния, чтобы включить старую добрую строку состояния в нижней части окна.
Щелкните правой кнопкой мыши в пустом месте панели справа проводника. Откроется контекстное меню.
Задержите указатель мыши над строкой контекстного меню Отменить.
В Строке состояния внизу окна под Областью сведений вы увидите что-то вроде Отменить перемещение такого-то файла.

Почему файлы не перемещаются
Напоследок объясним, по какой причине перемещение файлов может не сработать. Если вы попытаетесь переместить или вырезать файл, открытый в какой-то программе, вы получите предупреждение о том, что сделать это невозможно.
На время работы файл блокируется, поэтому способов поместить его в другую папку только два: закрыть приложение, которым он занят, или скопировать его. В таком случае оригинальный файл останется там, где и был, а в другую папку будет вставлена его копия.
Ну как вам этот урок? Узнали что-нибудь новое? Потренировались?
А, может, у вас есть свой хитрый способ без ошибок перенести (или скопировать) файл? Поделитесь в комментариях!
Читайте также:


