Как играть в игры денди на компьютере с джойстиком
Программа Xpadder позволяет эмулировать нажатие кнопок клавиатуры и движения мыши, при нажатии на кнопки геймпада. Проще говоря, с помощью этой программы, можно играть в любую компьютерную игру на геймпаде, даже если игра на это не рассчитана. Кроме игр, джойстиком, можно управлять чем угодно, например видеоплеером, или рисовать в Paint. Программа достаточно удобная и не требует установки.
Платформа: Windows
ОС: Windows 2000 / XP / Vista / 7
Язык: Русский и много других
Видео инструкция:
Установка Xpadder
Скачайте программу, распакуйте архив и увидите следующие:
Откройте файл xpadder.exe. Появится 3 окошка подтверждения, как это:
На всех трех, нажмите "Запуск". Далее, нам предложат, выбрать язык программы. Выбираем, естественно, русский язык.
Далее, программа попросит "Задать места сохранения и открытия по умолчанию". Выберем среднюю кнопку "Место расположения программы".
На следующем шаге xpadder спросит: "Добавить ассоциации файлов". Ассоциации нужны , что бы программа могла добавить красивые иконки к своим служебным файла. Поэтому жмем "Ассоциировать"
Готово. Программа установлена.
Настройка геймпада в Xpadder
Для настройки управления, нужно кликнуть на иконку джойстика в левом верхнем углу. В выпавшем меню, необходимо выбрать "Настройки". Как показано на фотографии ниже.
Появится окно настройки управления:
Далее, можно сменить изображение контроллера. Выбираем вкладу "Изображение и нажимаем кнопку "Открыть". Появится окно выбора фотографии.
Выбираем джойстик, похожий на ваш. Или фотографируем свой геймпад и кладём в папку "Controller Images".
Настраиваем кнопки. Выбираем вкладку "Кнопки" и нажимаем необходимую кнопку на геймпаде. На фотографии появится квадрат, обозначающий кнопку. Перетаскиваем кнопку, в нужную область изображения контроллера. Разместив кнопки, жмем "Принять".
Теперь, нужно привязать к кнопкам джойстика, клавиши клавиатуры. Кликаем на кнопку. Появится окно с клавиатурой:
С приставкой "Денди" знакомы все дети 90-х. Ворвавшись на отечественные рынки, консоль быстро обрела популярность, и вот уже в каждом доме дети всех возрастов собирались для увлекательной игры. Затем, когда компьютеры стали настолько доступны, что купить их мог каждый, век "Денди" постепенно завершился. К тому же среди приставок стали появляться и более продвинутые аналоги, наподобие Sega, Sony PlayStation и Nintendo 64.
Однако тяга поиграть в игрушки 90-х не утихает до сих пор. Теперь не нужно гоняться за картриджами по всем знакомым и друзьям. Достаточно провести несколько нехитрых манипуляций, и возможность поиграть в "Денди" появится и на персональном компьютере.
Что такое "Денди"
"Денди" представляет собой приставку с одним или двумя джойстиками. Носителями игр служили специальные картриджи. Это микросхема, облачённая в пластиковый корпус, которая носила в себе записанную игру. В эпоху недостаточного интернета для того, чтобы поиграть во что-то новое, был актуален обмен картриджами с соседями или друзьями.

Подключалась приставка посредством кабелей прямо к телевизору. А сама игра велась с помощью одного или двух джойстиков, оснащённых кнопками.
Немного истории
Самой первой перенести игры из автоматов на экраны домашних телевизоров догадалась японская компания Nintendo в 1984 г. Приставка взорвала мир видеоигр и стала настоящей сенсацией. Теперь каждый мог в комфортной для него обстановке играть в любые игры, доступные на "Денди". Интересно, что название консоли в Японии было Family Computer или Famicom. А в Европу и США она приехала чуть позже под именем NES.

В Россию консоль попала в 1992 г. и называлась "Денди". Ее копировали и воспроизводили в разных форматах. Правда, на ранних этапах с ней конкурировали имеющиеся "Атари" и ей подобные. Но "Денди" быстро обошла все известные форматы и покорила сердца любителей игр того времени. Однако с приходом новой Genesis или Sega Mega Drive 2, а затем и Sony PlayStation, ей пришлось потесниться на этом рынке.
В современном мире также можно найти версии оригинальной консоли "Денди" в специализированных магазинах и поиграть для так называемого «фана».
"Денди": современная эпоха
Окунуться в волшебный мир игр на "Денди" можно и в современном мире. Для этого имеется масса возможностей. Одна из самых простых и доступных — подключить джойстик от "Денди" к компьютеру. Благодаря рынку электроники приобрести разные варианты устройства можно в интернете или на радиорынках. Современный джойстик для "Денди", как правило, обладает портом USB, посредством которого можно подключить его к ПК. Такой подход содержит минимум манипуляций. Если же есть желание повозиться с паяльником и случайно был обнаружен оригинальный джойстик, то можно подключить и его, создав своими руками специальный переходник.

Подключить джойстик от "Денди" к компьютеру через USB
Первое, что надо сделать для такого подключения, это приобрести джойстик для "Денди". Найти его можно как на специализированных сайтах электроники, так и на различных рынках. Джойстик не обязательно должен быть похож на своего оригинального представителя. Внешне он может выглядеть как от любой другой консоли.

После того как для "Денди" джойстик найден, нужно озаботиться программным обеспечением. Для этого необходимо скачать специальное приложение — эмулятор приставки. Так как официально "Денди" имеет аббревиатуру NES, то и искать соответствующую программу нужно именно по такому запросу. Эмуляторов в сети присутствует масса. Но принцип работы этого приложения один — запуск игр на "Денди" в окне программы.
Эмулятор
После того как эмулятор будет найден и скачан, нужно найти непосредственно игру. Это можно также сделать с помощью поиска на профильных сайтах.
Продемонстрировать, как подключить джойстик от "Денди" к компьютеру, можно на одном из популярных эмуляторов — FCEUX. Его окно выглядит как на фото снизу.
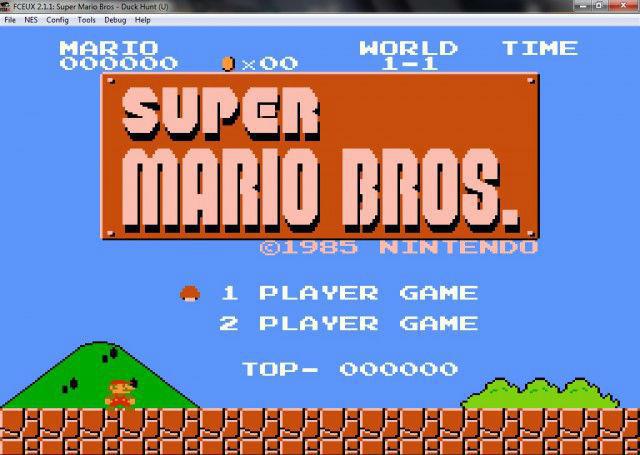
Скачивание и установка не займут много времени, так как программа весит не более 2 мегабайт и проста в освоении.
Теперь настало время подключить и настроить от "Денди" джойстик. Для этого нужно вставить его в порт USB компьютера. Затем в меню эмулятора выбрать пункт Config и перейти в раздел Input.
В открывшемся окне конфигурации для настройки джойстика нажимается пункт Configure. Откроется новый интерфейс, который визуально будет напоминать расположение кнопок на джойстике. Таким образом, нажимая на определяемую его кнопку и задавая соответствующую клавишу на клавиатуре ПК, настраивается поведение в эмуляторе. После установки всех кнопок джойстика нужно все сохранить и выйти в главное окно программы.
Далее нужно найти необходимую игру. Их также имеется много в свободном доступе в интернете. Запуск игр осуществляется через меню File эмулятора, в котором надо выбрать пункт Open ROM. ROM — это образ игры, запакованный в формате, понятном эмулятору. Помимо основных возможностей, программа позволяет сохранять состояние игры в любой момент и также начать её с того же места. Этого не хватало многим детям в эпоху прохождения сложных игр.
Как подключить джойстик от "Денди" к компьютеру через LPT-порт
Разновидностей и клонов приставки "Денди" было выпущено довольно много. Соответственно, джойстики могли иметь разную форму и количество контактов. В большинстве случаев использовались 9 или 15. 9-контактный разъем очень похож на порт COM компьютера. Именно это фактор и можно использовать для создания переходника от "Денди" к ПК.
Для начала понадобятся два коннектора — LPT и COM. Их придётся разобрать, чтобы появилась возможность правильно припаять провода. Пайка производится согласно несложной схеме, изображенной на снимке внизу.
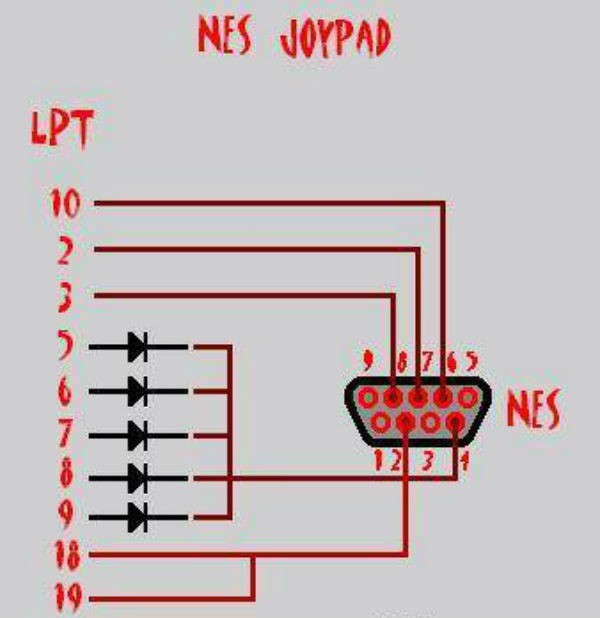
Как видно, разъём 1 на джойстике соединяется с разъёмами 5-9 через ряд диодов. Остальные спаиваются напрямую. Соединив провода и припаяв их в нужной последовательности, можно собрать все назад. Переходник готов к первому испытанию.
Драйверы для джойстика
Но перед этим нужно озаботиться программной составляющей оборудования. Так как операционная система не знает, как управлять данным видом джойстика, нужно установить в неё драйвер с необходимой информацией. Естественно, что специально его никто для ПК не разрабатывал. Поэтому придётся воспользоваться универсальными средствами для реализации соединения подобных устройств с компьютером.
Таких программных продуктов много на просторах сети, но лучше воспользоваться приложением PPJoy. Оно оптимизировано для подключения неизвестных устройств наподобие джойстиков к компьютеру, посредством подбора подходящего драйвера.
Сам процесс скачивания и установки прост. После успешной инсталляции на рабочем столе появится иконка данной программы. Запустив её, можно увидеть окно, предлагающее добавить новое устройство в конфигурацию. Нужно нажать кнопку Add. Далее программа выдаст окошко, в котором требуется задать, каким образом будет происходить подключение. В настройках нужно указать следующее:
параллельный порт — LPT1, соответственно, если он один;
тип контроллера — SNES или NES;
тип интерфейса — Linux;
номер контроллера — Controler 1;
подтип контроллера — NES.
Теперь осталось нажать на кнопку Add. Этим самым программа добавит устройство в систему. В следующем окне необходимо нажать Done.
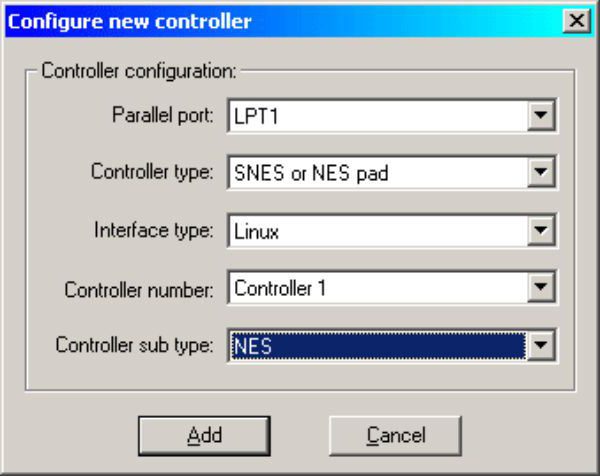
После установки всех настроек джойстика нужно его проверить и откалибровать. Для этого в операционных системах Windows есть пункт в Панели управления, именуемый "Игровые устройства". В нем, во вкладке "Свойства", имеется возможность проверить, как реагирует джойстик на нажатия тех или иных клавиш. Если наблюдается какая-либо активность, то джойстик работает, и можно открывать эмулятор. Если нет, то нужно перепаять все заново, так как что-то пошло не так.
Краткий обзор популярных эмуляторов
Небольшой перечень наиболее популярных и удобных рабочих эмуляторов:
FCEUX. Этот эмулятор уж упоминался в статье. Имеет открытый исходный код и может быть запущен на самых разнообразных системах. Обладает широким выбором настроек и функций.
iNES. Простой и лёгкий эмулятор для операционной системы Windows. Обладает минимальным пакетом настроек и конфигураций.
Nestopia. Также имеет открытый исходный код. Может работать под управлением операционных систем Windows, Linux, Mac OS. Множество настроек и фишек.
VirtuaNes. Данный эмулятор способен поддерживать световой пистолет, замедление и ускорение игры, а также много настроек, связанных с обработкой видео.
RetroCopy. Это один из мультиприставочных эмуляторов, способных воспроизводить образы игр не только "Денди", но также и Sega, Nintendo и многих других автоматов и консолей.
Выводы
Конечно, для радиолюбителей будет более интересен второй вариант джойстика "Денди" для ПК. Для простых геймеров, решивших окунуться в ностальгию старых игр, прекрасно подойдёт способ номер 1. Во-первых, стоимость джойстиков с USB не столь велика. К тому же сейчас их купить можно практически на любом углу. Во-вторых, это значительная экономия времени при подключении и калибровке нового устройства.
В сети в большом количестве присутствуют игры "Денди". Играть с джойстиком или на клавиатуре — личный выбор каждого. Но именно полное погружение в атмосферу той эпохи все же даст только всестороннее восстановление игрового процесса.
Энтузиастами "Денди" игры с джойстиком портированы таким образом, чтобы можно было их использовать на большом количестве различных эмуляторов. Ещё одним существенным плюсом является тот факт, что самый простой джойстик можно применять и при эмуляции других приставок, например Sony PlayStation или Sega. Достаточно просто установить соответствующую программу и найти образ нужной игры.
У меня как всегда – коротко и по делу! Сегодня рассмотрим всего один, но самый лучший эмулятор Денди для компьютера. Я специально не стал рассматривать все эмуляторы и даже не отобрал альтернативных вариантов, так как этот универсальный и безусловно самый лучший.
FCEUX – Эмулятор Денди
В начале 90-х. игровая приставка «Денди» покорила абсолютно всех. Все подключали её к телевизору и играли в игры, которые сейчас знает каждый: Супер Марио, Доктор Марио, Танки, Tiny Toon.
FCEUX – это универсальный эмулятор, которой можно установить на любой компьютер и не важно какая ОС у вас установлена. Если быть точнее, это небольшая программа (4 МБ) которая позволит играть на компьютере в 8 битные игры, которые были на приставках Dendy/Nintendo.
Специально для вас и моего блога я собрал все известные интернету игры Денды (1951 игра) и лучший эмулятор. Запаковал всё в один архив, скачать его можно по этой ссылке с Яндекс.Диска:
Всё без вирусов, можете качать и начинать играть. Если что-то не понятно, читаем дальше про запуск, настройку и управление.
Как играть в игры Денди на ПК
На самом деле всё очень просто, распакуйте архив и откройте папку «fceux эмулятор денди», затем запустите файл под названием «fceux.exe». Эмулятор запущен, осталось выбрать игру, для этого нажмите Ctrl + O и выберите её в папке «Игры dendy». Чтоб сделать на весь экран, нажмите Alt + Enter. Готово!
Если все ровно что-то не понятно, смотрим это видео:
Управление в эмуляторе
Все настройки управления находятся на вкладке «config» затем выберите «Input». Там же находятся настройки джойстика/геймпада (config->Input…->configure-> Virtual Gamepad).
Так же, управление на клавиатуре осуществляется этими кнопками:


Или ещё доступнее:
- D – B
- F – A
- Enter – Start
- S – Select
- Вверх – Up
- Влево – Left
- Вниз – Down
- Вправо – Right
Надеюсь вам всё понятно, но если есть какие то вопросы, не стесняйтесь и спрашивайте в комментариях.
Программа лежит в архиве и вам потребуется лишь ее распаковать в какую-нибудь папку. Кстати вот содержимое архива


В нем нужно настроить видео и управление. Хотя если даже ничего не настраивать игры должны запускаться. Но чтобы вы знали как это делается читайте дальше. Для настройки графики нужно выбрать пункт меню «Параметры» и «Видео. »

В этом окне выставьте все как показано на рисунке и нажмите OK.

Потом переходите в настройку кнопок выбрАв пункт меню «Параметры» и «Ввод. » В появившемся окне есть две вкладки для первого и второго игрока. Если вы не собираетесь играть вдвоем, то можете не настраивать вкладку «Player 2».

Программа в таком виде в каком вы ее скачали уже настроена на управление которое мне было удобным. Если вам нужно другое управление меняйте кнопки по своему. Для этого щелкайте на квадратик справа от названия кнопки и нажимайте клавишу на клавиатуре. И так настройте весь виртуальный джойстик.
Запуск NES игр на компьютере
Теперь когда мы все настроили можно и запустить игры денди. Если вы заметили в архиве который вы скачали имеется папка «games_», в ней вы найдете 49 файлов игр. Для своего уДобства вы можете все скаченные игры добавлять именно в эту папку.
Чтобы запустить игру нажмите в меню пункт «Объект» "Открыть"

В стандартном окне открытия файла разыщите папку с играми и запустите любую двойным щелчком на ней.
Если все сделано правильно то вы увидите что игра запустилась, как например вот эта.

Дальше можно играть пока не надоест.
Если вы последовали совету о сохранении всех игр в одной папке то для включения другой игры вам нужно лишь нажать на клавиатуре F12 и окно эмулятора покажет в виде списка все игры в той пАпке откуда вы запускали игру в последний раз.

Но если эмулятор не показывает список игр то выберите пункт меню «Объект» — «Последние папки» — «выберите папку с играми».
Вот таким образом можно запустить игры dendy на компьютере. Если остались вопросы пишите их в комментарии.
В прошлом кроссворде ключевым слово было «ПОЛЕНО», c заданием первым справился Alegik_27 и получил свой приз 100 рублей. В сегодняшнем кроссворде также разыгрывается 100 рублей. Приз получит тот кто первым разгадает ключевое слово. Его нужно составить из букв расположенных в клетках помеченных зеленым цветом. Приступайте!
Читайте также:


