Как скопировать текст premiere pro
Здесь описано, как можно быстро перемещать и копировать ключевые кадры в Premiere Pro в процессе редактирования.
Первый ключевой кадр всегда имеет значок «Начальный ключевой кадр» , а последний ключевой кадр — значок «Конечный ключевой кадр» .
С помощью инструмента «Выделение» или «Перо» выполните одно из следующих действий.На панели «Таймлайн» выделите один или несколько ключевых кадров и перетащите их в нужную точку времени.
На панели «Элементы управления эффектами» выделите один или несколько маркеров ключевых кадров и перетащите их в нужную точку времени.
На панели «Элементы управления эффектами» вертикальная черная линия удлинится вверх и вниз от выбранного ключевого кадра. Используя эту линию, можно выровнять ключевой кадр относительно точек на линейке времени или других объектов. Если включена привязка ключевого кадра, эта линия станет белой при выравнивании ключевого кадра относительно определенных типов объектов. Типы объектов определяются с помощью элемента управления «Привязка».
На панели «Элементы управления эффектами» привязка ключевого кадра позволяет точно выровнять его относительно другого объекта при перетаскивании кадра рядом с этим объектом. На панели «Элементы управления эффектами» можно включить привязку ключевых кадров и указать типы объектов, к которым будут привязываться ключевые кадры.
Выберите пункт «Привязка». Выберите объекты, например «Ключевые кадры видео», к которым необходимо привязать ключевые кадры. Отмените выбор объектов, к которым не нужно привязывать ключевые кадры. Возвращайтесь к этому подменю для выбора каждого типа объектов.Ключевые кадры можно скопировать и вставить их новой точке времени в свойстве клипа или в том же свойстве эффекта в другом клипе, используя панель «Элементы управления эффектами». Чтобы быстро применить те же значения ключевого кадра к другой точке времени или к другому клипу или дорожке, скопируйте и вставьте ключевые кадры на панели «Таймлайн».
Копирование и вставка ключевых кадров на панели «Элементы управления эффектами»
Ключевые кадры после вставки в другой клип будут отображаться в соответствующем свойстве эффекта целевого клипа на панели «Элементы управления эффектами». Начальный кадр отображается в точке текущего времени, а последующие кадры следуют после него. Если целевой клип короче исходного, ключевые кадры, которые выходят за его конечную точку, вставляются в клип, но не отображаются, если только не снят флажок «Прикрепить к клипу». Ключевые кадры остаются выделенными после вставки, поэтому их сразу можно переместить целевом клипе.
На панели «Элементы управления эффектами» щелкните треугольник, чтобы развернуть эффект и отобразить его элементы управления и ключевые кадры.Переместите индикатор текущего времени в точку, где должен быть первый ключевой кадр, и выберите команду «Правка» > «Вставить».
Выберите другой клип, разверните соответствующее свойство на панели «Элементы управления эффектами», переместите индикатор текущего времени в точку, где должен быть первый ключевой кадр, и выберите команду «Правка» > «Вставить».
Ключевой кадр можно также скопировать с помощью перетаскивания. На таймлайне панели «Элементы управления эффектами» перетащите ключевой кадр в новое место, удерживая нажатой клавишу ALT (Windows) или OPTION (Mac OS).
Копирование и вставка ключевых кадров на панели «Таймлайн»
При вставке ключевых кадров на панели «Таймлайн» начальный кадр вставляется в точке текущего времени, а последующие кадры следуют за ним. Ключевые кадры остаются выделенными после вставки, поэтому их расположение можно сразу уточнить.
Ключевые кадры можно вставить только в клип или дорожку, для которых отображается то же свойство, что и у скопированных ключевых кадров. Кроме того, Premiere Pro может вставить за один раз ключевые кадры в точке текущего времени только в одном клипе или дорожке. Поскольку индикатор текущего времени может пересекать несколько видео- и аудиодорожек, Premiere Pro использует критерии в указанном ниже порядке для определения места вставки ключевых кадров.
Если индикатор текущего времени находится в выбранном клипе, ключевые кадры вставляются в этот клип.
Если вырезаются или копируются ключевые кадры аудио, Premiere Pro вставляет их в первой дорожке, где он находит соответствующее свойство эффекта. Сначала поиск этого свойства выполняется в аудиодорожках эпизода, затем в дорожках фонограммы, а затем в главной дорожке.
Если ни одно из этих условий не приводит к созданию видео- или аудиодорожки, которая соответствует свойству эффектов и диапазону (клип или дорожка) вырезанных или скопированных ключевых кадров, команда «Вставить» будет недоступна. Например, если скопировать ключевые кадры аудиодорожки, а в целевой аудиодорожке отображаются ключевые кадры клипа, ключевые кадры нельзя будет вставить.

Надписи в видео обычно включают в себя различные тексты. Например, это может быть название фильма , имя актера, различные сведения или даже информационные субтитры.
Пользователи могут создавать эти заголовки используя различные привлекательные варианты шрифтов, а также могут добавлять фотографии, логотипы или другие важные графические элементы в соответствии с необходимыми настройками.
Если вы новичок на платформе Adobe Premiere Pro, вам может потребоваться небольшая помощь в том, как можно использовать эту функцию создания текста и заголовков.
Добавлять текст в видео просто! Статья ниже может предоставить вам полную информацию о том, как добавить текст / заголовок в Adobe Premiere Pro двумя способами. Первый - добавление текстового инструмента, а второй - в виде титров. В конце мы также дадим вам знать, как добавить текст более простым способом. Помимо добавления текста, вы также можете использовать submix (смешение), чтобы видео профессионально выглядело в Premiere Pro.
Часть 1: Как добавить текст в Premiere Pro
Пользователи считают Premiere Pro одной из самых надежных программных платформ с широким диапазоном выбора шрифтов и стилей текста. Вы также можете получить некоторые шаблоны текстов и заголовков со сторонних веб-сайтов, в том числе вы можете сделать анимированные заголовки для создания красивого и уникального текста. Если вы хотите, чтобы ваше видео выглядело более профессионально, вы также можете использовать калькулятор тайм-кода, чтобы грамотно распланировать текст по длине вашего видео. Ниже приведены основные шаги, как добавить заголовки и текст в ваше видео:
- Откройте Premiere и создайте новый проект: кликните на значок Premiere Pro на Windows или Mac. Кликните File (Файл) в верхнем меню > New (Новый) > Project (Проект). Назовите ваш проект, и затем кликните OK (ОК). Дважды щелкните по левому углу библиотеки, чтобы импортировать медиа. Затем все, что вам нужно сделать, это перетащить нужный видеофайл на временную шкалу Premiere Pro.
- Добавление текстового инструмента: Теперь перейдите на самую верхнюю панель инструментов и выберите Titles (Заголовки), появится выпадающее меню, из которого нужно выбрать New Title (Новый заголовок) > Default Still (По умолчанию). Пользователи могут выполнить эту операцию, просто нажав Ctrl + T на своей клавиатуре. Новое окно заголовка будет отображаться на вашем экране. Здесь вы найдете информацию о ширине, временной шкале, высоте и соотношении сторон видео; сохраните все эти данные как есть и просто введите название вашего проекта. В конце нажмите OK.
- Предварительный просмотр настроек текста : справа появится окно инструмента заголовка с широким набором дизайнов титров. Эта панель инструментов помогает легко выбирать свойства цвета «Тип», свойства пространственного преобразования, кнопки выравнивания типов и инструмент «Текст», а также значение размера шрифта, поля стиля шрифта, семейство шрифтов и инструмент выбора.
- Введите строку текста : используйте инструмент «Текст» справа, а затем щелкните область, в которую вы хотите добавить текст рамки. Введите ваши слова в указанную область. Чтобы создать разрыв строки, вы всегда можете нажать клавишу Enter.
- Изменить цвет текста, размер, шрифт, положение и т. д. . В области свойств заголовка внесите необходимые изменения в добавленный текст, например, настройте его размер, цвет и шрифт. Вы также можете изменить ширину и высоту в разделе трансформации.
- Применить текст к временной шкале : заголовки, которые вы недавно добавили в свое видео, появятся на панели «Проект». Вам просто нужно перетащить их на видеоклип, который доступен на временной шкале. Там доступен предварительный просмотр всех изменений и эффектов. Никогда не забывайте настраивать длительность текста, так как это будет создавать правильное воздействие в соответствии с вашим видеоклипом. Настало время использовать анимационные эффекты к вашему видеоклипу. Обратите внимание, что вы можете также добавлять более одного текстового наложения на каждый свой видеоклип.
- Экспорт видео с текстом: Теперь, если вы довольны вашим текстом, нажмитеFile (Файл) > Export (Экспорт) > Meida (Медиа). Вы можете также можете изменить формат и используемый пресет, чтобы изменить основные настройки. Вы также можете опубликовать видео на Facebook, YouTube и Vimeo напрямую. Затем нажмите Export (Экспорт) в правом углу.
- Сначала откройте Premiere : вы можете просто нажать Premiere, чтобы открыть его. Если вы хотите просмотреть файлы, нужно щелкнуть файл и открыть. Другой способ открыть проект - это выбрать из последних файлов, если это проект, который недавно редактировали или создали.
- Сделать заголовок . В Premiere текст - это слой, который воздействует на видео, поэтому вам нужно создать слой. Нажмите Файл вверху. Выберите новый, а затем выберите Титры (Legacy Title), если ваша версия программы самая последняя. Если это не так, то выберите заголовок.
- Получите имя для нового заголовка : появятся всплывающее окно. Здесь вы можете установить ширину, высоту, время и соотношение сторон. Если вы не знаете, что установить, просто оставьте параметры по умолчанию. Введите имя для записи. Нажмите ОК.
- Выберите текстовый инструмент . Слева выберите Т-образную форму, которая является текстовым инструментом. Нажмите на окно предварительного просмотра, а затем введите свой заголовок. Вы можете просто ввести все, что хотите.
- Переместить текстовое поле . Иногда вам нужно переместить текст, чтобы он выглядел красивее. Просто нажмите первый значок, чтобы удалить заголовки.
- Настроить выравнивание . Вы можете изменить выравнивание текста, если введено много текста. Вы можете настроить его влево, вправо, вверх и вниз.
- Создание фигур . Слева есть несколько фигур, которые вы можете использовать, в том числе прямоугольник, круг, дуга и другие. Это заставит ваш текст выглядеть иначе, используя формы.
- Изменить цвет текста: В разделе заливки щелкните поле цвета рядом со значком пипетки. Вы можете подобрать любой цвет, который вам нравятся. Вы также можете ввести номер, чтобы получить точный цвет. Вы также можете использовать значок пипетки, чтобы выбрать цвет на экране. Это удобно, если вы не знаете номер цвета. Просто попробуйте цвет, пока не найдете тот, который вам нравится.
- Перетащите заголовок на временную шкалу . После того, как вы отредактировали текст, щелкните миниатюру текста в библиотеке мультимедиа. Теперь вы можете добавить текст к видео, перетащив его на временную шкалу.
- Откройте FilmoraPro для добавления текста . Нажмите, чтобы открыть FilmoraPro. На его домашней странице вы можете выбрать Создать новый проект или Открыть существующий проект . Выберите один вариант в зависимости от того, что вам необходимо. Если вы новичок, мы предлагаем выбрать первый вариант, чтобы добавить текст.
- Импортируйте видео, чтобы сначала добавить текст . Теперь вы находитесь в интерфейсе редактирования. Нажмите Импорт или дважды щелкните пустую область в левом углу. После того, как выбрали перетащите его на временную шкалу. По умолчанию вверху расположены два окна: Trimmer and Viwer. Если вы просто хотите просмотреть видео, просто отметьте viwer, так как Trimmer предназначен для обрезания и сокращения видео.
- Введи необходимый текст: Нажмите на окно Viwer, и введите текст.
- Настройте шрифт: В правом верхнем углу нажмите Текст. Здесь вы можете настроить внешний вид шрифта двумя способами.
- Сохранение и экспорт видео: Нажмите Files (Файлы) > Save (Сохранить), если вы хотите сохранить свой проект. Для экспорта нажмите Экспорт в области шкалы времени. Выберите формат, который вам нравится. Затем нажмите Экспорт.
- Изначально запускаем саму программу. На домашнем экране жмем кнопку создания нового проекта или открытия уже существующего. То же самое можно сделать и через главное меню, воспользовавшись разделом «Файл».
- Если это новый проект, вам потребуется указать его данные и задать название. Когда это будет сделано жмем кнопку «ОК».
- Мы можем использовать загруженный извне текст в виде PNG-изображения, однако сейчас покажем, как создать таковой именно при помощи инструментов Adobe Premiere Pro. Для этого запускаем инструмент, который мы показали на скриншоте ниже. Мы специально не используем названия, так как у вас может быть русская версия программы, а там все это выглядит по-другому.
- Указываем частоту кадров будущего текста, тип его пикселей, и разрешение. Затем жмем кнопку «ОК». Откроется новое окошко, в котором, собственно, мы будем работать с текстом. Выделяем произвольную область, такого размера, каким будет наш текст. Давайте что-то тут напишем.
- Теперь, при помощи отмеченных цифрой «1» и цифрой «2» инструментов, помещаем наш текст по центру и немножко увеличим его размер. После этого выбираем шрифт, инструментом, отмеченным цифрой «3». Это немного изменит внешний вид написанного. При этом, для удобства, мы можем просто выделить текст, установить курсор в поле шрифта и при помощи стрелок вверх-вниз регулировать его одновременно просматривая.
- Теперь настроим цвет нашего шрифта. Для этого, опять же, используем инструмент, обозначенный стрелкой.
- Для того чтобы сделать вертикальный текст (тот, который идет снизу вверх), нам нужно воспользоваться обозначенным ниже (а именно цифрой «1») инструментом.
- Изначально запускаем саму программу. На домашнем экране жмем кнопку создания нового проекта или открытия уже существующего. То же самое можно сделать и через главное меню, воспользовавшись разделом «Файл».
- Если это новый проект, вам потребуется указать его данные и задать название. Когда это будет сделано жмем кнопку «ОК».
- Мы можем использовать загруженный извне текст в виде PNG-изображения, однако сейчас покажем, как создать таковой именно при помощи инструментов Adobe Premiere Pro. Для этого запускаем инструмент, который мы показали на скриншоте ниже. Мы специально не используем названия, так как у вас может быть русская версия программы, а там все это выглядит по-другому.
- Указываем частоту кадров будущего текста, тип его пикселей, и разрешение. Затем жмем кнопку «ОК». Откроется новое окошко, в котором, собственно, мы будем работать с текстом. Выделяем произвольную область, такого размера, каким будет наш текст. Давайте что-то тут напишем.
- Теперь, при помощи отмеченных цифрой «1» и цифрой «2» инструментов, помещаем наш текст по центру и немножко увеличим его размер. После этого выбираем шрифт, инструментом, отмеченным цифрой «3». Это немного изменит внешний вид написанного. При этом, для удобства, мы можем просто выделить текст, установить курсор в поле шрифта и при помощи стрелок вверх-вниз регулировать его одновременно просматривая.
- Теперь настроим цвет нашего шрифта. Для этого, опять же, используем инструмент, обозначенный стрелкой.
- Для того чтобы сделать вертикальный текст (тот, который идет снизу вверх), нам нужно воспользоваться обозначенным ниже (а именно цифрой «1») инструментом.



Вы также сможете найти миниатюрный монитор на экране, который поможет создать предварительный просмотр всех изменений. Он представляет собой два концентрических прямоугольника, показывающих безопасную для действия область в соответствии с размерами внешнего прямоугольника и одну безопасную область для заголовка в соответствии с областью, рассматриваемой во внутреннем прямоугольнике. Если вы будете следовать этим рекомендациям по размерам, это поможет сохранить ваши титры в том виде, в котором вы их настроите.


Изменить цвет текста . Вы можете изменить цвет текста, установив флажок, чтобы использовать новый цвет. Кстати, если вы считаете, что цвет в видео подходит для цвета текста, вы также можете использовать пипетку, чтобы выбрать его, а затем применить его к тексту. Заливка изменит цвет текста. Инструмент stroke может изменить цвет текста контура. Вы также можете изменить его толщину. Инструмент тень может создать эффект падающей тени на тексте. Вы можете использовать ползунок, чтобы изменить его размер и угол.
Изменение положение текста: Если вы хотите улучшить расположение текста, вы можете изменить его положение путем преобразования. Положение может определить, где текст появится. Вы также можете изменить направление текста с помощью поворота. Так же можно регулировать прозрачность.
Анимация текста: Вы также можете добавить анимационные эффекты к тексту в окне «Управление эффектами». Используйте точку воспроизведения для запуска анимации, а затем переместите точку воспроизведения туда, где она должна остановится остановится. Не забудьте нажать на секундомер, чтобы применить эффект анимации.
Обратите внимание: Изменения могут быть сделаны только если курсор находится в текстовом поле.



Часть 2: Как добавить текст в виде титров (Новый способ)



Часть 3: Как добавить текст в видео в FilmoraPro (простой способ)
Если вам кажется, что Adobe Premiere сложный в использовании, то FilmoraPro может вам тоже самое проще с большей продуктивностью. Это идеальный редактор видео для людей, которые переросли начальный уровень и хотят иметь продвинутые навыки редактирования. Самое главное, это так просто в использовании по сравнению с другими продвинутыми видеоредакторами. Вы можете использовать его, чтобы легко добавлять текст к видео, просто перетаскивая его мышью. Посмотрите как это просто сделать.




Символ . Вы можете изменить шрифт, размер и цвет текста. Если вы чувствуете, что буквы расположены близко друг к другу, вы также можете отрегулировать их, используя интервалы. Вы также можете сделать шрифт более прозрачным.
Абзац: В этом разделе вы можете настроить выравнивание абзаца. По сути, вы можете выровнять его влево, по центру и справа.
Совет: Вы также можете выбрать предустановку текста, нажав Импортировать заголовки на вкладке Текст.

Заключение
Выше приведены этапы добавления текстов, заголовков или анимированных заголовков и субтитров в Premiere Pro. Если вы считаете эту информацию полезной, не забудьте поделиться с друзьями или оставить комментарий ниже. Однако, если вы устали от использования Adobe Premiere, почему бы не выбрать Wondershare FilmoraPro ? Это профессиональное программное обеспечение для редактирования видео, которое может выделить ваше видео и сделать его незабываемым. Она проста в использовании по сравнению с Premiere. В ней вы будете иметь больше контроля над текстами и названиями!
Вам нужен текст в Premiere Pro? Легко! Мы продолжаем изучать программу Premiere Pro и сегодня мы поговорим, как написать текст в этой программе на видео.
Как сделать текст на видео
Купить: Текст в Premiere Pro
Купить: Текст в Premiere Pro

После чего должно открыться новое окно, где и происходит весь процесс редактирования текста в программе Premiere Pro.
В пункте первом находятся такие инструменты работы с текстом, (слева – направо,) как :
1. Поле для текста.
3. Разные инструменты для работы с текстом, выделить, повернуть, создать опорную точку, и др. + фигуры.
5. Стили заголовков. Вы можете выбрать какого стиля будет ваш написанный текст в программе Premiere Pro.
6. И последнее окно справа – все, что касаемо свойств вашего текста – это высота, ширина, поворот, заливка, тень и т.д!

ть программу Premiere Pro и нам требуется написать текст – этим и займеся!
Проголосовать за статью!
Вы можете проголосовать за понравившуюся статью.(Используем только свои скрипты )
Еще никто не проголосовал
Нужно выбрать оценку
Друзья!
1.
Вся информация предоставляется бесплатно! Но мы потратили и деньги и время, и если вы сможете что-то сделать в ответ, то это будет очень великодушно с вашей стороны!
Мы живем за счет кликов по рекламе, но если вы ничего не нашли подходящего, то вы все еще можете помочь проекту!
1.a.
Друзья!
Всем огромное спасибо , кто нас поддерживает!
Видеоредактор от Adobe — это профессиональное решение, которым пользуются как профессионалы, так и обычные любители. На нашем сайте вы найдете целый ряд инструкций по данной программе, а сегодня речь конкретно пойдет о том, как добавить текст в Adobe Premiere Pro. Поэтому давайте, не откладывая, приступать к делу.
Так как внешний вид данного приложения с годами не сильно менялся, написанное ниже будет актуальным почти для любых версий программы.
Добавляем текст в Adobe Premiere Pro
Итак, для того чтобы добавить наш текст в данный видеоредактор, нам нужно сделать несколько простых шагов:
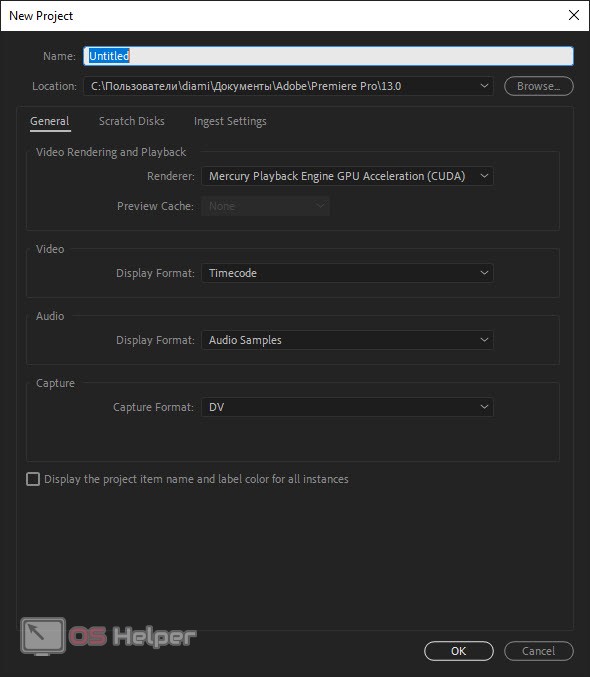
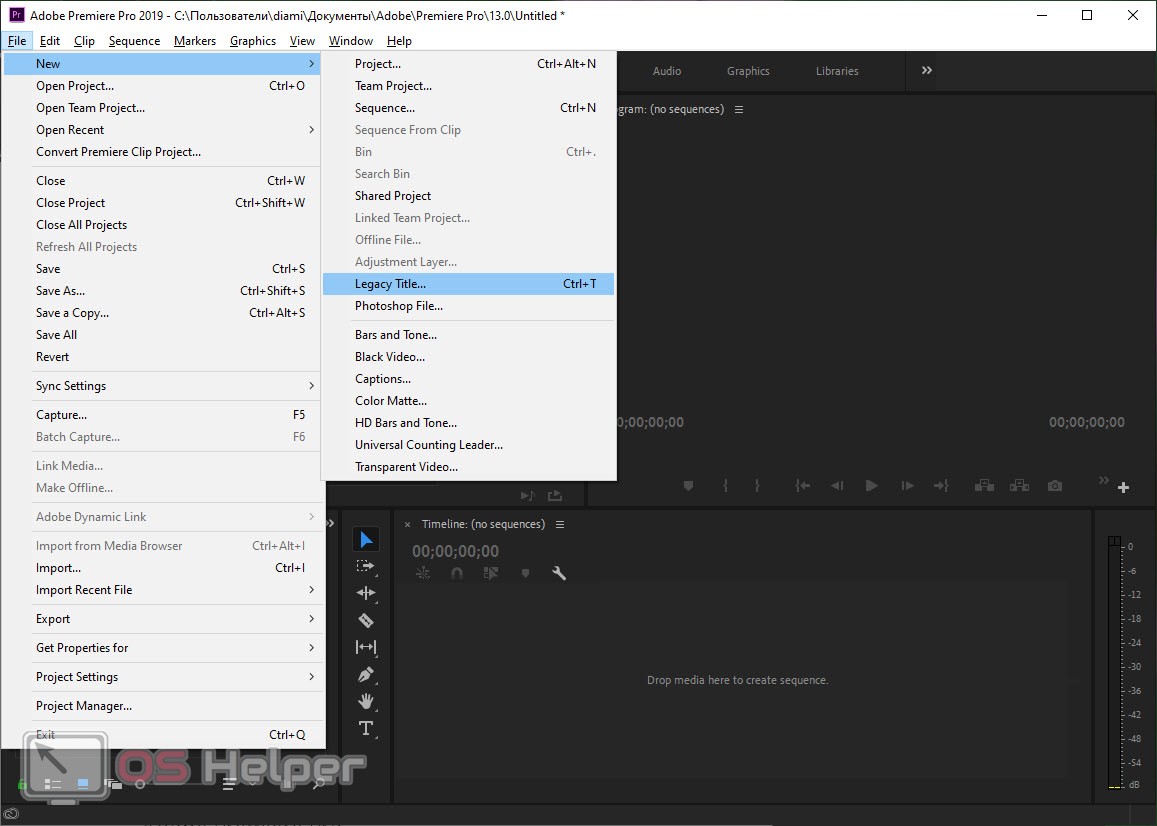
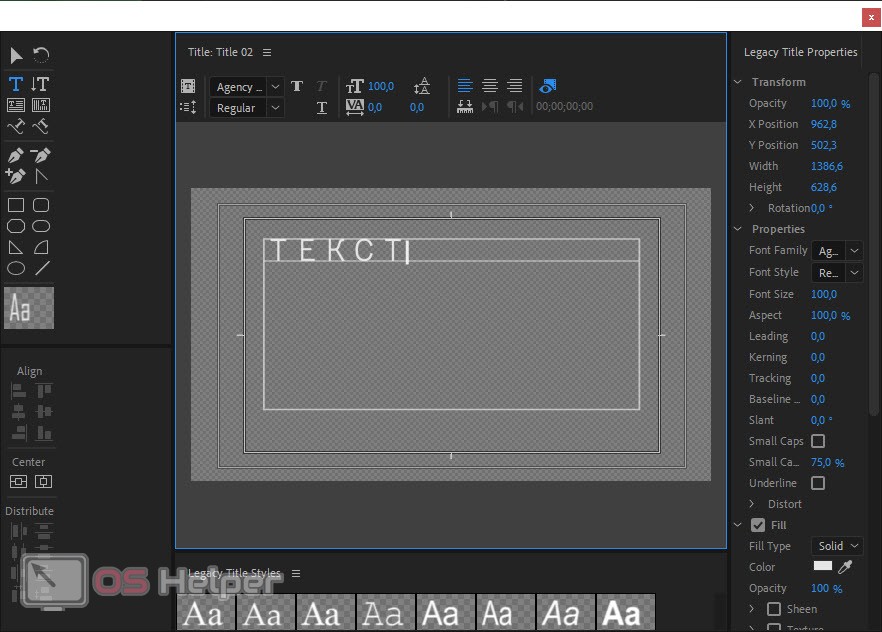
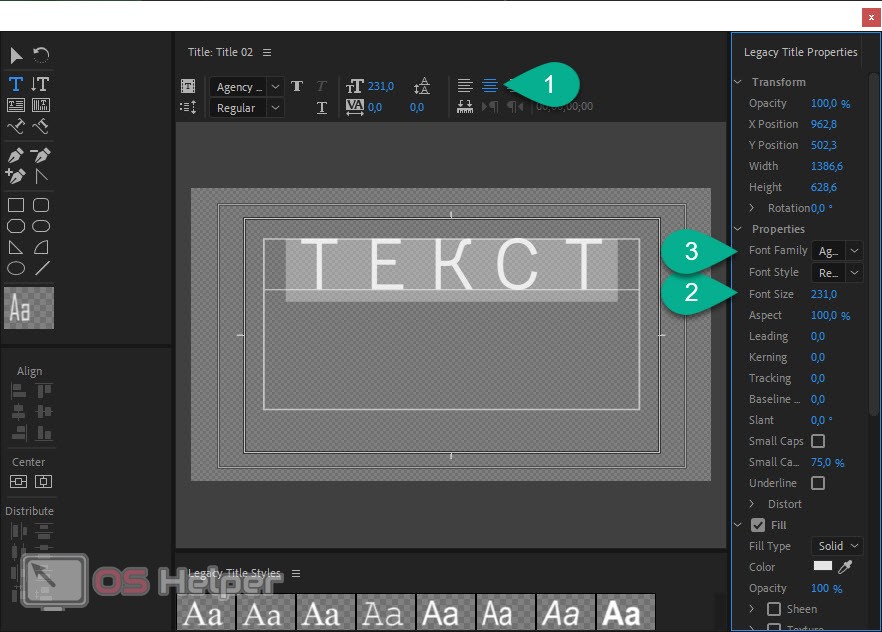
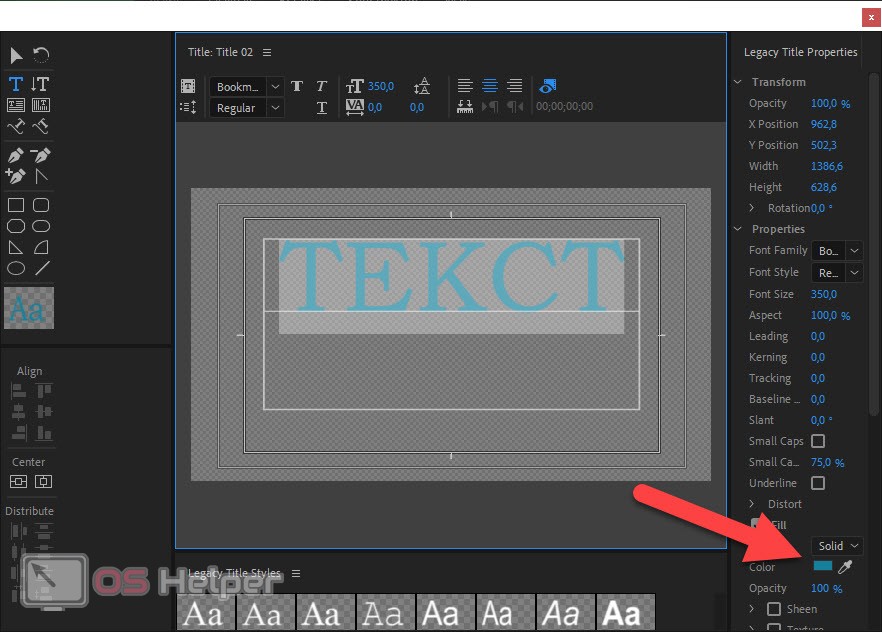

Приветствуем всех редакторов и видеомейкеров в Adobe Premiere Pro! Скорее всего вы наткнулись на эту статью, так как не знаете, как добавить текст в этом мощнейшем видеоредакторе. В этой, достаточно, короткой статье вы ознакомитесь с этим простым процессом!
Наверное это самая короткая и не особо содержательная статья, но тем не менее, когда начинающие видеомейкеры сталкиваются с новым видеоредактором, они начинают искать информацию по нему, т.к. знаний элементарно не хватает и это нормально! В этом нет ничего позорного и более того, это даже хорошо, но давайте вернемся к теме!
Для того, чтобы добавить текст в Adobe Premiere Pro, необходимо в открытом редакторе в области медиаданных (по стандарту находится в левом нижнем углу), нажать правую кнопку мыши и в контекстном меню навести курсор мыши на пункт “Новый элемент” и в появившемся меню выбрать пункт “Заголовок…”:
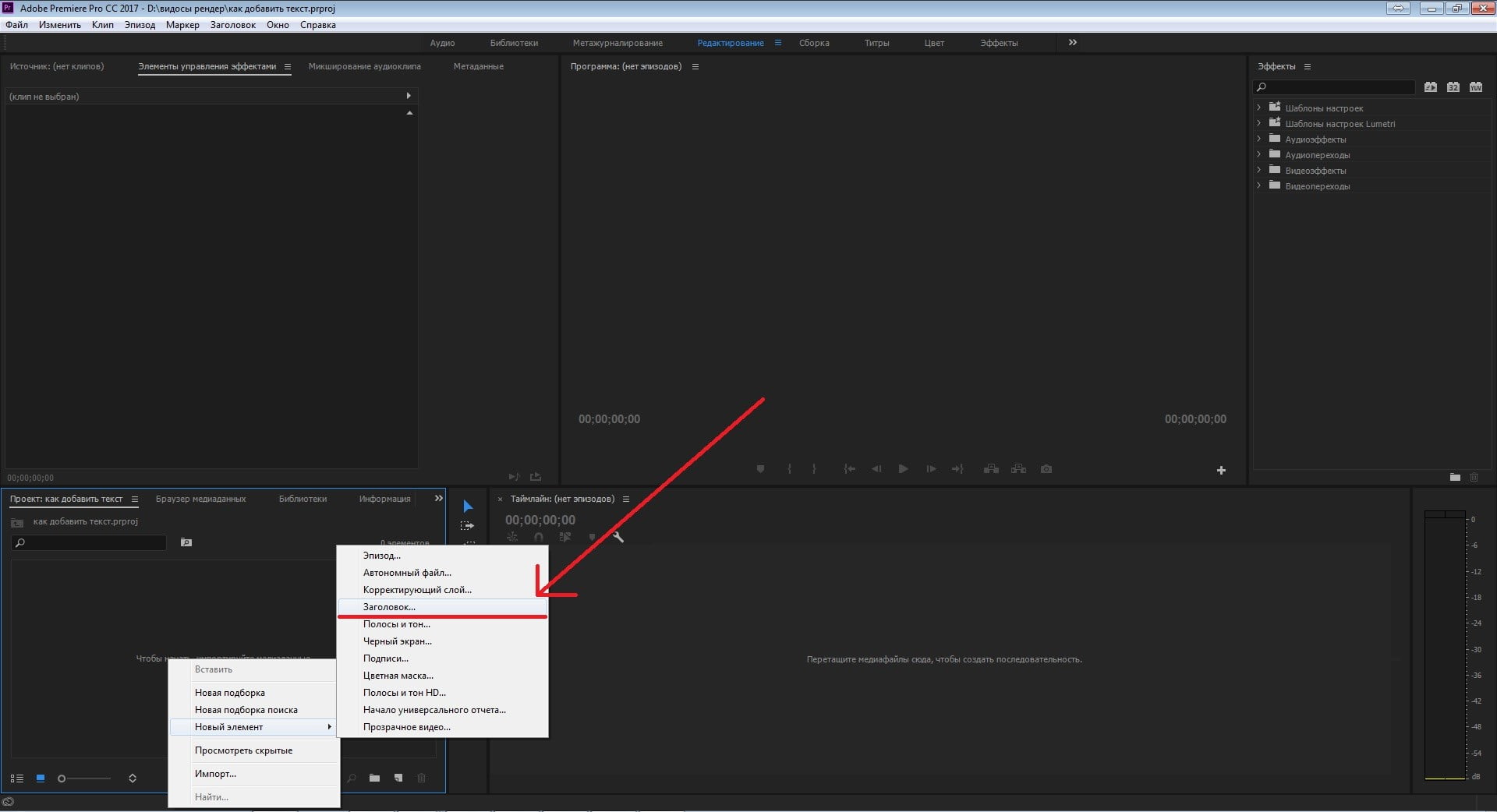
Как добавить текст в Adobe Premiere Pro (Скрин 1.)
Далее в появившемся окне Вы задаете необходимые настройки, после чего нажимаете кнопку ОК:
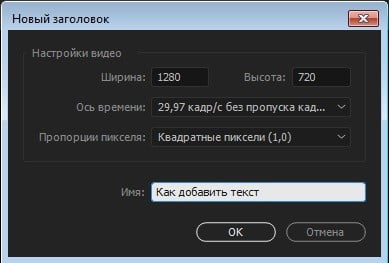
Как добавить текст в Adobe Premiere Pro (Скрин 2.)
После этого в области медиаданных появится созданный вами заголовок, а так же автоматически откроется окно его редактирования. После того, как вы закончите с настройками текста, просто закройте данное окно и текст сохранится в области медиа:

Как добавить текст в Adobe Premiere Pro (Скрин 3.)
После этого Вы можете перетащить свой созданный текст на таймлайн и продолжать с ним оперировать.
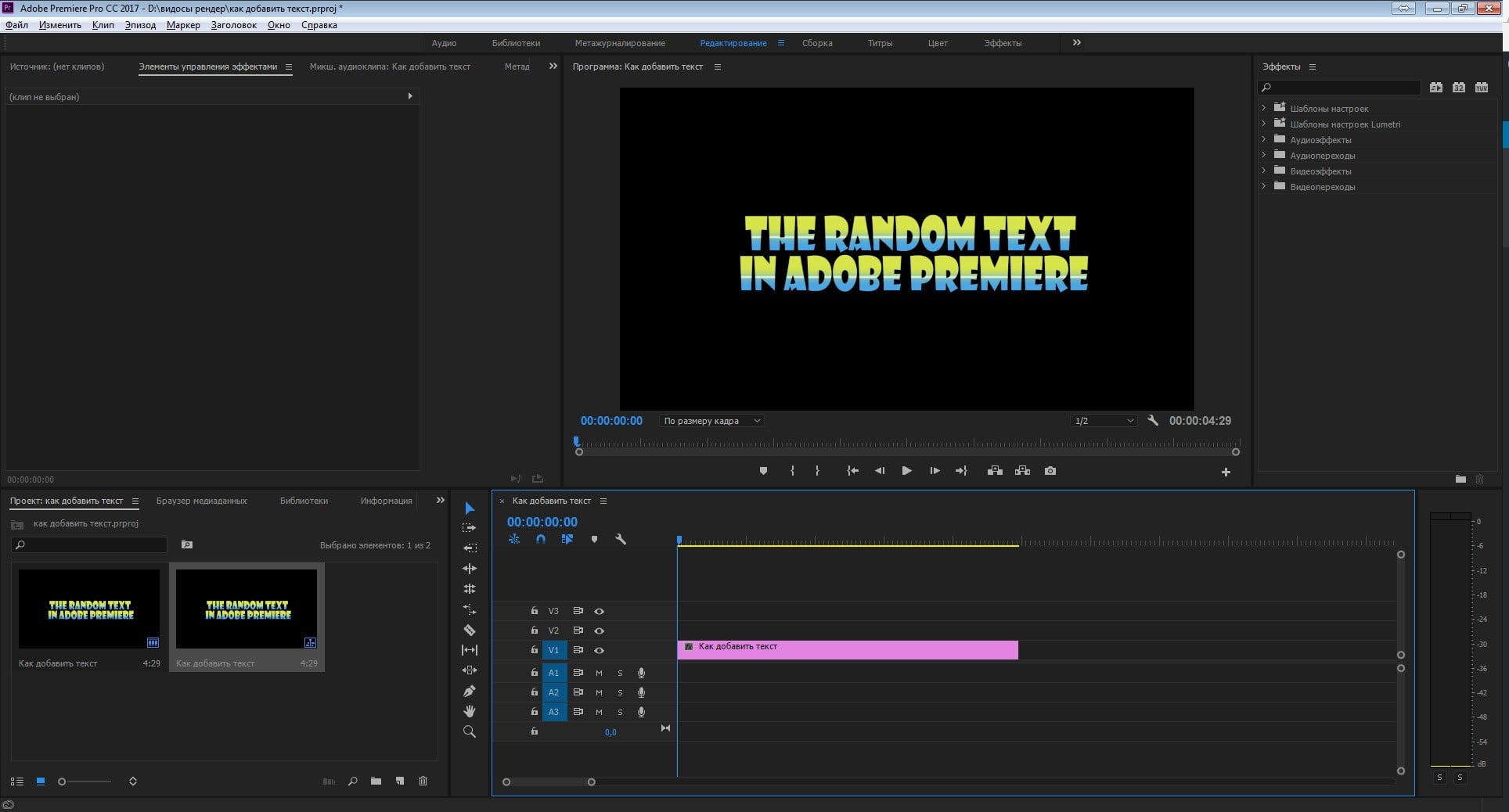
Как добавить текст в Adobe Premiere Pro (Скрин 4.)
На это все! Вот такая простенькая статья. И по традиции ниже представлено видео:
Примечание: Иногда в Adobe Premiere Pro могут отсутствовать надписи “title” или “Заголовок”, в таком случае вам необходимо воспользоваться этим видео с другого канала.
Не забывайте про наши ресурсы в социальных сетях, и конечно про наш Youtube канал! Спасибо за внимание, желаем вам добра, печенек и удачи в монтаже видео!!
Вам нужен текст в Premiere Pro? Легко! Мы продолжаем изучать программу Premiere Pro и сегодня мы поговорим, как написать текст в этой программе на видео.
Как сделать текст на видео
Купить: Текст в Premiere Pro
Купить: Текст в Premiere Pro

После чего должно открыться новое окно, где и происходит весь процесс редактирования текста в программе Premiere Pro.
В пункте первом находятся такие инструменты работы с текстом, (слева – направо,) как :
1. Поле для текста.
3. Разные инструменты для работы с текстом, выделить, повернуть, создать опорную точку, и др. + фигуры.
5. Стили заголовков. Вы можете выбрать какого стиля будет ваш написанный текст в программе Premiere Pro.
6. И последнее окно справа – все, что касаемо свойств вашего текста – это высота, ширина, поворот, заливка, тень и т.д!

ть программу Premiere Pro и нам требуется написать текст – этим и займеся!
Проголосовать за статью!
Вы можете проголосовать за понравившуюся статью.(Используем только свои скрипты )
Еще никто не проголосовал
Нужно выбрать оценку
Друзья!
1.
Вся информация предоставляется бесплатно! Но мы потратили и деньги и время, и если вы сможете что-то сделать в ответ, то это будет очень великодушно с вашей стороны!
Мы живем за счет кликов по рекламе, но если вы ничего не нашли подходящего, то вы все еще можете помочь проекту!
1.a.
Друзья!
Всем огромное спасибо , кто нас поддерживает!
Видеоредактор от Adobe — это профессиональное решение, которым пользуются как профессионалы, так и обычные любители. На нашем сайте вы найдете целый ряд инструкций по данной программе, а сегодня речь конкретно пойдет о том, как добавить текст в Adobe Premiere Pro. Поэтому давайте, не откладывая, приступать к делу.
Так как внешний вид данного приложения с годами не сильно менялся, написанное ниже будет актуальным почти для любых версий программы.
Добавляем текст в Adobe Premiere Pro
Итак, для того чтобы добавить наш текст в данный видеоредактор, нам нужно сделать несколько простых шагов:
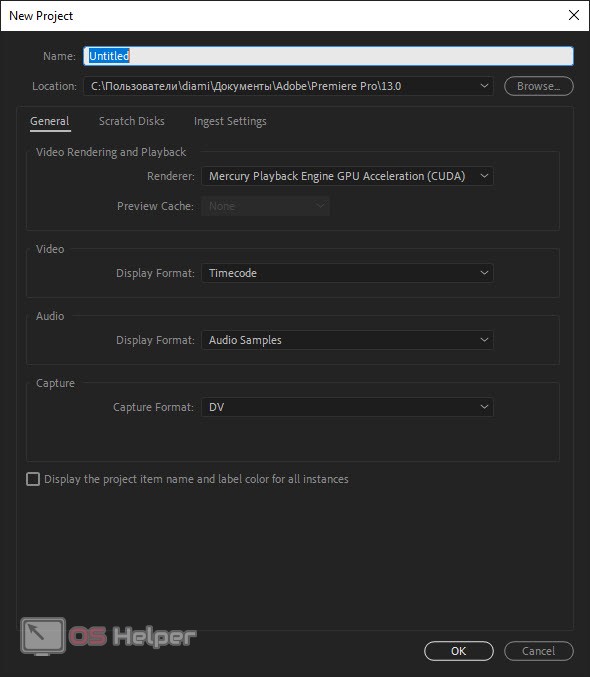
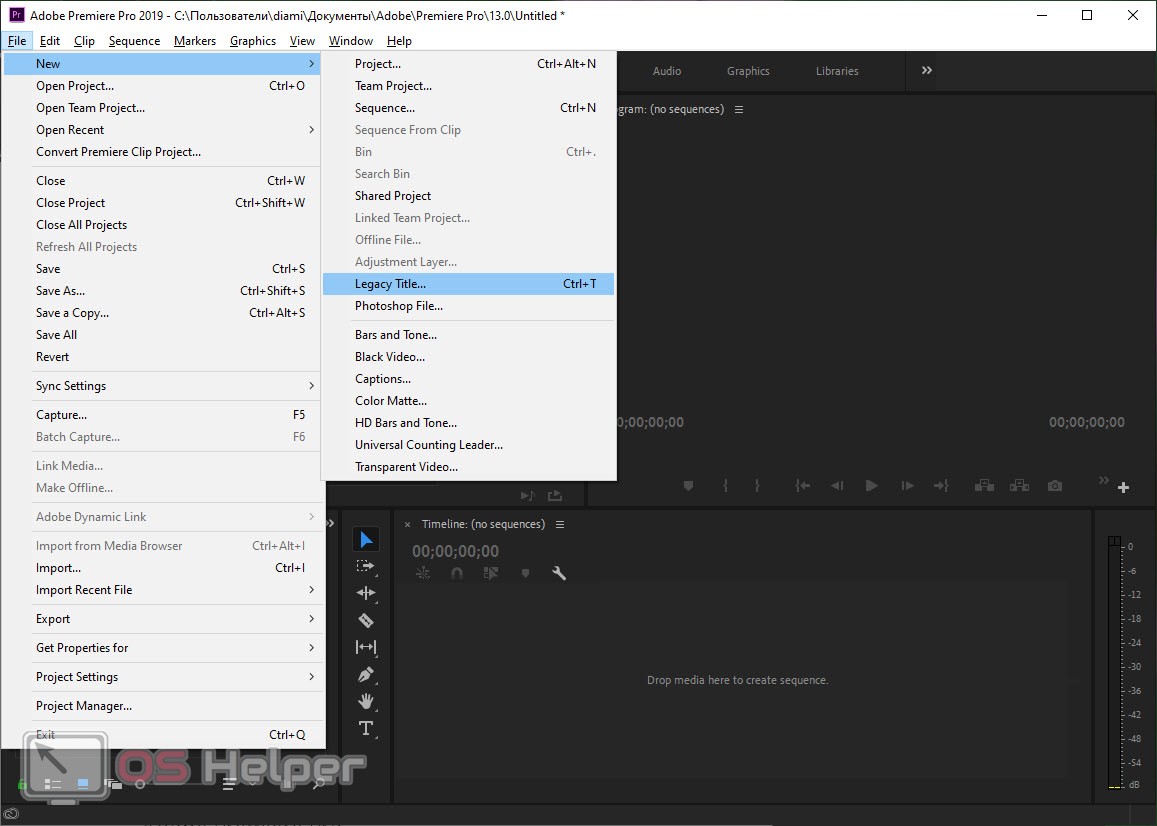
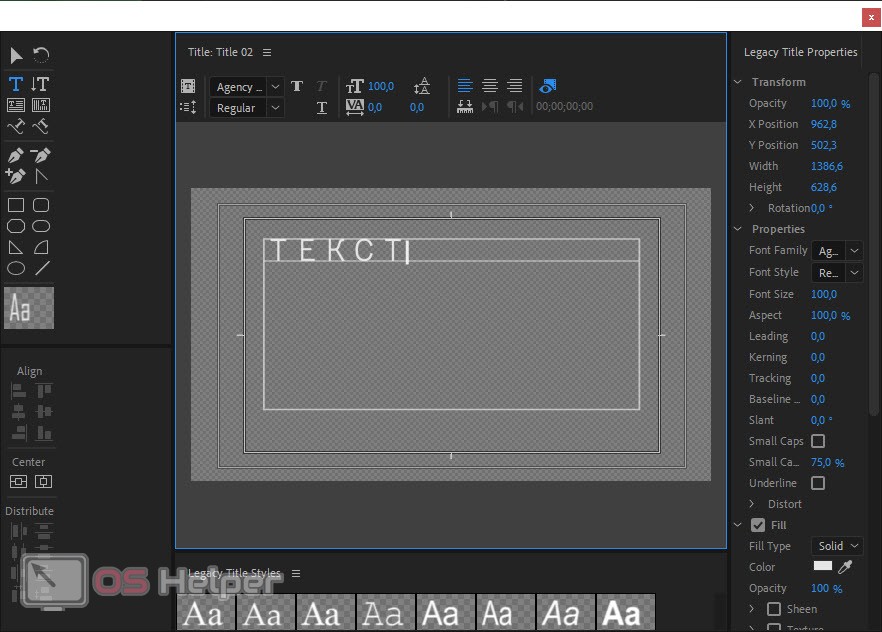
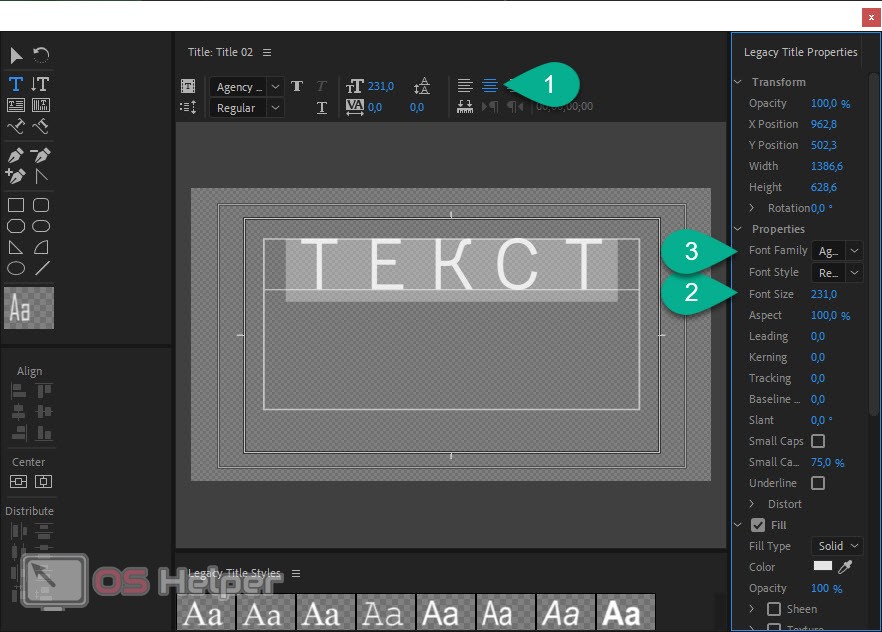
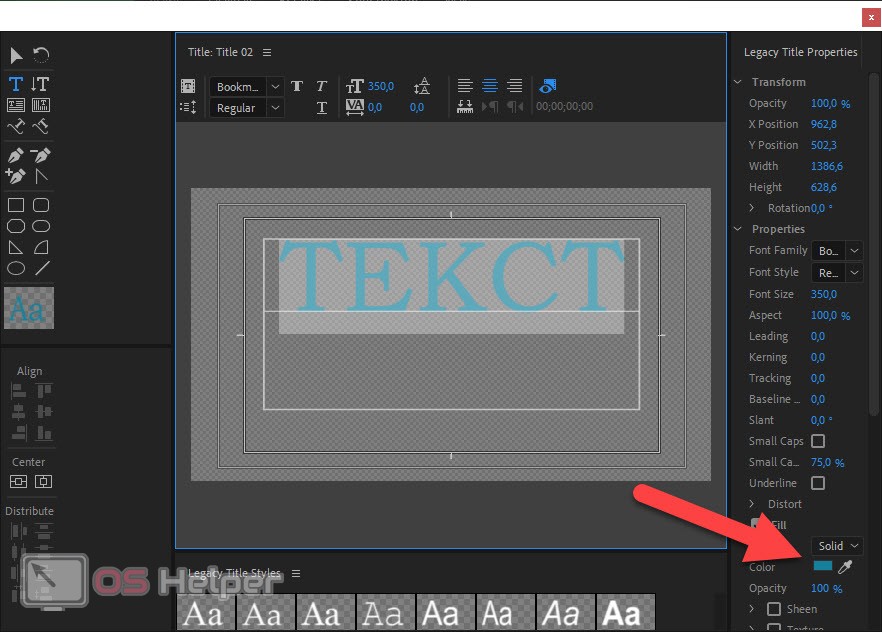

Приветствуем всех редакторов и видеомейкеров в Adobe Premiere Pro! Скорее всего вы наткнулись на эту статью, так как не знаете, как добавить текст в этом мощнейшем видеоредакторе. В этой, достаточно, короткой статье вы ознакомитесь с этим простым процессом!
Наверное это самая короткая и не особо содержательная статья, но тем не менее, когда начинающие видеомейкеры сталкиваются с новым видеоредактором, они начинают искать информацию по нему, т.к. знаний элементарно не хватает и это нормально! В этом нет ничего позорного и более того, это даже хорошо, но давайте вернемся к теме!
Для того, чтобы добавить текст в Adobe Premiere Pro, необходимо в открытом редакторе в области медиаданных (по стандарту находится в левом нижнем углу), нажать правую кнопку мыши и в контекстном меню навести курсор мыши на пункт “Новый элемент” и в появившемся меню выбрать пункт “Заголовок…”:
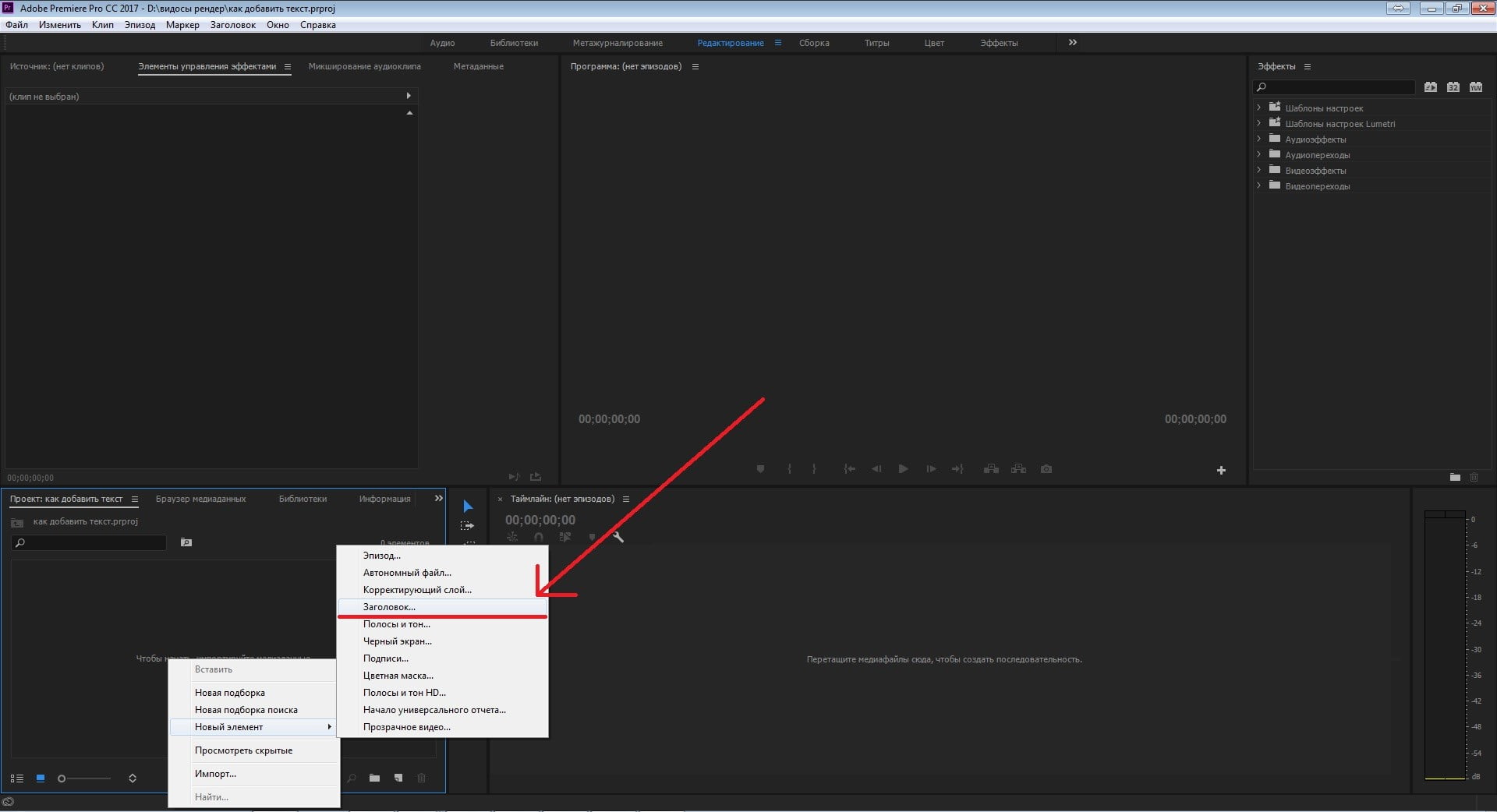
Как добавить текст в Adobe Premiere Pro (Скрин 1.)
Далее в появившемся окне Вы задаете необходимые настройки, после чего нажимаете кнопку ОК:
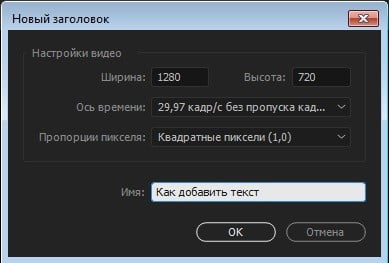
Как добавить текст в Adobe Premiere Pro (Скрин 2.)
После этого в области медиаданных появится созданный вами заголовок, а так же автоматически откроется окно его редактирования. После того, как вы закончите с настройками текста, просто закройте данное окно и текст сохранится в области медиа:

Как добавить текст в Adobe Premiere Pro (Скрин 3.)
После этого Вы можете перетащить свой созданный текст на таймлайн и продолжать с ним оперировать.
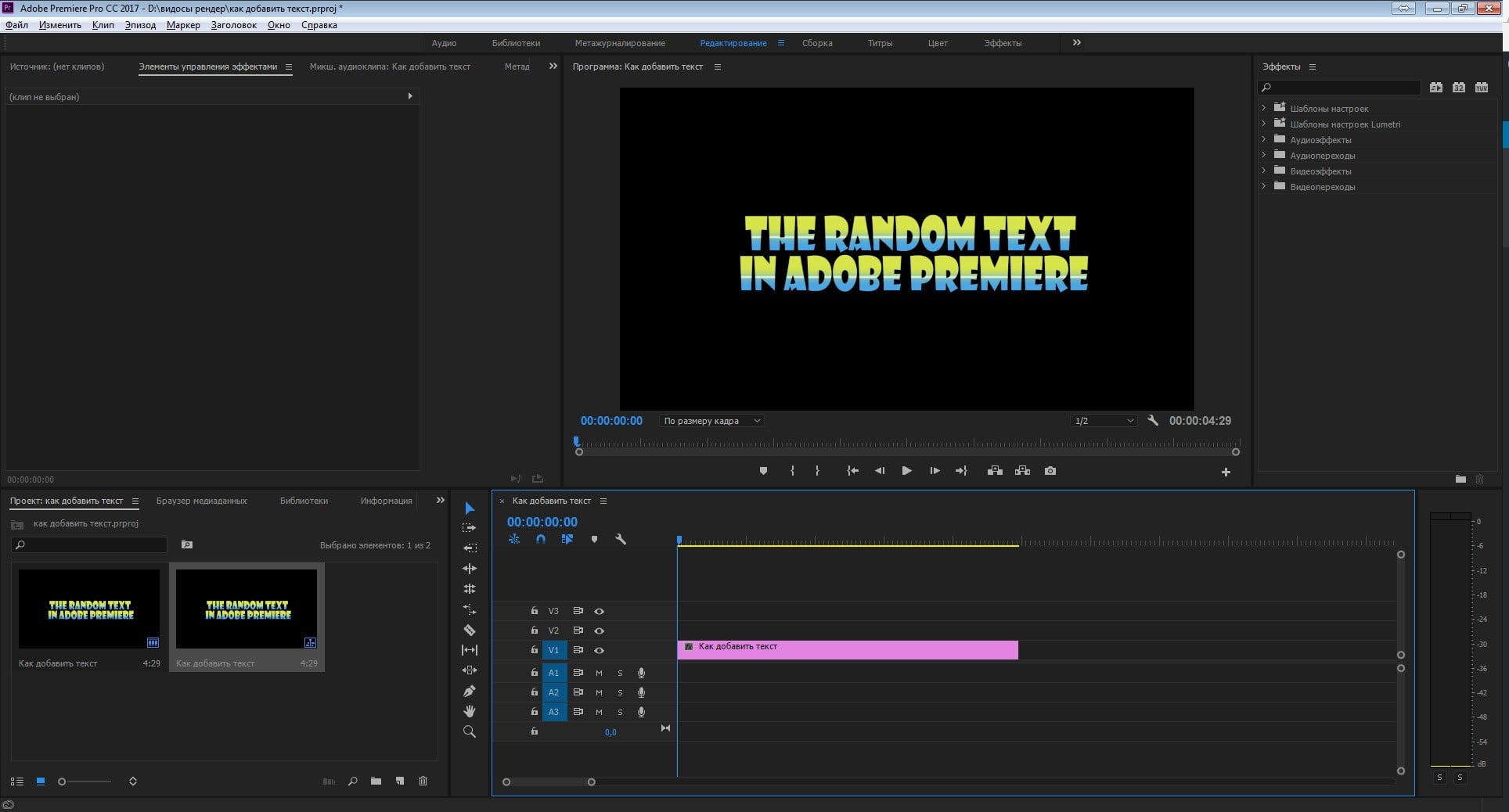
Как добавить текст в Adobe Premiere Pro (Скрин 4.)
На это все! Вот такая простенькая статья. И по традиции ниже представлено видео:
Примечание: Иногда в Adobe Premiere Pro могут отсутствовать надписи “title” или “Заголовок”, в таком случае вам необходимо воспользоваться этим видео с другого канала.
Не забывайте про наши ресурсы в социальных сетях, и конечно про наш Youtube канал! Спасибо за внимание, желаем вам добра, печенек и удачи в монтаже видео!!
Приветствуем всех редакторов и видеомейкеров в Adobe Premiere Pro! Скорее всего вы наткнулись на эту статью, так как не знаете, как добавить текст в этом мощнейшем видеоредакторе. В этой, достаточно, короткой статье вы ознакомитесь с этим простым процессом!
Наверное это самая короткая и не особо содержательная статья, но тем не менее, когда начинающие видеомейкеры сталкиваются с новым видеоредактором, они начинают искать информацию по нему, т.к. знаний элементарно не хватает и это нормально! В этом нет ничего позорного и более того, это даже хорошо, но давайте вернемся к теме!

Как добавить текст в Adobe Premiere Pro (Скрин 1.)
Далее в появившемся окне Вы задаете необходимые настройки, после чего нажимаете кнопку ОК:

Как добавить текст (Скрин 2.)
После этого в области медиаданных появится созданный вами заголовок. Далее автоматически откроется окно его редактирования. После того, как вы закончите с настройками текста, просто закройте данное окно и текст сохранится в области медиа:

Текст в Adobe Premiere(Скрин 3.)
После этого Вы можете перетащить свой созданный текст на таймлайн и продолжать с ним оперировать.

Как добавить текст в Adobe Premiere Pro (Скрин 4.)
На это все! Вот такая простенькая статья. И по традиции ниже представлено видео:
Не забывайте про наши ресурсы в социальных сетях, и конечно про наш Youtube канал! Спасибо за внимание, желаем вам добра, печенек и удачи в монтаже видео!!
Читайте также:


