Что следует делать с важными файлами
Сначала нужно провести генеральную уборку: разобраться со всеми файлами, документами и закладками, организовать их и упорядочить.
Документы
- Просмотрите файлы, удалите ненужные.
- Каждый важный документ переименуйте так, чтобы его можно было найти по ключевому слову, дате, теме.
- Рассортируйте документы по папкам.
- Общую папку с важными документами необходимо сохранить где-нибудь ещё. Например, на отдельной флешке, но лучше — в облачном хранилище.
- Убедитесь в том, что дубликаты ваших документов:
- упорядочены не хуже оригиналов;
- надёжно защищены.
Фотографии и картинки
- Просмотрите все фотографии и обязательно удалите повторяющиеся, неудавшиеся и случайные снимки. Избавьтесь от тех, которые не хочется пересматривать.
- Рассортируйте фото по датам. Я также предпочитаю после даты вписывать локацию или название события в название папки. Например, «02.09.2015. Львов». Это помогает не только организовать папки, но и найти потом нужную по ключевому слову.
- Как раз сейчас самое время достать флешку. Когда разбираешь фотографии, всегда найдутся те, которые нравятся особенно сильно. Так как мы наводим порядок раз и навсегда, вы вряд ли будете перебирать все снимки снова. Так что это идеальный момент для того, чтобы скопировать любимые фото на флешку и распечатать их позже. Если хочется, конечно.
- Как и в случае с важными документами, папки с самыми дорогими сердцу фотографиями дополнительно скопируйте в облачное хранилище. Следите за тем, чтобы и в облаке все снимки были упорядочены.
- Для изображений из интернета, рисунков, иллюстраций создайте отдельную папку. Систематизируйте файлы внутри так же, как и фотографии, только распределяйте по папкам с названием-тегом.
Другое
- Наибольшее количество мусора обычно скапливается в папках загрузок — там, куда автоматически отправляются файлы после скачивания. Найдите такие папки и хорошенько их разберите.
- Не забывайте о рабочем столе. Сюда мы часто сохраняем файлы, которые понадобятся в ближайшее время, а удалить забываем. Разберите то, что накопилось, и избавьтесь от ненужного.
Электронная почта
В ящиках скапливается столько писем, что сложно найти нужное. Вам понадобится время и терпение, чтобы разобраться с почтой, но это того стоит.
Упростить разбор почты поможет Gmail offline. Все изменения, которые вы сделаете, вступят в силу после подключения к интернету. Письма уйдут к адресатам, ненужная корреспонденция удалится. Пользуйтесь, когда выдастся минутка без интернета.
Закладки
- Пересмотрите все страницы, сохранённые как закладки.
- Сайты, на которые возвращаетесь ежедневно, сохраните на стартовой странице или на панели закладок.
- Статьи, которые вы собираетесь прочитать позже, скачайте в виде документа или перенесите в отдельную папку.
- Остальные закладки группируйте по тематическим папкам.
Пользуйтесь сервисами для закладок: с ними будет удобнее и сортировать сохранённые страницы, и добавлять новые. Вот несколько интересных решений:

Если вы не делаете резервные копии ценных файлов, то самое время об этом задуматься. Да, иногда данные можно восстановить после удаления или даже форматирования. Но лучше не доводить ситуацию до такого и заранее побеспокоиться о надёжном сохранении файлов.
Используйте облачные хранилища
Самое простое и удобное решение — хранение файлов на «облаке». Кроме сохранности вы обеспечиваете ещё и доступность. Можно подключиться к своему аккаунту с любого устройства и достать нужный файл. Например, я пользуюсь Яндекс.Диском и Google Drive. На первом хранятся в основном личные файлы, на втором — рабочие документы.
С Яндекс.Диском у меня была настроена автоматическая синхронизация. На компьютер устанавливается одноимённое приложение, которое создаёт папку. Все файлы, которые пользователь в неё помещает, отправляются на облачное хранилище. Но у этого способа есть один огромный минус. Помните, не так давно были крупные атаки вирусов-шифровальщиков? Они закрывали доступ к файлам пользователей, а затем на связь выходил злоумышленник, который предлагал купить у него вторую часть ключа для разблокировки (первая уже была на заражённом компьютере). От этого страдали не только организации, но и обычные пользователи.

Примерно тогда я отключил автоматическую синхронизацию папки Яндекс.Диск с облачным хранилищем. Теперь все важные файлы переносятся на «облако» только вручную.
Проблема облачных хранилищ в том, что вы ими не владеете и не управляете. Завтра изменятся правила размещения файлов, и вы ничего с этим не поделаете. Например, Google выпустил новые правила, согласно которым файлы будут удаляться с диска, если вы не пользуетесь ими в течение 2 лет. Перед удалением придёт уведомление, чтобы вы успели проверить данные. Но всё равно неприятно, как и введение любых других ограничений.
Снизить риски можно двумя способами:
- Хранить файлы на нескольких «облаках». Если один перестанет работать или сойдёт с ума и удалит все файлы, то у вас останутся копии на других.
- Делать локальные копии.
Создайте резервную копию с обновлением по расписанию
Как минимум нужно хранить важные файлы не на том же разделе, на который установлена операционная система. Ещё лучше — делать копии на внешние накопители. Если файлы занимают мало места, хватит обычной флешки. Если речь идёт об архиве фотографий, то внешний жёсткий диск — оптимальное решение.
Если не хотите каждый раз переносить файлы руками, настройте автоматическое создания бэкапов. Утилиты для этого есть на любой операционной системе. Например, на Windows 10 можно воспользоваться встроенным инструментом архивации данных.
- Откройте раздел «Обновление и безопасность» в «Параметрах».
- Выберите пункт «Служба архивации».
- Включите резервное копирование.
- Настройте параметры создания бэкапов: выберите диск, укажите папки, которые нужно (или не нужно) синхронизировать.


Данные можно отправлять на другой раздел того же физического диска, на внешний накопитель, в облачное хранилище. Синхронизация будет выполняться по расписанию. Это плюс — если представить, что в системе появился вирус-шифровальщик и заблокировал все файлы, то у вас хотя бы будет время, чтобы вырубить синхронизацию со сторонним носителем.
На macOS создавать резервные копии можно с помощью встроенной утилиты Time Machine. Встроенные инструменты есть в некоторых дистрибутивах Linux, плюс куча сторонних программ: DejaDup, Cronopete, Timeshift, Back in Time. На Windows тоже можно пользоваться другими утилитами для создания резервных копий. Самая популярная — Acronis True Image.
Подключите RAID-массив
Главная проблема любого архива — выход из строя носителей. Оптические диски могут оказаться повреждёнными всего через пару лет после записи, флешки перестают определяться в системе, жёсткие диски тоже не вечные.
Если файлы очень важные, то для их сохранения можно использовать RAID-массив. Это связка из дисков одинакового объёма, которые подключены к компьютеру. Файлы в RAID-массиве распределяются по всем дискам с избыточностью. Если один элемент выйдет из строя, то оставшихся данных хватит для того, чтобы восстановить всю информацию. Задача пользователя — проверять диски и периодически их заменять.
Для домашнего использования хватит двух дисков. Это массив RAID 1, также известный как зеркалирование (mirroring). Когда вы записываете файлы на один диск, они сразу появляются на втором накопителе.
Windows позволяет настроить программный RAID с помощью встроенных инструментов. Посмотрим, как это сделать, на примере Windows 10.
- Кликните правой кнопкой по меню «Пуск» и выберите пункт «Управление дисками».
- Убедитесь, что оба диска для RAID отображаются в списке подключенных накопителей. Второй накопитель должен быть без разделов и размером не меньше диска, с которого мы хотим бэкапить файлы.
- Щёлкните правой кнопкой по диску, для которого вы хотите сделать обновляемую резервную копию. Выберите пункт «Добавить зеркало».
- В новом окне выберите диск, который станет зеркалом (новый накопитель без разделов). Нажмите «Добавить зеркальный том».
- Появится предупреждение о преобразовании базовых дисков в динамические. Это имеет значение только в том случае, если на компьютере установлено больше одной системы. В таком случае откажитесь от зеркалирования и используйте другие способы — например, бэкапы через Acronis True Image. Если у вас стоит одна Windows 10, то проблем не будет.
После запуска ресинхронизации Windows 10 создаст на втором накопителе точную копию выбранного раздела. Теперь все изменения в исходных файлах будут автоматически применяться в резервной копии. Создадите новый документ — он сразу появится на «зеркале». Измените документ — на «зеркале» сохранится новая версия. Если первый диск выйдет из строя, на втором будет актуальная копия всех данных.
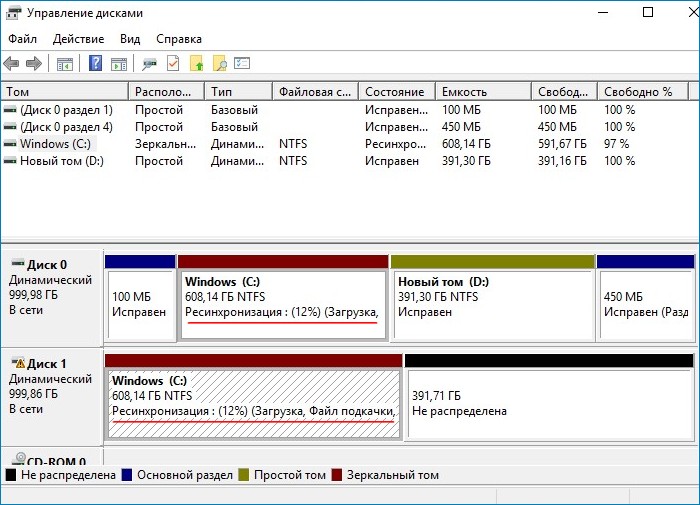
Нераспределённое место на втором диске можно превратить в раздел и пользоваться им как обычно. Если захотите отключить создание бэкапов, кликните правой кнопкой по исходному диску и выберите пункт «Удалить зеркало».
На macOS настроить программный RAID можно c помощью «Дисковой утилиты». На Linux есть встроенная утилита mdadm, которая позволяет создавать RAID-массивы через консоль.
Настройте сетевое хранилище (NAS)
NAS можно сделать из старого компьютера или даже Raspberry. Но удобнее купить уже готовое оборудование с установленной ОС для управления сервером. Правда, цены кусаются — от 10 000 рублей.

Для хранения данных в NAS используется RAID-массив. Самая большая проблема — настроить домашнюю сеть так, чтобы файлы бэкапились со всех устройств. Ещё одна сложность — NAS должен быть всегда включен, иначе данные не будут доступны. В этом смысле RAID внутри компьютера удобнее. Но если дома несколько ноутбуков, с которых нужно сохранять резервные копии файлов, то NAS — единственный вариант.
Сколько стоит сохранить важные файлы
Главное правило — чем больше копий, тем выше вероятность, что файлы сохранятся. Поэтому лучше использовать одновременно 2-3 способа создания бэкапов. Если файлов не очень много, вам даже не придётся платить. Если же в категорию «важные файлы» попадают архивы семейных фотографий на несколько терабайт, то придётся потратиться — на объёмные диски или дополнительное место на облачном хранилище.
На всех крупных облачных хранилищах есть бесплатный тариф с ограниченным дисковым пространством. Если нужно больше места — переходите на премиум.
Яндекс.Диск:
- 20 ГБ — бесплатно;
- плюс 100 ГБ — 99 рублей в месяц;
- плюс 1 ТБ — 300 рублей в месяц;
- плюс 3 ТБ — 750 рублей в месяц.
Google Drive:
- 15 ГБ — бесплатно;
- плюс 100 ГБ — 1,99 доллара в месяц (примерно 150 рублей);
- плюс 200 ГБ — 2,99 доллара в месяц (примерно 230 рублей);
- плюс 2 ТБ — 9,99 доллара в месяц (примерно 750 рублей).
При оплате тарифа на год вы сэкономите 16-17 %. Кроме расширения места на диске Google предлагает другие возможности — например, скидку в Google Store и VPN для смартфона на Android.
OneDrive:
- 5 ГБ — бесплатно;
- плюс 1 ТБ в составе подписки «Microsoft 365 персональный».
- плюс 6 ТБ в составе «Microsoft 365 для семьи».
OneDrive интересен тем, что на старших тарифах предлагает полный пакет веб-приложений Office. Можно создавать документы на компьютере и сразу сохранять их в «облаке» и открывать на других устройствах.
Dropbox:
- 2 ГБ — бесплатно;
- плюс 2 ТБ — 9,99 доллара в месяц (примерно 750 рублей);
- плюс 2 ТБ (для 6 пользователей) — 16,99 доллара в месяц (примерно 1300 рублей).
Если не доверяете облачным хранилищам, то придётся покупать накопители. Чем больше важных файлов, тем больше денег. Для хранения данных можно обойтись HDD — высокая скорость записи не нужна, резервная копия всё равно сохранится. Стоимость — от 3000 рублей (диск на 1 ТБ).
Настроить резервное копирование можно бесплатно — с помощью встроенных инструментов, которые есть на Windows, Linux и macOS. Но если хотите больше возможностей для управления бэкапами, используйте программы для резервного копирования. Например, лицензия на Acronis True Image стоит от 50 долларов в год (около 3800 рублей). Но покупать такие программы имеет смысл только в том случае, если у вас много важных файлов, которые нужно постоянно бэкапить.
Самое дорогое решение — собственный NAS. Стоимость готового оборудования — от 10 000 рублей. В нём есть смысл, если дома несколько компьютеров и ноутбуков, с которых нужно регулярно делать резервные копии.
Интернет является общественным ресурсом. В Интернете необходимо следовать основным правилам так же, как правилам дорожного движения при вождении.
· Не желательно размещать персональную информацию в Интернете. Персональная информация — это номер вашего мобильного телефона, адрес электронной почты, домашний адрес и фотографии вас, вашей семьи или друзей. · Если вы публикуете фото или видео в интернете — каждый может посмотреть их.
· Не отвечайте на Спам (нежелательную электронную почту). · Не открывайте файлы, которые прислали неизвестные Вам людей. Вы не можете знать, что на самом деле содержат эти файлы – в них могут быть вирусы или фото/видео с «агрессивным» содержанием. · Не добавляйте незнакомых людей в свой контакт лист в IM (ICQ, MSN messenger и т.д.) · Помните, что виртуальные знакомые могут быть не теми, за кого себя выдают. · Если рядом с вами нет родственников, не встречайтесь в реальной жизни с людьми, с которыми вы познакомились в Интернете. Если ваш виртуальный друг действительно тот, за кого он себя выдает, он нормально отнесется к вашей заботе о собственной безопасности!
Вы должны это знать:
Несмотря на то, что большая часть законов была создана до широкого распространения Интернета, закон также распространяется и на него. Все, что незаконно в обычной жизни, незаконно и в Интернете. Интернет предоставляет беспрецедентные возможности свободного общения, но они также подразумевают ответственность. Например, владелец веб-сайта всегда несет ответственность за его содержимое и законность самого сайта и места его публикации.
Авторским правом защищается способ реализации идеи, но не сама идея. Разрешается копирование материала из Интернета для личного использования, но присвоение авторства этого материала запрещено. Например, при использовании материала в собственной презентации необходимо указать источник. Передача и использование незаконных материалов (например, пиратские копии фильмов или музыкальных произведений, программное обеспечение с надорванными защитными кодами и т.д.) является противозаконным. Копирование программного обеспечения или баз данных, для которых требуется лицензия, запрещено даже в целях личного использования. Неразрешенное использование материала может привести к административному взысканию в судебном порядке, а также иметь прочие правовые последствия.
Помните после публикации информации в Интернете ее больше невозможно будет контролировать и удалять каждую ее копию. Проверяйте всегда удостоверяйтесь в том, что вам известно, кому предоставляется информация, и вы понимаете, в каких целях она будет использоваться. Думайте благоразумно ли размещать личную информацию на собственном веб-сайте, если невозможно быть уверенным в целях ее использования?
1. Какая часть от общего объема компьютерных вирусов распространяется посредством электронной почты?
Свыше 90%; 85%; 40%; 100% .
Свыше 90%
2. Что такое « Zafi.D» Игра; Обозреватель; Вирус; Марка зубной пасты.
Это вирус который начал распространяться в общениях электронной почты с рождественскими поздравлениями.
3.Какие меры следует предпринимать при получении большого количества спама?
Удалить весь спам и включить фильтр спама;
Хранить их на жестком диске компьютера;
Распечатать их на бумаге, а потом удалить;
Сделать резервные копии этих файлов .
Необходимо регулярно делать резервные копии этих файлов
5.Какой способ обновления операционной системы является наиболее безопасным?
Установка обновлений с помощью компакт –диска или загрузка с веб-сайта поставщика Интернет –услуг?
Установка обновлений через группу новостей?
Загрузка обновлений из одноранговых сетей ?
Безопаснее всего 1
6.Можно ли проникнуть в незащищенный компьютер другого пользователя с другого компьютера?
Только, если пользователь откроет доступ;
Да, но при этом слышен стук .
Незащищенный компьютер открыт для доступа, и кто-то может просмотреть все ваши файлы
7.Какие меры необходимо принять , чтобы нежелательные посетители не могли проникнуть в мой компьютер через Интернет?
Установить антивирусное программное обеспечение;
Закрывать обозреватель Интернета каждый раз после использования;
Позвонить в компьютерную службу помощи;
Установить брандмауэр .
Брандмауэр необходим для защиты от взлома системы данных и сетевых атак. Антивирусные программы не обеспечивают защиты от несанкционированного доступа к компьютеру.
8.При общении в чатах необходимо:
Использовать собственное имя , поскольку в Интернете запрещено выдавать себя за кого-то другого;
Выбрать уже использованный псевдоним;
Придумать себе псевдоним;
Выяснить, какие правила заведены в чате, и действовать согласно этим правилам.
Личную информацию необходимо хранить в тайне, поэтому для общения с другими пользователя нужно придумать себе псевдоним
9. Собеседник из чата предлагает встретиться. Как вы должны поступить?
Сразу же согласиться?
Согласиться, но взять с собой друга?
Поговорить об этом с родителями, и если решите идти, то обязательно взять с собой взрослого и встречаться только в общественных местах ?
Поговорить об этом с родителями, и если решите идти, то обязательно взять с собой взрослого и встречаться только в общественных местах
10. Какую информацию не следует разглашать в чатах и дискуссионных группах?
О любимой музыкальной группе ?
Ответ 2
11.Какое из следующих утверждений верно?
Вся информация в Интернете достоверна
Нельзя доверять никакой информации из Интернета;
Можно доверять информации на сайтах известных организаций;
Не вся информации в Интернете достоверна ;
В Интернете содержится много полезной информации. Но так как каждый может публиковать все что угодно, не вся информации в Интернете достоверна. Не забывайте сверять найденную информацию с другими источниками (другие веб-сайты, люди, книги
12.При просмотре веб-сайтов и общении через Интернет:
Вы оставляете электронные следы («цифровые отпечатки»), по которым можно определить какие страницы вы просматривали и какой IP –адрес компьютера вы использовали.
Вы оставляете электронные следы , которые можете удалить сами
Никто не может проследить какие веб-страницы вы просматривалиВы оставляете электронные следы, которые хранятся только на вашем компьютере.
При просмотре веб-страницы вы оставляете электронные следы, которые вы не можете удалить и которые может просмотреть поставщик услуг каждого посещенного вами веб-сайта. Поставщик также может видеть время посещения веб-страницы, местонахождение и IP –адрес компьютера который вы использовали .
13.Можно ли удалить собственную информацию с веб-страницы после того , как она была переведена или опубликована на ней?
После публикации фотографии в Интернете ее больше не возможно контролировать. Возможно ее больше никогда не возможно удалить?
Фотографию можно легко удалить попросив об этом веб- мастера?
Можно самому удалить фотографию с веб-сайта?
Можно обратиться в полицию?
После публикации фото в Интернете ее больше невозможно контролировать , и возможно, ее больше никогда не удастся удалить из всех мест, в которые она была скопирована.
14.Какие действия необходимо предпринять , если возникла проблема и вы обратились за помощью в дискуссионный форум?
Следует попросить помощи в первом попавшем форуме, так как пользователи Интернета любят помогать друг другу;
Сначала необходимо найти соответствующий форум (или форум с надлежащей темой ) и попросить помощи там;
Сначала необходимо найти соответствующий форум и проверить не задал ли кто-нибудь там такой же вопрос, на который уже был получен ответ. Если такой вопрос отсутствует , его можно задать;
Вы не должны принимать участие в дискуссиях в Интернете .
Ответ 3, но следует иметь ввиду , что ответы могут быть неверными
15. Что необходимо сделать при публикации изображений на собственном веб-сайте?
На собственных веб-страницах можно свободно публиковать изображения, найденные на страницах других пользователей, потому что Интернет является бесплатным ресурсом.
На собственных веб-страницах можно свободно публиковать изображения, найденные на страницах других пользователей, только при условии, что вы укажите источник изображений.
На собственных веб-страницах можно свободно публиковать изображения, найденные на страницах других пользователей, только при условии, что вы будете оповещать владельцев изображений.
Перед использованием изображений необходимо спросить разрешения владельцев изображений..
Для публикации изображений на собственных веб-страницах необходимо иметь разрешение владельца авторских прав на эти изображения
Необходимо спросить его разрешения
Вам решать спрашивать разрешения или нет.С вашей стороны будет добросовестно спросить разрешения.
Вы совершаете преступление..
Размещение ссылок на веб-сайты без разрешения не запрещено законом, однако с вашей стороны будет добросовестно сначала спросить разрешения.
Информацию, найденную в Интернете , можно копировать для личного использования. Однако копирование материала для своей домашней работы без указания источника является нарушением закона.
17. Что в Интернете запрещено?
Копирование файлов для личного использования
Поиск информации для школьного домашнего задания
Заимствование идеи для использование в школьном домашнем задании
Точное копирование информации для использование в школьном домашнем задании
18. Кто несет ответственность за материал ,который публикуется в Интернете?
Любой пользователь может свободно публиковать в Интернете любую информацию.
Родители создателей веб-страниц.
Перед размещением фотографии необходимо спросить разрешения друга.
Можно свободно разместить фотографию на своей домашней веб- странице, но ее нельзя отправлять на другие веб-сайты.
Фотографию нельзя ни размещать, ни отправлять, даже если ваш друг дал разрешение.
Перед размещением фотографии необходимо спросить разрешение друга , однако следует иметь ввиду, что после ее публикации в Интернете ее больше невозможно будет контролировать: она может быть изменена и в конечном итоге может быть где угодно.
20.Выдавать себя за другого человека в Интернете:
Разрешено только в особых случаях.
Забавно- можно над кем – нибудь весело подшутить.
Увлекательно.
Выдавать себя за другого человека в Интернете противозаконно. В Интернете запрещается использовать личную информацию для других пользователей.
Будь ответственным – и в реале, и в Сети. Простое правило: если ты не будешь делать что-то в реальной жизни, не стоит это делать в онлайне. Не занимайся плагиатом. То, что материал есть в Сети, не означает, что его можно взять без спроса. Если ты хочешь использовать его - спроси разрешения. Когда ты грубишь в Интернете, ты провоцируешь других на такое же поведение. Попробуй оставаться вежливым или просто промолчать. Тебе станет приятнее. Все, что ты размещаешь Интернете навсегда останется с тобой – как татуировка. Только ты не сможешь эту информацию удалить или контролировать ее использование. Ты ведь не хочешь оправдываться за свои фотографии перед будущим работодателем?
Допустим, вы работаете над важным проектом — готовите курсач, пишете диплом или книгу, монтируете фильм или проходите игру на максималках. У вас есть файлы, которые должны выжить любой ценой.
Мы собрали несколько способов обезопасить этот файл, от примитивных до уровня «Бог технологий».
⚠️ Это методы резервирования для текущих проектов. Если нужно не резервировать, а архивировать на долгие годы, методы будут другие.
Главные принципы резервирования
- Важные файлы должны быть физически на другом носителе. Если сломается ваш компьютер, другой носитель не должен пострадать.
- Этот носитель должен быть физически защищён от внешней среды (например, стоять в другой комнате или лежать в сейфе).
- Повреждение исходного файла не должно автоматически распространяться на резервную копию.
- Вы должны иметь доступ к резервной копии с другого компьютера в случае беды.
- Две копии лучше одной. А три копии лучше двух.
Базовое правило: «Сохранить как»
При следующем сохранении вы не переписываете старый файл, а сохраняете соседний файл с новой версией.
✅ Если ваша программа начнёт портить новый файл, у вас будет предыдущая версия. Или если сами что-то испортили, тоже можно будет восстановиться.
✅ Можно возвращаться к старой версии документа.
❌ Само по себе это ещё не резервирование. Если сломается жёсткий диск компьютера, все старые и новые версии могут пропасть. Нужны дополнительные методы.
Дёшево и сердито: копирование на флешку по расписанию
Вы просто переписываете файлы на флешку или внешний диск с какой-то периодичностью. Флешку или диск храните в шкафу или сейфе.
✅ Можно делать сколько угодно копий на скольких угодно дисках.
❌ Если забудете сделать копию в очередной раз — останетесь со старыми данными.
❌ Нужно постоянно помнить о резервировании. В какой-то момент это надоедает, копии становятся реже, и когда эти копии действительно понадобятся, они окажутся старыми.
Универсально: файл себе на почту
Периодически отправляйте себе на почту последнюю версию рабочего файла. Пусть он хранится на облачном почтовом сервере.
⚠️ Проверьте, чтобы при получении почты с сервера ваш компьютер оставлял копии писем на сервере. Если вы пользуетесь почтой через браузер, то у вас и так все письма хранятся на сервере. Это ключевое: письмо с файлом должно жить на сервере, а не на вашем компьютере.
✅ Почта есть у всех. Метод сработает на любом бесплатном почтовом сервисе.
❌ Ограничения по размеру. Если файл большой, можно быстро забить свой почтовый ящик.
❌ Как и везде при ручном копировании, нужно помнить о резервировании и совершать конкретные действия. Люди имеют свойство об этом забывать.
Технологично: Облачные хранилища
Как будет работать:
- Вы ставите себе одну из этих программ (можно несколько).
- Программа создаёт новую папку на диске. Всё, что вы в неё положите, автоматически будет сохранено в облаке и доступно в любой момент.
- Также можно вручную выбрать ваши папки, которые тоже нужно синхронизировать с облаком.
- После этого каждое изменение в любом файле из этих папок автоматически сохранится в облачном хранилище.
Если ломается компьютер, вы берёте новый, ставите ту же самую программу, вводите свой логин и пароль — и через короткое время все облачные файлы снова у вас на компьютере.
✅ Много места для хранения (особенно в платных).
✅ Автоматическое копирование настраивается один раз, а потом просто работает.
❌ Если работает автоматическая синхронизация, то битый файл на вашем компьютере автоматически отправится на сервер. Лучше использовать метод «Сохранить как» и синхронизировать много версий файла, чтобы в случае поломки файла на компьютере старые версии выжили.

Трудно представить область человеческой деятельности, в которую еще не проникли компьютерные технологии. В такой ситуации, не редко результатом труда являются не реальные предметы, а просто информация, единицы и нули, записанные на носителе данных.
Сохранить такой результат труда намного сложнее, чем реально существующий объект. В данном материале мы расскажем о том, как хранить важные файлы. Заранее позаботившись о сохранности ваших данных, вы сэкономите много времени, нервов и денег. Ведь восстановление данных с поврежденных носителей информации услуга далеко не самая дешевая.
Совет № 1. Делайте резервные копии.
Самый простой и надежный способ сохранить важные файлы — это создание резервных копий. При создании резервных копий необходимо обратить внимание на несколько важных моментов.
Во-первых, резервные копии не должны храниться на том же носителе информации, что и оригинальные файлы. Это логично, иначе резервные копии всякий смысл. Ведь в случае технической поломки вы потеряете как оригинальные файлы, так и их копии. Причем это произойдет одновременно и скопировать данные у вас не будет времени.
Если вы используете жесткий диск для хранения ваших файлов, то для хранения резервных копий нужен еще один жесткий диск. При этом нельзя путать отдельные жесткие диски и разделы на жестком диске. В вашем компьютере может быть несколько разделов, но физически все данные будут размещаться на одном жестком диске.
Еще одним важным моментом, является регулярность создания резервных копий. Файлы, с которыми вы работаете, со временем становятся устаревшими и не содержат всей необходимой информации. Поэтому очень важно выбрать правильную частоту создания резервных копий и строго придерживаться ее.
Совет № 2. Используйте надежные носители информации.
Кроме этого, следует учитывать надежность носителя информации, который вы планируете использовать для хранения резервных копий ваших файлов. Например, есть соблазн сэкономить на покупке отдельного жесткого диска и хранить резервные копии на оптических дисках. Но, оптические диски (CD, DVD и другие) слишком не надежные. Одна случайная царапина на поверхности диска может сделать его полностью не читаемым. Поэтому оптические диски могут использоваться только для кратковременного хранения данных.
Флеш-накопители также не отличаются надежностью. Случайный перепад напряжения может уничтожить электронику внутри флешки и вы потеряете все свои данные. Это же касается и SSD дисков.
Кроме этого, всегда есть соблазн подключить флешку к чужому компьютеру. Такая ошибка также может стоить вам ваших данных. Если компьютер заражен вирусами, то данные на флешке могут быть повреждены.
Поэтому в плане надежности у жестких дисков пока нет конкурентов. Отдельный жесткий диск оптимальный вариант для хранения резервных копий.
Совет № 3. Храните данные в облачных сервисах.
Еще один способ надежного хранения резервных копий ваших данных — это облачные хранилища. Такие сервисы как Google Диск, Яндекс Диск, DropBox и другие позволяют хранить данные на сервере в Интернете.
Работать с такими сервисами очень просто. Достаточно установить программу клиент на компьютер и указать папку, которую необходимо синхронизировать с вашим аккаунтом в облачном хранилище. После этого все данные из этой папки будут загружены на сервер и будут храниться там. Кроме резервного копирования такой подход позволяет получать доступ к данным из любой точки мира где есть доступ к Интернету.
Читайте также:


