Как скопировать файлы из icloud на андроид
Когда пользователь переходит с iPhone на Android телефон, в первую очередь его волнует вопрос, как перенести все данные с iOS на Android. Сделать это не так сложно, как показывает практика и обилие программ и приложений для этой задачи. Наиболее сложным представляется задача перенести нужные фото и видео на Android с iPhone, которого по факту на руках нет. Случаи бывают разные: вы могли его потерять или продать, а данные забыли перенести. В этом случае можно настроить передачу фото и видео из iCloud на Android, если до этого вы сохраняли и синхронизировали все данные на iOS с облачным сервисом.
Как перенести фото и видео из iCloud на Андроид
«Несколько дней назад я потерял свой iPhone и купил вместо него новый SamsungGalaxy. Можно ли как-то перенести фото и видео из моего iCloud на новый Android-телефон. Кто-нибудь знает, как это можно сделать?»
Существует несколько способов перенести фото и видео из iCloud на Андроид телефон. Мы предлагаем вам ознакомиться с 2 самыми эффективными методами передачи файлов.
1 способ
Первый простой и также эффективный способ перенести фото и видео из iCloud на Android – это использование функции iCloud Photo Stream. Вам необходимо сделать следующее:
1. На вашем iPhone обязательно должна быть включена функция фотопотока. Проверить ее включение можно через приложение Настройки – Фото. Здесь должен быть включен ползунок напротив функции «Медиатека iCloud» и «Мой фотопоток».
3. После загрузки «облака» введите свои данные Apple ID и пароль для входа и установите флажок напротив функции «Фото» для ее включения. Сохраните изменения. После этого сервис iCloud создаст на вашем компьютере папке iCloud Photos, куда будет загружена библиотека фотографий iCloud.
2 способ
Самый простой способ – использование программы Tenorshare Tenorshre UltData. С ее помощью вы сможете извлечь нужные вам данные, в том числе фото и видео, из определенного файла резервной копии на компьютер, а затем перенести эти данные на новый Android телефон. Вы можете использовать инструмент как на Mac, так и на Windows. Подробная инструкция всего процесса описана далее:
1. Откройте официальный сайт и загрузите на свой компьютер программу iPhone Data Recovery. По окончании загрузки сразу же запустите ее и в верхней панели меню нажмите на значок облака – восстановление из резервной копии iCloud.
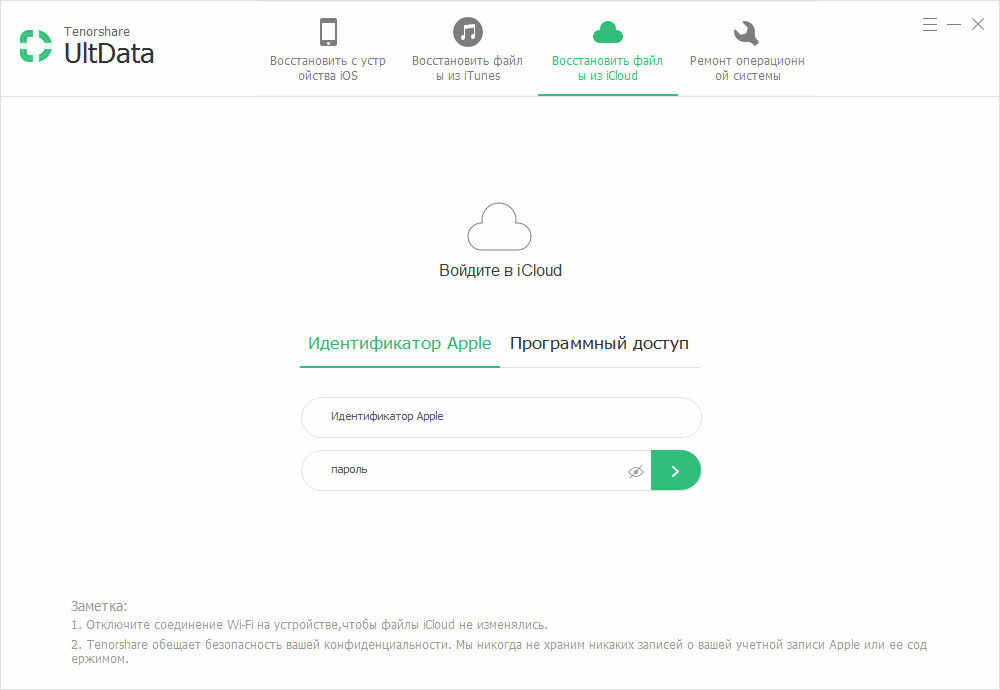
2. Далее вам будет предложено выполнить вход в учетную запись iCloud. Введите Apple ID и пароль и нажмите кнопку входа.
3. После осуществления входа в iCloud в окне программы вы увидите список резервных копий, которые ранее создавались через iCloud. Вам нужно будет выбрать ту, из которой вы хотите извлечь фото и видео, чтобы потом их перенести на Андроид. Выберите нужную и нажмите кнопку «Далее» для продолжения.
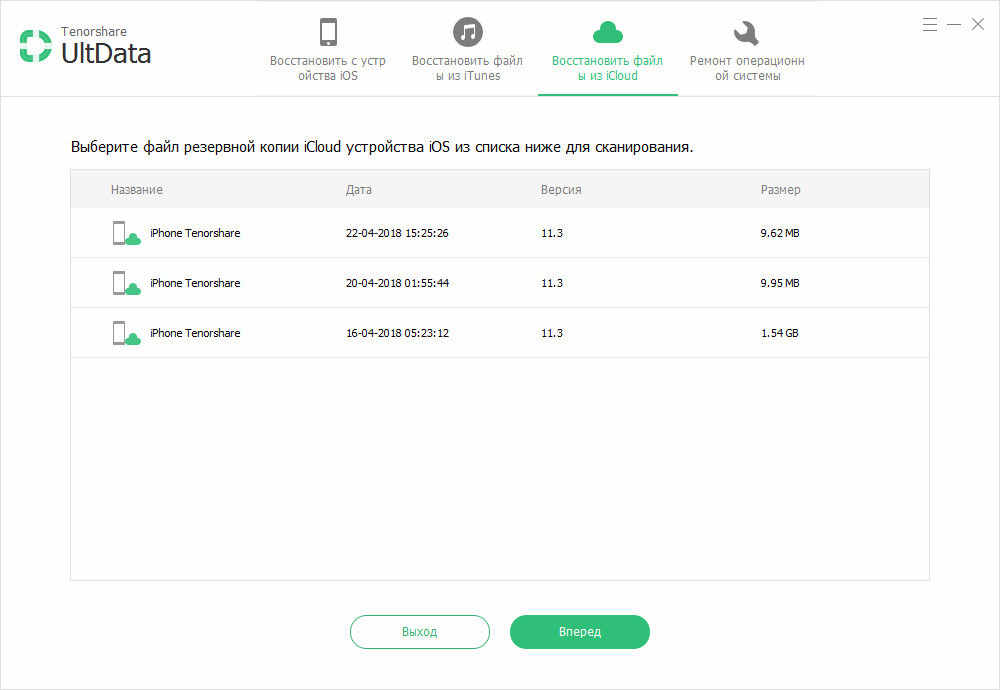
4. После этого вам остается только указать тип файлов, которые вы хотите извлечь – фото и видео, затем снова нажать на кнопку далее. Вам будет доступен предпросмотр данных.
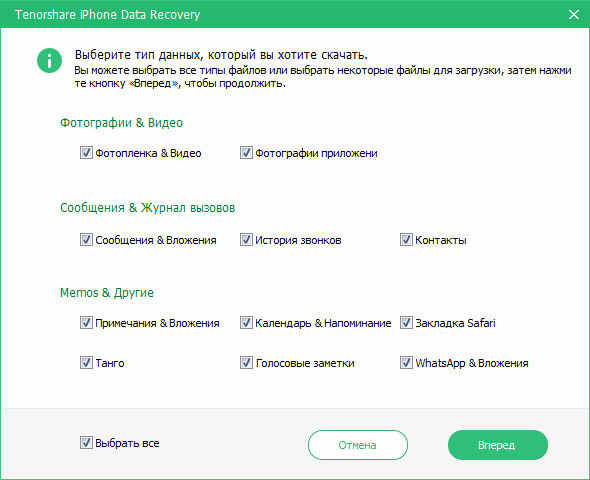
5. Используя функцию предпросмотра, отметьте нужные фото и видео и нажмите на кнопку «Восстановить». Файлы будут сохранены на вашем компьютере. После этого вам останется только перенести их с компьютера на телефон Андроид.

Если у вас есть синхронизировал фотографии с iCloud ранее все ваши снятые и загруженные изображения будут автоматически загружены в iCloud Photo Library. Следовательно, при переключении с iPhone на Android вы можете перенести фотографии iCloud на Android, чтобы снова получить предыдущие фотографии.
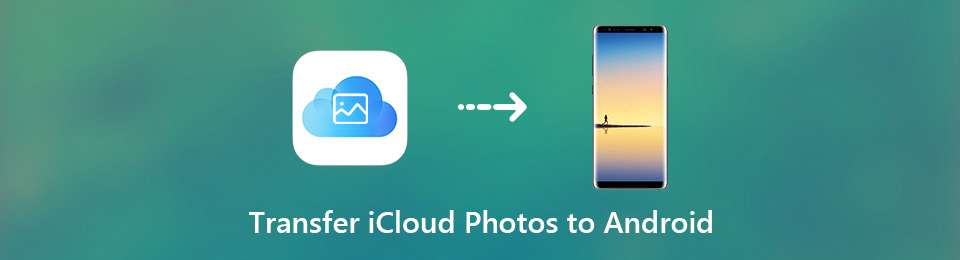
Такого приложения iCloud для Android или помощника iCloud для Android не существует. Но ты все еще можешь получить доступ к iCloud фотографии на планшете или телефоне Android. Хотите узнать, как перенести фотографии из iCloud на Android? Просто продолжайте читать, чтобы узнать подробности.
Передача данных с iPhone, Android, iOS, компьютера в любое место без каких-либо потерь.
- Перемещайте файлы между iPhone, iPad, iPod touch и Android.
- Импортируйте файлы с iOS на iOS или с Android на Android.
- Переместите файлы с iPhone / iPad / iPod / Android на компьютер.
- Сохранить файлы с компьютера на iPhone / iPad / iPod / Android.
Часть 1: Как перенести фотографии iCloud на Android в Windows
Прямого способа загрузки фотографий iCloud на Android нет. Чтобы решить эту проблему, вы можете загрузить фотографии iCloud на ПК с помощью приложения iCloud для Windows. Позже вы можете перемещать фотографии на Android через USB-соединение.
Шаг 2 Войдите в ту же учетную запись iCloud. Отметить перед Фото. Затем нажмите Параметры Кроме того.
Шаг 3 Проверьте ICloud Photo Library и Обмен фотографиями iCloud. Нажмите Готово последующей Применить для сохранения изменений.
Шаг 4 На панели задач найдите значок iCloud с синим облаком. Щелкните правой кнопкой мыши на этом значке.
Шаг 6 Подключите Android к этому компьютеру. Вы можете передавать фотографии iCloud на телефон Android через проводник Windows.
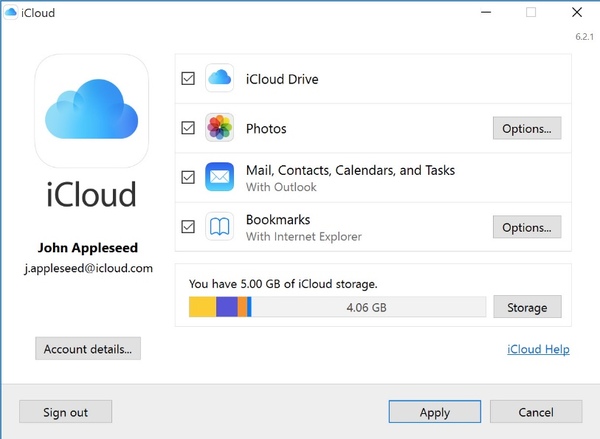
Часть 2. Как перенести фотографии iCloud на Android на Mac
Что касается пользователей Mac, то нет необходимости загружать приложение iCloud. Но вам нужно решить проблему несовместимости между Android и Mac. Ну, вы можете установить Android File Transfer, чтобы получать фотографии iCloud на телефон Android.
Шаг 2 Нажмите на Все фото под Альбомы в левой панели. Выберите фотографии и альбомы iPhone, которые вы хотите переместить на Android.
Шаг 5 Перетащите фотографии на внутреннюю память Android или SD-карту. Подождите некоторое время, чтобы перенести фотографии из iCloud на Android с компьютером Mac.
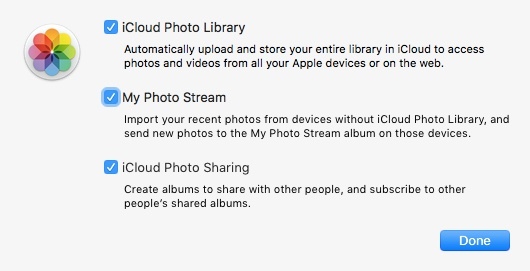
Часть 3. Как перенести фотографии с iCloud на Android без компьютера
Ну, вы также можете перенести все фотографии iCloud на Android без компьютера. Проблема в огромном размере файла. Фотографии iCloud могут занимать много места для хранения. Ваш телефон или планшет Android может работать медленно или давать сбои. Более того, процесс передачи фотографий из iCloud на Android может занять много времени.
Шаг 2 Войдите в учетную запись iCloud, используя свой Apple ID и пароль.
Шаг 3 Нажмите Фото в основном интерфейсе. Выберите фотографии, которые вы хотите скачать.
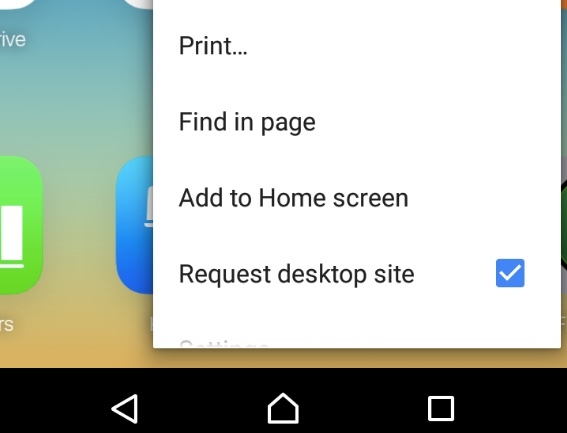
Часть 4. Ультимативная программа для Android Phone Transfer для начинающих и экспертов
Если вы хотите перенести фотографии с iPhone на Android быстро и без потерь, вы можете обратиться к FoneLab HyperTrans за помощью. Программное обеспечение для передачи по телефону обладает сверхбыстрой скоростью передачи файлов.
Все эти переданные файлы будут в оригинальном качестве. Вы можете свободно передавать фотографии, видео, музыку и другие большие файлы между iPhone и Android.
Передача данных с iPhone, Android, iOS, компьютера в любое место без каких-либо потерь.
- Перемещайте файлы между iPhone, iPad, iPod touch и Android.
- Импортируйте файлы с iOS на iOS или с Android на Android.
- Переместите файлы с iPhone / iPad / iPod / Android на компьютер.
- Сохранить файлы с компьютера на iPhone / iPad / iPod / Android.

Поскольку вы выяснили, как переносить фотографии iCloud на телефон или планшет Android, вы можете завершить этот процесс. Очевидно, что FoneLab HyperTrans это хороший инструмент, который позволяет пользователям передавать файлы между телефонами и компьютерами. Вы можете быстро перенести фотографии на Android оптом без потери качества.
Всякий раз, когда вы хотите перенести фотографии на Android или сделать резервную копию, вы можете бесплатно загрузить HyperTrans, чтобы попробовать.
Каждый раз, когда крупные бренды выпускают новые телефоны Android, некоторые люди переключаются с iPhone на Android. Это имеет смысл, если учесть, что многие владельцы iPhone сообщили черный экран, случайный сбой, зависание и другие проблемы после обновления программного обеспечения. Перенос фотографий с iPhone на Android - непростая задача из-за отсутствия связи между двумя операционными системами.

Поэтому мы расскажем вам несколько простых способов переноса изображений с iPhone на смартфон Android. Во-первых, Apple оставила интерфейс для загрузки фотографий с iPhone на компьютер, хотя вы не можете напрямую отправлять изображения на Android. И некоторые облачные сервисы доступны как для iPhone, так и для Android, которые могут отправлять фотографии между смартфонами через Интернет. В любом случае, в этом уроке вы можете узнать 4 лучших метода отправки фотографий с iPhone на телефоны Android. Если вы готовы, давайте начнем удивительное путешествие.
Часть 1 : Ручные способы переноса фотографий с iPhone на Android
Перенос фотографий с iPhone на смартфон Android вручную включает в себя два этапа. Во-первых, вы должны скачать фотографии на ПК с iPhone с помощью USB-кабеля. А затем отправьте фотографии на свой телефон Android. Процесс не требует сети Wi-Fi или каких-либо сторонних приложений.
Как перенести фотографии с iPhone на ПК
Шаг 1 . Используйте кабель Apple Lightning для подключения iPhone к компьютеру. Чтобы избежать потери данных и повреждения устройства, вам лучше использовать продукты, разрешенные Apple, если нет оригинального кабеля.
Наконечник: При появлении запроса обязательно нажмите «Доверие» на своем iPhone, если вы подключаете два устройства в первый раз.

Шаг 2 . В окнах автозапуска выберите «Импортировать изображения и видео», чтобы открыть iPhone Camera Roll на ПК с Windows. Если автозапуск не появляется автоматически, перейдите на «Мой компьютер» с рабочего стола, найдите раздел «Портативные устройства» и найдите свой iPhone. Щелкните его правой кнопкой мыши и выберите «Импортировать изображения и видео» в строке меню.

В Windows 8 у вас нет доступа к iPhone Camera Roll. После нажатия на «Импортировать изображения и видео» вам будут представлены два варианта: «Обзор, организация и группировка элементов для импорта» и «Импортировать все новые элементы сейчас». Первый используется для импорта всех фотографий с iPhone на ПК. Если это не первый раз, когда вы импортируете изображения, второй вариант может загружать только новые фотографии. Затем нажмите ссылку «Дополнительные параметры», выберите место назначения, нажмите кнопку «Далее» и затем нажмите «Импорт».
В Windows 10 вы должны включить «Автозапуск» в «Настройки»> «Устройства» перед передачей фотографий.
Обратите внимание, что фотографии в HEIC на iPhone не будут доступны на компьютере с Windows, и вам нужно включите HEIC в JPG / PNG для прямого просмотра.
Как перенести фотографии с ПК на Android
Шаг 1 , После загрузки фотографий на ПК, удалите iPhone с вашего ПК. Затем подключите свой телефон Android с помощью USB-кабеля.
Шаг 2 , Перейдите на «Мой компьютер» и найдите свой телефон Android, дважды щелкните по нему, найдите папку с именем DCIM, которая является Фотогалерея для Android.
Шаг 3 , Теперь сохраните фотографии, загруженные с iPhone на телефон Android. Поздравляем! Вы завершили процесс обмена фотографиями с iPhone на Android.

Недостатки ручной передачи фотографий очевидны. Это возможно только для изображений, сохраненных в вашей Фотопленке. Если вы переместили фотографии в iCloud и включили Оптимизированное хранилище, вы можете найти правильный путь в следующей части.
Часть 2 : Перемещение фотографий / картинок с iPhone на Android через iCloud
Многие люди предпочитают синхронизировать фотографии с библиотекой фотографий iCloud, чтобы освободить место на iPhone, С другой стороны, это также простой способ переноса фотографий с iPhone на Android. Честно говоря, вы не можете использовать iCloud на телефоне Android. Как и при подключении через USB, вы должны перенести фотографии из iCloud на ПК, а затем перенести их на телефон Android.
Как получить фотографии с iCloud на Android
Шаг 1 , Разблокируйте свой iPhone и подключите его к хорошо работающая сеть Wi-Fi. Откройте приложение «Настройки» с домашнего экрана, вам нужно нажать на Apple ID и перейти в «iCloud»> «Фото». Обязательно включите «Библиотеку фотографий iCloud» и переместите фотографии в iCloud.


Шаг 3 . На домашней странице iCloud выберите значок «Фото», чтобы открыть медиатеку iCloud. Затем выберите нужные фотографии и перетащите их на рабочий стол, чтобы скачать фотографии iCloud на компьютер.

Шаг 4 , Чтобы перенести фотографии iCloud на Android, у вас есть несколько вариантов, например, SD-карта. Вставьте SD-карту в компьютер и переместите фотографии на SD-карту. Затем выньте SD-карту и вставьте ее в свой телефон Android.
Примечание: Это также хороший способ просмотра фотографий iCloud на ПК. Но есть кое-что, что вы должны знать о iCloud Photo Library. Прежде всего, он имеет только бесплатное хранилище 5GB для каждой учетной записи. Если у вас есть много фотографий для передачи, а свободного места недостаточно, вам нужно приобрести емкость хранилища у Apple. А загрузка фотографий с iPhone в библиотеку фотографий iCloud обычно занимает больше получаса или до часов 24, поскольку беспроводное соединение намного медленнее, чем шнуры USB. И другая проблема - кибербезопасность.
В целях повышения безопасности Apple предлагает пользователям включить двухфакторную аутентификацию, Но некоторые пользователи, которые забыли свой пароль iCloud, сказали, что вернуть их учетную запись сложно. Хотя сети Wi-Fi распространяются повсеместно, киберпреступники могут использовать публичные беспроводные сети для атаки на ваше устройство, поэтому мы не предлагаем вам перемещать изображения в iCloud в небезопасной интернет-среде.
Часть 3 : Загрузите фотографии с iPhone на Android с помощью Dropbox
Еще один простой способ получения фотографий с iPhone на Android - облачные сервисы, такие как Dropbox. Разработчик выпустил приложения Dropbox для iOS и Android соответственно. Многие приложения сторонних производителей также поддерживают загрузку файлов в Dropbox. Одним из преимуществ является то, что вы можете выбрать определенные фотографии для загрузки из вашей камеры Roll в Dropbox.
Шаг 1 . Запустите приложение Dropbox с главного экрана iPhone после его установки из App Store и войдите в свою учетную запись. Нажмите на кнопку «меню» с трехточечным значком вверху экрана, затем выберите «Загрузить» на плавающей строке меню. Теперь вы можете перейти к своей фотопленке и выбрать нужные фотографии, установив флажки.
Шаг 2 . После нажатия кнопки «Загрузить» в правом верхнем углу выбранные фотографии будут отправлены в вашу учетную запись Dropbox через Интернет. Dropbox интегрировал в приложения функцию автоматической синхронизации. Если у вас два смартфона, эта функция может автоматически синхронизировать фотографии между двумя устройствами. Чтобы настроить функцию автоматической синхронизации, перейдите на вкладку «Настройки» в Dropbox для iOS, отмеченную значком шестеренки, нажмите «Загрузка с камеры» и переведите переключатель в положение «ВКЛ».

Шаг 3 . Затем включите свой телефон Android и установите приложение Dropbox из Google Play Store. Откройте его и войдите в ту же учетную запись, что и на вашем iPhone. Теперь вы можете просматривать фотографии iPhone на своем телефоне Android. Если вы хотите просматривать их в автономном режиме, Dropbox также позволяет перемещать изображения на SD-карту. На своем телефоне Android запустите приложение Dropbox, нажмите кнопку меню с трехстрочным значком и нажмите значок «Настройки», вы найдете параметр «Загрузка с камеры», который вы можете включить. Затем фотографии iPhone будут синхронизироваться с Android автоматически, как только два смартфона подключатся к Интернету.

Хотя приложение Dropbox можно загрузить бесплатно, оно предоставляет только бесплатное хранилище 2GB для каждой учетной записи. Может быть недостаточно синхронизировать много фотографий, особенно качественных.
Часть 4 : Лучший способ переноса фотографий с iPhone на Android
Как вы можете видеть, подход с ручной передачей или iCloud и Dropbox имеют некоторые недостатки, такие как ограниченная емкость хранилища. Если вам нужен профессиональный способ переноса фотографий с iPhone на Android, мы предлагаем вам попробовать Apeaksoft Телефонный перевод.
Его основные функции включают в себя:
- Передача в один клик. Имеет способность переносить фотографии с Android на Android, iPhone на iPhone, Android на iPhone, и iPhone на Android в один клик.
- Без потерь передача. Передача по телефону не будет перезаписывать или повреждать существующие фотографии на телефоне Android и iPhone во время передачи.
- Быстрее и безопаснее. Он использует USB-кабели для отправки фотографий с iPhone на Android, что намного быстрее и безопаснее.
- Сохраняйте оригинальные условия. Он способен извлекать HD-фотографии из iPhone и сохранять их на телефоне Android в оригинальном качестве и формате.
- Поддержка различных типов данных. В дополнение к фотографиям, Phone Transfer работает с видео, музыкой, контактами и другими документами.
- Более высокая совместимость. Это приложение для передачи данных с телефона совместимо со всеми моделями iPhone, такими как iPhone 12/11 / X / 8/8 Plus / 7/7 Plus / 6 / 6s / 5 / 5s / 5c / 4, и телефонами Android от Samsung, HTC, Sony. , Google, Moto, Huawei, Xiaomi и др.
- Он имеет две версии: одна для Windows 10 / 8.1 / 8 / 7 / XP и другая для Mac.
Короче говоря, это лучший способ синхронизировать фотографии с iPhone на Android. И мы используем iPhone 6 в качестве исходного устройства и Galaxy S8 в качестве целевого телефона, чтобы показать вам процедуру.
Как перенести фотографии с iPhone на Android в один клик
Шаг 1 , Подключите iPhone и Android телефон к лучшей передаче телефона
Загрузите нужную версию Phone Transfer для вашей операционной системы и следуйте инструкциям на экране, чтобы установить ее на свой компьютер. Запустите лучшее приложение для передачи телефона, оно обнаружит ваши телефоны, как только подключите iPhone 6 и Galaxy S8 к вашему компьютеру с помощью оригинальных USB-шнуров.

Шаг 2 , Настройка для передачи фотографий
Если ты хочешь перенести данные с Android на iPhone, не переключайте это.
Установите флажок напротив параметра «Фотографии». Если вы не хотите повредить текущие фотографии на Galaxy S8, обязательно снимите флажок «Удалить выбранные данные на целевом устройстве перед копированием» под значком целевого устройства.
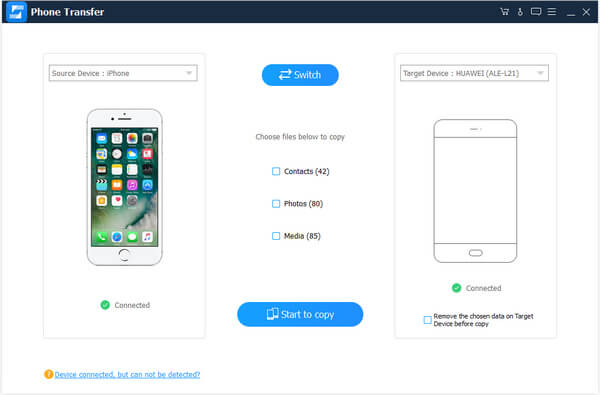
Шаг 3 , Перенос фотографий с iPhone на Android в один клик
Наконец, нажмите кнопку «Начать копирование», чтобы начать передачу фотографий с iPhone 6 на Galaxy S8. Этот процесс может занять от нескольких секунд до нескольких минут в зависимости от количества передаваемых фотографий. Затем удалите свои смартфоны с компьютера. Теперь вы можете просматривать фотографии iPhone на телефоне Android в любое время.
Заключение
Со всем прогрессом в технологии, мы обнаруживаем, что много храним в Интернете, на наших смартфонах или персональных компьютерах. Многие из этих данных очень важны, и вы не можете их потерять. Данные могут варьироваться от личных документов, личных фотографий, а также видео и музыки. Это делает резервное копирование данных очень важным в современном мире. Данные, уже зарезервированные, безопасны для извлечения в случае потери устройства.

При каких обстоятельствах вы хотите перенести резервную копию iCloud на телефон Android
Обычная ситуация, в которой вам может понадобиться восстановить резервную копию iCloud, - вы потеряли свой iPhone и купили новый телефон Android. Или просто, потому что вы хотите перенести данные на iCloud, такие как фотографии, видео, контакты, заметки или другие файлы на ваш телефон Android.
Другая ситуация, когда ваше устройство выходит из строя, и вы должны приобрести новое. Новое устройство может потребовать от вас восстановить контакты и некоторые другие данные, которые были на предыдущем устройстве. Здесь вам пригодится передача из iCloud, поскольку это позволит вам вернуть все ваши данные, как это было на предыдущем устройстве.
Переключить мобильный перевод:
Как восстановить данные из iCloud на телефон Android
Шаг 1, Чтобы использовать Switch Mobile Transfer, сначала необходимо загрузить его и подключить устройство. Переключатель Mobile Transfer может работать на Windows и Mac. После того, как вы установили Switch Mobile Transfer в своей системе, вам также необходимо подключить устройство.
Шаг 2, Откроется экран, приветствующий вас. На этом экране перейдите к восстановление из резервных копий и выберите ICloud.


Шаг 3. Войдите в свою учетную запись iCloud, заполнив необходимые данные учетной записи.
Шаг 4. Затем вам необходимо загрузить резервную копию. Для этого вам нужно выбрать резервную копию, а затем скачать ее. Для завершения процесса загрузки может потребоваться некоторое время. Будьте терпеливы и дождитесь завершения этого процесса.
Читайте также:


