Как активировать планшет престижио
Планшетные компьютеры — это устройства со множеством возможностей и функций, которые можно настраивать и изменять под свои потребности. Чаще всего знать, как настроить планшет, пригодится новым пользователям подобной техники, или при переходе с одной операционной системы на другую.

Первоначальная настройка планшета очень важна, так как от нее зависит эксплуатация девайса и его удобство для пользователя. Также разбираться в настройках полезно если необходимо изменить какие-либо параметры в мобильном устройстве, например, отключить поворот экрана или настроить интернет на планшете.
Случаи, когда необходима настройка планшета
Сначала хочу подробнее объяснить, в каких случаях нужно настраивать планшетник. Данная информация пригодится для определения того, необходимо ли это делать конкретному пользователю. Оба варианта могут быть на любой операционной системе.
После покупки

Чаще всего знать, как настроить интернет в планшете и производить другие настройки, нужно после приобретения нового девайса. После покупки новый аппарат абсолютно не настроен и необходимо правильно выставить все параметры.
Важно! Во многих магазинах электроники сотрудники предлагают произвести первоначальную настройку сами, в том числе и помочь с тем, как настроить интернет Yota на планшете или интернет любого другого оператора.
Если вы совсем не разбираетесь в мобильных гаджетах, то можно принять это предложение. Но если за подбор параметров требуют деньги, то решительно отказывайтесь! Это слишком простая и понятная процедура, чтобы за нее платить.
Настройка планшета после сброса на заводские параметры

После сброса до заводских показателей вся система откатится на начальное состояние, словно девайс купили только что. Следует понимать, что сброс относится лишь к софтовой составляющей.
Этот случай необходимой настройки ничем не отличается от предыдущего, так как нужно будет проделать все то же самое.
Важно! После сброса — неважно, он был сделан через настройки или меню восстановления — все пользовательские данные будут удалены. Рекомендуется сохранить важную информацию на внешнем накопителе или в облачном сервисе.
Инструкция по настройке планшета
То, как настроить интернет Билайн на планшете и прочие параметры, зависит в первую очередь от операционной системы.
Существуют 3 популярные операционные системы для планшетных компьютеров:
- Android.
Здесь больше всего вариантов для персонализации и кастомизации девайса. На ОС есть множество аппаратов разных производителей, но установка на устройствах Андроид одинакова вне зависимости от бренда.
Есть небольшие различия в версиях операционной системы и в начинке, но в худшем случае это просто разные названия пунктов и расположения разделов/вкладок. - iOs.
Операционная система только для смартфонов и планшетов от Apple. Параметров для изменения в ней не так много, как на Андроиде, но сам процесс настройки сделан проще и интуитивнее. Небольшим плюсом выступает то, что здесь нет разброса в моделях телефонов и планшетных компьютеров.
На всех iPad одинаковые настройки (так же как и на iPhone) вплоть до названия пунктов и расположения вкладок. - Windows.
В основном на Windows работают планшетники, очень похожие на ноутбук. Операционная система великолепно подходит для офисной работы и одновременных задач.
Я рекомендую покупать аппарат с этой ОС только от самих Microsoft — то есть исключительно из серии Surface.
Далее описан процесс первоначальной настройки на разных ОС вручную.
Как настроить планшет с Андроид
Пошаговая инструкция для настройки планшетника на Android:
- Включить мобильное устройство, удерживая кнопку питания.
- Девайс либо включится сразу на домашнем экране, либо попросит выбрать язык и часовой пояс.
- Если в аппарате есть слот для сим-карты, желательно сразу ее вставить. Для этого понадобится знать, как настроить Йоту на планшете (или интернет любого другого оператора мобильной связи). Шаги для настройки интернета расписаны после этой инструкции.
- Перейти в Настройки.
- Выбрать локализацию, перейдя на вкладку “Язык и ввод”.
- Выбрать звук на планшете в пункт “Звук и вибрация”. Здесь можно изменить громкость, включить или выключить звуковые эффекты и рингтон.
- Подключиться к беспроводной сети через пункт Wi-Fi, в котором нужно кликнуть на название сети и ввести пароль от нее.
- Настроить дату и время в одноименном пункте. Здесь рекомендуется включить время сети.
- Перейти в раздел Play Market (это уже на домашнем окне, не в Настройках). Если аппарат подключен к сети, отобразится поле, в котором нужно создать Гугл-аккаунт или войти в уже существующий. Это обязательный процесс, так как без учетной записи Google загружать приложения будет невозможно.
В том, как настроить Плей Маркет, нет ничего сложного. Нужно лишь отключить автообновление приложений в настройках.

Теперь подробнее о том, как настроить интернет на примере Йоты (с другими операторами мобильной сети принцип настройки такой же):
- Вставить симку.
- Перейти в Настройки.
- В разделе “Беспроводные сети” тапнуть на надпись “Ещё”.
- Выбрать вкладку “Мобильные сети”.
- Выбрать пункт “Точки доступа (APN)”.
- В правом верхнем углу нажать на символ плюса.
- В графу APN вписать “internet.yota”, а в графу имя “yota”.
- Сохранить параметры.
- Перезагрузить планшетник.
Apple

Инструкция для iPad:
- Включить аппарат удержанием клавиши питания.
- Тапнуть на надпись “Настроить вручную” и следовать указаниям на дисплее. Там все написано понятным языком с необходимыми объяснениями.
- Если у пользователя есть смартфон или планшет от Эппл, можно воспользоваться возможностью “Быстрое начало”, чтобы все параметры с аппарата были перенесены на новый.
Либо можно перенести данные через беспроводную сеть Wi-Fi,
В процессе понадобится создать аккаунт Apple ID. Для этого необходимо ввести электронную почту.
Еще можно изменить звук прямо через аппаратные кнопки, переключив тумблер над клавишами по увеличению. Это очень простой способ того, как настроить звук, просто активировав или деактивировав беззвучный режим.
Windows

Инструкция для Windows:
- При первом включении нужно лишь следовать руководству на экране, выбирая язык и регистрируя аккаунт-Уиндоус.
- Как и в случае с Apple ID, нужно ввести почту. О том, как настроить почту, нет смысла писать инструкцию, так как необходимо лишь подтвердить учетную запись, перейдя по ссылке в письме.
Важно! Перед вышеописанной инструкцией необходимо подключиться к интернету через Вай-Фай или мобильный интернет.
Установка необходимых программ

Установка необходимых приложений тоже считается процессом первоначальной настройки девайса. Здесь нужно опираться на свои потребности.
Большинство пользователей загружают популярные социальные программы (ВКонтакте, Facebook, Instagram, Одноклассники), мессенджеры (WhatsApp, Viber, Telegram) и развлекательный софт (Tik Tok, YouTube).
Скачивание и установка всех приложений происходит через официальные магазины: App Store для iPad, Play Market для Android, Windows Store для Windows. Принцип их работы одинаков, поэтому с тем, как настроить планшет, проблем не возникнет.
На большинстве современных планшетников есть слот для SIM-карты, а зачастую и для двух симок.
Благодаря этому устройство можно использовать как смартфон, совершая звонки и подключаясь к мобильному интернету.
Но может возникнуть проблема, когда планшет перестал видеть сим-карту.
Именно данному вопросу посвящена статья, с разбором того, почему планшет не видит сим-карту и что с этим можно сделать.
А вы правильно ее вставили?
Чаще всего все, что нужно сделать — это правильно вставить сим-карту. Проверьте, нужной ли стороной вставлена карта и расположены ли ее контакты в правильном направлении.

На любом планшетном компьютере есть либо небольшое изображения рядом со слотом для SIM, где показано, в каком положении вставить карту, либо в гнездо невозможно будет вставить карту неправильно (только с физическими усилиями, поэтому не вставляйте SIM с усилиями, все должно входить легко).
Если после правильной вставки девайс так и не стал видеть симку, нужно переходить к следующим причинам и их решениям.
Почему планшет не видит сим-карту
Итак, что делать, если планшет не видит SIM? Надо установить причину и в зависимости от нее проделать определенные действия.
Конечно, можно просто делать все изложенные ниже пункты подряд, без выяснения причины, но это займет много времени, сил и может лишь испортить состояние устройства.
Далее — наиболее встречающиеся причины, по которым аппарат не видит карту Теле2, Билайн, МТС, МегаФон, Йота и других операторов.
Сломан слот симкарты планшета
Механические дефекты, такие как поврежденный слот с материнским входом для SIM или сломанный модуль связи, в основном встречаются на планшетных компьютерах бюджетной ценовой категории.
Это связано с тем, что в них корпус состоит из дешевого пластика и внутренние элементы не имеют дополнительной защиты. Такая модель может быть у брендов: Престижио, Ирбис, Дигма.

Также это относится к дешевым моделям Lenovo, становясь причиной того, почему планшет Леново не видит сим-карту.
Слот SIM повреждается от физических деформаций или частого использования.
Модуль связи перестает работать потому что сгорает. Обе проблемы можно решить только в квалифицированном сервисе.
Аппаратная ошибка
Если проблем с тем, как правильно вставить симку в планшет нет, но устройство все равно ее не видит, причина может быть в программном обеспечении.
На это отчетливо указывает неисправная SIM после обновления операционной системы или перепрошивки. В таком случае может помочь сброс настроек до заводских.
Инструкция для сброса:
Важно! Настроить сброс легко, но после этого действия будут удалены все пользовательские данные.
Рекомендуется предварительно сохранить их на внешний носитель.
Проблема с SIM картой
Возможно, корень проблемы кроется в симке. Если используется старая карта, то она может не работать даже после правильной вставки сим-карты в планшет.

Старая SIM могла выйти из строя, либо просто не поддерживает форматы мобильной связи 3G и LTE.
Все, что нужно сделать, это вставить симку в планшет другого человека. Если она не работает и там, то проблема точно в SIM. Можно отнести старую карту в салон оператора и бесплатно заменить ее на новую с тем же номером.
Пыль и грязь
Загрязнения не присущи сим-картам, так как они всегда находятся внутри устройства. Но открытые слоты для SIM быстро накапливают мусор в виде пыли и грязи.
Такие слоты без закрывающего элемента встречаются в недорогих планшетниках, например, на Prestigio. Это же может являться причиной того, почему планшет Texet не видит сим, хотя раньше все работало исправно.
Что делать в случае загрязнения:
- Выключить мобильное устройство.
- Вытащить SIM и гнездо для карты, если оно вытаскивается.
- Взять маленькую ушную палочку от которой не отходит вата и сначала прочистить гнездо для карты, а затем и сам слот (если это отдельные элементы).
- Протереть саму карту ластиком, не сильно и не стирая плату.
Конечно, лучше всего разобрать девайс для более детальной и удобной чистки, но не все умеют это делать.
Несовместимость
Под ю подразумеваются разные форматы сим-карты. Если формат карты не соответствует слоту в мобильном устройстве, то SIM либо просто не влезет в гнездо, либо наоборот будет закреплена плохо.
Существует 3 разновидности SIM:
- Mini — стандартный формат, известный еще со времен кнопочных телефонов, имеет габариты 25 на 15 на 0.76 мм;
- Micro — обрезанный стандартный вариант, использующийся на некоторых современных мобильных устройствах, габариты 15 на 12 на 0.76 мм;
- Nano — слегка обрезанный формат микро, на котором видна только сама плата карты, имеет габариты 12.3 на 8.8 на 0.67 мм.
Если карта больше слота, ее можно обрезать самостоятельно, взяв тонкие острые ножницы и линейку, с помощью которой требуется предварительно отметить границы.
Либо можно обратиться в любой салон смартфонов, где быстро сделают карту нужного формата.
Сложнее, если есть маленькая SIM для большого слота. В этом случае лучше пойти в салон оператора и бесплатно заменить карту на SIM нужного формата, оставив предыдущий номер телефона.
Настройки планшета
Как активировать сим карту любого оператора для планшета
Большинство планшетных компьютеров поддерживают мобильное соединение благодаря наличию слота для симкарты. Но прежде чем через эту карту можно будет звонить, подключать тарифы и выходить во всемирную паутину, требуется пройти процесс активации.
Отмечу, что то, как активировать сим карту для планшета, ничем не отличается от такого же процесса на мобильном телефоне.

Поэтому если у вас смартфон, все инструкции, приложенные ниже, будут актуальны. Также упомяну, что статья посвящена аудитории России, поэтому подойдет только для абонентов российских мобильных операторов.
Как активировать сим карту любого оператора
Активировать карту на планшетном компьютере несложно, но легко перепутать мобильного оператора и следовать инструкции, которая предназначена для другой связи.
Поэтому в пунктах ниже я описал активацию симки самых популярных операторов РФ: Мегафон, Yota, МТС, Билайн, Теле2.
Большинство современных SIM становятся работоспособны после первого звонка или подключения к интернету, но иногда такие способы не помогают. Также обязательно иметь положительный баланс и слот для сим в устройстве.
Активация сим карты Мегафон
Перед первым использованием, симку нужно активировать. Если вы приобретаете ее в салоне сотовой связи, то обычно там дают номер телефона, на который нужно позвонить.

Но чаще всего, позвонить с неактивной SIM невозможно. Отсюда возникает вопрос: как активировать сим карту Мегафон на планшете?
Все способы для абонентов Мегафона:
- В салоне сотовой связи, сразу после покупки карты.
Просто попросите сотрудников салона, и они быстро активируют ваш номер, вставив активированную симкарту в устройство. Там же работники предложат подключить тариф, соответствующий потребностям пользователя. Как минимум можно ознакомиться со всеми существующими предложениями Мегафона. - Вариант для владельцев девайсов от Apple.
Гаджет от Эпл нужно активировать дома, вставив SIM и подсоединив планшет к компьютеру. Далее требуется скачать и установить программу iTunes на ПК, открыть ее и зарегистрироваться, введя такие данные, как имя, фамилия и прочее. - Использование USSD-кода.
Для активации с помощью USSD-кода, надо открыть меню набора номера и ввести в нем *121* PUK1*. PUK1 — это персональный идентификационный номер, написанный на поверхности пластикового носителя карты, на коробке и в документации. - Звонок в саппорт.
Просто позвоните в службу поддержки по номеру 8 800 333 05 50, попросив о нужной услуге. Имейте в виду, что оператор запросит паспортные данные.
Как активировать сим карту Yota для планшета
Так как интернет Йота и вся связь данного оператора работают иначе, чем МТС, Мегафон и Билайн, активация происходит только в момент подключения тарифного плана.

Все остальные параметры, например, точка доступа в интернет, присваиваются автоматически (в момент, когда гаджет ловит связь). Также после вставки SIM в девайс, появится уведомление об использовании данных в роуминге.
Для Йоты это нормально, потому что она не привязана к конкретному региону. Поэтому в том, как активировать симку Йота, нет ничего сложного.
Два эффективных варианта того, как активировать сим карту Йота для планшета:
Как активировать сим карту МТС

Активируем сим карту Билайн

Активировать сим карту 2 можно лишь одним способом. Просто вставьте SIM в устройство, включите его, введите пин-код (по умолчанию это четыре нуля) и позвоните на номер 610.

На том конце будет автоответчик, который проинформирует о дальнейших действиях.
Возможные проблемы
Проблемы при активации возникают довольно редко, и обычно связаны с тем, что абонент находится вне зоны действия сети.
В случаях, когда нужно вновь воспользоваться заблокированным номером, процедура активирования такая же, как обычно. Причем разблокируется как номер, так и тариф, баланс, история звонков и остальные данные.

Модель Prestigio Multipad Visconte Quad
Размер экрана 8"
Разрешение экрана 1280x800
Защитное покрытие экрана нет
Технология изготовления экрана IPS
Тип сенсорного экрана емкостный
Мультитач-экран есть
Операционная система Windows 8.1
Процессор/чипсет Intel Atom Z3735G
Количество ядер процессора 4
Частота процессора 1830 МГц
Видеопроцессор Intel HD Graphics
Размер оперативной памяти 1024 Мб
Размер встроенной памяти 16 Гб
Слот для карты памяти есть
Тип карты памяти micro SD, micro SDHC
Максимальный размер карты памяти 32 Гб (у меня встала на 64)
Поддержка Wi-Fi есть
Стандарт Wi-Fi 802.11b/g/n, Intel WiDi
Поддержка Bluetooth да
Модуль беспроводной связи (Мобильный интернет) нет
Работа в режиме сотового телефона нет
Тыловая камера есть
Количество мегапикселей тыловой камеры 2.0
Фронтальная камера есть
Количество мегапикселей фронтальной камеры 1.3
Время работы 170 ч .
Время работы (видео) 6 ч
Емкость аккумулятора 4000 мАч
Встроенный динамик есть
Звук стерео
Встроенный микрофон есть
Поддержка навигационной системы ГЛОНАСС нет
GPS-приемник нет
Поддержка A-GPS нет
Автоматическая ориентация экрана есть
Датчики акселерометр (G-сенсор)
Qwerty клавиатура виртуальная
Подключение внешних устройств по USB (OTG) есть
Тип USB разъёмов micro USB
Аудио интерфейсы выход аудио/наушники
Тип разъема под наушники mini-jack 3.5 мм
Подключение гарнитуры есть
Ширина 130.3 мм
Высота 208.5 мм
Толщина 9.4 мм
Вес 370 г

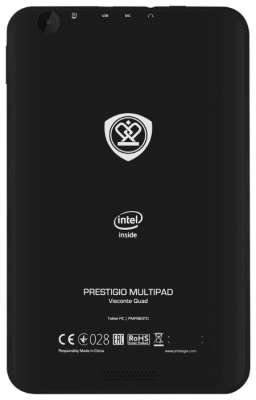



34. Максимальное увеличение свободного места на системном диске для Windows 10 35. Отключении автонастройки яркости экрана. Использовать, только по факту проблемы.
Выключается в настройках видеокарты (синий значок в трее - панель управления ХД-графикой интел):
--->графические характеристики--->электропитание-->Технология энергосбережения дисплеев (поставил галочку выключить).
36. Если планшет не просыпается, после ухода в спящий режим. 37. Как в Windows 8.1, сделать так что бы экран тух, без перехода в спящий режим. Так же разблокировать все профили энергопотребления.В реестре изменить параметр
на 0 и перезагрузить компьютер, то будут доступны все параметры питания. Далее в настройках схемы - дополн. параметры - параметры ад-ра беспр. сети - максимальная производительность, параметры usb - врем. отключения - запрещено, pci-e управление питанием состояния связи - откл. Ну второе и третье скорее на всякий случай, ничего не отваливается. Инструкцию и способ предложил пользователь TreyBan, тестером выступил kurenkovsergey
38. Решение проблемы, с отключённым USB, только для версии без 3G (на свой страх и риск) 39. Дамп BIOS для Prestigio Multipad Visconte Quad 3GK 40. Автоматизация загрузки с флешки с помощью uefi shell 41. Если появилась ошибка STATUS_DEVICE_POWER_FAILURE (код 10) у устройства Intel Trusted Execution Engine Interface 42. Восстановление работы USB порта (XHCI Controller) после его отключения в BIOS (+ способы сбросить настройки биоса к дефолтным)


как обычный комп, но только маленький! Работает, на удивление, шустро, не ожидал! Минус- это 16 гигов памяти, было бы 32, былобы супер! Ещё нимного напрягает матовая задняя крышка сотпечатками пальцев! Камера не на высоте, но я ей не пользуюсь. Как вывод: за 6000 наилучший вариант и единственный!
Описание взящность и удобство в использовании
Мощный процессор и ёмкая батарея
Новая модель Prestigio MultiPad Visconte Quad — это компактный и мощный персональный компьютер в виде планшета. Его отличает феноменальная продуктивность. Планшет работает на базе 4-ядерного процессора Intel с тактовой частотой до 1,83 ГГц (плюс 1 ГБ оперативной памяти), а его конфигурация специально оптимизирована под ОС Windows 8.1. Благодаря более мощной батарее (4000 мАч) длительность работы планшета без подзарядки увеличена и составляет около 170 часов в режиме ожидания или 6 часов в режиме просмотра видео.
Преимущества ОС Windows 8.1
Пользователи планшета Prestigio Visconte Quad получают доступ к последним версиям сервисов Windows 8.1, предустановленным в новом планшете:
- Office 365 Personal: известные приложения Word, Excel, PowerPoint, OneNote, Outlook, Publisher и Access (бесплатно на 1 год) для полноценной работы с документами;
- OneDrive: 1ТБ дискового пространства для хранения данных и быстрого доступа к ним из любой точки планеты;
- Бесплатные звонки по Skype: 60 минут международной связи в месяц;
- Live Tiles: все важные функции и обновления непосредственно на экране планшета;
- People Hub: синхронизация контактов из адресной и телефонной книг, а также социальных сетей и Skype для того, чтобы связываться с ними из одного приложения;
- Senses: набор сервисов для управления данными, дисковым пространством и работой батареи;
- поисковая система Bing: поиск нужной информации и призы для самых активных пользователей за использование системы в рамках «программы вознаграждений».
Высокий уровень совместимости
Благодаря соединениям Wi-Fi и Bluetooth 4.0 Smart совместимость устройства увеличивается в разы. С новым Prestigio Visconte Quad в вашем полном распоряжении находится огромное количество приложений и совместимых устройств - принтеры, сканнеры, камеры и другие аксессуары.
Планшет оснащён двумя камерами: фронтальной веб камерой 1.3 МП и 2-мегапиксельной камерой на задней панели для создания качественных фото и видео, а также для проведения конференций и видео звонков.
Новый планшет Prestigio MultiPad Quad будет доступен в продаже с декабря 2014 года его стоимость составит около 6 000 руб.

Смартфоны и планшеты Prestigio хорошо известны в нашей стране. И в них все неплохо. Кроме прошивки и фирменной оболочки. Именно поэтому многие пользователи ищут в Сети информацию о том, как осуществить прошивку Prestigio своими силами.
Содержание:
Prestigio – это бренд, выпускающий весьма неплохие смартфоны и планшеты. Их особенность заключается в том, что они обладают довольно неплохой производительностью и функциональностью. И при этом стоят относительно недорого.
Однако самая слабая сторона этих гаджетов – прошивка.
Во-первых
Многие из них оснащены фирменной оболочкой от Prestigio, которая, мягко говоря, не оптимизирована. Отсюда частые глюки и лаги.

Во-вторых
В стандартной прошивке девайсов от Prestigio имеется изрядное количество посторонних (и совершенно бесполезных) приложений, которые нельзя удалить обычными способами. А они только занимают место и нагружают систему.
В-третьих
Обновления прошивки на гаджетах от Prestigio дождаться нереально. Смартфон или планшет обновятся максимум пару раз. На этом все. А ведь всем хочется иметь максимально свежий Android на борту.
Вот поэтому и возникает вопрос о ручной перепрошивке гаджетов от Prestigio. Сделать это довольно сложно (тем, кто раньше этим не занимался), но вполне реально. И мы расскажем о том, как прошить девайс.
Но сначала немного общей информации.
Внимание! Стоит напомнить о том, что разные девайсы даже от одного производителя могут иметь совершенно разные пункты меню. Поэтому инструкции, приведенные в этом материале носят исключительно универсальный характер. Некоторые пункты могут отличаться. Но сам процесс останется точно таким же.

Выбор прошивки
Это первый этап выполнения операции. Но для того, чтобы сделать осознанный выбор необходимо знать, какие виды прошивок вообще бывают. В том числе и для гаджетов от компании Prestigio. Выделяют несколько основных типов прошивок.
- Официальные. Это те версии прошивок, которые можно найти на официальном сайте производителя. Обычно они устанавливаются методом простого обновление или при помощи компьютера. Многие выбирают именно их (хотя до оптимизации там очень далеко).
- Неофициальные (кастомные). Они сделаны на основе кастомного ядра сторонними разработчиками. Как правило, эти прошивки лишены всяческого мусора и хорошо оптимизированы под конкретный девайс. Но об обновлениях (в том числе «по воздуху») можно забыть.
Для начала стоит определиться, какой именно тип прошивки вы собираетесь устанавливать на свое устройство. Если вам нужна наиболее свежая версия Android без всякого мусора, то смело выбирайте кастомные варианты.
Где можно скачать?
Внимание! Стоит учесть, что при выборе кастомной (неофициальной) прошивки гарантия исчезает. То же ждет пользователя и в том случае, если просто рутировать аппарат. Если гарантия вам не важна, то можете смело приступать к перепрошивке. А если у вас ее вообще нет, то тем лучше. ничто не будет отвлекать.

Возможные варианты прошивки
Здесь все зависит от того, на каком чипсете основан девайс. Если это процессор от Qualcomm, то можно воспользоваться стандартным вариантом с помощью флешки. Но если чип от МТК, то так просто не будет.
А вообще существуют следующие варианты.
- При помощи ПК. Этот способ подходит к подавляющему большинству смартфонов и планшетов от Prestigio. Прошивка осуществляется при помощи специальной программы (прошивальщика). При этом девайс нужно загрузить в режим Bootloader.
- При помощи флешки и Recovery. Этот вариант подходит только для устройств на платформе Qualcomm. К сожалению, смартфоны и планшеты на МТК так не умеют (а их в линейке Prestigio существенно больше).
Итак, есть два основных способа прошивки. Теперь пора приступать к самим инструкциям. Мы разберем сразу два варианта. На всякий случай. Так будет нагляднее.
Но сначала подготовим смартфон или планшет к прошивке.
Подготовительный этап
Для начала следует все подготовить. Если упустить хоть один момент, то вполне можно будет получить кирпич (то есть, мертвый телефон). Разобьем процесс подготовки к прошивке на несколько этапов.
- Скачивание и установка драйверов. Вам необходимо найти, скачать и установить на компьютер драйвера для вашего аппарата. Также нужно установить драйвера Android ADB и Sideload. Все это можно найти на сайте 4PDA.
- Скачивание и установка программы. Также следует на том же сайте найти и скачать специальную программу-прошивальщик. Если вы планируете шить аппарат с помощью ПК. Называется она Research Download.
- Выбор и скачивание прошивки. Это весьма ответственный этап. Нужно определиться, какую именно прошивку вы хотите ставить. И только потом скачать ее на компьютер. Учтите, что нужно выбирать версию для компьютерной прошивки (если вы планируете использовать ПК).
- Скачивание Recovery. Кастомное рекавери может понадобиться в том случае, если вы решили шить аппарат при помощи флешки и соответствующей прошивки. Однако ваш смартфон должен это поддерживать. Лучше скачать TWRP рекавери. Именно оно является наиболее актуальным.
А теперь можно переходить собственно к прошивке гаджета. Напоминаем еще раз, что инструкции носят универсальный характер. Именно в вашем аппарате пункты могут быть несколько видоизменены.
Прошивка при помощи ПК
Итак, приступим к самому процессу прошивки.
Предположим, что вы скачали нужные драйвера и даже установили их. Также на вашем ПК присутствует скачанная программа-прошивальщик и только ждет своего часа.
Более того, вы уже выбрали и скачали прошивку. Теперь только дело техники. Пользователю придется участвовать в процессе исключительно на начальном этапе. Первое, что нужно сделать – включить на смартфоне отладку по USB.

Шаг 1. На рабочем столе гаджета тапаем по пункту «Настройки».

Шаг 2. Далее в списке выбираем пункт «Система».

Шаг 3. Теперь жмем на пункт «Дополнительно».

Шаг 4. Тапаем по надписи «Для разработчиков».

Шаг 5. Ищем пункт «Отладка по USB» и передвигаем ползунок напротив него в положение«ВКЛ».

Шаг 6. Теперь можно приступать к самой прошивке. Для начала полностью выключаем смартфон.
Шаг 7. Далее зажимаем одновременно кнопки питания и уменьшения громкости. Это загрузит аппарат в режим Bootloader.

Шаг 8. Далее кликаем правой кнопкой мыши по ярлыку прошивальщика на рабочем столе и в контекстном меню выбираем пункт «Запуск от имени администратора».

Шаг 9. В главном окне программы нажимаем на большую круглую кнопку с изображением шестеренки. Именно она позволяет добавить в утилиту скачанную прошивку.

Шаг 10. В следующем окне переходим в каталог со скачанной прошивкой (она должна быть в формате PAC), выбираем ее и жмем на кнопку «Открыть».

Шаг 11. Сразу же начнется загрузка пакета.

Шаг 12. После завершения загрузки требуется подключить аппарат в режиме Bootloader к компьютеру при помощи USB кабеля и нажать на кнопку с изображением стрелки.
Вот и все. Остальное компьютер сделает сам.
Прошивка при помощи Recovery и флешки
Данный способ куда проще предыдущего. От пользователя требуется только установить кастомное рекавери и сказать ему, что нужно делать. Для этого придется выполнить соответствующие пункты. Устанавливать будем рекавери TWRP.
Но сначала придется скачать нужную прошивку в формате ZIP и потом скопировать ее в корень флешки (карты памяти Micro SD). Только потом можно приступать к прошивке рекавери.

Шаг 1. Сначала включаем на аппарате отладку по USB (уже знаем, как), загружаем смартфон в Bootloader (тоже знаем, как) и подключаем девайс к компьютеру при помощи кабеля.
Шаг 2. Далее открываем «Проводник Windows», идем в каталог со скачанным рекавери и запускаем исполняемый файл для прошивки кастомного Recovery.

Шаг 3. Запустится окно для прошивки. Здесь нужно будет только вовремя нажимать на любую клавишу (press any key).

Шаг 4. После завершения прошивки смартфон сразу же загрузится в рекавери. Нам нужно тапнуть по пункту «Очистка».

Шаг 5. Далее тапаем по пункту «Выборочная очистка».

Шаг 6. Отмечаем все то, что есть на скриншоте и передвигаем ползунок вправо.

Шаг 7. Возвращаемся на главный экран и тапаем по пункту «Установка».

Шаг 8. В списке выбираем файл с ранее скопированной прошивкой и жмем на него.

Шаг 9. Передвигаем ползунок вправо.

Шаг 10. После завершения прошивки жмем на кнопку «Очистка cache/Dalvik». Затем – «Перезагрузка в ОС».
Вот и вся прошивка. Стоит отметить, что в первый раз аппарат будет загружаться довольно долго. Вся загрузка может занять около 5-7 минут. После полной загрузки можно будет приступать к тонкой настройке гаджета.
Заключение
Итак, выше мы рассмотрели варианты прошивки девайсов от Prestigio. Хочется еще раз напомнить, что вышеприведенные инструкции носят общий, универсальный характер. У некоторых устрйоств могут быть свои пункты меню. В остальном, сам процесс будет таким же.


Где купить продукты Prestigio?

Как настроить мобильный интернет?
Для включения мобильного интернет заходим в Параметры/Еще/Сети мобильной связи/Служба 3G/Включить режим 3G. Для настройки APN заходим в Параметры/Еще/Сети мобильной связи/Точки доступа APN/выбрать оператора и установить предоставленные оператором настройки.

Cледует создать для этого на карте памяти специальные папки:
/sdcard/media/audio/alarms/ (будильник)
/sdcard/media/audio/notifications/ (события)
/sdcard/media/audio/ringtones/ (звонки)
/sdcard/media/audio/ui/ (звуки интерфейса)

Как сбросить настройки до заводских?
1.Проверьте выключен ли планшет(отключите все кабели которые подключены:зарядка,USB), если горит чёрный экран значит нужно нажать на RESET сзади.
2.Как только вы отключили планшет нажмите на клавиши "ВЫКЛ/ВКЛ"+"Громкость-" и удерживайте
3.Как планшет включится и появиться вскрытый android отпустите клавиши
4.Теперь поочерёдно, не отпуская нажимайте на клавиши "ВЫКЛ/ВКЛ"+"Громкость-"+"Громкость+"
5.Появиться менюшка. Отпустите клавиши. Нажимайте "Громкость-" пока не дойдёте до "recovery system from backup" нажмите на "ВЫКЛ/ВКЛ"
6.Подождите пока снова не появиться менюшка и нажмите на "reboot system now"

- Как подключить мобильный интернет? В том числе PAP4500?
- 1 способ: Заходим в Параметры/Трафик/Еще/Сеть мобильной связи/Служба 3G/Включить режим 3G/ включаете сеть
2 способ: В верхней части экрана (рядом со значком батареи, сети) нажимаете на поле и удерживая выдвигаете вниз меню, нажимаете на значок Передача Данных и включаете вашего оператора.

Где купить запчасти или комплектующие? Сколько будет стоить замена?

- Не могу ввести графический ключ, вайфай включить не могу. Что делать?
Сделайте сброс настроек до заводских. Если не поможет, то устройство необходимо перепрошить. Для этого нужно загрузить с официального сайта Prestigio файл прошивки, при установке следовать инструкции в скачанном архиве.
1) Файл после загрузки на Ваш компьютер извлеките из архива.
2) Используйте руководство по установке
3) Все данные на вашем устройстве будут удалены после перепрошивки.

- как сделать скриншот?
Одновременным нажатием клавиш Power и vol – , либо скачав с play market приложения третьих сторон

- Как подключиться к WiFi точке доступа?
Для подключения к точке доступа Wi-Fi необходимо зайти в настройки(параметры)/WiFi/ВКЛ/Выбрать точку доступа/ввести пароль и установить подключение

Как выполнить сброс настроек до заводских PAP4040 DUO?
1. Нажать и удерживать кнопку Vol + затем нажать кнопку вкючения Power
2. Нажать кнопку Домой
3. Используя кнопки регулировки громкости выбрать wipe data / factory reset и подтвердить кнопкой меню
4. Используя кнопки регулировки громкости выбрать delete all user data, и подтвердить кнопкой меню
5. Выбрать reboot system now и подтвердить кнопкой меню

- Если планшет никак не реагирует ни на зарядку, ни на включение, ни на попытки войти в режим recovery, то лучше обратиться в сервисный центр Prestigio для диагностики устройства. При себе необходимо иметь гарантийный талон.

- При подключении устройства к компьютеру, откройте всплывающее меню в нижней части экрана устройтсва справа - Выберите USB - Подключение установлено - Включить USB - накопитель.

- Модем из списка поддерживаемых, но отсутствует подключение.
- Модем должен иметь оригинальное програмное обеспечение. Обычно операторы прошивают модемы своими прошивками, при этом возникает конфликт подключения, так как для подключения модема к ПК и управления модемом оператор использует приложения, сконфигурированные под сервисы предоставляемые данным оператором. В этом случае необходимо перепрошить модем (вернуть к оригинальным настройкам производителя). О том как перепрошить модем можно найти инструкции в сети интернет. Далее необходимо установить сим карту с подключенной услугой мобильный интернет в модем, подключить модем к устройству, зайти в настройки/еще/мобильные сети/передача данных и интернет роуминг включить.

- Электронная книга не запускается, что делать?
- Нажмите и удерживайте кнопку Вкл/Выкл в течении 10 секунд, это действие должно перезагрузить устройство, либо воспользуйтесь кнопкой сброс(если данная модель имеет)
Убедитесь, что устройство полностью заряжено."

- Могу ли я помять или вернуть свой планшет, если у меня видны битые пиксели?

- Где узнать о гарантии подробнее?

- Как переместить/установить приложения на внешнюю карту памяти?
- В Android версии 2.2 и выше функция установки приложений на карту памяти реализована стандартно. Однако пользователю не предоставляется возможность выбора места установки (внутренняя память или карта памяти). Место установки приложения определяется разработчиком и прописывается в установочном apk файле. Т.е. определённый apk устанавливает приложение только в определённое место (внутренняя память или карта памяти), которое заранее прописал разработчик. Так же поддерживается функция переноса приложений на карту памяти после их установки. Для этого надо зайти в "Настройки -> приложения -> управление приложениями -> вкладка Сторонние", выбрать нужное приложение и перенести его на карту памяти кнопкой "Переместить на SD-карту". Если кнопка не активна, значит, авторы программы не предусмотрели её перемещение. При этом приложение переносится не полностью, но большая его часть всё-таки переходит на карту памяти, освобождая внутреннюю память. Приложение в любой момент можно перенести обратно на внутреннюю память.
Так же существуют сторонние программы, менеджеры приложений, которые позволяют управлять установленными приложениями и переносить сразу несколько приложений.

- PMP3074B. Не работает Play после обновления прошивки до 2.1.19.

- Отключается WiFi при работе в интернет
- Пробелема может быть связана с интерференцией каналов других точек доступа, работающими на аналогичном канале, что и Ваш рутер (например в многоквартирном доме), попробуйте изменить каналы в настойках рутера (автоматически/мануально). Проверьте также подключение к другой точке доступа.
Читайте также:


