Как скачивать файлы на макбук
Это два небольших совета, которые могут пригодиться во время загрузок приложений из Mac App Store и загрузок всего остального при помощи Safari.
Совет для Mac App Store
Бывают случаи, когда вы уже начали загрузку приложения из Mac App Store (ход загрузки можно наблюдать в разделе Purchased), но передумали и решили отменить загрузку.
В Mac App Store предоставляется возможность поставить загрузку приложения на паузу (все картинки кликабельны):
Но можно ее и совсем отменить. Для этого нужно просто нажать и удерживать клавишу Alt (Option) и кнопка Pause превратится в кнопку Cancel:
Нажатие на нее отменяет загрузку:
При этом в списке программа останется как неустановленная, поскольку она уже куплена (даже если она Free) и ее в любой момент можно скачать и установить нажав на кнопку Install:
Совет для загрузок в Safari
По-умолчанию, все файлы, загруженные при помощи браузера Safari, оказываются в папке Загрузки (Downloads). Конечно, в настройках Safari можно изменить место загрузки на любую другую папку.
Но так же есть простой способ перемещения скачанного файла из папки Загрузки, например, прямо на Рабочий стол не покидая Safari.
Для этого нажмите на значок Загрузки в Safari, откроется список загруженных файлов. Возьмите файл из списка и просто перетащите его в нужное место, например, на Рабочий стол:

Удобно таким образом перетаскивать скачанные файлы прямо на примонтированную USB-флешку, значок которой обычно отображается на Рабочем столе.
Примечание:
Имейте в виду, файл именно переместится из папки Загрузки на Рабочий стол (или в то место куда вы его перетаскивали), а не скопируется.
Свободное общение и обсуждение материалов
Apple представила watchOS 8 почти без нововведенийЛонгриды для вас

Oppo научилась встраивать камеру и другие датчики под экран смартфона. На выходе получился аппарат с идеальным дисплеем совсем без изъянов. Apple явно стоило бы поучиться у китайцев. А ещё у корейцев, которые уже пару лет как сделали сканер распознавания лиц единым датчиком

От Apple Watch 7 ждут и новый дизайн, и определение сахара в крови, и даже измерение давления. Но не все это сбудется в Apple Watch 2021. Чем же порадует нас Apple осенью?

Если вы думаете, что в iOS 15 и macOS Monterey нет ничего нового, это не так. В новых версиях своих ОС Apple исправила немало ошибок, в том числе те, которые были в iOS в течение нескольких лет!
Если вы используете браузер Safari в качестве основного, то наверняка что-то загружали через него. В этой статье мы расскажем, как использовать «загрузочный» интерфейс Safari по-максимуму.
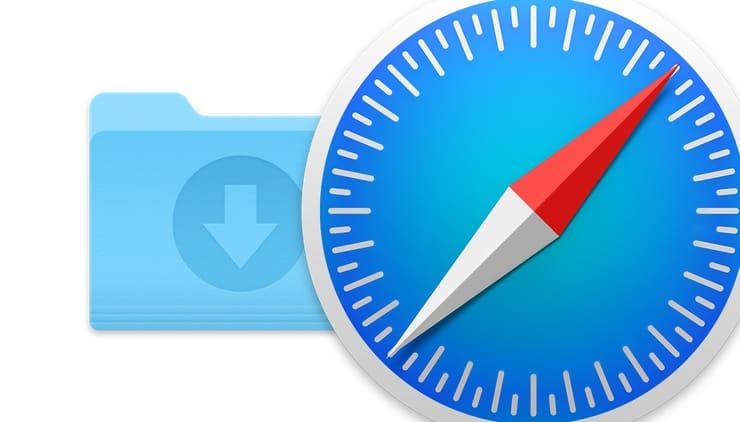
Как просмотреть все загрузки (скачанные файлы) в Safari на Mac
Есть три способа:
- В строке меню выбрать Вид → Показать загрузки.
- Нажать сочетание клавиш ⌘Cmd + ⌥Option (Alt) + L.
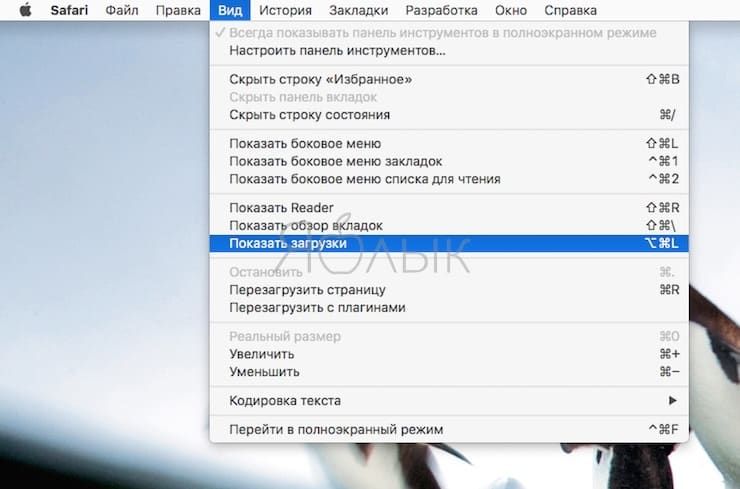
- Кликнуть по кнопке Показать загрузки панели инструментов Safari. Кнопка находится справа от адресной строки и выглядит как стрелка «вниз», вписанная в кружок.
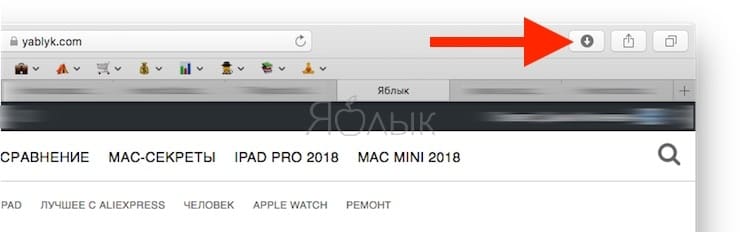
Как приостановить и возобновить загрузки (скачивание файлов) в Safari на Mac
1. Нажмите на кнопку Показать загрузки.
2. Кликните по строке с нужной загрузкой правой кнопкой мышки.
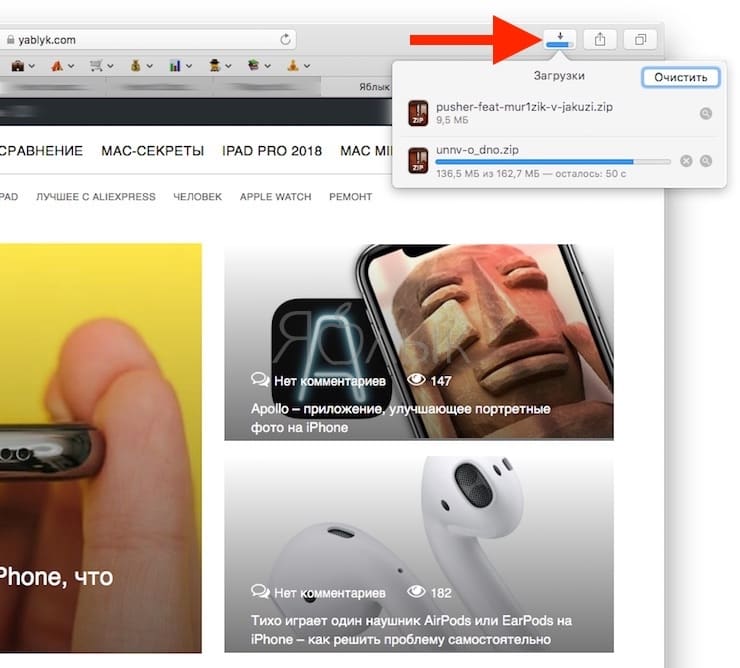
3. Выберите вариант Остановить.
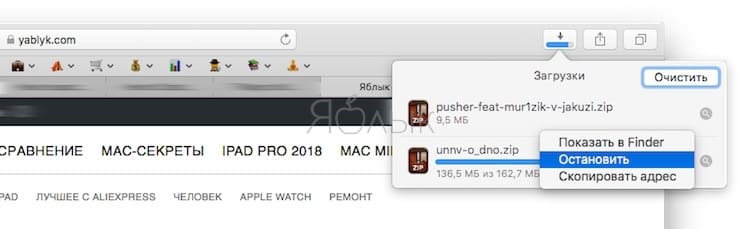
Если вы готовы продолжать загрузку, нажмите на оранжевый кружок со стрелкой справа.
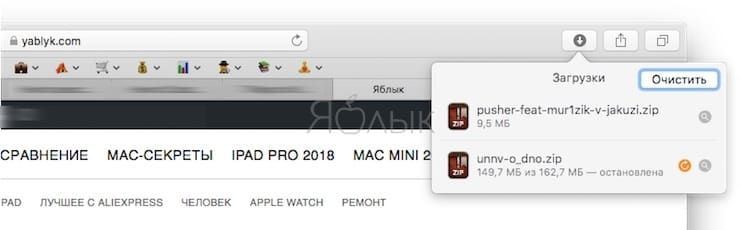
Как очистить список загрузок вручную
1. Нажмите на кнопку Показать загрузки в панели инструментов Safari.
2. Кликните по нужной строке правой кнопкой мыши.
3. Выберите Удалить из списка.
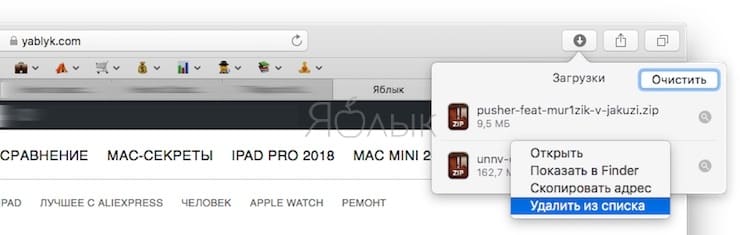
Как очищать список загрузок Safari на Mac автоматически
Процесс очистки можно и автоматизировать. Для этого:
1. Откройте Safari, в строке меню вверху выберите Safari → Настройки → Основные.
2. В выпадающем меню под названием Очищать список загрузок выберите подходящий вариант: через день, при завершении Safari или после удачной загрузки.
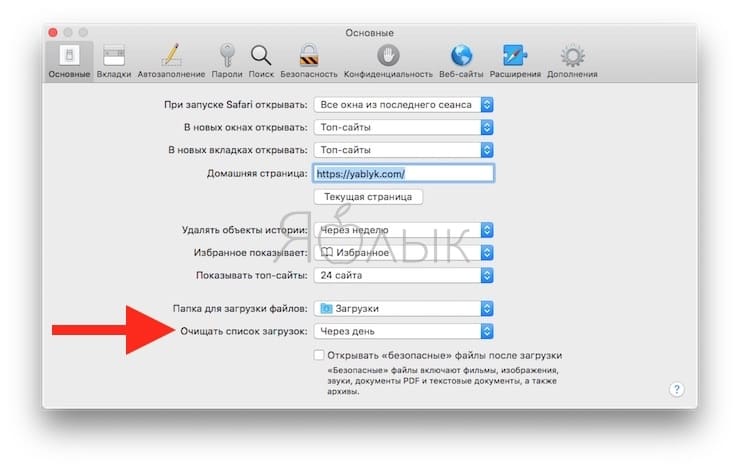
Как изменить папку для загрузок в Safari на Mac
В том же меню Основные есть параметр Папка для загрузки файлов. Нажмите на выпадающее меню и выберите нужную папку (вариант Другая папка) или попросите macOS каждый раз спрашивать, в какую именно папку сохранить загрузку на этот раз.

Ну что же, подошло время научиться чему-то новому! Прочитав эту статью до конца, вы научитесь устанавливать и удалять программы в операционной системе MAC OS X.
На самом деле процесс этот совершенно незамысловатый, но новичку (или пользователю, привыкшему к Windows) необходимо кое-что знать, ведь отличия от Windows здесь кардинальные. На MAC этот процесс намного проще, быстрее и приятней.
Первое, что необходимо сделать для установки программы в MAC OS X, это скачать (взять на флешке у друга, переписать с HDD, и т.п.) саму программу. Распространяются MAC приложения в виде одного файла с расширением .dmg.
Кстати, обязательно прочитайте статью «TOP 11 must have программ для установки на новом MacBook», где я представил список жизненно необходимых программ.
Файлы .dmg
DMG расшифровывается как Disk Image (образ диска) и является форматом для распространения программ и других файлов между компьютерами Apple. Чтобы понять, что из себя представляют .dmg файлы, мысленно представьте CD, USB флешку или внешний жесткий диск.
DMG файл выполняет роль такого же устройства (только виртуального) и содержит внутри всю информацию (документы, фотографии, программы и др).
Для того, чтобы добраться до содержимого .dmg файла, вам необходимо его смонтировать. Не надо пугаться слова «смонтировать», вам всего-лишь необходимо два раза кликнуть по имени файла. Операционная система OS X сама загрузит образ и добавит новый виртуальный диск и иконку в разделе дисков в Finder.

Ручная установка программ на MAC
На смонтированном диске обычно находится сама программа (полноценная и не требующая никаких установок). Именно этот факт вводит в заблуждение многих новичков.
Внимание! Не надо запускать программу с виртуального диска! Образ диска .dmg служит всего лишь контейнером для транспортировки. Сначала скопируйте приложение в папку Программы на свой жесткий диск. После этого можно демонтировать виртуальный диск (нажав треугольник напротив имени диска) и удалить .dmg файл.
Многие пользователи по ошибке (не знанию) сразу перетягивают программу в Dock. Не надо так делать! Таким образом вы создадите ярлык на запуск, но никак не переместите ее в папку Программы.
В этом случае каждый раз кликая по пиктограмме в доке, .dmg файл будет монтировать образ диска в системе. Ко всему сказанному, образы диска имеют атрибут только для чтения, поэтому ваша программа не сможет сохранить никакую внутреннюю информацию.
А теперь все опробуем на наглядном примере. Допустим, вам необходимо установить Mozilla Firefox. Для этого делаем так:
- ШАГ 1 — Скачиваем с официального сайта один единственный файл Firefox28.0.dmg (ищите в Google).
- ШАГ 2 — Два раза кликаем по имени файла и монтируем образ диска. Обычно при этом откроется еще одно окошко собственно с самим содержанием. Для вашего удобства очень часто рядом с программой вставляют ярлык на папку Программы.
- ШАГ 3 — Перетягиваем приложение (обычно имеет расширение .app) в папку Программы.
- ШАГ 4 — Обязательно дождитесь завершения процесса копирования.
- ШАГ 5 — Демонтируйте образ (кнопка находится справа от названия диска).
- ШАГ 6 — По желанию удалите .dmg файл.
Как вы знаете, инсталлятор приложений Windows может копировать файлы, куда ему взбредется. Поэтому жесткие диски виндузятников очень часто нафаршированны ненужной «файловой шелухой».
В OS X все файлы программы хранятся внутри пакета .app. Точнее, выглядит это как .app файл, а работает как папка. Чтобы добраться до всех файлов программы кликните правой кнопкой мыши на файле .app и выберите пункт «Показать содержимое пакета».
Как вы видите, файлы в OS X хранятся более аккуратно, упорядочено и главное в одном месте. Удаляя программу, вы с 95% вероятностью избавляетесь от всех ненужных вам файлов.
Установка программ из App Store
Самый простой способ установки программ в MAC OS X, о котором можно было и не писать, это использование магазина App Store. На ваш выбор представлено огромное количество разнообразного ПО. Главное знать, за чем пришел.
Установка программ из AppStore сводится к выбору нужного приложения, нажатию кнопки или ценника и последующего подтверждения. Приложения в этом случае автоматически будут скопированы в папку Программы.
Для скачивания приложений из AppStore вам необходимо создать персональную учетную запись Apple ID. Как это сделать, я подробно описал в отдельной статье.

Как удалять программы в macOS
Вы не поверите, но удалять программы в MAC OS X еще проще, чем их устанавливать. Заходим в папку Программы, находим в ней ненужное приложение или игру, кликаем правой кнопкой мыши и выбираем «Переместить в корзину».
Не забывайте периодически очищать содержимое мусорного ведра, т.к. там может скопиться много Гб ненужной информации.

Далее вы узнаете, какой способ больше подойдёт вам и как им воспользоваться.
Способ 1: отформатировать накопитель в файловой системе ExFAT
Чтобы отформатировать внешний накопитель в ExFAT, необходимо:
1. Подключить флешку или внешний жёсткий диск к Mac;

2. Открыть приложение «Дисковая утилита». Для этого перейдите в Finder — «Программы» — откройте папку «Утилиты». Найдите в ней приложение «Дисковая утилита» и запустите его;
3. Выбрать нужный накопитель на боковой панели и переключиться во вкладку «Стереть»;

4. Выбрать ExFAT из выпадающего списка в разделе «Формат»;
5. Нажать «Стереть».
Внимание! Данные с флешки будут полностью удалены. Скопируйте их заранее на компьютер, после форматирования вы сможете вернуть их обратно.
просто и быстро;
не нужно устанавливать дополнительных приложений.
этот способ не подходит для работы с чужими флешками и жесткими дисками. Если вам приходится часто делать это, разумнее установить драйвер NTFS.
Способ 2: установить драйвер NTFS на Mac
Существует несколько драйверов, которые решают проблему. Мы рассмотрели два лучших решения, предлагаем ознакомиться с их плюсами и минусами.
Tuxera NTFS for Mac

Tuxera — это драйвер для компьютеров Mac, который помогает им научиться работать в полном объёме с файловой системой NTFS.
Чтобы установить драйвер, необходимо:
2. Установить драйвер, после чего перезагрузить Mac;
3. Зайти в приложение «Настройки». В разделе «Другие» появится новое приложение Tuxera NTFS.
Никаких дополнительных настроек для работы Tuxera NTFS не требуется. Он будет автоматически включаться вместо стандартного драйвера и монтировать все подключённые диски. После этих нехитрых манипуляций Mac сможет полноценно работать с подключёнными флешками и жёсткими дисками, форматированными в файловой системе NTFS.
легко устанавливается и работает;
занимает мало места;
передаёт данные быстро и безопасно.
высокая цена: полная версия обойдётся в $31.
Paragon NTFS for Mac

Paragon NTFS for Mac — популярный драйвер от российского разработчика Paragon Software. Главными плюсами утилиты являются надёжность, стабильность, высокая скорость копирования данных и своевременные обновления.
Процесс установки схож с Tuxera:
2. Установить драйвер, после чего перезагрузить Mac;
3. Зайти в приложение «Настройки». В разделе «Другие» появится новое приложение NTFS for macOS. Здесь вы можете настроить его или удалить.
Установка проходит быстро и просто. Установщик имеет дружелюбный интерфейс на русском языке. Настроек самого драйвера минимум: его можно включить или выключить. Скорость записи Paragon сравнима с Tuxera, а вот скорость чтения выше на 5 мегабайт в секунду.
легко устанавливается, имеет приятный и понятный интерфейс;
данные передаются быстро и безопасно;
Читайте также:


