Как выключить геймпад xbox one на пк
Если соединение с вашим контроллером Xbox One продолжает обрываться, вы должны узнать причины и внести соответствующие исправления. Если контроллер продолжает отключаться от вашего Xbox One, вот вся необходимая информация.
Почему постоянно разрывается соединение с контроллером Xbox One
Если ваш контроллер Xbox One продолжает отключаться, вы можете спросить себя: «Почему мой контроллер Xbox One продолжает отключаться? Вот несколько распространенных причин проблемы с отключением контроллера Xbox One. Давайте вместе посмотрим на них.
Есть несколько причин, по которым ваш контроллер Xbox one может неоднократно отключаться. По словам некоторых пользователей Xbox, проблема с подключением контроллера Xbox One может быть связана с неправильным или устаревшим контроллером. прошивки. Кроме того, если батарея вашего геймпада недостаточно заряжена, у контроллера Xbox One могут периодически возникать проблемы с отключением.
Как решить проблему многократного отключения Xbox Один контроллер? Вот несколько надежных советов по устранению неполадок.
Реорганизуйте игровое пространство или переместите консоль в другое место
Если эта проблема возникает при использовании нескольких контроллеров, попробуйте переставить игровую зону или переместить консоль в другое место или комнату.
Контроллер работает в пределах 10 метров от вашей консоли. Однако объекты, помещенные между контроллером и консолью, могут уменьшить этот диапазон. Кроме того, объекты, использующие беспроводные технологии (например, беспроводной телефон), могут создавать помехи для вашего беспроводного контроллера. Удалите или переместите любые беспроводные объекты или устройства, которые могут мешать беспроводному контроллеру или консоли. Это может включать:
- Микроволновые печи
- Беспроводные телефоны
- Беспроводные маршрутизаторы
- Хромированные передние панели
- Металлические сепараторы
- Полки
- Двери туалета развлекательного центра
Ноябрьское обновление 2021:
Теперь вы можете предотвратить проблемы с ПК с помощью этого инструмента, например, защитить вас от потери файлов и вредоносных программ. Кроме того, это отличный способ оптимизировать ваш компьютер для достижения максимальной производительности. Программа с легкостью исправляет типичные ошибки, которые могут возникнуть в системах Windows - нет необходимости часами искать и устранять неполадки, если у вас под рукой есть идеальное решение:

Включите и выключите консоль

Перезагрузка может полностью перезагрузите консоль Xbox One, что полезно для решения проблем с вашей консолью и контроллером. Чтобы выключить и снова включить консоль:
1) Нажмите и удерживайте кнопку Xbox на передней панели консоли Xbox One около 10 секунд, чтобы выключить консоль.
3) Попробуйте свой контроллер и посмотрите, решит ли это проблему с подключением.
Обновите прошивку вашего контроллера.
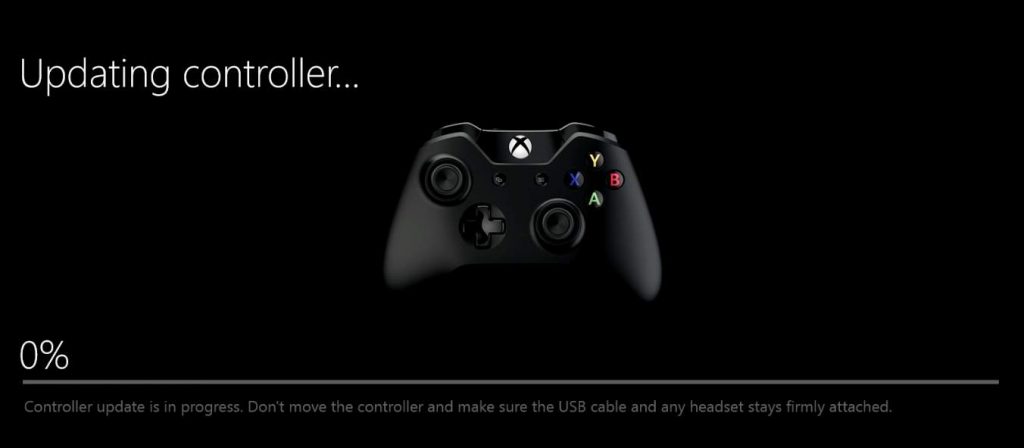
Иногда проблема с подключением контроллера Xbox One возникает из-за неправильной или устаревшей прошивки контроллера. Вы должны убедиться, что микропрограмма вашего контроллера обновлена, и обновить ее, если это не так. Если ваш контроллер полностью непригоден для использования, вам понадобится другой контроллер для выполнения обновления.
Чтобы обновить прошивку вашего контроллера:
1) Подключите USB-кабель к контроллеру и консоли.
2) Подключитесь к Xbox Live на консоли Xbox One.
4) Выберите «Настройки».
5) Выберите «Устройства и аксессуары».
6) Выберите контроллер, вызывающий проблему.
7) Выберите «Обновить».
8) Выберите «Продолжить».
9) Когда система показывает «Обновление не требуется», значит, на вашем контроллере установлена последняя версия прошивки. В противном случае дождитесь завершения обновления.
10) Проверьте свой контроллер и посмотрите, вернется ли он в норму.
Подключите контроллер заново

Повторное подключение геймпада Xbox One к консоли - это один из способов переподключения и, в идеале, предотвращение раздражающего отсоединения геймпада Xbox One.
С проводным контроллером это просто, потому что вы просто отсоединяете кабель и снова подключаете его, если проблема не исчезнет. Либо попробуйте другой порт USB, либо купите другой кабель, подобный этому.
Если у вас есть беспроводной контроллер, выполните следующие действия:
- Нажмите и удерживайте кнопку беспроводной связи на задней панели геймпада рядом с кнопками на плече, пока не увидите, что кнопка Xbox мигает, а затем стойте на месте.
- Нажмите и отпустите кнопку беспроводного подключения
- В течение 20 секунд снова нажмите кнопку беспроводного подключения; когда кнопка Xbox переключается на постоянный свет, соединение устанавливается.
Проверьте, сохраняется ли проблема с подключением
CCNA, веб-разработчик, ПК для устранения неполадок
Я компьютерный энтузиаст и практикующий ИТ-специалист. У меня за плечами многолетний опыт работы в области компьютерного программирования, устранения неисправностей и ремонта оборудования. Я специализируюсь на веб-разработке и дизайне баз данных. У меня также есть сертификат CCNA для проектирования сетей и устранения неполадок.
Помогите нубу разобраться. Купил геймпад от Xbox One, подключил по USB к компу, поиграл. Как теперь правильно его выключить? если просто убрать USB, то мигает кнопка X.
Зажми кнопку хбокса на несколько секунд пока он не отключится
Я просто отключаю его от компа и через минуту он сам выключается.
Незачем. Пусть торчит. Меньше разъем раздрочишь.
Секунд 8 надо держать кнопку с иксом
Вы ребята зажимаете кнопку бокса? Я просто выдергиваю шнур и все. ред.
вот именно он же на проводе все равно.
нахуя и главное зачем еще на кнопку жать
Да, кнопку действительно нужно держать долго, пока логотип не погаснет :)
не надо никуда дёргать дата-кабель, выключил/включил пк и геймпад вместе с ним. правильно уже написали, меньше разъём раздрочишь!
Он не гаснет, если зажимаю кнопку
Блин, ну это логично) но хочу понять как правильно его вырубать, что он через месяц не сдох
Ты все равно по проводу играешь. Нафига тебе батарейки?
Зажми и держи 7,42 секунды.
а почему именно 7,42 а не 7,41 или 7,43? и откуда вообще взялось 7,42?
Выше уже есть 8, 10, и 6, почему бы и не 7?
А 42 – ответ на все вопросы.
думаешь кто-то еще помнит? xD
Долго держи кнопку, и нажимай хорошо. А вообще научись забивать, он помигает и сам вырубится.
На 8 или 10 секунд нужно зажать кнопку X (центральную).
Зажми и держи 6 секунд
Надо долго держать
нажми на кнопку и получишь результат
и твоя мечта осуществится
Зажми кнопку бокса и держи пару секунд он погаснет
Хз, он сам вырубается если полежит.
А чё ты паришься? Тыж с проводом играешь, ресурс аккумуляторов беречь нет необходимости. Можешь зажать кнопку, можешь ничего не делать- сам отключится.
а зачем играть с проводом, если можно купить блютус адаптер и играть без провода? если есть пад за 4к+, или сколько он там стоит, то 500р на адаптер точно наскрести сможешь. без провода намного комфортнее, можно как угодно и где угодно развалиться. не зря же консоли от проводных падов ушли
Вытащи с него батарейки и просто выключи пк,с ним и пад выключится,если пад не выключился и мигает,то в биосе нужно выключить функцию при которой даже после выключения пк на усб порты подаётся питание,если и после этого пад мигает,то освяти его святой водой,произнеси молитву и положи в ящик,а ящик закопай.


и комплект с геймпадом третей ревизии (4N6-00002*)
MSI RTX 3070 сливают дешевле любой другой, это за копейки Дешевая 3070 Gigabyte Gaming - успей пока не началосьЕстественно, геймпады из этих комплектов ничем не отличаются от обычных XBox One геймпадов, соответствующих ревизий.
*Последняя цифра в коде любых игровых аксессуаров от Microsoft, меняется в зависимости от региона продажи.
Спустя некоторое время после выхода XBox One, Microsoft выпустили драйвера, на актуальную на тот момент Windows 8, а также Windows 7, эти драйвера позволяли использовать XBox One геймпад совместно с ПК, как стандартный XInput контроллер, но только "по проводу". Вот эти драйвера:




добавляющий поддержку адаптера в ОС Windows 7 и 8. Правда в несколько кастрированном виде. Вот вам официальная таблица совместимости:




и никакими ухищрениями не удастся подружить его с семёркой и восьмёркой. В остальном (кроме размеров), никаких функциональных отличий от большого адаптера нет. Если говорить о Bluetooth, реализованном в геймпадах третей ревизии, полноценная работа, при подключении геймпада по этому протоколу, также возможна только в Windows 10 с актуальными, на момент выхода геймпада, обновлениями. Но об этом ниже. Исходя из всего вышеперечисленного, Xbox One геймпад – геймпад для ОС Windows 10. И только в этой ОС он полноценно поддерживается. Это стоит учитывать при выборе игрового контроллера.
реклама
var firedYa28 = false; window.addEventListener('load', () => < if(navigator.userAgent.indexOf("Chrome-Lighthouse") < window.yaContextCb.push(()=>< Ya.Context.AdvManager.render(< renderTo: 'yandex_rtb_R-A-630193-28', blockId: 'R-A-630193-28' >) >) >, 3000); > > >);Ревизии геймпадов.
С момента появления Xbox One геймпада, вышло три ревизии геймпада:
Геймпады первой ревизии (MODEL - 1537), имеют жёсткие бамперы (кнопки LB и RB) и у них отсутствовал 3.5-дюймовый вход для наушников\гарнитуры;
Отличительной особенностью геймпадов второй ревизии (MODEL - 1697), стали мягкие бамперы и отдельный 3.5-дюймовый вход для наушников\гарнитуры;
В третьей ревизии (MODEL - 1708) появились: поддержка Bluetooth, увеличилась дальность действия, а также геймпад обзавёлся текстурным покрытием задней поверхности;
реклама
Элитный геймпад пока существует в одной ревизии. Ходят слухи, что в 2018 году выйдет элитный геймпад v2, но это не точно
В третьей ревизии геймпада появилась поддержка Bluetooth, в дополнение к уже имеющимся интерфейсам подключений: USB-кабелю и проприетарному 5Ghz беспроводному протоколу.Появление в геймпаде Bluetooth, значительно расширило диапазон поддерживаемых устройств. Теперь геймпад можно подключать к Android смартфонам\планшетам\ТВ (зависит от конкретной модели устройства, проверяйте перед покупкой) и ПК под управлением Windows 10:


реклама
При Bluetooth подключении к ПК (с актуальной версией Windows 10), поддерживаются основные функции геймпада (включая вибрацию всех четырёх моторов) за исключением передачи звука. В некоторых случаях, для нормальной работы, может потребоваться обновление прошивки геймпада.
В интернете встречаются отзывы юзеров, где при подключении геймпада по Bluetooth, выскакивает окно с предложением ввести секретный код. Вот такое:
Комплекты.

Помимо разномастных XBox One геймпадов в базовой комплектации (геймпад, две батарейки, макулатура) и вышеупомянутых комплектов с кабелем, есть комплекты:
Wireless Controller with Play & Charge Kit: W2V-00011 (первая ревизия геймпада + аккумулятор и кабель с индикатором заряда), EX7-00007 (вторая ревизия геймпада + аккумулятор и кабель с индикатором заряда);

Доброго времени суток. Сегодня я решил сделать для Вас обзор на удобный геймпад от Xbox One S. В моем случае джойстик выполнен в белом цвете. Потребность в джойстике появилась от того, что я продал свою PS 4, а желание поиграть в игры на геймпаде (например, FIFA), не исчезло. Поэтому решил приобрести геймпад для ПК. Выбор был между DualShock от PS 4 и геймпадом от Xbox. Так как дуалшок у меня уже был, решил в пользу разнообразия, поэтому взял геймпад от хуана, о чем вообще не пожалел.

Сразу стоит отметить, что этот геймпад - обновление старого. Здесь очень удобно выполнены задние «курки» (практически бесшумные), немного поменяли лицевую часть (теперь она монолитная) и добавили Bluetooth для подключения к ПК.
Начнём с коробки. На удивление, выполнена она отлично, ее приятно распаковывать! Как по мне, коробка приятнее, чем у Dualshock.

Внутри нас ждут: геймпад, батарейки и инструкции. Ничего необычного.

Перейдём к самому геймпаду. Он красив и удобен. Стоит сказать, что до этого я пользовался геймпадами от Сони (были DualShock 3 и 4) и не понимал, почему же так хвалят геймпад от Xbox. Но теперь понимаю. Геймпад чуть шире и больше, и он лучше лежит в руке! То есть корпус полностью ложится в руку и пальцы сами попадают на все нужные кнопки. К тому же, на нем удобнее играть в шутеры и гонки. (Фото геймпада) Если говорить про качество исполнения, то сомневаться не приходится. Все выполнено отлично.

Место для батареек

Для подключения геймпада к пк, нужно зажать кнопку X на лицевой стороне (где-то на 5 сек). После того как начнёт мигать белый индикатор, нужно перейти в Настройки Bluetooth на ПК и выбрать Xbox one Controller. Далее геймпад подключается и индикатор горит непрерывно белым (это означает, что джойстик подключен ). Хватает одного, начального сопряжения, далее геймпад будет подключаться автоматически.

Чтобы выключить геймпад, нужно зажать кнопку X (также на 5 секунд). Джойстик выключается автоматически после 15 минут простоя.
Также, существует специальный софт от Microsoft, с помощью которого можно обновить геймпад. В магазине Microsoft в поиске нужно прописать Аксессуары Xbox и скачать программу. Далее подключаем геймпад к ПК через micro usb провод, и, если потребуется обновление, обновляем.

При использовании геймпада в играх, все настаивается автоматически. То есть стоит лишь нажать любую кнопку на Xbox controller, и игра сама переключает управление на джойстик.
Единственным минусом здесь я считаю немного большой вес (лично для меня). После часа игры руки начинают уставать.

В заключении стоит сказать, что это отличный геймпад для своей цены. Если вы ищете джойстик для ПК, то это самый лучший выбор. Все подключается и настраивается без всяких проблем. Удобен, красив и качественен. Рекомендую
Читайте также:


