Как синхронизировать домашнюю бухгалтерию на android с компьютером

Синхронизация смартфона с компьютером была важным аспектом его использования всегда. Конечно, сейчас уже можно обойтись без его подключения к ПК. Но если вы боитесь допустить утечку личной информации в сеть, то для её сохранности рекомендуется сделать синхронизацию с настольным компьютером или ноутбуком. В таком случае вы точно не потеряете личные данные, если ваш смартфон на базе Android украдут или случится какая-то другая неприятность.
Для чего нужна синхронизация на Андроид?
Раньше невозможно было представить полноценное использование телефона без его регулярного подключения к ПК. Только таким образом на него загружались новые мелодии и картинки. Лишь через USB-кабель передавались фотографии, созданные при помощи встроенной камеры. Также подключение к компьютеру требовалось для обновления прошивки — это касалось не только смартфонов, но и некоторых кнопочных аппаратов. А ещё весьма полезной функцией была синхронизация контактов — только при помощи компьютера можно было перенести телефонную книгу со старого устройства на новое.
Что же изменилось сейчас? Пожалуй, практически всё. Аккаунт Google позволяет забыть о компьютере. Контакты, SMS и многие другие данные сохраняются в «облаке», в связи с чем их перенос на ПК рекомендован только тем людям, которые пекутся о безопасности. Равно как давно компьютер не требуется для того, чтобы закачать на Android музыку и изображения. Сейчас это можно сделать при помощи браузера и каких-то сторонних приложений. А обновление операционной системы происходит по воздуху.
И всё же иногда нужно включить синхронизацию на Андроид. Она может понадобиться для того, чтобы перекинуть на смартфон какой-нибудь фильм, вес которого превышает 6-7 Гб. Также синхронизация может потребоваться в случае возникновения каких-то неполадок. И уж точно без неё не обойтись в том случае, если вы собираетесь получить root-доступ или установить альтернативную прошивку. Ещё регулярная синхронизация нужна тем людям, которые используют свой ПК в качестве файлового хранилища. Словом, статья о том, как синхронизировать Андроид с компьютером, может оказаться для вас весьма полезной.
Каким образом осуществляется синхронизация?
Современный смартфон можно синхронизировать с компьютером при помощи трех распространенных технологий:
- USB-кабель — наиболее надежный вариант, без которого немыслима перепрошивка и некоторые другие операции;
- Bluetooth — хороший вариант, но далеко не у всех владельцев настольного ПК имеется соответствующий модуль;
- Wi-Fi — если в вашей квартире имеется роутер, то синхронизацию можно осуществить именно с его помощью.
Обратите внимание: скорости Bluetooth далеки от идеала, в связи с чем эту технологию не следует использовать для передачи фильмов и других тяжелых файлов.
Использование MyPhoneExplorer
Шаг 1. Запустите программу на компьютере.

Шаг 2. Запустите приложение MyPhoneExplorer на смартфоне.

Шаг 3. Если вы подключены к домашней сети Wi-Fi, то уведомление об этом будет отображено на главном экране. Синхронизация Android с ПК может быть осуществлена беспроводным методом, но мы для примера всё же воспользуемся USB-кабелем. Подсоедините им смартфон к компьютеру.

Внимание: всяческие китайские USB-шнуры могут не уметь передавать что-то кроме электроэнергии. Поэтому воспользуйтесь качественным кабелем. Идеальный вариант — провод, продававшийся в комплекте со смартфоном.
Шаг 4. Вернитесь к компьютерной программе. В ней нажмите кнопку «Обновить».

Шаг 5. Выберите тип подключения и нажмите кнопку «OK». В нашем случае это USB-кабель.

Шаг 6. Программа предупредит вас о том, что на устройстве должна быть включена USB-отладка. Если ранее вы не включали этот режим, то воспользуйтесь предложенной во всплывающем окне инструкцией. Если же все требования выполнены, то нажмите кнопку «Далее».

Шаг 7. После определения подключенного смартфона потребуется ввод его имени и нажатие кнопки «OK».

При помощи MyPhoneExplorer вы можете не только передавать и принимать различные файлы, но и следить за состоянием устройства. Именно для этого требовалась установка мобильного клиента. В режиме реального времени вы будете видеть нагрузку на центральный процессор, уровень сигнала, заряд и температуру аккумулятора, а также некоторую другую информацию. Также вы можете включить отображение уведомлений на рабочем столе. Это очень удобно, когда вы подключаете аппарат к компьютеру через USB только ради его подзарядки.

Использование File Sync
Ещё одна неплохая программа для синхронизации Андроид с ПК — это File Sync. Она в первую очередь предназначена для осуществления этого процесса при помощи Wi-Fi. Здесь тоже требуется скачивание и установка не только компьютерной программы, но и мобильного клиента. После установки запустите обе эти версии и следуйте нашей инструкции:
Шаг 1. Нажмите на кнопку «Sync Jobs».

Шаг 2. Выберите ту домашнюю сеть, в которой находятся ваши смартфон и ПК.

Шаг 3. В следующем меню нажмите на кнопку «Create Job».

Шаг 4. Наделите синхронизацию любым именем, после чего выберите из списка направление передачи данных. Информация может передаваться с компьютера на смартфон, со смартфона на компьютер или в обоих направлениях. Когда определитесь со своим выбором — нажмите на кнопку «Create».

Шаг 5. Далее вам будет предложена файловая система компьютера. Таким образом вы сможете просматривать и скачивать любые файлы, хранящиеся на жестком диске. Доступна здесь и функция создания новых папок. Словом, ваш смартфон превращается в удаленный файловый менеджер.

Шаг 6. Что касается компьютерной программы, то при первом запуске она предложит ввести настройки домашней сети, к которой подключены и ПК, и смартфон. Здесь следует нажать кнопку «Save». После этого о существовании утилиты можно вспоминать только в том случае, если вы решили сменить роутер или настройки раздающегося Wi-Fi.

Использование Airdroid
Если вы желаете получить с компьютера доступ к вашему смартфону, то можно обойтись и без дополнительных утилит. Достаточно установить на телефон Airdroid, тогда как на ПК в таком случае достаточно любого интернет-браузера.
Шаг 1. Установите и запустите Airdroid.

Шаг 2. Синхронизация должна запуститься автоматически. Если этого не произошло, то следует нажать на соответствующую кнопку.
Шаг 3. В верхней части приложения вы увидите два адреса. Именно по ним следует перейти на компьютере. Первый используется в том случае, если вы зарегистрировались на официальном сайте Airdroid. Второй адрес состоит из цифр, точек и двоеточия — его использовать будут те, кому не хочется тратить время на регистрацию.

Шаг 4. Как только вы попытаетесь перейти по указанному адресу, на устройство придет запрос об осуществлении синхронизации. Вам нужно нажать на кнопку «Принять». На это вам отводятся 30 секунд.
Шаг 5. После вашего подтверждения в интернет-браузере вы увидите красивую страничку. С её помощью вы можете передавать файлы, слушать музыку, смотреть видео — словом, полностью управлять файловой системой смартфона. Здесь же присутствуют телефонная книга, журнал вызовов и многое другое. Весьма полезной возможностью является съемка скриншотов. Все поступающие уведомления тоже будут отображаться в браузере, что очень удобно при напряженной работе и невозможности регулярно отрывать взгляд от монитора.

Создание FTP-сервера
Если вам знакома аббревиатура FTP, то вы можете создать на смартфоне именно такой сервер. В результате вы сможете свободно распоряжаться файлами, расположенными на телефоне, используя для этих целей любое подходящее приложение. Например, к FTP-серверам умеет подключаться очень популярный файловый менеджер Total Commander. Остается понять, как создать FTP-сервер на смартфоне. А делается это очень просто. Достаточно скачать и установить на него приложение FTP Server и следовать инструкции:
Шаг 1. Запустите утилиту.

Шаг 2. Нажмите на красную клавишу, служащую для запуска сервера. В результате она должна окраситься в зеленый цвет.

Шаг 3. Используйте на компьютере подходящий для вас клиент. Адрес для подключения вместе с логином и паролем будут указаны на экране смартфона.
Шаг 4. Если вы желаете изменить домашнюю директорию, то сделать это можно в настройках приложения.

Шаг 5. Когда FTP-сервер перестанет быть нужным — нажмите на зеленую кнопку, после чего она должна окраситься в красный цвет.

Программное средство «Домашняя бухгалтерия» создано, чтобы вести учет домашних денег. Это комплексная программа, предназначена для использования как на ПК, так и на мобильных устройствах. Она поможет осуществлять учет личных финансов, и денег всей семьи. Кроме того, программу можно использовать для ведения бухгалтерского учета небольшой фирмы. Отличительной особенностью программы является легкий интерфейс, она проста в применении, работать с ней смогут пользователи, не обладающие знаниями бухгалтерского учета. Вы долго искали программу для домашней бухгалтерии?
Программа представляет пользователю такие возможности:
Также в программе есть возможность получения курсов и обмена валюты, импорт данных из разных типов файлов, перенос и поиск данных, экспорт данных в разные форматы файлов, также можно настроить интерфейс под конкретного пользователя, синхронизировать данные на ПК и мобильном устройстве. Обновить программу можно через Интернет.
Моё видео с ютуб
Как установить без регистрации для айфона и компьютера
- Запускаем установщик homebuh.exe скачанный бесплатно.

2. Выбираем русский язык.

3. Видим окно мастера установки.

4. Принимаем лицензионное соглашение.

5. Выбираем папку для установки.


7. Производим перезагрузку компьютера.

Установим ключ регистрации?
- Копируем с папки Crack файл msimg32.dll и закидываем его в корень установленной программы Домашняя бухгалтерия 5.3.



2. Теперь нужно запустить ярлык проги с рабочего стола.


4. Регистрируем вручную.

5. Указываем: Регистрационное имя: Registered User; Регистрационный ключ: EHKBC-4MTRQ-AHFGP-VVDB6-BRNWA-YVWS7-BAKUQ-HCRZN-REE9X. Для того, чтобы скопировать с моего ресурса можно выделить нужный текст и нажать комбинацию клавиш на клавиатуре Ctrl+C (скопировать), Ctrl+V (вставить).


6. Активация программы Домашняя бухгалтерия 5.3 выполнена для андроид и пк! Хорошего дня, вы лучшие=).


Сохранять свои данные через Интернет опасно. Синхронизировать смартфон с ПК безопасней через домашнюю сеть и без использования кабеля.

Несмотря на то, что веб-службы позволяют удобно синхронизировать ваши данные, этот способ не гарантирует защиту от шпионов. Даже не самые опытные пользователи после атаки на iCloud от Apple и публикации снимков с обнаженными звездами поняли, что облака в Интернете не всегда выполняют свои рекламные обещания по защите частной жизни.
Тем, кто хочет хранить свои фото и видео в секрете и не отдавать их преступникам, спецслужбам, а также облачным провайдерам, мы рекомендуем синхронизировать информацию через собственную домашнюю сеть и хранить ее на ПК или в сетевом диске.
Этот процесс достаточно настроить один раз, и локальная синхронизация будет работать столь же удобно и легко, как и перенос данных через веб-серверы компаний Apple, Google и Microsoft.
Владельцы гаджетов iPhone или iPad могут обратиться к программе iTunes от Apple, которая предназначена для работы с компьютером и при необходимости способна полностью заменить iCloud.
Она может переносить данные с телефона на компьютер локально без применения кабеля и абсолютно автономно. Пользователям Android стоит присмотреться к приложению FolderSync, позволяющему синхронизировать любые папки между мобильным устройством и ПК или сетевым диском.
В плане удобства не повезло лишь пользователям Windows Phone 8: настольное приложение от Microsoft хотя и позволяет локально синхронизировать файлы, но его необходимо запускать вручную, а работа выполняется только с помощью кабеля.
В этой статье мы расскажем вам, как автоматически переносить данные между вашим смартфоном и ПК в пределах домашней сети.
Из Android в Windows
С помощью приложения для Android можно синхронизировать папки локально между мобильными устройствами и ПК, а также системами NAS. Мы покажем, как перенести данные с телефона на компьютер с Windows 7.
1. Cовместный доступ в Windows
Для того чтобы телефон получил права записи на вашем ПК, сначала необходимо включить функции совместного доступа к данным. Для этого в Панели управления вызовите «Центр управления сетями и общим доступом», выберите пункт «Изменить дополнительные параметры общего доступа» и откройте подпункт «Домашний или рабочий».
Включите функцию «Общий доступ к файлам и принтерам». Кроме того, активируйте опцию «Общий доступ с парольной защитой».
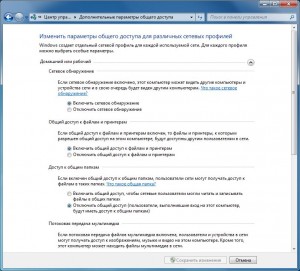
Cовместный доступ в Windows
2. Учетная запись с защитой паролем
Для безопасного доступа вам потребуется учетная пользовательская запись с паролем. В Панели управления перейдите к пункту «Учетные записи пользователей» и задайте пароль для основных пользователей. Запомните при этом их имена.
СОВЕТ Если вы все же хотите, чтобы ваш компьютер запускался без пароля, введите слово «netplwiz» в строке «Выполнить» меню «Пуск» и нажмите на «Enter». Снимите флажок перед записью «Требовать ввод имени пользователя и пароля» и подтвердите действие вводом пароля.
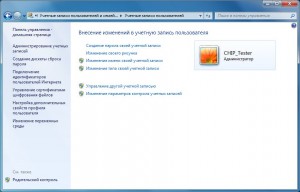
Учетная запись с защитой паролем
3. Доступ к папке Windows
Если на первом этапе вы отказались от использования парольной защиты, вам придется через меню выбора «Все | Добавить» выдать каждому пользователю права чтения и записи. Теперь разузнайте локальный IP-адрес вашего компьютера. Для этого введите в строке «Выполнить» запрос «cmd» и нажмите на «Enter», чтобы открыть консоль.
С помощью ввода «ipconfig | «Enter» вы получите информацию о всех сетевых адаптерах. Выпишите себе IPv4-адрес локального адаптера.
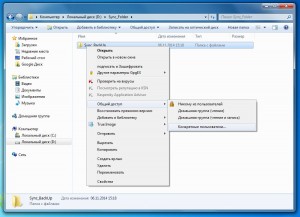
Доступ к папке Windows
4. Настраиваем приложение FolderSync
Установите на ваш смартфон на базе Android приложение FolderSync Lite (есть в Google Play). Откройте его и выберите «Учетные записи | Добавить аккаунт», чтобы настроить доступ к вашему ПК. Пролистайте список и нажмите на «SMB/CIFS». В следующем окне введите любое имя, к примеру «Win Sync». В строке «Адрес сервера» укажите IP-адрес вашего ПК. Поля «Начальная папка», «Порт» и «Доменное имя» оставьте пустыми. Задайте имя и пароль пользователя, для которого предназначен доступ на ПК. С помощью кнопки «Проверить подключение» посмотрите, как работает связь и «Сохраните» запись. Важно Для доступа к компьютеру по Wi-Fi ваш телефон должен быть подключен к той же сети.
5. Настраиваем задания
В приложении FolderSync вытяните главное меню с левой стороны. Перейдите к «Задания | Добавить задание». После того как вы дадите заданию имя, например «Photo Backup», нажмите на поле выпадающего списка, выберите вместо «SD Card» только что созданный аккаунт.
Из поля ввода «Удаленная папка» вы сможете увидеть папки на ПК для общего доступа (5а). Перейдите к нужной папке и подтвердите действие нажатием на «Выберите папку».
Найдите директорию на SDкарте смартфона, содержимое которой вы хотите синхронизировать с ПК
Необходимо указать, в каком направлении будет осуществляться передача данных
В поле «Локальная папка» найдите директорию на SDкарте смартфона, содержимое которой вы хотите синхронизировать с ПК, например, папку для хранения фото и видео «DCIM». Снова подтвердите операцию нажатием на «Выберите папку».
В разделе «Тип синхронизации» необходимо указать, в каком направлении будет осуществляться передача данных (5b). Для резервного копирования данных с телефона на ПК достаточно установить «На удаленную папку», для двусторонней синхронизации выберите соответствующий тип.
6. Устанавливаем расписание
Чтобы синхронизация происходила без вашего участия, задайте для нее график. Для этого используйте функцию «Синхронизация по расписанию» и установите «Интервал синхронизации» на «Дополнительно» для большей свободы настроек.
Таким образом вы сможете назначить день и время, когда телефон будет переносить данные на ваш ПК. В идеале нужно подобрать время, когда вы дома, а компьютер включен.
Устанавливаем расписание
7. Активируем синхронизацию по Wi-Fi
Очень важными являются опции «Использовать Wi-Fi» и «Включать Wi-Fi». Благодаря этому FolderSync включит беспроводную связь для передачи, если она была отключена. В поле «Разрешенные WiFi SSID’ы» задайте имя вашей беспроводной сети.
При поставленном флажке рядом с пунктом «Синхронизировать удаления» приложение сотрет файлы из папки для синхронизации на ПК, если эти элементы были удалены со смартфона.
Активируем синхронизацию по Wi-Fi
8. Дополнительные настройки
Вдобавок ко всему вышеперечисленному вы можете настроить уведомления, чтобы приложение во время синхронизации извещало вас о запущенном процессе. Кроме того, очень полезна функция, сберегающая аккумулятор и выполняющая перенос данных «Только при зарядке».
После того как вы выбрали все нужные настройки, нажмите на «Сохранить». Протестировать передачу данных или запустить ее вручную можно нажатием на кнопку «Синхронизация» в разделе «Задания» для конкретной задачи.
Проблемы с SD-картой в Android 4.4
9. Проблемы с SD-картой в Android 4.4
В версии Android 4.4. KitKat есть проблема для пользователей, применяющих microSD-карту в своем телефоне: такие приложения, как FolderSync, скачанные из магазина Play Store, больше не получают неограниченные права записи на карту памяти.
Они должны записывать информацию в папку с индивидуально заданным именем. Права чтения при этом не затрагиваются — резервное копирование данных с телефона на ПК работает без проблем, однако двусторонняя синхронизация от этого страдает.
Если необходима двусторонняя синхронизация, придется помочь приложению, поскольку FolderSync не создает такую папку самостоятельно. Подключите ваш смартфон к компьютеру и перейдите к директории «Android | data» на карте памяти. Затем создайте папку с названием «dk.tacit. android.foldersync.lite» или «dk.tacit.android.foldersync.full» в зависимости от того, используете ли вы полную или ограниченную версию программы.
Перегрузите смартфон. Укажите эту папку в качестве локальной (см. этап 5). Теперь двусторонняя синхронизация будет работать.
Проблемы с SD-картой в Android 4.4
Бэкап с iOS
С помощью программы iTunes мультимедийные данные можно перенести локально и без использования кабеля.
1. Подключаем iPhone/iPad в iTunes
Для локальной синхронизации данных вам понадобится версия iTunes под Windows. После установки запустите эту программу и подключите ваш iPhone или iPad с помощью USB-кабеля к ПК.
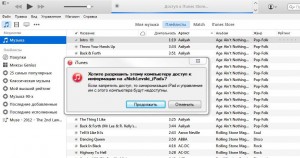
Подключаем iPhone/iPad в iTunes
При первом использовании iTunes запросит права доступа к устройству на базе iOS. Выдать эти права можно нажатием на кнопку «Продолжить» на компьютере. В конце подтвердите ваше решение на мобильном устройстве с помощью кнопки «Доверять».
2. Автоматическое резервное копирование
Если в iTunes щелкнуть по имени мобильного устройства, вы попадете на панель «Обзор». Здесь в разделе «Резервная копия» выберите вариант «Создать копию на компьютере», чтобы программа iTunes автоматически сохраняла данные на ПК.
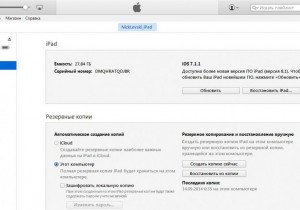
Автоматическое резервное копирование
Вы можете задать защиту паролем, поставив флажок рядом с записью «Шифровать резервную копию iPhone». В разделе «Параметры» активируйте опции «Синхронизировать автоматически…» и «Синхронизировать с этим iPhone по Wi-Fi» (2a) и сохраните настройки нажатием на кнопку «Применить».
3. Запускаем синхронизацию
Чтобы передавать данные с ПК на смартфон, на компьютере в iTunes задайте желаемые типы подлежащих синхронизации файлов на соответствующих вкладках, например, «Фото | Синхронизировать фотографии из». По завершению процесса будет создана постоянная конфигурация переноса данных.
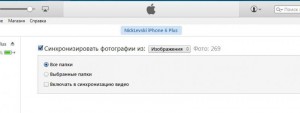
Запускаем синхронизацию
Windows Phone
Официальное приложение от Microsoft разрешает вручную перенести мультимедийные файлы через USB-соединение.
1. Настраиваем приложение для ПК
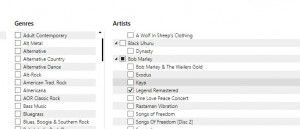
Настраиваем приложение для ПК
Вам понадобится установить на ваш ПК «Приложение Windows Phone для настольных систем» (windowsphone. com/RU-RU). После того как инсталляция завершится, подключите свой смартфон к компьютеру с помощью USB-кабеля и решите, откуда программа должна синхронизировать файлы: из iTunes или же библиотек Windows. Выберите вариант «Библиотеки Windows».
2. Синхронизация с помощью кабеля
Приложение разделит ваши мультимедийные файлы по вкладкам, например, «Музыка» и «Фото». За вами остается решение, копировать весь массив данных или же только выбранные папки.
Нажатием на кнопку «Синхронизировать» вы запустите двустороннюю передачу. Фото и видео с вашего смартфона окажутся в папке «From Windows Phone | Camera Roll», расположенной в стандартной директории для изображений на вашем компьютере.
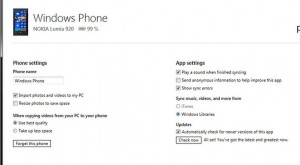
Синхронизация с помощью кабеля
Если в семье за расходами и доходами следит только один человек, а остальные бездумно тратят, то все усилия привести финансы в порядок бессмысленны. В планировании бюджета должна быть задействована вся семья. Мы подобрали девять приложений, которые позволят это сделать.

Не каждое приложение для учёта финансов приспособлено для общего контроля, и членам семьи приходится или вести свою отдельную бухгалтерию, или выбирать одного домочадца, которому остальные будут ежедневно сообщать данные о своих тратах. Это очень неудобно. Для семейного бюджета больше подходят программы, которые синхронизируют расходы и доходы каждого, другими словами позволяют работать в многопользовательском режиме. О них и расскажем.
1. Alzex Finance: семейный бюджет

В приложении можно разделить доходы и расходы на разные категории и подкатегории, в том числе по членам семьи, что очень детально демонстрирует общую финансовую картину. В этом и основная фишка программы – разделить всё на мелкие составляющие и компоновать их так, как удобно конкретной семье. Например, пользователь может создавать столько счетов в программе, сколько ему нужно – наличные, кредитные карты, счета в банке, электронные кошельки и т.п. – и объединять их в группы.
С семейной базой данных по финансам могут работать несколько человек, всё что для этого нужно – каждый раз синхронизировать изменения через интернет с помощью облачного сервиса Dropbox.
Стоимость: Основной функционал бесплатный. Но возможность разным членам семьи вести один учёт платная. Она предусмотрена в премиум-версии, которая стоит 599 рублей (бессрочно). Покупка привязана не к телефону, а к аккаунту Play Market, поэтому премиум-версия будет доступна на всех телефонах, где в настройках указан этот аккаунт.
Доступно для: Android, iOS
2. Дребеденьги

В приложении очень удобно и просто фиксировать новые траты, по заявлению разработчиков, это можно делать, не отходя от кассы. Количество счетов и категорий затрат никак не ограничено, каждый член семьи может оставлять комментарии к своим расходам. Есть возможность хоть каждый день просматривать расширенный отчёт по общему бюджету. Из дополнительных опций – список покупок для похода в супермаркет, чтобы точно ничего не забыть купить в магазине.
Стоимость: Приложение можно скачать и использовать бесплатно, но подключение к системе всей семьи возможно только в платной версии – 549 рублей в год на всех.
Доступно для: Android, iOS, WindowsPhone
3. Семейный бюджет

Система помогает упорядочить расходы, доходы и счета и сообща управлять ими. Синхронизация данных с сайтом позволяет вести домашнюю бухгалтерию как с компьютера, так и смартфона. Все записи можно группировать по категориям, строить диаграммы, что упрощает дальнейший анализ всех трат. Семья может планировать бюджет для любого дела или крупной покупки и в соответствии с ним корректировать свои расходы. Из особенностей программы – возможность вести отдельную статистику по расходу электроэнергии и воды. Достаточно выбрать тариф и ввести показания счётчика. Сервис сам рассчитает сумму к оплате и сохранит историю платежей.
Стоимость: Основной функционал приложения бесплатный, в том числе и многопользовательский режим, но активация модуля «Бюджет» платная (1 169 рублей в год).
Доступно для: Android, iOS

Стоимость: Базовыми функциями можно пользоваться бесплатно, а вот подключение дополнительных, в их числе возможность вести учёт всей семье, уже входит в платный пакет. Чтобы подключить двух пользователей придётся заплатить от 69 рублей в месяц (зависит от того, на какой срок активируется услуга), до шести человек можно подключить минимум за 99 рублей в месяц.
Доступно для: Android, iOS
5. Toshl финансов

Это приложение отличает весёлый подход к финансам. У него есть Toshi-монстры, которые дают советы пользователям, предупреждают о перерасходах и хвалят за экономию. При оплате в ресторане сервис может сам рассчитать размер чаевых. Ещё он напоминает о необходимости оплатить счета, умеет переводить траты в валюте на рубли.
Стоимость: Бесплатное приложение, но использование некоторых функций и в том числе многопользовательского режима возможно только в Toshl Pro за $19,99 в год или $1,99 в месяц.
Доступно для: Android, iOS, WindowsPhone
6. Дзен-мани: учёт расходов

Стоимость: Стандартная версия бесплатная, расширенный функционал с отчётами, управлением счетами и распознаванием SMS можно подключить бессрочно за 1 249 рублей на всех членов семьи.
Доступно для: Android, iOS
7. Где Деньги – учёт расходов и доходов

Приятный и понятный интерфейс. Сервис позволяет быстро и удобно фиксировать расходы и анализировать траты каждого члена семьи. Когда один пользователь отображает в общем кошельке новую покупку, другие получают Push-уведомления.
Стоимость: Общий кошелёк с семьёй, распознавание SMS, отчёты, добавлений фотографий входят в премиум-пакет, активировать его можно за 2 290 рублей. Остальные функции бесплатны.
Доступно для: iOS
8. Деньги ОК: личные финансы и бюджет

Программу легко освоить, расходы заносить просто, статистика наглядная – выводится в виде круговой диаграммы отдельно по доходам или расходам. В качестве отличительной черты можно отметить редактор для работы с подкатегориями трат, группировать их можно просто перетаскивая одну иконку на другую, как это происходит с созданием папок на экране iPhone.
Стоимость: Приложение бесплатное, на расширенная Pro-версия стоит 299 рублей для каждого члена семьи. Есть возможность одному купить изначально платную версию «Деньги ОК 2» за 379 рублей и настроить бесплатный семейный доступ к программам.
Доступно для: iOS
9. Домашняя бухгалтерия

Набор инструментов удобный, но стандартный: детальный учёт доходов, расходов, долгов, ведение нескольких счетов, наглядные отчёты и составление бюджета. Финансовый учёт родные могут вести как вместе, так и раздельно, защитив свой личный счёт паролем.
Стоимость: Нет бесплатного функционала. Для многопользовательского режима необходимо купить семейную лицензию на ПК и отдельно каждый член семьи должен ещё установить платное мобильное приложение, если купить пакет программ, то получится дешевле – 1 698 рублей на двоих. Покупка и обновления в рамках текущей версии программы бессрочные, но установка версии следующего поколения платная.
Читайте также:


