Live usb не загружается
Первый попавшийся ответ в моей голове пенял на флешку. Ею была ADATA (без доп. названия) на 8Gb. Ну да ладно, подумал я и нарыл в кармане еще одну, то же ADATA, только на 16Gb. Эффект тот же! Только на этой флешке был установлен диод показывающий её активность. Теперь вместе с курсором на экране моргал и диод, что привело меня в полное замешательство. Поверхностный поиск (типа: “linux usb черный экран”) по интернету, вместе с корпорацией добра, конкретного (помогающего) ответа так и не дал, хотя наличие проблемы было не только у меня. Решил смотреть, так сказать, в начало!
Что у нас происходит сразу после POST (Power-ON Self Test)? Правильно – загрузка MBR (Master Boot Record).
Так как в стандартных средствах MS Windows 7 Home Premium (которая была предустановлена) нет HEX редактора, тем более с поддержкой редактирования физических дисков — пришлось поискать свободное (дабы не ущемлять права имущих) ПО. Первое что у меня оказалось – это HxD. Замечу! Запускать HEX редактор необходимо с правами администратора (не забываем про UAC).
Открываем физический раздел в режиме редактирования:
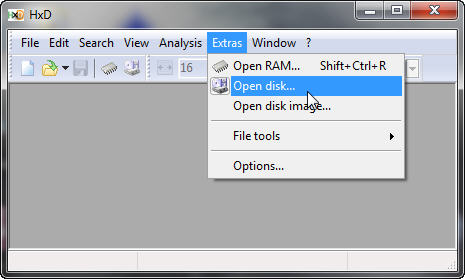
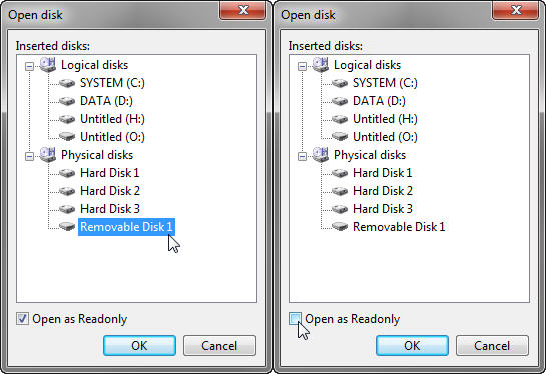
И смотрим в первые 512 байт (т.е в сектор 0):
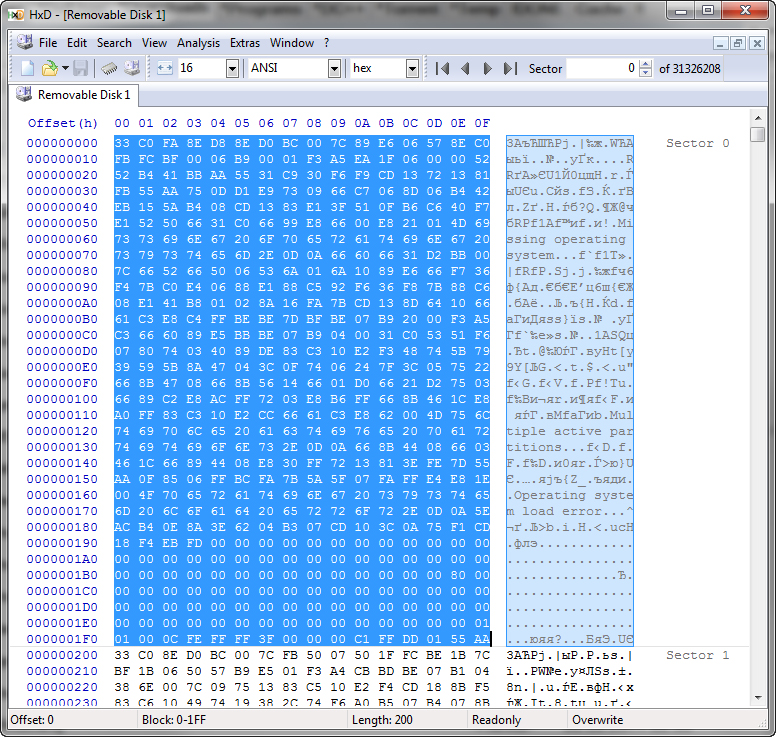
- 446 байт — загрузчик.
- 64 байта — описание разделов (4 раздела, по 16 байт каждый).
- 2 байта — подпись.
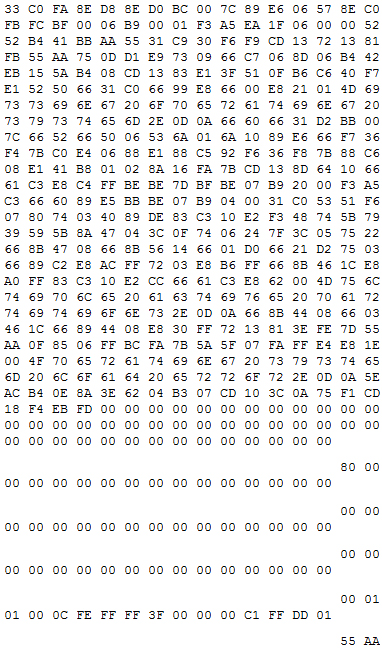
Мое внимание привлекло описание разделов.
Единственный существующий раздел, на котором и лежала вся информация, был не первым как полагается, а четвертым. При этом не был помечен как загрузочный (первый байт 00h, а должен быть 80h)! Зато как загрузочный помечен первый раздел, который вообще не существует как таковой! WTF?!
Как потом выяснилось, виновником оказался UltraISO (версия 9.3.6.2750). Которым до этого записывался Alkid LiveCD на ту же флешку. Перед записью ISO образа он изменил 0 сектор и сделал раздел 4-м. Universal USB Installer, в последствии, не смог правильно обработать эту ситуацию и мы получили несуществующий активный раздел.
У меня получилось так:
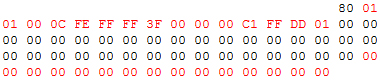
И зачем нам специализированное ПО для нарезки разделов?! Сохраняем и перезагружаемся в дружелюбный интерфейс Ubunt'ы. На этом все. Надеюсь кому-нибудь помог!

как записывал образ


Виртуальную машину с неё запустите. Если запускается - обновляйте BIOS и/или меняйте флешку. Если не запускается, попробуйте win32diskimager (и другие способы записи Live USB на флешку).
попробуй записать через dd

Виртуалка не запускается с неё, win32diskimager попробую и отпишусь.

А что за зверь этот dd? Можно поподробнее?

А что за зверь этот dd? Можно поподробнее?
Стандартная утилита прямого копирования данных в устройство и обратно в Linux.
Флешка действительно может не цепляется BIOSом, а драйвера ОС закрывают какой-то баг и цепляют.
Можно ещё попробовать функцию записи образа Ultra ISO.
Если не поможет, менять комп/флешку.

Какой тип раздела (численно) на флешке и какая файловая система на этом разделе?

Если верно понял Ваши вопросы - объём флешки - 16 Гб (уточните вопрос, если я ошибся), а ФС были разными (я пробовал и FAT 32 и NTFS). Похоже, дело именно во флешке, - даже после низкоуровневого форматирования, установленный на неё дистрибутив из-под БИОСа не виден (ибо не автостартует). Из-под Windows (как написал в топе) запустить установку возможно, но ведь только до перезагрузки.
Суть в том, что некоторые корявые биосы стартуют только разделы, помеченные, как FAT16. Сам же тип файловой системы, указанный в boot блоке, не важен. Поэтому можно попробовать поменять в mbr тип загрузочного раздела на FAT16 (тип 06).
Этичный хакинг и тестирование на проникновение, информационная безопасность
Debian является основой для многих дистрибутивов, поэтому если в самой Debian появляется какой-то баг, то он постепенно расползается сразу по нескольким дистрибутивам Linux.
Например, с ошибкой
Ещё признаками этой проблемы являются ошибки со словом nouveau:
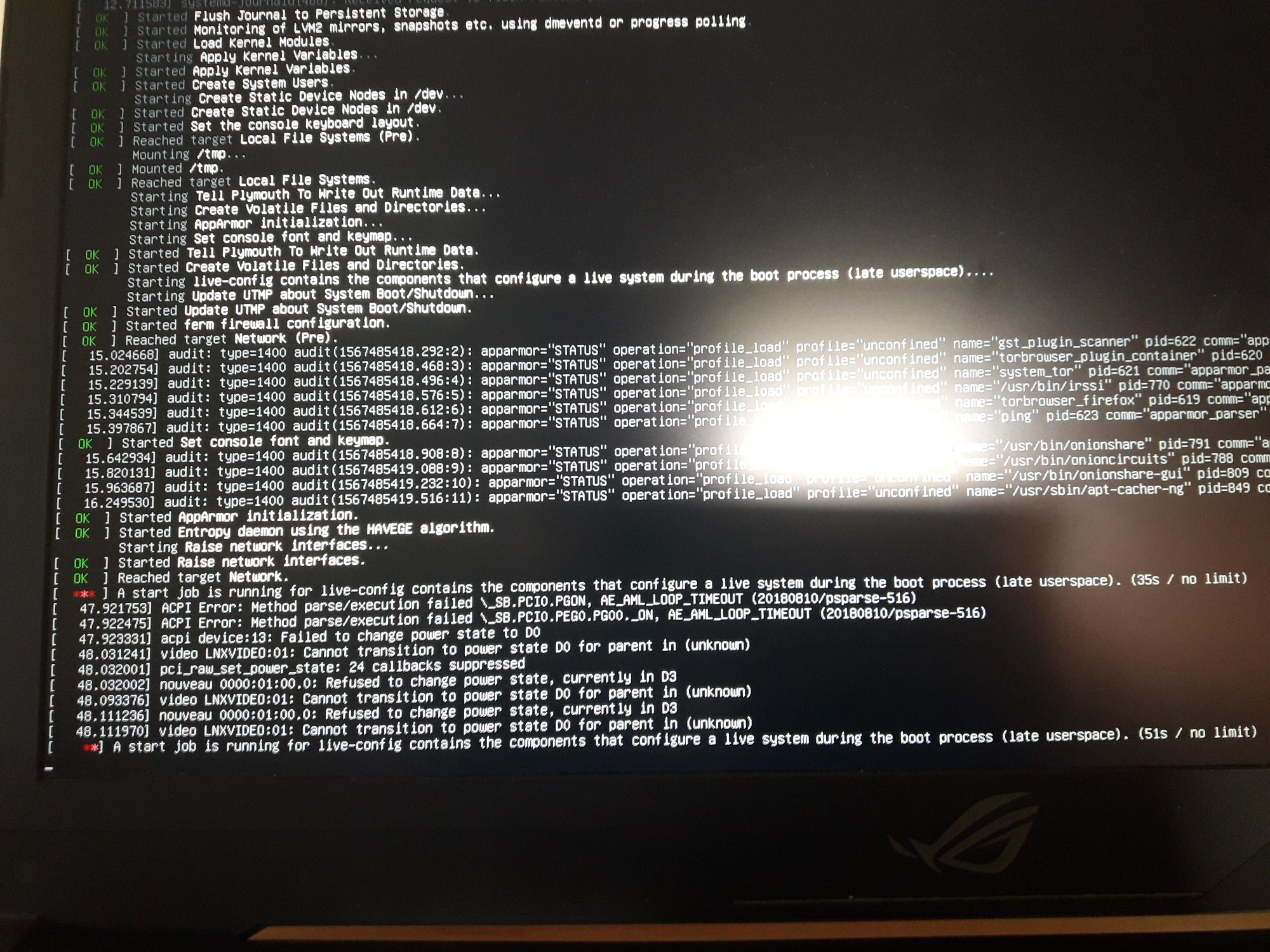
Как можно заметить, прямо перед этими ошибками видна запись
На самом деле, проблема может возникнуть не только на Live системе, но и при обычной установке. Но в этом случае порядок действий другой — нужно загрузиться в систему (с помощью изменения опций загрузки, как показано ниже, либо переключиться в интерфейс командной строки), а затем обновить систему и/или установить видеодрайвер видеокарты для NVidia. Этот вариант для обычной установке Linux, не Live.
Что касается Live систем, то они не сохраняют сделанные на них изменений после перезагрузки, поэтому описанный выше метод не подходит. На самом деле, на Live системе тоже можно делать изменения, если система записана на USB диск. Для оптических дисков это невозможно в принципе.
Итак, приступим к исправлению проблемы!
В меню загрузки нажмите е (или TAB). Откроется окно опций загрузки. Если в нём несколько строк, то передвиньте курсор на строку, которая начинается с
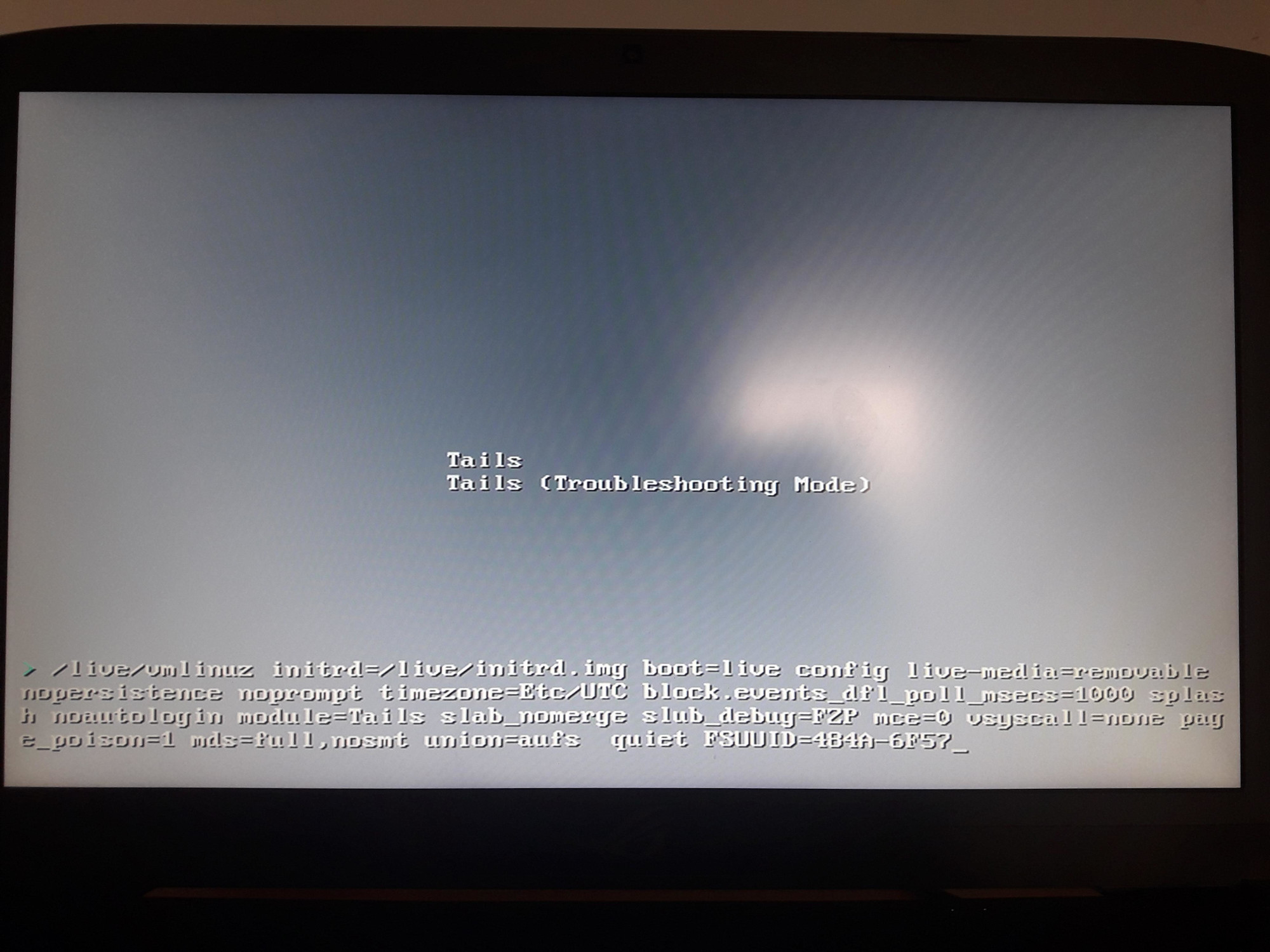
Посмотрите, встречаются ли в этой строке «quiet» и «splash»?
Я рекомендую убрать обе строки.
И, самое главное, добавьте в конец, через пробел, следующее:
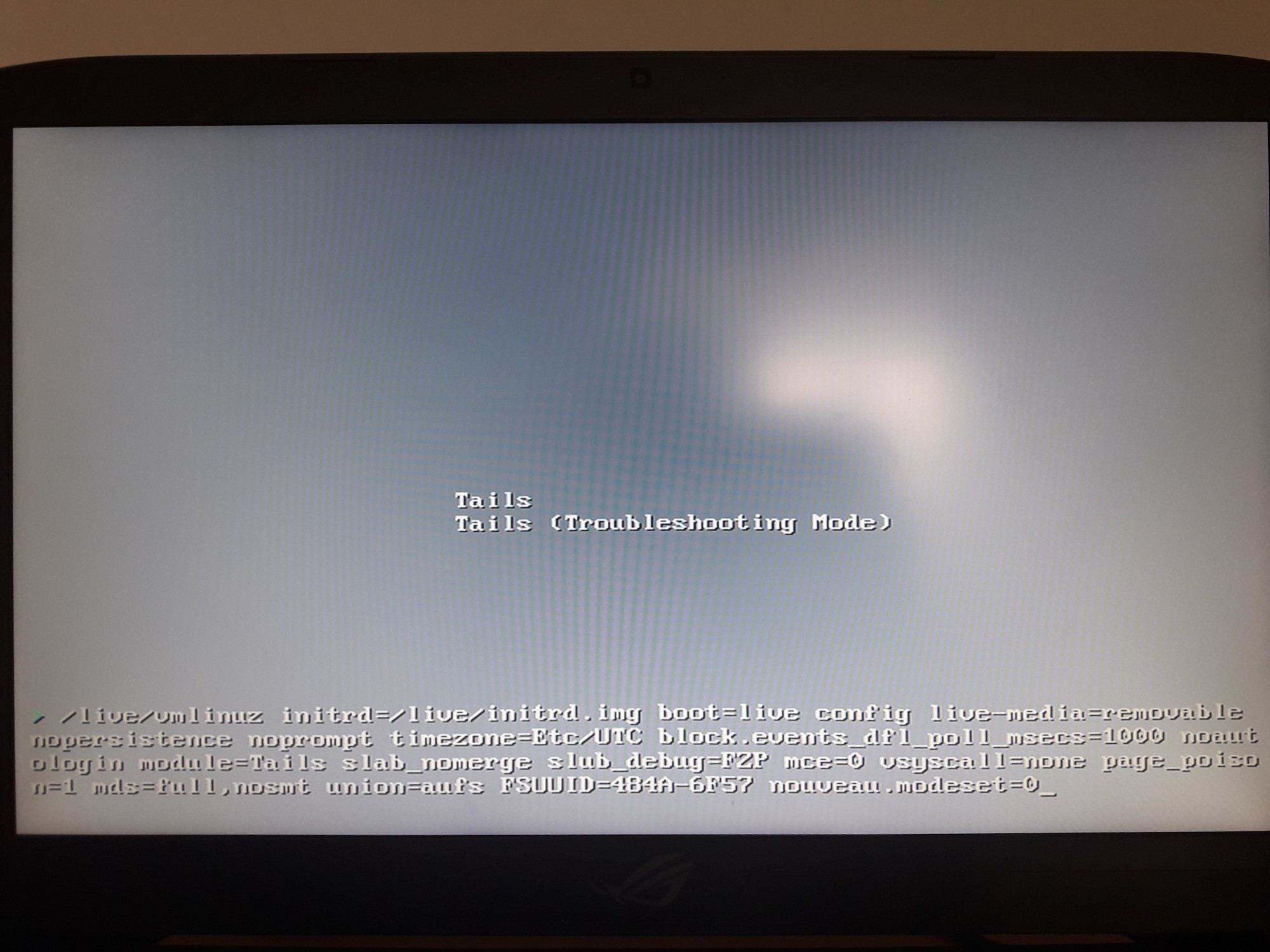
Для продолжения загрузки нажмите F10 (или ENTER).
Если это сработает и система успешно загрузится, значит причина проблем с загрузкой в несовместимости драйверов с видеокартой NVidia.
Как изменить файлы в Live системе
Оптические диски с Live-системами привили привычку, что информацию на такой системе невозможно изменить. Дело, конечно, в ограничениях самих оптических дисков, а не режима Live.
В режиме Live на USB носителях разделы просто монтируются с параметром «только чтение». Поэтому достаточно перемонтировать раздел в режим записи и на нём будет возможно сохранить сделанные изменения.
Далее я покажу на примере Tails (кстати, рекомендую онлайн книгу «Руководство по Tails» - там очень много информации по данному дистрибутиву для анонимности). В других дистрибутивах пути могут чуть различаться. Также имена дисков могут различаться в зависимости от конкретного компьютера. Поэтому из данной статьи вы должны усвоить принцип и отредактировать последующие команды в соответствии с вашими конкретными условиями.
Если вы исправляете проблему для Tails, то не забудьте при включении установить Пароль администратора.
Теперь нам нужно узнать имя диска, для этого введите команду:
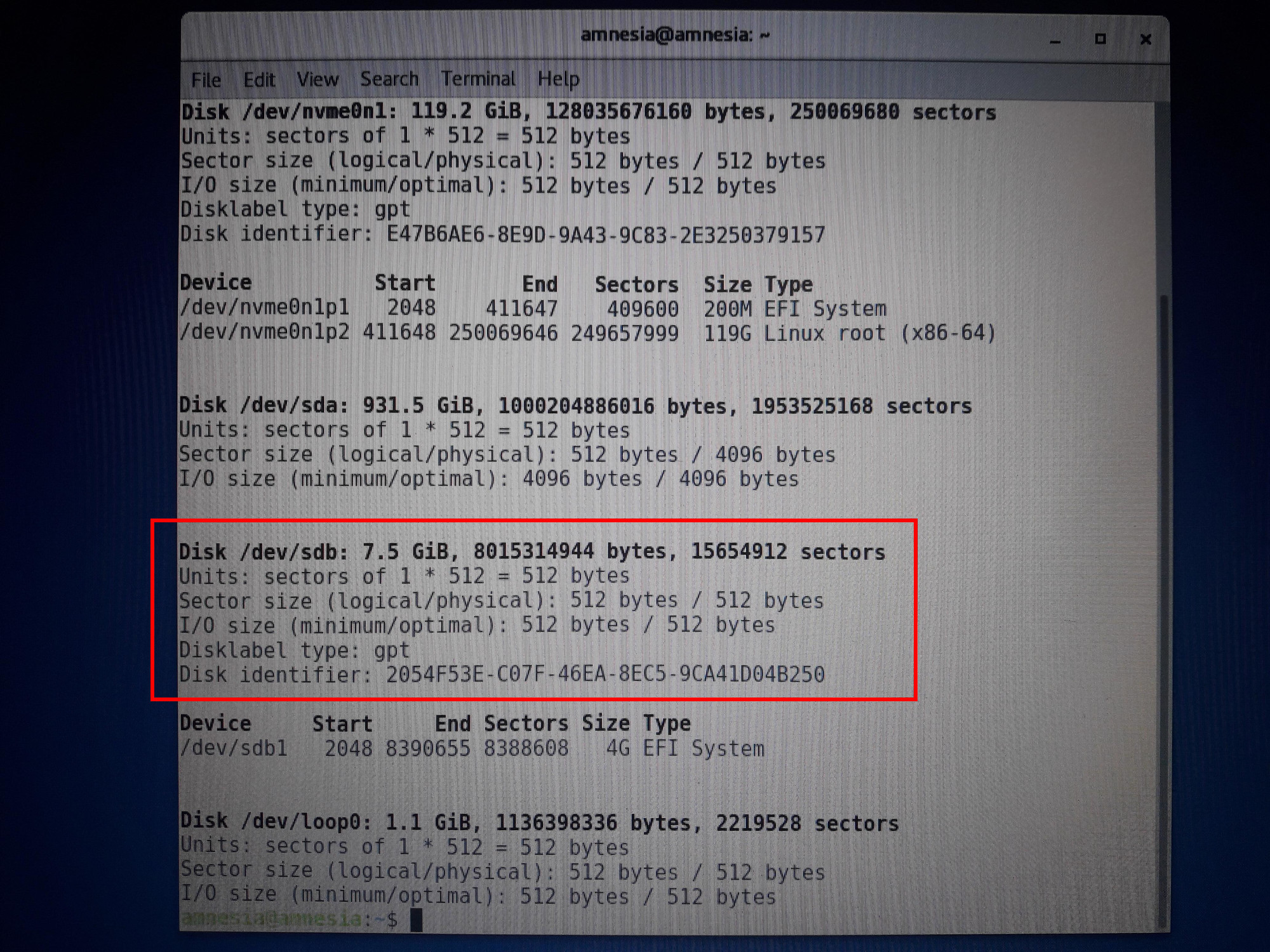
Важно правильно понять, какой из этих дисков является флешкой с Live системой. Можно сориентироваться по размеру диска. Про наименование дисков смотрите статью «Структура директорий Linux. Важные файлы Linux» - понимание, как дискам в Linux присваиваются имена, также может вам помочь.
На приведённом скриншоте, флэшка имеет имя /dev/sdb.
Теперь нужно определить, в какую точку файловой системы смонтированы разделы диска /dev/sdb. Все сделанные в системе монтирования выводит команда
Используя её в паре с grep можно ускорить поиск нужно информации (здесь и далее вместо /dev/sdb введите имя вашего диска):
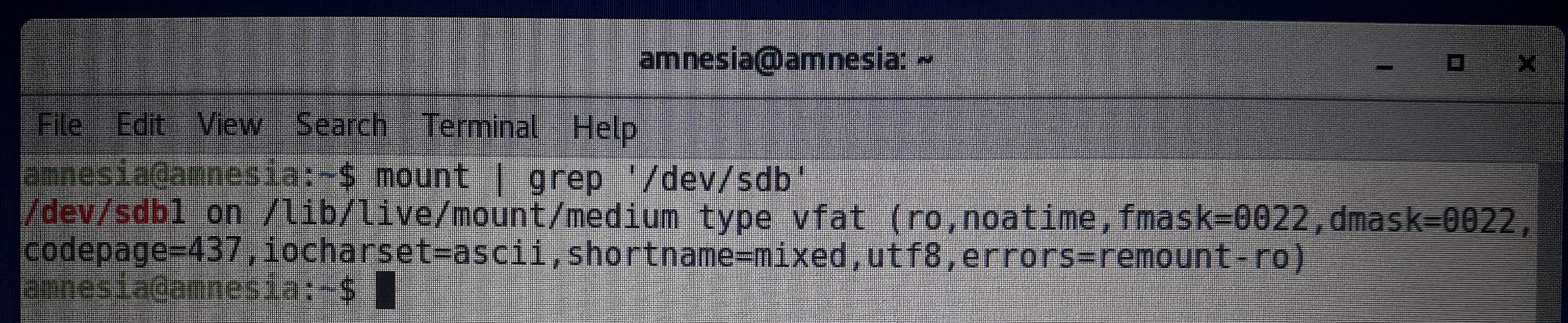
Как видно на скриншоте, раздел /dev/sdb1 смонтирован в /lib/live/mount/medium. Также обращаем внимание на буквы ro, они означают «только для чтения».
Для перемонтирования раздела с разрешениями на запись, нужно выполнить команду вида:
Для моих данных это команда:
Опять делаю проверку:

Теперь вместо букв «ro», там «rw» - это означает, что мы можем отредактировать файлы на этом разделе.
Теперь нам нужно отредактировать конфигурационные файлы, из которых система считывает опции загрузки. Дистрибутивы Linux поддерживают загрузку в БИОС и в EFI — для каждого из этих вариантов свой конфигурационный файл. Дистрибутив может быть 32-битным или 64-битным — и вновь, для каждого из этих вариантов свой конфигурационный файл загрузки. То есть в общей сложности нам нужно будет отредактировать 4 файла.
Для Tails эти файлы расположены по следующим путям:
- /lib/live/mount/medium/syslinux/live64.cfg
- /lib/live/mount/medium/syslinux/live.cfg
- /lib/live/mount/medium/EFI/BOOT/live64.cfg
- /lib/live/mount/medium/EFI/BOOT/live.cfg
То есть искать нужно в точке монтирования (/lib/live/mount/medium/) директории syslinux и EFI/BOOT.
Открываем первые два файла:

Там перечислены все пункты меню, для Tails это:
- live (обычная загрузка)
- livefailsave (режим восстановления, «безопасный режим»)
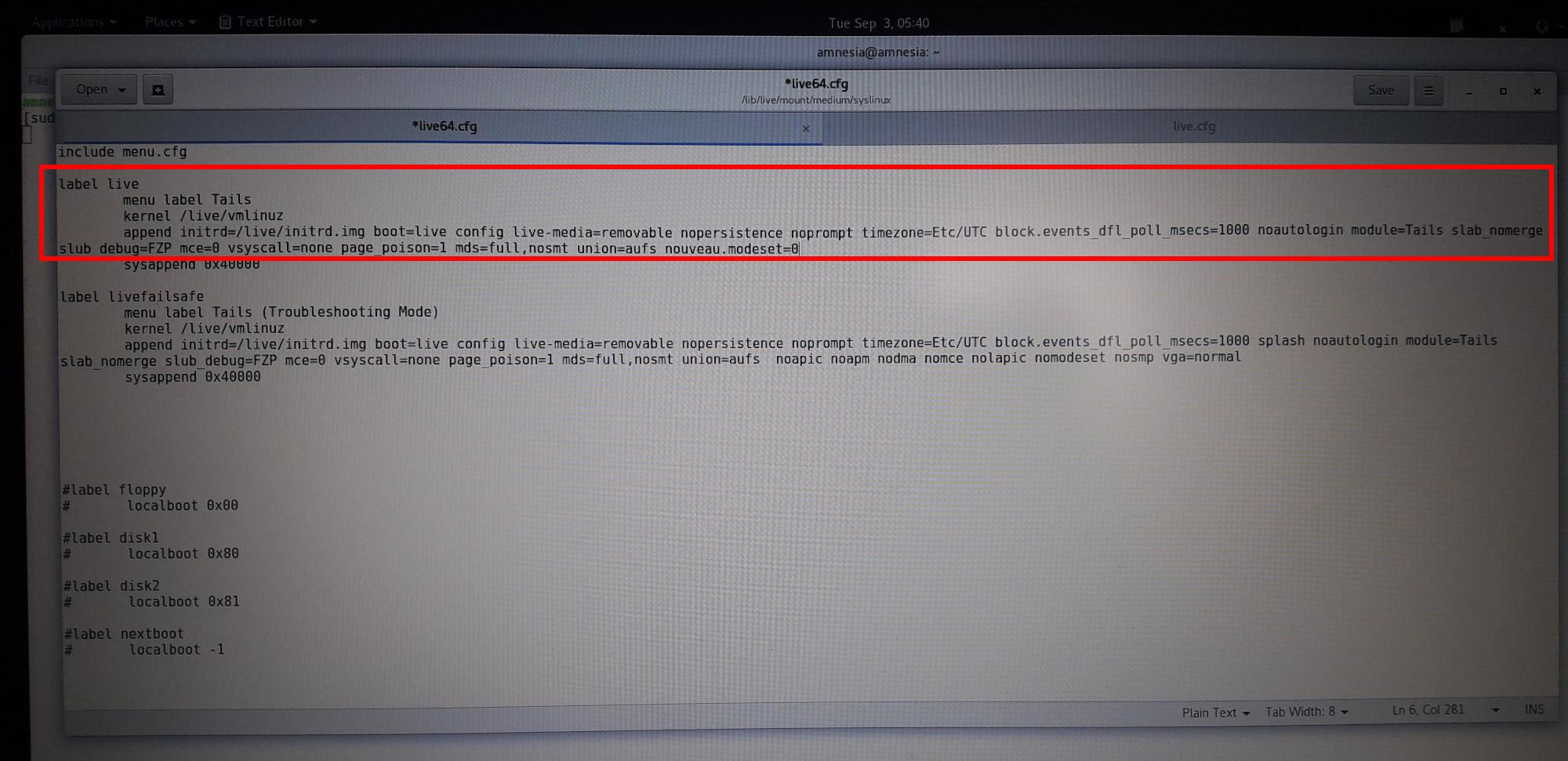
Достаточно сделать изменения только для того пункта, которым вы пользуетесь. В случае Tails нужно изменить live.
Изменения нужно сделать такие же, как мы делали до этого в опциях загрузки, то есть нужно обязательно дописать:
И опционально можно удалить (я всегда удаляю, т. к. это сильно упрощает решение возникающих проблем) строки:
Когда всё готово, сохраняем и закрываем оба файла.
Открываем следующие два:

И повторяем сделанные изменения:

Также сохраните и закройте эти файлы.
Теперь попробуйте перезагрузиться. Больше не нужно редактировать параметры загрузки — система должна включиться нормально.

Итак, вы создали USB-накопитель Ubuntu Live и пытаетесь загрузить его с USB-накопителя. Единственная проблема заключается в том, что действующая USB-система не загружается, поскольку у вас есть видеокарта, которая не полностью поддерживает драйверы с открытым исходным кодом, включенные в операционную систему. Не волнуйтесь! Еще не все потеряно! Как оказалось, на диске Ubuntu Live есть несколько настроек, которые можно использовать для загрузки, даже если ваш графический процессор не позволяет вам! Вот как это работает.
Загрузка USB
Живой диск Ubuntu имеет несколько различных дополнительных опций в меню загрузки, которые позволяют пользователям изменять живую среду, чтобы она была лучше совместима с загрузкой. Однако, прежде чем мы сможем перейти к различным вариантам загрузки, доступным на USB-накопителе Ubuntu Live, нам нужно обсудить, как его загрузить. Для начала подключите USB-накопитель Ubuntu к компьютеру.
После подключения USB перезагрузите компьютер и получите доступ к BIOS. Не знаете, как получить доступ к BIOS вашего компьютера? Кнопки могут различаться в разных операционных системах, но обычно вам нужно нажимать либо «Удалить», либо «F2», либо «Escape», либо «F12».
Примечание: если ни одна из вышеперечисленных клавиш не работает для загрузки в BIOS вашего компьютера, обратитесь к руководству пользователя. Они укажут, какую кнопку нажать, чтобы получить доступ к этой области.
Проверь это - Как отключить плавающие эскизы скриншотов в macOSВнутри области BIOS для живого USB-диска Ubuntu найдите порядок загрузки. В области порядка загрузки настройте его так, чтобы USB-накопитель загружался первым. После изменения порядка загрузки в BIOS вашего ПК нажмите клавишу F10, чтобы выйти и сохранить изменения. После сохранения настроек BIOS перезагрузите компьютер и загрузите его на живой диск Ubuntu. Когда рабочий диск запустится на вашем компьютере, посмотрите на экран загрузки и обратите внимание на текст на экране.
На живом диске Ubuntu он попытается сразу загрузить операционную систему Ubuntu в живую сессию. Чтобы предотвратить автоматическую загрузку, нажмите на клавиатуре клавишу со стрелкой вниз. При нажатии этой кнопки будет распечатано экранное меню выбора языка. В этом меню выбора с помощью мыши наведите указатель мыши на язык, который вам удобнее всего.
После того, как вы выбрали язык, на котором говорите в меню Ubuntu, нажмите кнопку F6 на клавиатуре, чтобы получить доступ к меню «Другие параметры». Не закрывайте это меню, так как мы будем использовать это меню для решения проблем с загрузкой Ubuntu Live USB.
Использование Nomodeset для загрузки без проблем с графическим процессором

Используя клавиши «Влево / Вправо» на клавиатуре, добейтесь «тихого всплеска» и сотрите эти два слова. Затем замените слова приведенным ниже кодом.

После замены кода «тихой заставки» на «nomodeset» в параметрах загрузки ядра Ubuntu нажмите клавишу Enter для мгновенной загрузки. Проблемы с черным экраном должны исчезнуть!
Другие варианты загрузки
Включение функции «nomodeset» на живом диске Ubuntu должно быть достаточным для загрузки Ubuntu live USB. Однако, если вы попробовали этот вариант загрузки, а живой диск все еще не загружен, вот несколько дополнительных вариантов загрузки, которые вы можете попробовать.
Проверь это - Как включить представление сетки Google MeetЧтобы добавить любой из этих альтернативных вариантов загрузки графического процессора, нажмите F6, чтобы открыть меню «Другие параметры». Затем, не выбирая никаких опций в меню, нажмите Esc. Отсюда вы должны увидеть текстовую область внизу экрана.
Используя клавиши со стрелками влево / вправо, переместите текстовый курсор на «тихий всплеск» и сотрите его. Затем добавьте вместо него одну из опций ниже.
После замены «тихого всплеска» одним из параметров загрузки в этом списке нажмите Enter для загрузки.
Читайте также:


