Как сделать звук в презентации на несколько слайдов

Звуковое сопровождение важно для любой презентации. Нюансов тысячи, и говорить об этом можно часами на отдельных лекциях. В рамках же статьи будут рассмотрены различные способы добавления и настройки аудиофайлов в презентацию PowerPoint и пути для того, чтобы добиться от этого максимальной эффективности.
Вставка аудио
Добавить аудиофайл на слайд можно следующим образом.





На этом добавление аудио закончено. Однако просто вставить музыку – это полдела. Для нее ведь должно быть назначение, как раз этим и следует заняться.
Настройка звука для общего фона
Для начала стоит рассмотреть работу звука в качестве аудио сопровождения презентации.


Все изменения здесь применяются и сохраняются автоматически.
Рекомендуемые настройки

Важно обратить внимание, что аудио с такими настройками будет воспроизводиться лишь тогда, когда просмотр дойдет до слайда, на котором оно размещено. Так что, если требуется задать музыку для всей презентации, то ставить такой звук надо на самый первый слайд.
Что касается остальных аспектов, то важно отметить два главных момента:

Настройка звука для элементов управления
Звук для управляющих кнопок настраивается совершенно иначе.



Важно отметить, что данная функция работает только со звуком в формате .WAV. Хоть там и можно выбрать отображение всех файлов, другие форматы аудио работать не будут, система просто выдаст ошибку. Так что нужно заранее подготовить файлы.
В конце хотелось бы добавить, что вставка аудиофайлов также значительно увеличивает размер (занимаемый документом объем) презентации. Важно учитывать это, если присутствуют какие-либо ограничивающие факторы.

Мы рады, что смогли помочь Вам в решении проблемы.
Отблагодарите автора, поделитесь статьей в социальных сетях.

Опишите, что у вас не получилось. Наши специалисты постараются ответить максимально быстро.

- Можно сделать видеоролик из фото презентации, где музыка будет проигрываться на всех слайдах
- Можно дополнять переходы звуками слайдов звуками
- Звуки можно добавлять к триггерам, которые вызывают анимационные эффекты
- Можно записать речь другого человека и включить ее на конкретном слайде, в данном случае звуковую дорожку можно настроить так, что она будет проигрываться только на одном слайде.
Всяких возможных приложений функции не счесть, разобравшись с настройками вы сможете реализовать любую сложную задачу.
Вставка звука

Итак, для того чтобы вставить аудио в презентацию нужно:
После вставки или записи звука на слайде в режиме редактирования у вас появится значок динамика. Место куда он будет вставлен зависит от настроек шаблона презентации (читайте подробнее о работе с образцом слайдов тут ). Если в макете слайда был предусмотрен заполнитель, то значок будет внутри данного заполнителя.
Фишка использования образца слайдов заключается в том, что потом через перенастройку макета слайда вы сможете разом поменять положение или геометрию значка на всех слайдах. Так проще вносить изменения в дизайн.

Настройки звука
Далее разберем кнопки и функции, позволяющие настраивать добавленную музыку.
При выделении значка мультимедиа появляются дополнительные меню на ленте:
- Формат – позволяет перенастроить внешний вид значка. Стоит разбираться если вы хотите, чтобы он был виден на слайде при показе презентации. Конечно, если стандартный вид вас не устраивает.
- Воспроизведение – комплект настроек собственно аудио контента.
Как изменить внешний вид значка аудио в PowerPoint
- Заменить его на другую картинку
- Обрезать картинку
- Сделать прозрачный фон
- Настроить яркость и контрастность
- Обрезать
Настройки меню воспроизведение
Это основное меню, в котором сосредоточен весь сок, все возможности, которые PowerPoint может предложить для форматирования аудио контента в Ваших слайдах. Меню разбито на пять групп команд, давайте скорее уже рассмотрим их в подробностях.

Закладки нужны, если у Вас долгий клип, и есть некоторые моменты, которые вы ходите подсветить. Можно добавить закладки, потом быстро по ним переходить при показе.
Редактирование

Позволяет обрезать исходный файл. Можно обрезать как с начала, так и с конца. Вырезать середину не получится – нужно пользоваться сторонним программным обеспечением.
Своего рода анимация, позволяет настраивать временной интервал, в течении которого звук будет появляться (постепенно нарастает громкость при начале проигрывания) и исчезать (постепенно угасает громкость при окончании проигрывания)
Параметры звука
Четыре установки громкости: Тихо, средне, громко, приглушить (не слышно вообще). Допустим громкость аудиосистемы выставлена и во время презентации не меняется. Данной настройкой вы можете подсветить выразительность звуковых эффектов по отношению к другим.
Определяет будет ли звук играться после клика мыши ( По щелчку) или же начнется сразу же после перехода на слайд (Автоматически).
Если галка в этом чекбоксе проставлена, то музыка, единожды начавшись, будет играть и на последующих слайдах.
Если выбрана данная опция, то после окончания проигрывания настроенного звукового фрагмента, он начнет играть с начала заново.
Опция делает звуковой файл невидимым. В данном режиме надо настроить запуск игры анимационным триггером или поставить авто режим.
После окончания фрагмента во время показа ролик будет возвращен в самое начало.
Стили звукового оформления
Предустановленные значения настроек звука из предыдущей главы для наиболее часто встречающихся сценариев:

Анимация звука
Для добавленного звука можно настраивать анимационные эффекты. Об этом, а также о звуковом оформлении переходов слайдов читайте в следующей статье.
Как вставить музыку в презентацию
Инструмент по созданию мультимедийных докладов PowerPoint предлагает широкий выбор дополнительных функций. Одна из них – фоновая музыка для презентации, которая во многих случаях будет уместной во время демонстрации слайдов. Существуют определенные правила, как ее вставить и воспроизводить.
Как сделать музыкальное сопровождение для презентации

Перед тем как сделать презентацию с музыкой, необходимо выбрать подходящую мелодию. Важно определить ту грань, на которой фон будет помогать воспринимать информацию докладчика и не отвлекать от нее внимание. Хороший вариант, когда используется музыка для презентации без слов, потому что песня будет заглушать или мешать выступающему. Для того чтобы добавить звуковое сопровождение, не понадобится никаких дополнительных расширений, все действия выполняются через панель настроек PowerPoint.
Формат звукового файла
Звуковое сопровождение к презентации, как правило, используется двух форматов – wav и mp3. Первая может быть встроена непосредственно в доклад, если не превышает объем 100 КБ, в противном случае фоновая дорожка связывается с презентацией, но находится в другой папке. При необходимости можно увеличить допустимый размер медиафайла до 50 000 КБ, но это приведет к росту объема готового доклада. Все остальные звуковые форматы всегда хранятся отдельно. После добавления на страницу дорожки должен появиться значок с динамиком, что указывает на наличие звука.
При создании связанного файла в программе появляется ссылка на его расположение на компьютере, если после этого фон будет перемещен, то приложение не сможет его найти и начать воспроизведение. Перед тем как вставить музыку в презентацию, рекомендуется перенести композицию в ту же папку, где находится сам доклад – тогда даже при смене местоположения PowerPoint сможет воспользоваться звуковой дорожкой.

К одному слайду
Рекомендуется перед тем как вставить музыку в презентацию, скопировать все файлы в папку с докладом. Для добавления:
После того как вы вставили музыку в презентацию у вас появится окно с предложением указать, как будет происходить запуск звучания дорожки. Вы можете выбрать вариант по нажатию мыши или автоматически. Во втором случае звук будет включаться сразу же при переходе на слайд с ним при условии, что других эффектов (анимация и пр.) нет. При их наличии фон заиграет в конце, после всех остальных мультимедийных эффектов. В первом случае на странице будет изображение звука (триггер), по нажатию на которое запустится дорожка.
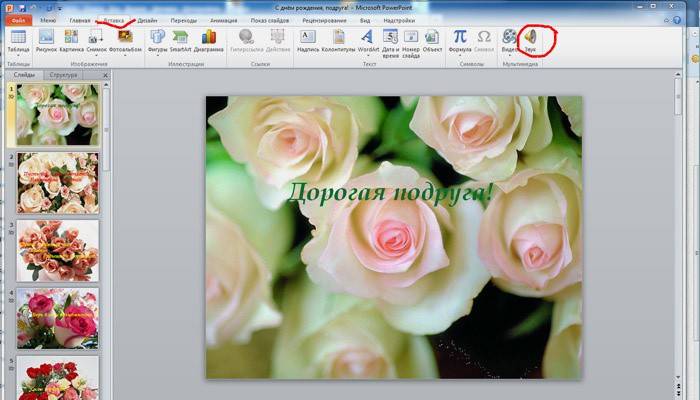
Как растянуть музыку на несколько слайдов
В некоторых случаях необходимо вставить медиафайл сразу на несколько слайдов, при просмотре которых он должна звучать. Для этого сделайте следующее:
Видео: как сделать музыку в презентации
Нашли в тексте ошибку? Выделите её, нажмите Ctrl + Enter и мы всё исправим!
Компьютер + Интернет + блог = Статьи, приносящие деньги
Как вставить музыку в презентацию powerpoint 2010 на все слайды
Как вставить музыку в презентацию powerpoint 2010 на все слайды
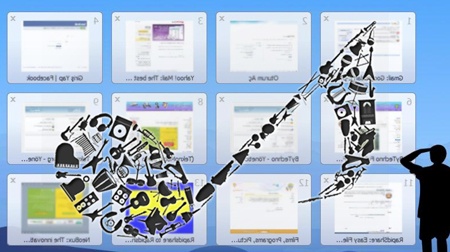
Наверное, нет такого человека, который бы, не был знаком с программой для изготовления презентаций – поверпоинт. Эта программа входит в пакет офис ворд, ею пользуются те люди, кто по специфике своей деятельности делает презентации для своих нужд, для компании.
Сегодня не будет описываться сама программа, но будет подробно рассмотрен вопрос о том, как вставить музыку в презентацию powerpoint 2010 на все слайды.
Сейчас стало модным, чтобы во время показа презентаций проигрывалась фоновая музыка, или звучала речь, на протяжении показа всей презентации.
Как вставить музыку в презентацию powerpoint 2010 на все слайды
Давайте научимся вставлять звуковой файл в вашу презентацию. Когда презентация готова, осталось добавить последний штрих в ваш шедевр – звуковой файл. Неважно, что это будет, музыка, речь, звуковой ряд добавляется в презентацию одинаково просто.
Давайте рассмотрим, как это делается. Для начала будет рассмотрено добавление звука в отдельно взятый слайд презентации.
Выбираете слайд, где по вашей задумке должно быть, музыкальное сопровождение, или какой-то звук. Заходите во вкладку “вставка”, в открывшемся окне находите пункт “мультимедиа” нажимаете кнопочку “звук”.
На экране монитора откроется окно проводника для поиска нужного музыкального файла, который расположен в одном из разделов на вашем компьютере.
По умолчанию музыкальные файлы сохраняются в папку “музыка”. Находите нужный музыкальный файл, щёлкаете по нему мышкой, выбранный файл отобразиться на вашей презентации именно в том слайде, куда вы хотите добавить звуковое сопровождение.
Для настроек музыкального файла, вам нужно щёлкнуть по значку выбранного шедевра расположенного, на слайде, где вы намереваетесь воспроизводить музыкальный фон.
После появления значка музыкального файла на страничке слайда, вам нужно щёлкнуть по этому значку, после этого должно появиться окно, где будет отображаться звуковая дорожка музыки или речи.
При нажатии на дорожку, можно послушать, что вы добавили на страничку презентации, если добавлен нужный файл, то вы можете отредактировать музыку или речь по продолжительности звучания.
При нажатии на вкладку “воспроизведение”, появится окно с настройками. В настройках можно настроить как громкость звучания, так продолжительность воспроизведения, вплоть до нескольких секунд. Также в настройках присутствуют другие функции, в которых вы разберётесь очень легко.
Теперь вы знаете, как вставить музыку в презентацию powerpoint 2010 на все слайды, или на любую страничку вашей презентации. Настало время разобраться, каким образом добавить музыкальный файл, который будет звучать фоновым сопровождением на протяжении всего показа презентации.
Вставляем музыкальный файл на все слайды презентации
Откройте первый слайд вашей презентации, проделываете шаги, которые были описаны ранее. Чтобы вы запомнили последовательность действий, у вас всё получалось на автомате, не лишним будет ещё раз описать весь процесс с самого начала:
- Вы открыли первый слайд презентации;
- Вставляете нужный звуковой файл, для этого заходите во вкладку “вставка”;
- Далее заходите в “мультимедиа” выбираете пункт “звук”;
- В разделе “звук файла” выбираете параметры звука. Другими словами, при нажатии на значок звук. У вас откроется окно с настройками, где вам необходимо нажать на кнопку “начало воспроизведения звука;
- Затем, в этом разделе нужно выбрать пункт “для всех слайдов”.
После этих манипуляций, фоновая музыка, или речь будет воспроизводиться во время показа всей презентации. Также вы можете настроить громкость звучания, от плавного появления музыки до затухания в нужных местах.
В программе поверпоинт вы также можете отредактировать музыкальный файл, не используя другие программы.
Редактируем музыку в поверпоинт
После того как мы познакомились с тем, как вставить музыку в презентацию powerpoint 2010 на все слайды, вкратце рассмотрим как отредактировать музыкальный файл без использования других программ.
После добавления звукового сопровождения, зайдите в раздел работы со звуком, откройте вкладку “воспроизвести”, затем нажмите на кнопку “монтаж звуковой дорожки”. В этом разделе вы увидите шкалу звукового сопровождения, где будет видно, время звучания выбранного файла.
Для того чтобы обрезать мелодию в начале проигрывания, нужно нажать на начало проигрывания, после нажатия появиться зеленая полоска.
Нужно захватить зелёную полоску потянуть за неё до нужного отрезка по времени, после остановки в нужном месте, вы можете удалить этот отрезок музыкального файла в начале звучания.
Таким же образом удаляется концовка музыки, в конце дорожки, присутствует полоска красного цвета, чтобы укоротить время звучания, захватите красную полоску потяните влево до нужного момента.
Выделенный участок музыкальной дорожки, легко удаляете в программе поверпоинт.
После выделения нужного участка для удаления, необходимо нажать на кнопку “ок”, после подтверждения действий, ваш музыкальный файл будет меньшего размера. Теперь, после полученных знаний вы с легкостью можете сделать музыкальные презентации на свой вкус.
Полезные статьи:
P.S. Прикладываю скриншот моих заработков в партнёрских программах. И напоминаю, что так зарабатывать может каждый, даже новичок! Главное – правильно это делать, а значит, научиться у тех, кто уже зарабатывает, то есть, у профессионалов Интернет бизнеса.

PowerPoint позволяет добавлять аудио в презентацию. Например, вы можете добавить фоновую музыку к одному слайду, звуковой эффект для другого и даже записать собственное описание слайда или комментарий, или же вставить музыку в презентацию на все слайды. Вы также можете отредактировать музыку, чтобы настроить его для своей презентации.
В этой статье мы на примере подробно рассмотрим, как вставить музыку в PowerPoint.
Как вставить музыку в презентацию

Как вставить музыку в PowerPoint – Вставка аудиофайла

Как вставить музыку в PowerPoint – Вставка музыки

Как вставить музыку в PowerPoint – Вставка музыки на слайд
Как записать аудио для слайда
Также вы можете записать и вставить собственное описание в презентацию PowerPoint. Прежде чем начать, убедитесь, что у вас есть встроенный микрофон или подключите микрофон к компьютеру.

Как вставить музыку в PowerPoint – Записать звук для презентации

Как вставить музыку в PowerPoint – Переименование аудиозаписи

Как вставить музыку в PowerPoint – Нажатие кнопки Запись

Как вставить музыку в PowerPoint – Нажатие кнопки Стоп
Как вставить музыку в PowerPoint – Предварительное прослушивание записи

Как вставить музыку в PowerPoint – Записанный аудиофайл
Работа с музыкой в презентации PowerPoint
Вы можете не только вставить музыку в презентацию PowerPoint, но изменить ее. Например, обрезать ее, чтобы воспроизводилась определенная часть, также можете добавить затухание и нарастание музыки и настроить другие параметры.
Как прослушать музыку в презентации

Как вставить музыку в PowerPoint – Воспроизведение музыки на слайде
- Чтобы перейти к другой части файла, щелкните в любом месте на временной шкале.
Как удалить музыку в презентации
Выберите аудиофайл, который вы хотите удалить, затем нажмите на клавиатуре клавишу Backspace или Delete .
Как обрезать музыку в PowerPoint

Как вставить музыку в PowerPoint – Обрезка музыки
- Появится диалоговое окно. Используйте зеленый маркер, чтобы установить время начала и красный маркер, чтобы установить время окончания музыки.

Как вставить музыку в PowerPoint – Установка времени начала и окончания

Как вставить музыку в PowerPoint – Воспроизведение
Как добавить затухание и нарастание музыки

Как вставить музыку в PowerPoint – Добавление нарастания и затухания музыки
Настройка звука музыки в PowerPoint

Как вставить музыку в PowerPoint – Параметры звука
- Громкость : изменяет громкость звука музыки.
- Начало : контролирует автоматическое воспроизведение музыки или при нажатии мыши.
- Скрыть при показе : скрывает значок звука во время воспроизведения слайд-шоу.
- Для всех слайдов : продолжение воспроизведения аудиофайла на нескольких слайдах вместо текущего слайда.
- Непрерывно : повторяет аудиофайл до его остановки пользователем.
- Перемотать после воспроизведения : перематывает аудиофайл после завершения.

- Можно сделать видеоролик из фото презентации, где музыка будет проигрываться на всех слайдах
- Можно дополнять переходы звуками слайдов звуками
- Звуки можно добавлять к триггерам, которые вызывают анимационные эффекты
- Можно записать речь другого человека и включить ее на конкретном слайде, в данном случае звуковую дорожку можно настроить так, что она будет проигрываться только на одном слайде.
Всяких возможных приложений функции не счесть, разобравшись с настройками вы сможете реализовать любую сложную задачу.
Вставка звука

Итак, для того чтобы вставить аудио в презентацию нужно:
После вставки или записи звука на слайде в режиме редактирования у вас появится значок динамика. Место куда он будет вставлен зависит от настроек шаблона презентации (читайте подробнее о работе с образцом слайдов тут ). Если в макете слайда был предусмотрен заполнитель, то значок будет внутри данного заполнителя.
Фишка использования образца слайдов заключается в том, что потом через перенастройку макета слайда вы сможете разом поменять положение или геометрию значка на всех слайдах. Так проще вносить изменения в дизайн.

Настройки звука
Далее разберем кнопки и функции, позволяющие настраивать добавленную музыку.
При выделении значка мультимедиа появляются дополнительные меню на ленте:
- Формат – позволяет перенастроить внешний вид значка. Стоит разбираться если вы хотите, чтобы он был виден на слайде при показе презентации. Конечно, если стандартный вид вас не устраивает.
- Воспроизведение – комплект настроек собственно аудио контента.
Как изменить внешний вид значка аудио в PowerPoint
- Заменить его на другую картинку
- Обрезать картинку
- Сделать прозрачный фон
- Настроить яркость и контрастность
- Обрезать
Настройки меню воспроизведение
Это основное меню, в котором сосредоточен весь сок, все возможности, которые PowerPoint может предложить для форматирования аудио контента в Ваших слайдах. Меню разбито на пять групп команд, давайте скорее уже рассмотрим их в подробностях.

Просмотр
Закладки
Закладки нужны, если у Вас долгий клип, и есть некоторые моменты, которые вы ходите подсветить. Можно добавить закладки, потом быстро по ним переходить при показе.
Редактирование
Команда "Монтаж звука"

Позволяет обрезать исходный файл. Можно обрезать как с начала, так и с конца. Вырезать середину не получится – нужно пользоваться сторонним программным обеспечением.
Команда "Длительность угасания"
Своего рода анимация, позволяет настраивать временной интервал, в течении которого звук будет появляться (постепенно нарастает громкость при начале проигрывания) и исчезать (постепенно угасает громкость при окончании проигрывания)
Параметры звука
Настройка "Громкость"
Четыре установки громкости: Тихо, средне, громко, приглушить (не слышно вообще). Допустим громкость аудиосистемы выставлена и во время презентации не меняется. Данной настройкой вы можете подсветить выразительность звуковых эффектов по отношению к другим.
Настройка "Начало"
Определяет будет ли звук играться после клика мыши ( По щелчку) или же начнется сразу же после перехода на слайд (Автоматически).
Настройка "Для всех слайдов"
Если галка в этом чекбоксе проставлена, то музыка, единожды начавшись, будет играть и на последующих слайдах.
Настройка "Непрерывно"
Если выбрана данная опция, то после окончания проигрывания настроенного звукового фрагмента, он начнет играть с начала заново.
Настройка "Скрыть при показе"
Опция делает звуковой файл невидимым. В данном режиме надо настроить запуск игры анимационным триггером или поставить авто режим.
Настройка "Перемотать после воспроизведения"
После окончания фрагмента во время показа ролик будет возвращен в самое начало.
Стили звукового оформления
Предустановленные значения настроек звука из предыдущей главы для наиболее часто встречающихся сценариев:

Анимация звука
Для добавленного звука можно настраивать анимационные эффекты. Об этом, а также о звуковом оформлении переходов слайдов читайте в следующей статье.
Читайте также:


