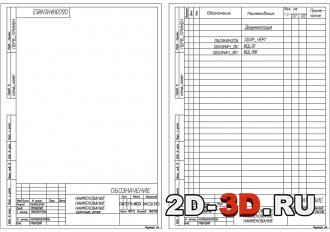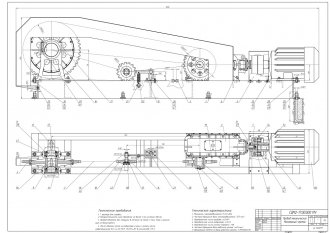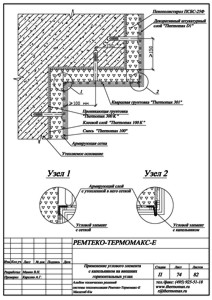Как сделать спецификацию в ворде
Необходимо помнить, что "марксизм не догма, а руководство к действию": "4.1. Допускается модифицировать форму спецификации, например, включать в неё дополнительные графы, изменять размеры граф. ".
"Перед наименованием оборудования, изделий и материалов указывают их порядковый номер записи в спецификацию (как правило, в пределах раздела)".
Вроде бы не считается ошибкой, и в прежние годы даже рекомендовалось оставлять пустые строки между позициями спецификации. Но давайте будем реалистами: за последние десять лет я ни разу вручную ничего в спецификацию не дописывал, всё равно все правки выполняются на компьютере. Так зачем искусственно раздувать количество листов данного документа? (разумеется, если ваша зарплата зависит не от объёма выпускаемой документации).
Менее известным нормативным документом является действующий на момент написания данной статьи МР 21.01-95 "Методические рекомендации по составлению спецификации оборудования, изделий и материалов (с учётом новых изменений стандартов СПДС)". Правда, слово "новых" в названии относилось к 1995-му году. В нём приводятся примеры составления спецификаций по отдельным маркам.
Я постоянно сталкиваюсь с двумя подходами к наполнению спецификаций. Первый состоит в том, что каждый отдельный шкаф полностью расписан в спецификации: его оболочка, начинка, материалы для монтажа. Второй подход, который я считаю более оправданным, состоит в занесении в спецификацию итоговых значений по каждой позиции: общее количество распределительных коробок (оболочек шкафов) такой-то марки, общее количество блоков питания, преобразователей, клеммников, плинтов и так далее по каждой марке. Именно об этом сказано в МР 21.101-95 п.3.1 "Документ по существу является сводной спецификацией к соответствующему основному комплекту рабочих чертежей и предназначен для комплектования, подготовки и осуществления строительства. ". Зачем отделу закупок знать состав шкафа? Его интересует общее количество оборудования или материалов. А состав отдельных шкафов можно найти в перечне оборудования на схеме каждого шкафа. К тому же исключается полное дублирование информации (сначала на схеме, затем то же самое в спецификации), отнимающее время при проектировании, исключаются ошибки при внесении изменений. А если ещё немного подумать или заплатить, то и формирование спецификации можно свести к нажатию кнопки запуска программы, которая перебирает чертежи основного комплекта, выбирает из перечней оборудования сведения, выполняет суммирование по одноименным позициям и автоматически формирует спецификацию по всему комплекту. Вам остаётся добавить ЗИП.
В начале статьи "Шаблон WORD со штампами Ф5 и Ф6" я уже рассуждал о достоинствах использования WORD для представления данных в табличной форме. Для быстрого перевода получаемых от смежников спецификаций в Excel в более удобный для меня WORD я написал программу WordToExcel, которая доступна для скачивания на странице "Программа для спецификации". Достаточно поставить курсор на левую верхнюю ячейку таблицы и запустить программу, которая откроет шаблонную спецификацию и ячейку за ячейкой скопирует данные из Excel в WORD. В общем-то программе всё равно, что копировать, поэтому можно использовать её и для копирования каких-то иных таблиц из одной среды в другую.
Доступный для свободного скачивания в конце статьи файл "Template_specification.doc" я использую в качестве шаблона для выполнения спецификаций. Он выполнен с использованием шрифта Arial Narrow. Если Вам необходим иной шрифт, отредактируйте данный шаблон. Если не справляетесь с редактированием, пишите :) Как управлять номерами листов, располагаемыми в правом верхнем углу, описывается в статье "Шаблон WORD со штампами Ф5 и Ф6".
На всякий случай я перевёл данный шаблон в pdf-формат, при необходимости Вы можете посмотреть результат в файле "Scan_Template_specification.pdf". Практика показала, что на ряде текстовых редакторов настройки съезжают, ячейки и текст перекрывают друг друга. В таком случае попробуйте для начала распечатать шаблон: нередко наложение происходит лишь на экране, а при печати всё получается правильно.
P.S. Я уже давно рекомендую своим коллегам вместо наименования "Спецификация" для проекта писать "Перечень", то есть "Перечень оборудования, изделий и материалов". Это сразу позволяет снять претензии по оформлению данного документа различных проверяющих. Дело в том, что "Спецификация" 87-м Постановлением не предусмотрена. Когда получаете замечание ". оформлена с нарушением требований ГОСТ 21.110-2013, то тут же пишите в ответе "У меня не спецификация, а указанный ГОСТ регламентирует оформление документа на стадии Р".
Если подходить к вопросу ещё более тщательно, то перечень оборудования (спецификация) для проекта должен иметь основную надпись по форме 5 (для текстовых документов), а не по форме 3. Хотя замечаний от экспертизы по этой причине не было ни разу. Для желающих выкладываю для скачивания соответствующий вариант внизу страницы под именем "Template_specification_project.doc".
"Правила оформления спецификаций и ведомостей в проектной документации не установлены, и разработчик вправе применять самостоятельно разработанные формы указанных выше документов."
В архиве 2 файла .doc .xls:
- спецификация в Microsoft Word формата А4;
- спецификация в Exel формата А3 с рамкой и штампом по ГОСТ ЕСКД.
| Тип проекта | Рабочий | Кол-во листов (чертежей) |
| Формат | Word, doc, Exel, xls | 4 |
Похожие материалы
![Чертежи рамок А4, А3, А2, А1, А0, штампов, форматок и спецификаций в Автокад]()
Чертежи рамок А4, А3, А2, А1, А0, штампов, форматок и спецификаций в Автокад
![Атлас чертежей механического оборудования]()
Атлас чертежей механического оборудования
![Проектирование привода ленточного конвейера pdf]()
Проектирование привода ленточного конвейера pdf
![Схемы системы фасадной теплоизоляции]()
Схемы системы фасадной теплоизоляции " Термомакс"
![Конструкция паровой турбины]()
Конструкция паровой турбины
Информация
Посетители, находящиеся в группе Гости, не могут оставлять комментарии к данной публикации.

Форумы

ОАО "РЖД"

Фото

Дневники

Видео

Группы

Файлы

Игры

Объявления

Лента

Здесь можно бесплатно скачать комплект стандартных рамок формата А4 для оформления учебных работ.
В комплекте рамки с малым и средним штампами + обычная.

- написание учебных работ (от рефератов до ВКР)
- решение задач, контрольных и курсовых работ
- онлайн помощь на экзаменах и тестах
Стоимость работ можно узнать бесплатно.

Точную стоимость работы и все инструкции Вы получите в течение 10 минут на указанный адрес электронной почты.
Если стоимость Вас устроит, Вы сможете сразу оформить заказ.
Все рамки выполнены в приложении MS Word (.doc) и подходят для прямого набора текста и вставки изображений с последующей распечаткой на принтере.
Штампы выполнены в колонтитулах, что очень удобно для их заполнения.
И так приступаем к созданию шедевра, то биш рамки для чертежей в Word.
Рамки для чертежей в Word
Для начала скачайте себе этот плагин.
В архиве есть и инструкция к нему и чертежные шрифты. Шрифты вы вставите, так как написано в моей предыдущей статье Как установить новый шрифт в Word.
Распакуйте архив. В нем 10 файлов со справкой и шрифтами. Можете почитать справку в формате PDF.
Я не стала заморачиваться установкой шаблона, т.к. мне этот шаблон не нужен постоянно. Если вам он также нужен только на время, то советую поступить таким образом.
Открываем новый документ Microsoft Word. Заходим в меню – Файл – Открыть .

Откроется окно Открытие документа .
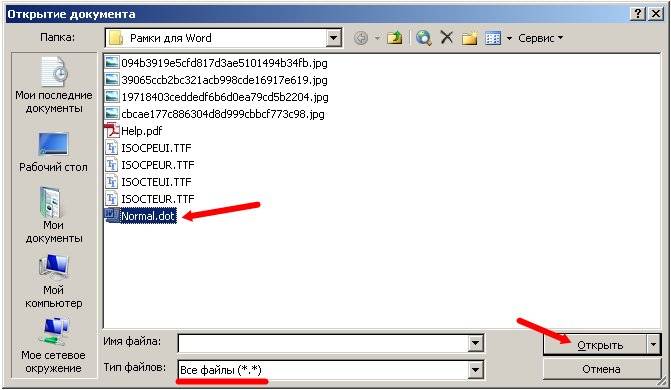
Устанавливаем Тип файлов – Все файлы(*,*) . Находим в окне выбора файл Normal.dot , выделяем его и нажимаем клавишу Открыть .

На панели инструментов появится новая панель (подчеркнута красной линией), а в чистом документе готовая рамочка для чертежей. На панели уже встроены шрифты, шаблоны спецификаций и рамочек.
В Word 2007/2010 эта панель с рамками будет находиться в меню Надстройки (наверху самое крайнее).
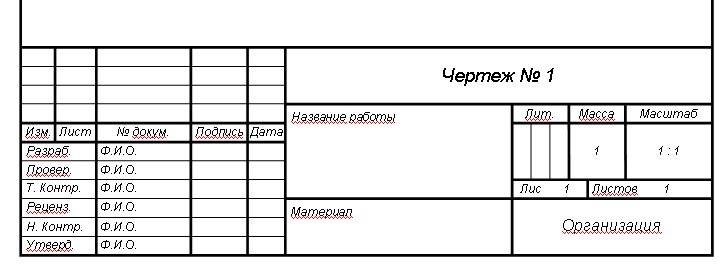
В ячейках, которые можно изменять, при щелчке мышкой появляется штрихованная рамочка и начинает мигать курсор. Те поля, которые предназначены для ручного ввода данных — не выделяются. Нам и так облегчили жизнь.
Вот и все. Давайте работайте, пока ночь не закончилась.
Документ сохраняйте под другим именем (назовите по-своему), иначе вам каждый раз придется сначала очищать шаблон от предыдущих записей.
Если ссылки не работают, пожалуйста, сообщите.
Видеоролик: Рамки для чертежей в Word:
Подписывайтесь на наш канал на Ютубе и на новые статьи по почте, чтобы не пропустить самое интересное.
За годы учебы в университете я так и не научился делать нормальные рамки, которые бы не съезжали при редактировании текста и имели правильные отступы от края страницы. Открыв для себя секрет создания рамок и штампа в ворде (Word) совсем недавно, я спешу поделиться им со своими читателями.
Итак, первое, что нужно сделать – это разбить документ на несколько разделов (здесь читаем как разбить PDF на страницы), например, оглавление, титульный лист и основная часть. Это делается для того, чтобы рамка была только там, где нужно, а именно, в основной части. В Microsoft Word 2010 переходим на вкладку Разметка страницы, и выбираем Разрывы/Следующая страница (конвертировать из Word в PDF учимся тут).

Делаем таким образом для всех разделов Вашего документа.
Чтобы созданный нами впоследствии штамп не повторялся на ненужных нам страницах, переходим на вкладку Вставка, затем нажимаем Нижний колонтитул/Изменить нижний колонтитул. Для выбранных разделов отключаем функцию Как в предыдущем разделе.

Теперь переходим непосредственно к созданию рамки. Требования ГОСТ таковы, что отступы от краев листа для рамки должны быть 20х5х5х5 мм, поэтому настройки будем делать именно для таких размеров.
Переходим на вкладку Разметка страницы, нажимаем Поля/Настраиваемые поля.

В появившемся окне делаем настройки как на скриншоте.

Далее на вкладке Разметка страницы нажимаем Границы страниц.

В появившемся окне выбираем Рамка, здесь же ставим Применить к этому разделу и нажимаем кнопку Параметры.

В появившемся окне настройки сделать как на скриншоте.

Нажимаем ОК и вуаля – рамки появились в нужном нам разделе.
Теперь сделаем штамп или основную надпись. Для этого нам понадобится вставить таблицу в нижний колонтитул.
Щелкаем два раза по нижней части страницы, чтобы открыть редактор Нижнего колонтитула. На вкладке Конструктор в группе Положение, изменяем значение с 1,25 на 0.

Вставляем таблицу, имеющую размер 9 столбцов и 8 строк (вставка таблицы и другие базовые функции Microsoft Word описаны тут).

Затем, удерживая левую кнопку мыши, передвигаем левую часть таблицы к левому полю.

Теперь выделяем все ячейки и на вкладке Макет в группе Размер ячейки меняем высоту ячейки с 0,48 на 0,5.

После этого задаем следующие ширины столбцов слева направо: 0,7 – 1 – 2,3 – 1,5 – 1 – 6,77 – 1,5 – 1,5 – 2.
Далее объединяем некоторые ячейки и получаем:
В разных учебных заведениях основная надпись может отличаться. Здесь показан лишь один из вариантов.
Теперь остается только заполнить основную надпись, и наш штамп будет готов.
Вот и все. Надеюсь эта статья будет полезна студентам и всем учащимся.
Как вставить формулу в Microsoft Word читаем здесь.
Кто не хочет заморачиваться с самостоятельным созданием рамок, предлагаю скачать готовые.
По этой теме также читают:
Комментарии (22)
Андрей
Вопрос, все сделал как написано, красиво и мило, что делать с нумерацией, ведь таблица на всех листах одна, как это сделать?
Валентин
100500 раз проверил-все сделано по инструкции. на мониторе вроде бы все более-менее сходится, при распечатке все “плывет” в разные стороны. печатал в разных местах на разных принтерах. проблема с нумерацией страниц в пространстве колонтитулов актуальна. создавать для каждой страницы колонтитул с таблицей, при условии, что размер пояснительной записки несколько сотен страниц-тот еще геморрой
admin
В качестве ответа на ваш вопрос, выложил в конце статьи ссылку на скачивание готовых рамок – попытался еще раз самостоятельно воспроизвести.
Нумерация там делается следующим образом: делаем активным колонтитул, ставим курсор в поле, где будет номер. В группе команд Колонтитулы нажимаем Номер страницы-Текущее положение, и выбираем нужный формат.
По поводу “расплытия”, действительно, рамки смещаются…в примере, который выложил вроде все хорошо – некоторые параметры пришлось поменять.
Валентин
Андрей, спасибо за рамки, нашел другой способ. думаю, еще пригодятся. Вы бы выложили значения параметров, которые подверглись изменению. В окне ворда все ровненько, при распечатке отступы от края листа не выдерживают заданных значений 5-5-5-20мм.
admin
Пожалуйста, только я Егор)))
Валентин
Егор,прошу прощения, ошибку заметил уже когда отправил комментарий.
тётенька
По поводу нумерации последующих страниц – гениально. Всегда было столько мороки с этим. Огромное спасибо!
Роман
Чтобы рамка, таблицы, границы и проч. не смещались надо все время конечный файл переводить в ppf и печатать уже с пдф файла, я всегда так делал, да и все одногруппники так делают.
admin
Если мне не изменяет память, на последующих листах штамп должен быть другим. Делаем аналогичным образом другой штамп, а затем проставляем нумерацию.
Спасибо большое. А эти значения, размеры отступов от края листа Вы сами придумали? Можно ли их изменить?
admin
Эти значения я подбирал таким образом, чтобы на печать выводилась рамка по ГОСТу. Вы их, конечно, можете изменить, если у вас при печати рамка смещается.
Ольга
Надежда
Роман
Чтобы рамка, таблицы, границы и проч. не смещались надо все время конечный файл переводить в ppf и печатать уже с пдф файла, я всегда так делал, да и все одногруппники так делают.
Елена
Действительно рамка сдвигается…поэтому переводите значение в полях нижнее 3пт на 0пт
Елена
Да! И самое главное! СПАСИБО!
Татьяна
Большое спасибо .
Всего вам самого доброго .
Татьяна
Спасибо огромное! Все получилось. А вот в pdf наоборот, правая граница таблицы поплыла за пределы рамки.
Ибрагим
Савелий
сделал все как написано, но получается что рамка идет внахлест с таблицей. что делать?
Татьяна
а что с А3 горизонтальным?
АЛЬБИНА
спасибо за статью. очень пригодилась. все получилось. немного под свои параметры подстроила. все отлично
Читайте также: